![]()
![]()
![]()
피처 도구를 이용해 3차원 형상을 생성, 수정 또는 조작하여 새로운 파트를 만들고, 기존 파트를 수정하거나 나중에 사용하기 위한 보조선 도구를 생성할 수 있습니다.
피처 툴바
![]()
(스케치 대화상자가 열려 있지 않은) 그래픽 영역에서 S 키로 피처 단축키 툴바에 액세스합니다.
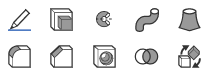
Onshape 계정 기본 설정 페이지를 통해 피처 바로가기 툴바를 사용자 지정합니다.
Part Studio, 어셈블리 또는 Feature Studio의 툴바를 사용자 정의하는 방법에 대한 자세한 내용은 Part Studio를 참조하십시오.
단계
- 계획한 피처 도구에 필요한 기준 형상을 생성합니다(관련 요건에 대해서는 개별 피처 도구의 정보 참조).
- 원하는 피처 도구를 선택합니다.
- 필요에 따라 형상을 선택합니다.
- 매개변수를 입력합니다.
- 방향과 추가 옵션을 선택합니다.
- 미리보기 슬라이더를 사용하여 변경 내용을 시각화합니다.
- 피처를 생성하려면
 을 클릭하고, 취소하려면
을 클릭하고, 취소하려면  을 클릭합니다.
을 클릭합니다.
검색 도구
단축키: alt/opt+c
![]()
Onshape에서는 피처 툴바를 비롯하여 어셈블리 툴바와 스케치 툴바의 도구를 검색할 수 있습니다. 특정 항목에 대한 자세한 내용은 툴바 및 통합문서 메뉴, 어셈블리 및 스케치 도구를 참조하십시오.
팁
- Escape 키를 누르면 도구 선택을 종료합니다.
- 미리보기 슬라이더를 사용하여 가능한 결과를 보고 의도한 대로 나타나는지를 확인할 수 있습니다. 오른쪽으로 슬라이드하면 더 많은 결과가 표시되고, 왼쪽으로 슬라이드하면 결과가 더 적게 표시됩니다.
- 모든 계산이 수행된 후 피처 리스트 아래쪽의 관점에서부터 모델을 보려면 최종 버튼을 사용합니다. 이렇게 하면 현재 수행 중일 수 있는 편집의 최종 결과를 피처 리스트의 위쪽 방향으로 확인하고, 해당 결과가 최종 결과물에 어떻게 영향을 끼치는지를 손쉽게 파악할 수 있습니다.
- 편집을 수행하는 동안 되돌리기/재실행을 사용하여 작업을 되돌리거나, 스케치 또는 피처가 열린 상태에서 수행한 작업을 원상태로 복귀합니다.
- 스케치 또는 편집 대화상자를 닫은 후 되돌리기/재실행 버튼을 사용하여 편집 세션을 되돌리거나, 나중에 해당 편집 세션 중 적용한 변경 내용을 원상태로 복귀합니다.
피처 도구를 이용해 2D 및 3D 형상을 생성, 수정 또는 조작하여 새로운 파트를 만들고, 기존 파트를 수정하거나 나중에 사용하기 위한 보조선 도구를 생성할 수 있습니다.
열린 통합문서의 맨 위에는 메인 툴바가 있습니다.
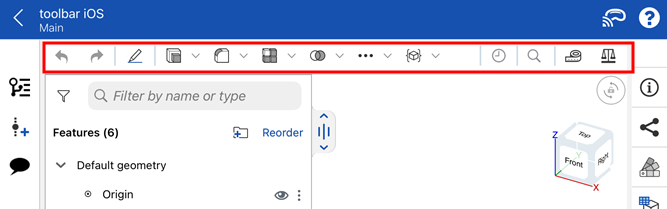
Tap each icon on the toolbar to access the following options:
-
Undo/Redo (
 /
/ )
) -
New Sketch (
 ) and sketch tools if inside a sketch
) and sketch tools if inside a sketch -
Feature tool categories (
 /
/ /
/ /
/ /
/ /
/ ). Tap the dropdown arrow to access the feature tools under each category. Then tap to select a Feature.
). Tap the dropdown arrow to access the feature tools under each category. Then tap to select a Feature. -
Additional feature tools, accessed from the overflow menu (
 ):
):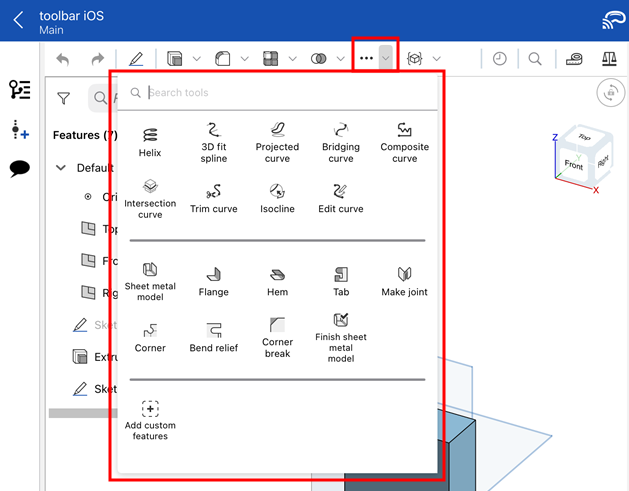
-
Recently used tools (
 ):
):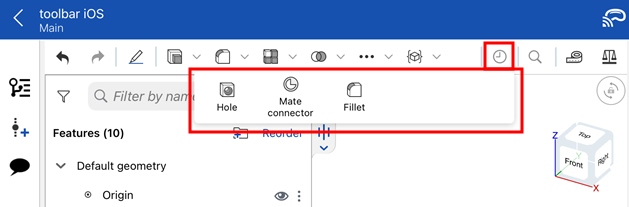
-
Measure tool (
 )
)
시작하기
- 계획한 피처 도구에 필요한 기준 형상을 생성합니다(각 도구에 필요한 요소에 대해서는 개별 피처 도구의 정보 참조).
- 피처 도구를 선택합니다.
- 필요한 형상을 선택합니다.
- 매개변수를 입력합니다.
- 방향과 추가 옵션을 선택합니다.
- 미리보기 슬라이더를 사용하여 변경 내용을 시각화합니다.
- 피처를 생성하려면 체크마크를 선택하고, 취소하려면 x를 선택합니다.
팁
- 미리보기 슬라이더를 사용하여 피처에 대해 가능한 결과를 보고 의도한 대로 나타나는지를 확인할 수 있습니다. 오른쪽으로 슬라이드하면 더 많은 결과가 표시되고, 왼쪽으로 슬라이드하면 결과가 더 적게 표시됩니다.
- 모든 계산이 수행된 후 피처 리스트 아래쪽의 관점에서부터 모델을 보려면 최종 버튼을 사용합니다. 이렇게 하면 현재 수행 중일 수 있는 편집의 최종 결과를 피처 리스트의 위쪽 방향으로 확인하고, 해당 결과가 최종 결과물에 어떻게 영향을 끼치는지를 손쉽게 파악할 수 있습니다.
- 편집을 수행하는 동안되돌리기|재실행을 사용하여 작업을 되돌리거나, 스케치 또는 피처가 열린 상태에서 수행한 작업을 원상태로 복귀합니다.
- 스케치 또는 편집 대화상자를 닫은 후되돌리기|재실행 버튼을 사용하여 편집 세션을 되돌리거나, 해당 편집 세션 중 적용한 변경 내용을 그 뒤에 원상태로 복귀합니다.
예
- Part Studio의 파트에서 쉘 도구를 탭합니다.

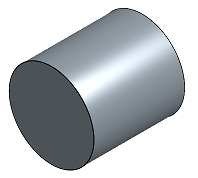
- 쉘의 경우, 파트의 속을 비우기 위해서는 하나 이상의 제거할 파트 면을 선택해야 합니다.
도구를 선택한 다음 쉘에 대한 면을 선택하거나, 쉘의 면을 선택한 다음 도구를 선택할 수 있습니다.

도구를 먼저 선택한 경우, 제거할 면을 선택하는 즉시 해당 면이 제거됩니다.
제거할 면을 먼저 선택하면 도구를 선택하는 즉시 해당 면이 제거됩니다.
- 벽 두께를 지정합니다(시스템은 기본값을 제공합니다). 원하는 단위도 선택할 수 있습니다.
- 반대 방향 토글을 사용하여 파트 면 안쪽 또는 바깥쪽에 벽 두께를 적용할지 여부를 지정합니다.
- 미리보기 슬라이더를 왼쪽으로 움직이면 피처가 적용되기 전의 파트를 볼 수 있습니다.
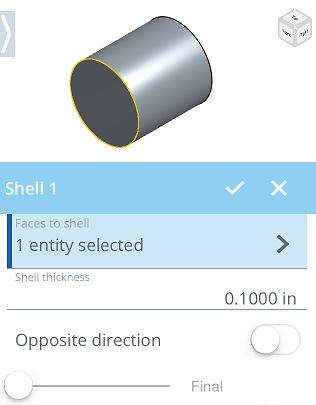
- 미리보기 슬라이더를 오른쪽으로 움직이면 피처가 적용된 후의 파트를 볼 수 있습니다.
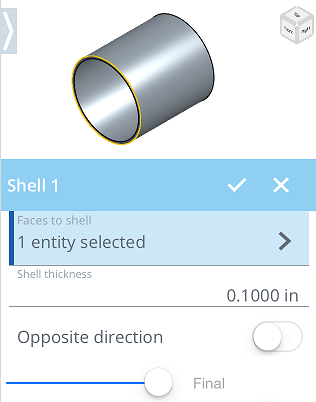
- 변경 내용을 수락하려면 체크마크를 탭하고, 변경 내용을 실행하지 않고 닫으려면 x를 탭합니다.
피처 도구를 이용해 2D 및 3D 형상을 생성, 수정 또는 조작하여 새로운 파트를 만들고, 기존 파트를 수정하거나 나중에 사용하기 위한 보조선 도구를 생성할 수 있습니다.
열린 통합문서의 맨 위에는 메인 툴바가 있습니다.
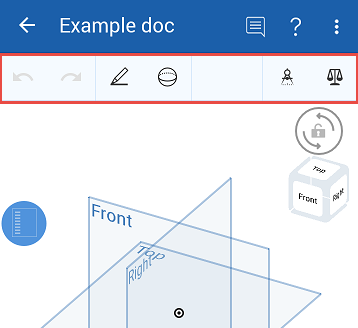
메인 툴바에는 왼쪽에 되돌리기/다시 실행 버튼이, 되돌리기/다시 실행 버튼 오른쪽에 스케치와 피처 도구 아이콘이, 오른쪽에 측정 도구가 있습니다.
모든 피처 도구를 보려면 피처 도구 아이콘을 탭합니다.
![]()
피처 도구를 탭해서 선택합니다.
시작하기
- 계획한 피처 도구에 필요한 기준 형상을 생성합니다(각 도구에 필요한 요소에 대해서는 개별 피처 도구의 정보 참조).
- 피처 도구를 선택합니다.
- 필요한 형상을 선택합니다.
- 매개변수를 입력합니다.
- 방향과 추가 옵션을 선택합니다.
- 미리보기 슬라이더를 사용하여 변경 내용을 시각화합니다.
- 피처를 생성하려면 체크마크를 선택하고, 취소하려면 x를 선택합니다.
팁
- 미리보기 슬라이더를 사용하여 피처에 대해 가능한 결과를 보고 의도한 대로 나타나는지를 확인할 수 있습니다. 오른쪽으로 슬라이드하면 더 많은 결과가 표시되고, 왼쪽으로 슬라이드하면 결과가 더 적게 표시됩니다.
- 모든 계산이 수행된 후 피처 리스트 아래쪽의 관점에서부터 모델을 보려면 최종 버튼을 사용합니다. 이렇게 하면 현재 수행 중일 수 있는 편집의 최종 결과를 피처 리스트의 위쪽 방향으로 확인하고, 해당 결과가 최종 결과물에 어떻게 영향을 끼치는지를 손쉽게 파악할 수 있습니다.
- 편집을 수행하는 동안되돌리기|재실행을 사용하여 작업을 되돌리거나, 스케치 또는 피처가 열린 상태에서 수행한 작업을 원상태로 복귀합니다.
- 스케치 또는 편집 대화상자를 닫은 후되돌리기|재실행 버튼을 사용하여 편집 세션을 되돌리거나, 해당 편집 세션 중 적용한 변경 내용을 그 뒤에 원상태로 복귀합니다.
예
- Part Studio의 파트에서 쉘 도구를 탭합니다.

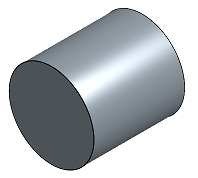
- 쉘의 경우, 파트의 속을 비우기 위해서는 하나 이상의 제거할 파트 면을 선택해야 합니다.
도구를 선택한 다음 쉘에 대한 면을 선택하거나, 쉘의 면을 선택한 다음 도구를 선택할 수 있습니다.

도구를 먼저 선택한 경우, 제거할 면을 선택하는 즉시 해당 면이 제거됩니다.
제거할 면을 먼저 선택하면 도구를 선택하는 즉시 해당 면이 제거됩니다.
- 벽 두께를 지정합니다(시스템은 기본값을 제공합니다). 원하는 단위도 선택할 수 있습니다.
- 반대 방향 토글을 사용하여 파트 면 안쪽 또는 바깥쪽에 벽 두께를 적용할지 여부를 지정합니다.
- 미리보기 슬라이더를 왼쪽으로 움직이면 피처가 적용되기 전의 파트를 볼 수 있습니다.
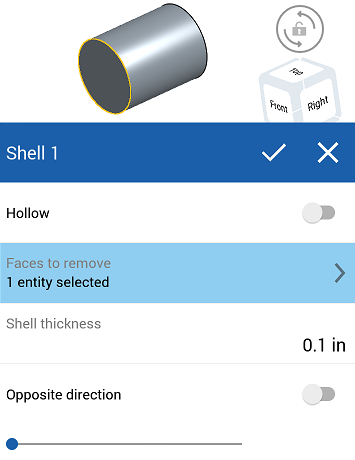
- 미리보기 슬라이더를 오른쪽으로 움직이면 피처가 적용된 후의 파트를 볼 수 있습니다.
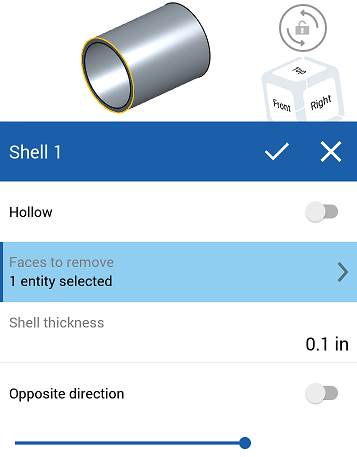
- 변경 내용을 수락하려면 체크마크를 탭하고, 변경 내용을 실행하지 않고 닫으려면 x를 탭합니다.