Render Studio インターフェイス
![]()
のみ利用可能
以下のセクションでは、Render Studio タブのインターフェイスの各領域の仕組みについて説明します。
ページの左側にあるシーンリストには、現在の Render Studio シーンのパーツ、Part Studio、およびアセンブリ情報が表示されます。
シーンリストでオプションを選択すると、右側のシーン、外観、および環境パネルに、関連するサブメニューと編集可能なパラメータが表示されます。パラメータオプションの包括的なリストについては、[シーン] パネル、[外観] パネル、および [環境] パネルの各セクションを参照してください。
外観パネルには、シーンリストアイテムが 1 つ選択されている場合のみ使用可能なパラメータが表示されます。スペースバーを押してすべてのアイテムの選択を解除し、シーンリストから 1 つのアイテムを選択します。
シーンリスト内のトランスフォームとプロジェクターを除くすべてのエンティティを複数選択 (グループ選択でまとめて選択) できます。トランスフォームとプロジェクターは単一の選択のみです。
シーンリストはスクロール可能な 2 つのセクションに分かれています。
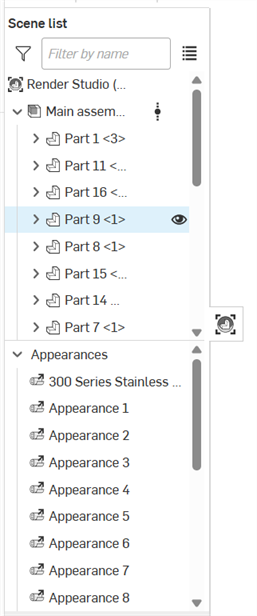
シーンリストの幅を調整するには、その右端にカーソルを合わせます。カーソルが両端の矢印に変わったら、ドラッグしてサイズを変更します。
詳細は、シーンリストを参照してください。
グラフィック領域は、シーンが視覚的に配置される場所です。これは Render Studio アプリケーションの中央に表示され、以下の赤枠で囲まれています。
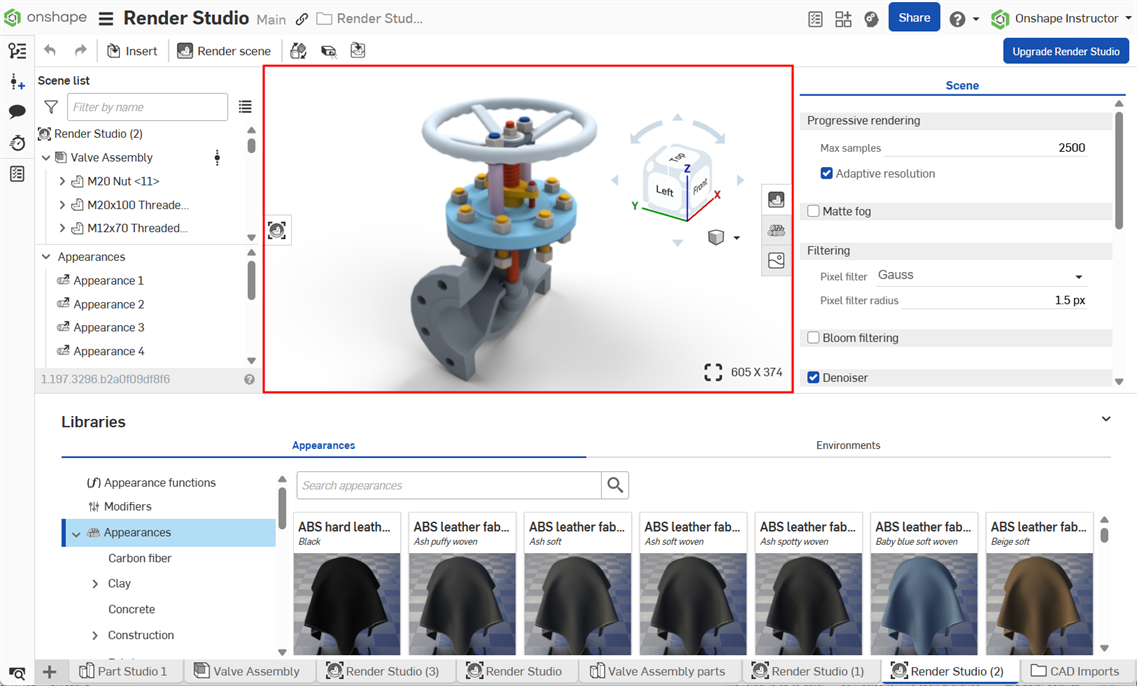
詳細は、グラフィック領域を参照してください。
ページ下部にある外観ライブラリには、パーツやパーツ面、サーフェスに適用してマテリアルのテクスチャを出すことができる標準的な属性の組み合わせと、外観パラメータに適用できる機能がすべて含まれています。
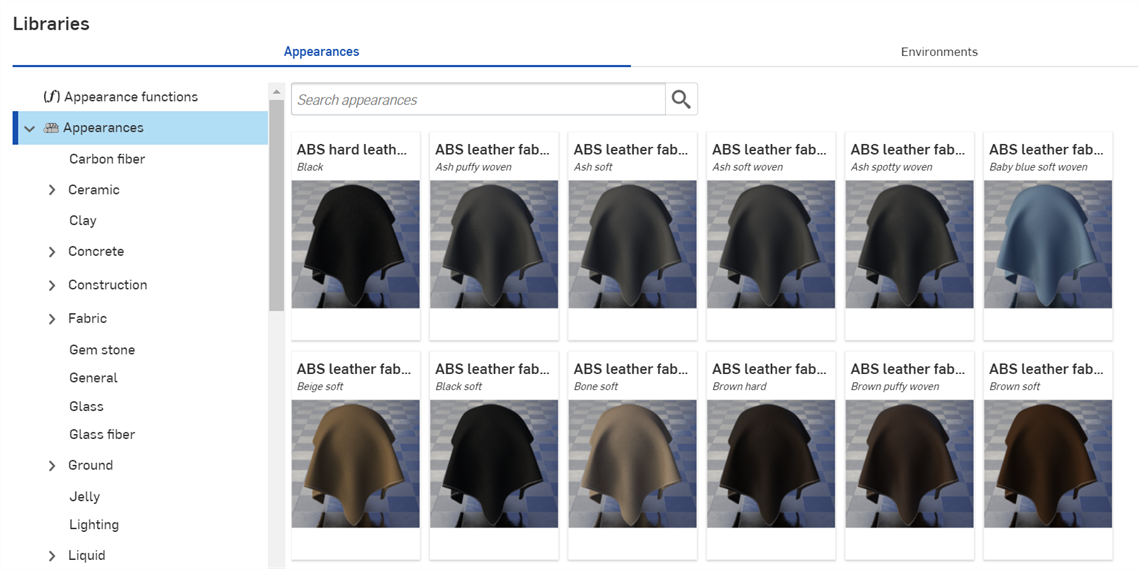
[外観の検索] フィールドを使用して、ライブラリ内の外観の結果を絞り込みます。[外観の検索] フィールドでは、選択したフォルダ内の外観のみが検索されます。たとえば、上の画像では、[セラミック] フォルダを選択した場合、[パラメータの検索] フィールドにキーワードを入力して Enter キーを押すと、[セラミック] フォルダ内の結果のみが表示されます。
検索をさらに絞り込むには、単語の間に「and」、「+」、および「or」演算子を使用します。
検索で絞り込むと、結果は [外観] パネルの右側にサムネイルリストとして表示されます。検索をクリアするには、[外観の検索] フィールドのキーワードを削除し、Enter キーを押すかクリアフィールドアイコン (![]() ) を押します。
) を押します。
ライブラリパネルの表示/非表示を切り替えるには、パネルの右上隅にある展開/折りたたみの切り替え (![]() ) をクリックします。
) をクリックします。
[外観] の名前全体が表示されていない場合は、名前の上にマウスポインタを合わせると、ツールチップに完全な名前が表示されます。
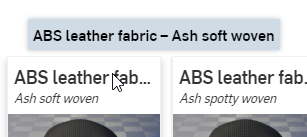
外観カード (下の画像では左上) の下にある説明の表示トグル (![]() ) をクリックして表示を切り替えると、カードの背面に外観の簡単な説明が表示されます (下の画像では右上)。説明がカードコンテナに対して長すぎる場合は、テキストの上にカーソルを当てると、カードが展開されて完全な説明が表示されます (下の画像では下)。[説明を表示] トグルをもう一度クリックすると、カードがカード前面のサムネイルに切り替わります。
) をクリックして表示を切り替えると、カードの背面に外観の簡単な説明が表示されます (下の画像では右上)。説明がカードコンテナに対して長すぎる場合は、テキストの上にカーソルを当てると、カードが展開されて完全な説明が表示されます (下の画像では下)。[説明を表示] トグルをもう一度クリックすると、カードがカード前面のサムネイルに切り替わります。
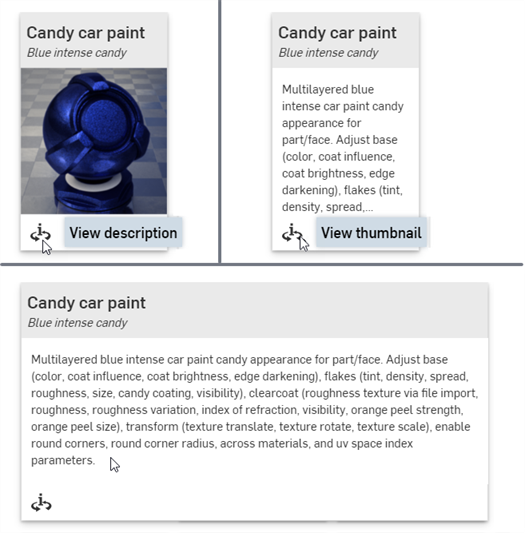
裏面の説明を表示できる外観カードは一度に 1 つだけです。2 つ目の外観の説明の表示トグルをクリックすると、1 つ目の外観の説明ビューが前面 (サムネイル) に戻り、同時に 2 つ目の外観ビューが背面 (説明) に切り替わります。
すべての外観と外観機能の全リストについては、Render Studio ライブラリを参照してください。
既定の外観パラメータの説明については、「外観パネル」を参照してください。
詳細は、外観ライブラリを参照してください。
ページの下部にある [環境] ライブラリには、Part Studio、アセンブリ、およびシーン内のパーツの背景として追加できる標準環境がすべて含まれています。環境は、シーンのイルミネーションも提供します。
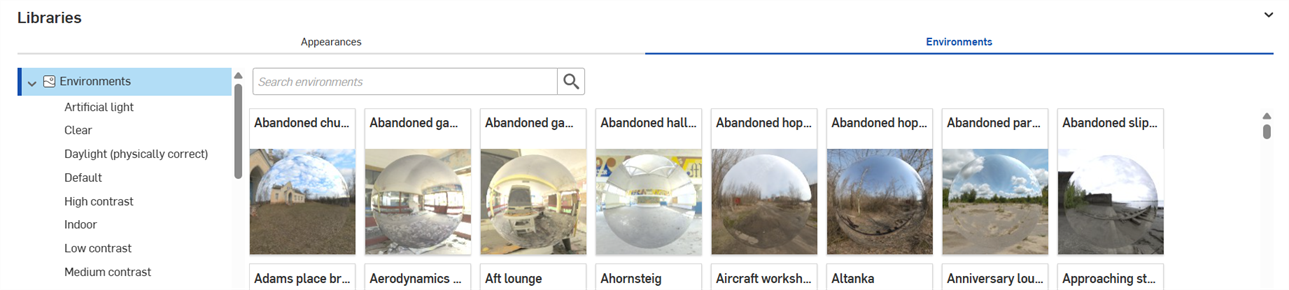
[環境の検索] フィールドを使用して、ライブラリ内の環境の検索対象を絞り込みます。検索では、選択されたフォルダ内の環境のみが検索されます。たとえば、上の画像では [人工光] フォルダが選択されています。[環境の検索] フィールド ([名前でフィルター] と表示されている) にキーワードを入力し、Enter キーを押すと、検索対象が [人工光] フォルダ内の環境に絞られます。
検索をさらに絞り込むには、単語の間に「and」、「+」、および「or」演算子を使用します。
フィルター処理が完了すると、結果は [環境] パネルの右側にサムネイルリストとして表示されます。検索をクリアするには、[環境の検索] フィールドのキーワードを削除し、Enter キーを押すかクリアフィールドアイコン (![]() ) を押します。
) を押します。
ライブラリパネルの表示/非表示を切り替えるには、パネルの右上隅にある展開/折りたたみの切り替え (![]() ) をクリックします。
) をクリックします。
[環境] の名前全体が表示されていない場合は、名前の上にマウスポインタを合わせると、ツールチップに完全な名前が表示されます。
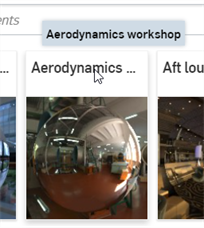
すべての環境の全リストについては、Render Studio ライブラリを参照してください。
詳細は、環境ライブラリを参照してください。
ページの右側にあるシーンパネルには、シーンリストのグローバルパラメータの編集可能なリストが表示されます。シーンパネルアイコン (![]() ) をクリックしてパネルを開きます。
) をクリックしてパネルを開きます。

外観 / 選択パネルの幅を調整するには、パネルの端にカーソルを合わせます。カーソルが両方向矢印に変わったら、パネルをクリックしてドラッグし、サイズを変更します。
詳細は、シーンパネルを参照してください。
ページの右側にある [外観] パネルには、選択したオブジェクトの外観に関する編集可能なパラメータのリストが表示されます。外観はマテリアル固有 (布、ガラス、石など) で、選択した外観に応じて利用可能なパネルのパラメータが変わります。
-
シーンリストまたはグラフィック領域でエンティティ (パーツ、面、Part Studio、アセンブリ、Render Studio、外観) を選択します。
-
[外観] パネルアイコン (
 ) をクリックしてパネルを開きます。
) をクリックしてパネルを開きます。
![[外観] パネル](Resources/Images/render-studio/appearance-01.png)
Part Studio またはアセンブリを Render Studio に挿入すると、基本外観になります。現在の外観の名前はパネルの上部に提示されます (上記の例では [外観 1])。
詳細は、外観パネルを参照してください。
ページの右側にある [環境] パネルには、シーン要素の編集可能なパラメータのリストが表示されます。選択した環境に応じて利用可能なパネルのパラメータが変わります。
環境パネルアイコン (![]() ) をクリックしてパネルを開きます。
) をクリックしてパネルを開きます。
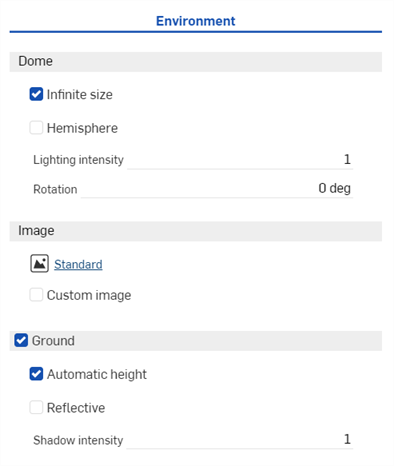
詳細は、環境パネルを参照してください。
レンダリングオプションによって、シーンを JPEG または PNG イメージファイルに出力する方法が決まります。シーンの編集が完了したら、ツールバーの [シーンのレンダリング] (![]() ) アイコンをクリックして [レンダリングオプション] ダイアログボックスを開きます。
) アイコンをクリックして [レンダリングオプション] ダイアログボックスを開きます。
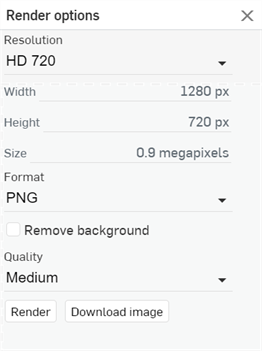
詳細は、レンダーオプションを参照してください。
詳細は、Render Studio の例とリソースを参照してください。
