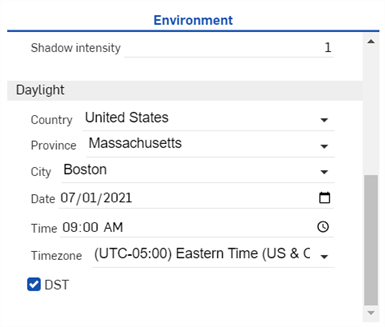Render Studio インターフェイス - 環境ライブラリ
![]()
のみ利用可能
ページの下部にある [環境] ライブラリには、Part Studio、アセンブリ、およびシーン内のパーツの背景として追加できる標準環境がすべて含まれています。環境は、シーンのイルミネーションも提供します。
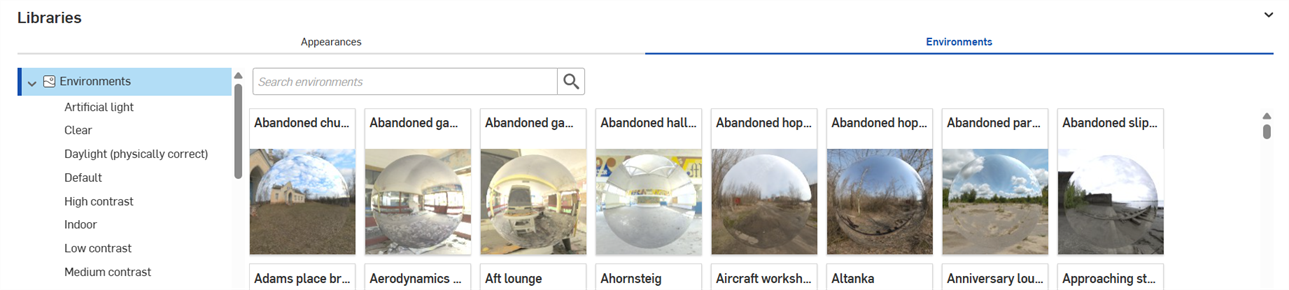
検索
[環境の検索] フィールドを使用して、ライブラリ内の環境の検索対象を絞り込みます。検索では、選択されたフォルダ内の環境のみが検索されます。たとえば、上の画像では [人工光] フォルダが選択されています。[環境の検索] フィールド ([名前でフィルター] と表示されている) にキーワードを入力し、Enter キーを押すと、検索対象が [人工光] フォルダ内の環境に絞られます。
検索をさらに絞り込むには、単語の間に「and」、「+」、および「or」演算子を使用します。
フィルター処理が完了すると、結果は [環境] パネルの右側にサムネイルリストとして表示されます。検索をクリアするには、[環境の検索] フィールドのキーワードを削除し、Enter キーを押すかクリアフィールドアイコン (![]() ) を押します。
) を押します。
Switching between the horizontal and vertical library views
Click the Show library in the right panel icon at the top right corner of the panel to show the library in the right panel:
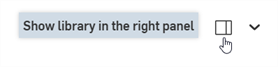

Click on the library panel icon (![]() ) to close the panel. Click it again to open it.
) to close the panel. Click it again to open it.
To place the library back in its default horizontal position, click the Show library in the bottom panel button located at the top right corner of the panel (highlighted in red in the above image).
Hide/Show libary
ライブラリパネルの表示/非表示を切り替えるには、パネルの右上隅にある展開/折りたたみの切り替え (![]() ) をクリックします。
) をクリックします。
View Environment name
[環境] の名前全体が表示されていない場合は、名前の上にマウスポインタを合わせると、ツールチップに完全な名前が表示されます。
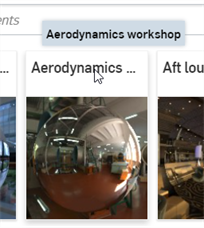
すべての環境の全リストについては、Render Studio ライブラリを参照してください。
ヒント
-
環境が表示されていない場合は、背景を削除します。グラフィック領域の
 表示ツールアイコンをクリックし、[背景] を選択して、[背景を有効にする] をオフにします。右上隅の x をクリックしてダイアログを閉じます。
表示ツールアイコンをクリックし、[背景] を選択して、[背景を有効にする] をオフにします。右上隅の x をクリックしてダイアログを閉じます。 -
シーンから環境を非表示にするには、表示ツールの [背景] に移動し、[背景を有効にする] をオンにします。さらに、背景に使用する別の単色または画像を選択することもできます。
-
シーンに光源がない場合やシーンが完全に黒い場合は、[環境] パネルで照明強度の属性を高く設定します。この値は、環境の作成者による設定ごとに異なります。原則として、50,000 から 100,000 の間の値を試してください。
-
[環境] パネルの環境パラメータには、それぞれに関連するツールチップの説明があります。このツールチップを表示するには、任意のパラメータの上にマウスポインターを合わせます。
-
外観 / 環境ライブラリのパネルの高さを調整するには、パネルの端にカーソルを合わせます。カーソルが両方向矢印に変わったら、パネルをクリックしてドラッグし、サイズを変更します。
-
環境背景を設定すると、グラフィック領域のダークモードのテーマ設定が上書きされます。
-
カスタム環境を追加するときは、最高の品質を得るため、HDRI 画像を使用してください。
環境を追加するには:
-
環境ライブラリで、シーンに追加する環境を選択します。
-
右クリックしてコンテキストメニューから [照明を適用] を選択し、Part Studio またはアセンブリに環境照明のみを適用します (背景はそのまま保持されます)。あるいはコンテキストメニューから [照明と背景を適用] を選択すると、背景が削除され、照明と環境がシーンに適用されます。
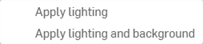
または、環境をシーン内の何もない領域にドラッグアンドドロップします。
ヒント
-
照明のみが適用されている場合、後で背景を削除するには、グラフィック領域の [表示ツール] アイコン (
 ) をクリックし、[背景] を選択し、[背景を有効にする] をオフにします。右上隅の x をクリックしてダイアログを閉じます。シーンが真っ暗になったら、[環境] パネルに移動し、使用する環境画像に応じて、照明強度の値を 15,000〜20,000 以上に増やします。
) をクリックし、[背景] を選択し、[背景を有効にする] をオフにします。右上隅の x をクリックしてダイアログを閉じます。シーンが真っ暗になったら、[環境] パネルに移動し、使用する環境画像に応じて、照明強度の値を 15,000〜20,000 以上に増やします。 -
ライティングと背景を適用した場合、次にコンテキストメニューから新しい環境を適用する際に [ライティングを適用] オプションは使用できなくなります。これは、背景色が先に表示ツール (
 ) の [背景] メニューで適用された場合にのみ使用できます。
) の [背景] メニューで適用された場合にのみ使用できます。
シーンが作成されると、既定の環境 (標準) と背景 (白) が使用されます。別の環境を追加した場合は、次の操作を行ってこの既定に戻します。
-
環境ライブラリを選択し、最上位の環境フォルダに移動していることを確認します。
-
[環境の検索] フィールドに「標準」と入力し、Enter キーを押します。
-
[標準] サムネイルを右クリックして [照明と背景を適用] を選択します (または、パーツなどシーンのエンティティではなく、シーンの背景に環境をドラッグアンドドロップします)。
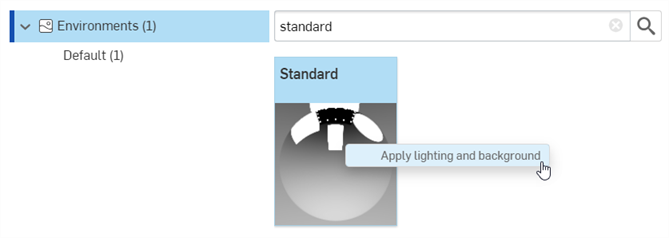
環境の背景色が使用されています。オプションで元の白い背景に戻すには、次の操作を行います。
-
表示ツールメニュー (
 ) をクリックし、[背景] をクリックします。
) をクリックし、[背景] をクリックします。 -
[背景を有効にする] を選択します。既定では、カラースウォッチは白です (下の最初の画像を参照)。色が異なる場合は、色編集アイコン (
 ) をクリックし、カラーパレットを開きます (下の 2 番目の画像を参照)。16 進値 #FFFFFF を入力し、しばらく待ちます (またはお好みの色を選択します)。
) をクリックし、カラーパレットを開きます (下の 2 番目の画像を参照)。16 進値 #FFFFFF を入力し、しばらく待ちます (またはお好みの色を選択します)。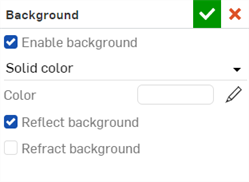
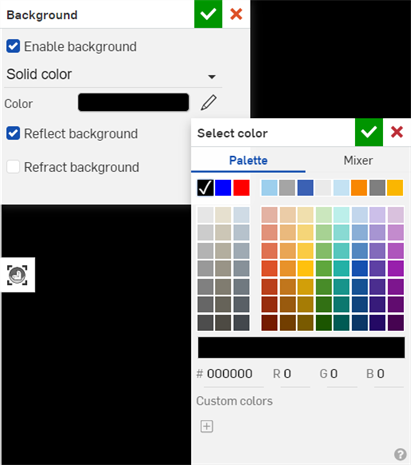
-
ダイアログの右上隅にある緑色のチェックマークアイコン (
 ) をクリックして変更を適用し、ダイアログを終了します。
) をクリックして変更を適用し、ダイアログを終了します。
カスタム環境をシーンに追加するには:
-
カスタム画像の照明と背景の両方をシーンに適用するには、グラフィック領域のビューツールアイコン (
 )をクリックし、[背景] を選択し、[背景を有効にする] をオフにします。緑色のチェックマークアイコン (
)をクリックし、[背景] を選択し、[背景を有効にする] をオフにします。緑色のチェックマークアイコン ( ) をクリックして確定し、ダイアログを閉じます。次に、以下の残りの手順に従います。この手順を最初に実行しない場合、カスタム環境画像の照明のみがシーンに適用されます。
) をクリックして確定し、ダイアログを閉じます。次に、以下の残りの手順に従います。この手順を最初に実行しない場合、カスタム環境画像の照明のみがシーンに適用されます。 -
[環境] パネル (
 ) を開きます。
) を開きます。 -
ダイアログで [カスタム画像] をオンにします。
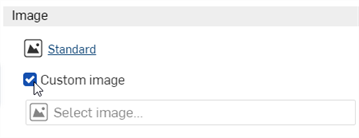
-
[画像を選択] ダイアログを開くと、画像ファイル (.hdr または .exr) を選択できます。次のいずれかを実行します。
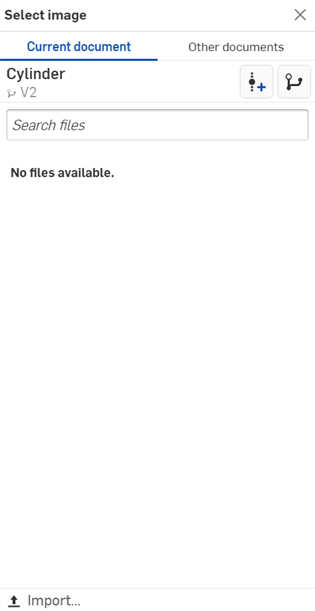
-
現在のドキュメントから画像を選択する
-
[その他のドキュメント] をクリックして、別の Onshape ドキュメント内の画像を検索する
-
ダイアログの下部にある [インポート] リンクをクリックして、コンピュータから画像を検索します。選択したら、[開く] ボタンをクリックします。
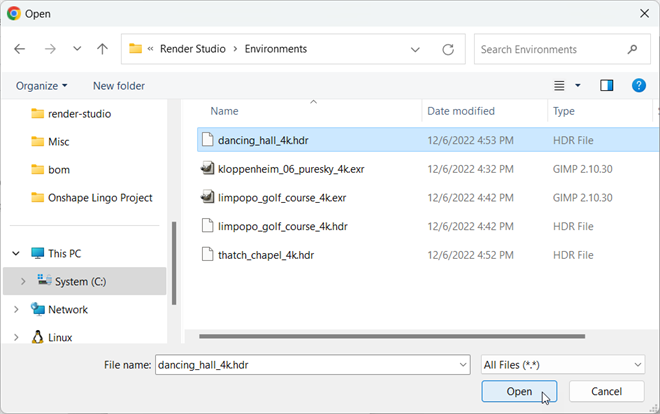
アップロードが完了したことを示す通知が表示されても、[画像の選択] ダイアログにはまだ画像が表示されません。これは、Render Studio シーンはインポート時のパーツ、Part Studio、またはアセンブリのスナップショットであり、このイメージはインポート後に Onshape ドキュメントに取り込まれるためです。シーンを更新するには、新しいバージョンが必要になりました。[イメージの選択] ダイアログの[ドキュメント名でバージョンを作成] リンクをクリックします。
![[イメージを選択] ダイアログからバージョンを作成する](Resources/Images/render-studio/custom-env-12.png)
-
-
[画像を選択] ダイアログで、画像をクリックして選択し、シーンにロードします。
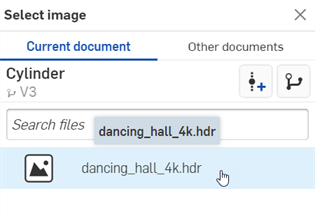
-
シーンが暗すぎるか黒すぎる場合は、[環境] パネルで、照明強度の値を 15,000〜20,000 またはそれ以上に上げてください。これは使用する画像に大きく依存します。
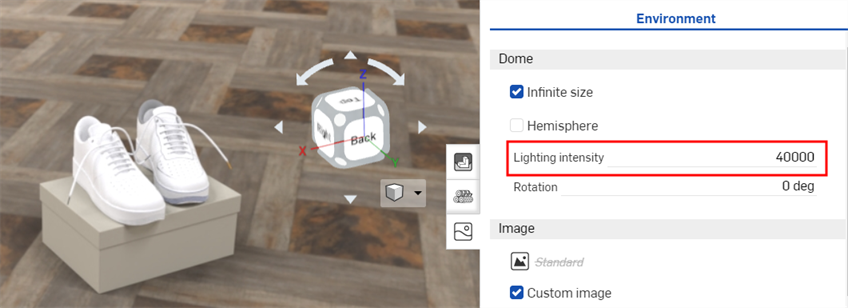
[画像を選択] ダイアログに [バージョンを作成] リンクが表示されない場合は、ドキュメントパネルの [バージョン作成] ボタン (![]() ) をクリックして [バージョンを作成] ダイアログを開きます。新しいバージョンを作成します。[画像の選択] ダイアログを閉じてからもう一度開きます。これで、インポートした画像を使用できるようになります。
) をクリックして [バージョンを作成] ダイアログを開きます。新しいバージョンを作成します。[画像の選択] ダイアログを閉じてからもう一度開きます。これで、インポートした画像を使用できるようになります。
ファイルのアップロードに関する詳細については、「ファイルのインポート」を参照してください。
ヒント :
-
.jpg ファイルまたは.png ファイルも使用できますが、最高の品質を得るには HDRI 画像 (.hdr または.exr) を使用してください。
-
無料の環境のコレクションについては、https://polyhaven.com/hdris を参照してください。
シーンにカスタム背景を追加するには:
-
[表示] ツールのドロップダウンメニューから [背景] を選択する

-
背景ダイアログで、単色から画像に切り替えます。
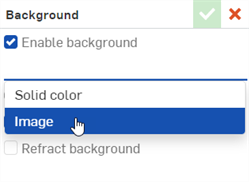
-
[画像を選択] ダイアログを開くと、画像ファイル (.jpg または .png) を選択できます。次のいずれかを実行します。
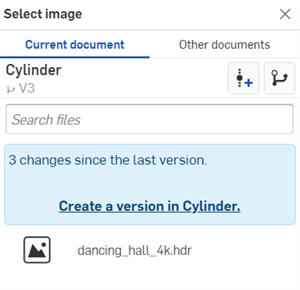
-
現在のドキュメントから画像を選択する
-
[その他のドキュメント] をクリックして、別の Onshape ドキュメント内の画像を検索する
-
ダイアログの下部にある [インポート] リンクをクリックして、コンピュータから画像を検索します。選択したら、[開く] ボタンをクリックします。
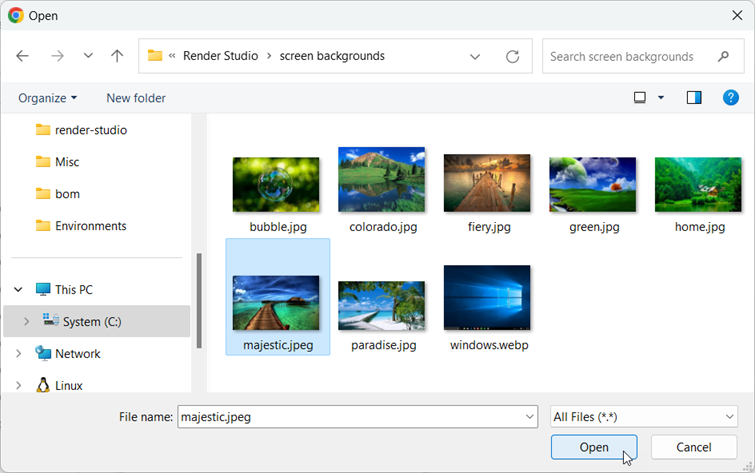
アップロードが完了したことを示す通知が表示されても、[画像の選択] ダイアログにはまだ画像が表示されません。これは、Render Studio シーンはインポート時のパーツ、Part Studio、またはアセンブリのスナップショットであり、このイメージはインポート後に Onshape ドキュメントに取り込まれるためです。シーンを更新するには、新しいバージョンが必要になりました。[イメージの選択] ダイアログの[ドキュメント名でバージョンを作成] リンクをクリックします。
![[イメージを選択] ダイアログからバージョンを作成する](Resources/Images/render-studio/custom-env-12.png)
-
- [画像を選択] ダイアログで、画像をクリックして選択し、シーンにロードします。
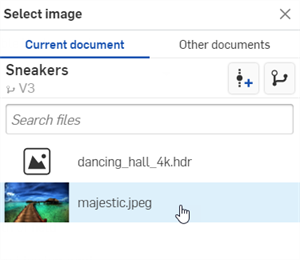
-
画像のスケール (フィル、フィット、ストレッチ)、トーンマッピング、被写界深度、反射率、背景を屈折させるなどの追加オプションを選択します。
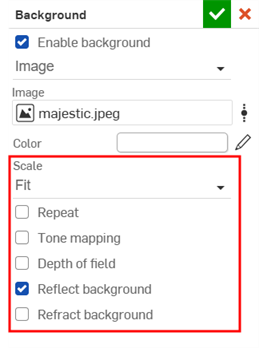
[画像を選択] ダイアログに [バージョンを作成] リンクが表示されない場合は、ドキュメントパネルの [バージョン作成] ボタン (![]() ) をクリックして [バージョンを作成] ダイアログを開きます。新しいバージョンを作成します。[画像の選択] ダイアログを閉じてからもう一度開きます。これで、インポートした画像を使用できるようになります。
) をクリックして [バージョンを作成] ダイアログを開きます。新しいバージョンを作成します。[画像の選択] ダイアログを閉じてからもう一度開きます。これで、インポートした画像を使用できるようになります。
ファイルのアップロードに関する詳細については、「ファイルのインポート」を参照してください。
ヒント :
-
.hdr ファイルまたは.exr ファイルを使用できますが、最良の結果を得るには、.jpg または.png イメージを使用してください。
一部の環境では、場所と時間を使用して太陽の位置を光源として設定し、シーンの照明と背景に影響します。たとえば、次のようになります。
-
環境ライブラリを選択し、最上位の環境フォルダに移動していることを確認します。
-
[環境の検索] フィールドに「Preetham」と入力し、Enter キーを押します。
-
[Preetham] サムネイルを右クリックして [照明と背景を適用] を選択します (または、パーツなどシーンのエンティティではなく、シーンの背景に環境をドラッグアンドドロップします)。
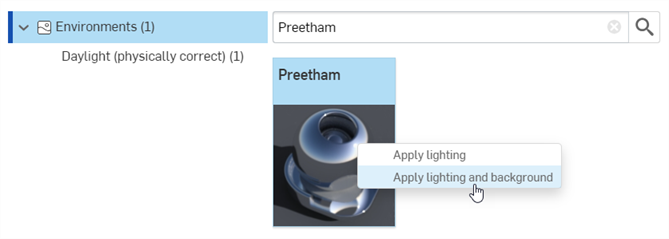
-
[環境] パネルのシーンの位置と時刻の設定は、下部にある [デイライト] セクションの下にあります。
-
都市: ニューヨーク、日付: 07/01/2021、時刻: 9:00 AM、タイムゾーン: UTC-05:00 を選択します。選択した場所と時刻には次のように太陽と影が並びます。

-
同日の新しい時刻 (4:30 PM など) に切り替えると、日没の景色が表示され、照明と影がその時刻に合わせて調節されます。

詳細は、Render Studio の例とリソースを参照してください。