Render Studio の例とリソース
![]()
のみ利用可能
このトピックには、Render Studio アプリケーションを最大限に活用するための追加の例とリソースが含まれています。
スポットライトと反射サーフェスをアセンブリに追加するには、次の手順を実行します。
-
アセンブリで、光源として使用するパーツを作成します。下の 1 番目の画像は、ランプヘッドの内部で電球として使用されているディスクパーツを示しています。次に、ランプヘッドをオブジェクトに向けます。下の 2 番目の画像は、アーティストモデルに向けられたランプを示しています。両方のオブジェクトの下にサーフェスを作成します。下の例では黄色のサーフェステーブルです。


-
Render Studio タブを作成し、アセンブリからシーンを作成します。
-
必要に応じて、[表示ツール] ドロップダウン (
 ) をクリックし、[背景] を選択します。[背景を有効にする] にチェックを入れ、色編集アイコン (
) をクリックし、[背景] を選択します。[背景を有効にする] にチェックを入れ、色編集アイコン ( ) をクリックします。[色を選択] ダイアログから中間色を選択します。
) をクリックします。[色を選択] ダイアログから中間色を選択します。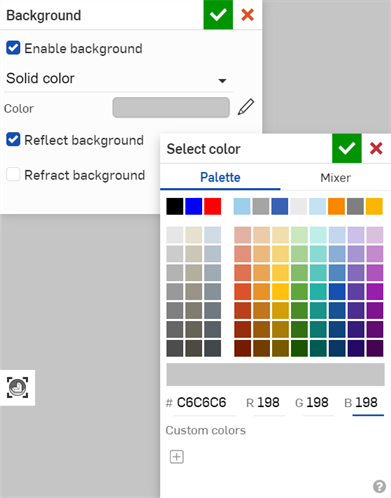
-
シーンリストで電球パーツを選択します。スポットライトの [外観] タブを絞り込みます。スポットライトのサムネイルを右クリックし、コンテキストメニューから [割り当て] を選択します。
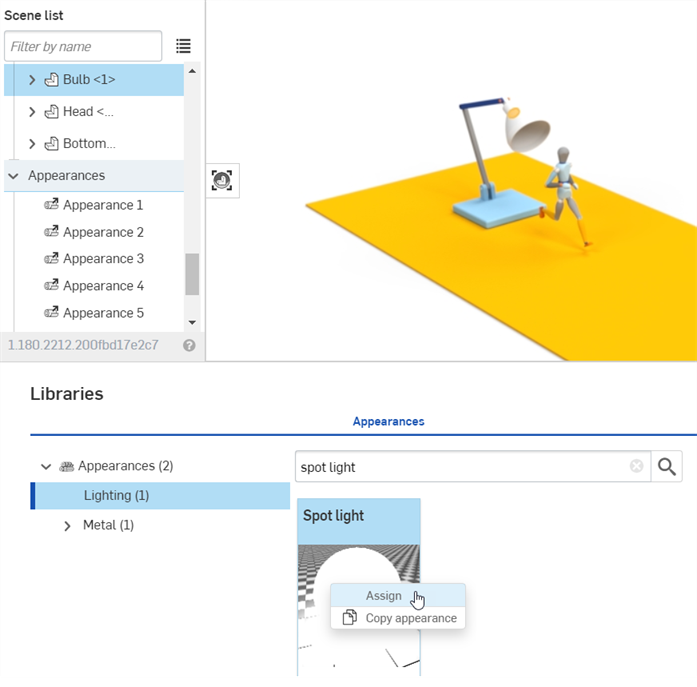
-
[外観] パネルアイコン (
 ) をクリックして、[外観] パネルのスポットライトパラメータを開きます。[その他] サブメニューで、Flux 値を約 6000 に変更します (下の最初の画像)。Flux パラメータには、シーンエンティティのサイズに応じて、高い値または低い値が必要な場合があります。アーティストモデルにライトが表示されます (下の 2 番目の画像)。
) をクリックして、[外観] パネルのスポットライトパラメータを開きます。[その他] サブメニューで、Flux 値を約 6000 に変更します (下の最初の画像)。Flux パラメータには、シーンエンティティのサイズに応じて、高い値または低い値が必要な場合があります。アーティストモデルにライトが表示されます (下の 2 番目の画像)。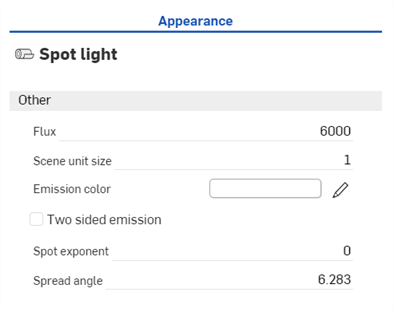

-
シーンリストでテーブルサーフェスを選択します (下の最初の画像)。[外観] パネルで、ベースカラーを黒に変更します (下の 2 番目の画像)。

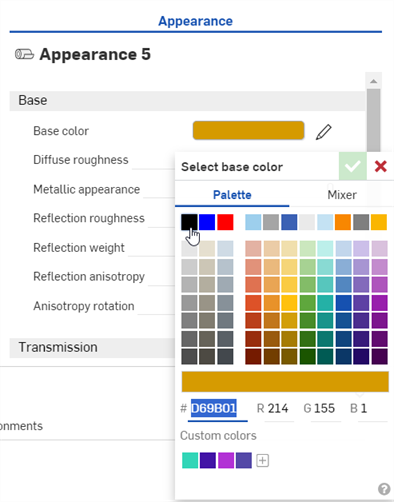
-
外観ライブラリで、クリアコートを適用する外観を検索して割り当てます (下の 1 番目の画像)。ランプ、ライト、アーティストモデルが透明なサーフェスに反射します (下の 2 番目の画像)。
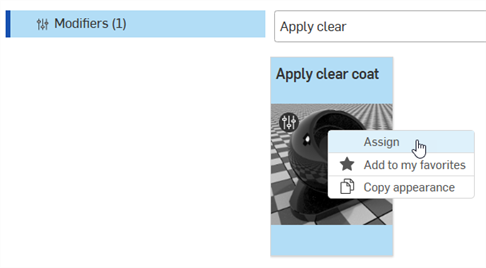

-
電球の色を変更するには、[外観] パネルで電球のスポットライトの色を変更するか (下の 1 番目の画像)、色パラメータを持つ外観をランプの頭に割り当てます (以下の 2 番目の画像)。この 2 つの組み合わせは、下の 3 番目の図に示されています。



この方法を使用すると、電球パーツ (円盤) の全方向から光が放射されます。円盤の前面のみから光を放射するには、円盤パーツの前面を拡大表示し、スポットライトの外観をクリックしてドラッグし、円盤上にドロップします。コンテキストメニューが開いたら、[面に割り当てる] を選択します。
メタルの外観のマテリアルを変更する簡単な方法は、色属性を使用することです。この例では、磨かれたメタルの外観を作成し、その色パラメータを変更することで、メタルのマテリアル (鋼、真鍮、銅など) を変更します。
この技法は、メタルなど、色パラメータが関連付けられているすべての外観に使用します。たとえば、木材、石、セラミック、ガラス、布などのマテリアルにも同じ技法を使用することができます。
-
Onshape でモデルを作成します。作成したら、Part Studio またはアセンブリからシーンを作成します。
-
シーンリストまたはグラフィック領域で、パーツを選択します。
-
外観ライブラリで「鋼中酸化アルミニウム」を検索します。外観のサムネイルを右クリックして、コンテキストメニューから [割り当て] をクリックします (下の 1 つ目の画像を参照)。その結果、磨かれた鋼の外観ができあがります (下の 2 番目の画像を参照)。
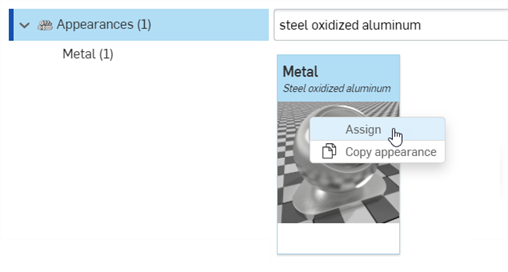

-
[外観] パネルで、色パラメータの編集アイコン (
 ) をクリックします。
) をクリックします。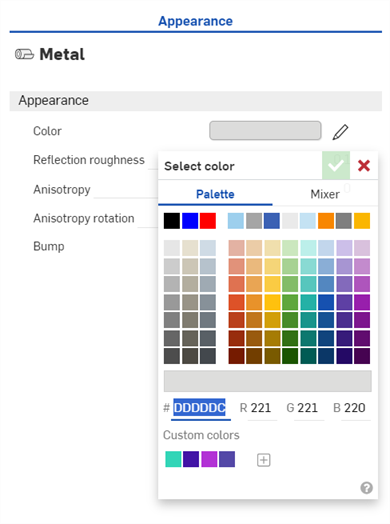
-
[色の選択] ダイアログから別の色を選択します。
以下のチャートを一般的なガイドラインとして使用して、さまざまなメタルの種類を RGB 色にマッピングしてください。ただし、メタルの種類によって、メタルのエージングや組成などの要素に応じて色の幅があることに注意してください。
表示名 R/G/B カラーチャネル アルミニウム 230/230/230 ビスマス 208/203/182 真鍮 237/216/134 ブロンズ 165/128/103 炭素鋼 73/73/71 クロム 253/253/254 銅 221/151/120 金 249/217/153 鋳鉄 195/192/192 ニッケル 198/193/180 パール 249/248/246 銀 244/243/240 ステンレススチール 198/198/197 鋼 221/221/220 チタン 191/188/182 以下に、色がメタルの種類にどのように影響するかを示す例をいくつか挙げます。

真鍮 (R : 237、G : 216、B : 134)。

ブロンズ (R : 165、G : 128、B : 103)。
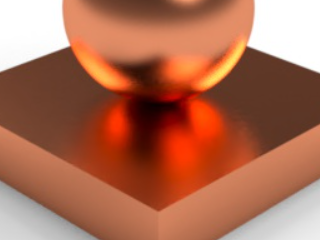
銅 (R : 221、G : 151、B : 120)。
-
また、独自のカラーを作成することも可能です。たとえば、次の R : 149、G : 191、B : 121 の色の組み合わせで、メタリックエメラルドを作成することができます。

-
(追加オプション) [反射粗さ] 設定で、ハイライトとブラーを変更します。値を小さくするほどハイライトは明るくなり、反射がはっきりします。値を大きくするほどハイライトは暗くなり、反射がぼやけます。既定では、[反射粗さ] は 0.1 に設定されています (前のすべての例を参照)。

反射粗さ: 0
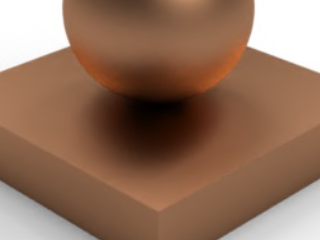
反射粗さ: 0.25
-
(追加オプション) [バンプ] オプションにテクスチャを追加します。詳細は、バンプテクスチャを追加するを参照してください。以下の例では、外観機能フォルダで「バンプ」を検索します。Worley ノイズテクスチャバンプマップ機能を [外観] パネルの [バンプ] パラメータにドラッグアンドドロップします。

-
Worley ノイズテクスチャバンプマップパラメータは [外観] パネルで自動的に開きます。必要に応じてテクスチャのパラメータを編集します。以下の例では、鋼の色を R: 128; G: 128; B: 128 に変更して炭素鋼の外観を作成しています。追加のテクスチャ設定は、各例の下に概説されています。参考までに、このモデルの正方形は長さ 0.5 m x 幅 0.5 m x 高さ 0.1 m です。球体の直径は 0.3 m です。

サイズ: 0.025、Apply_marble: チェック、Noise_bands: 0.5

サイズ: 0.04; Apply_dent: チェック; Noise_bands: 0.6; Noise_threshold_high: 0.3

サイズ: 0.007、Apply_marble: チェック、係数 : 3、Noise_bands: 10、Noise_threshold_high: 0.1、Noise_threshold_low: 1、Edge: 0.4。
この技法により、既存の外観にメタルフレークのコーティングが施されます。
-
モデルを作成します。作成したら、Part Studio またはアセンブリからシーンを作成します。このモデルでは、長さ 0.5 m x 幅 0.5 m x 高さ 0.1 m の正方形と、直径 0.3 m の球の 2 つのパーツを使用します。
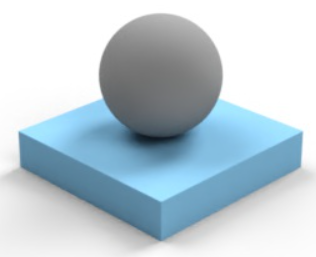
-
両方のパーツは外部のリンクにリンクされているため、各パーツの外観を選択し、右クリックして [外観のリンク解除] を選択します。この操作は一度に 1 つの外観で実行する必要があります。最初にパーツの外観が関連していないことを確認します。
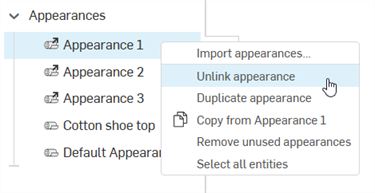
-
シーンリストまたはグラフィック領域で、いずれかのパーツを選択します (以下の例のパーツ 2)。
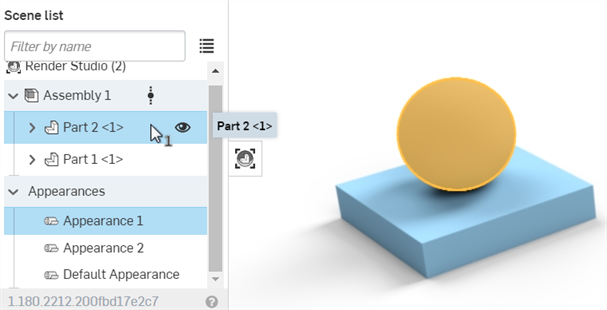
-
外観ライブラリで [クリアコーティングを適用] を検索し、外観のサムネイルを右クリックして、コンテキストメニューから [割り当て] を選択します。その結果、選択したパーツにメタリックコーティングが施されます。
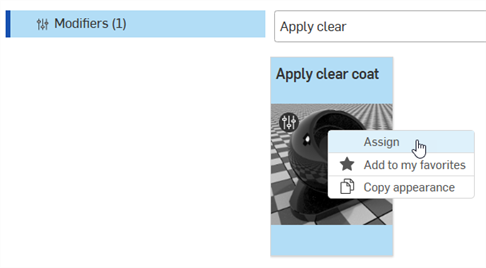
-
最初のパーツを選択解除します (またはスペースバーを押して選択を解除します)。シーンリストで、2 つ目のパーツ (下の例ではパーツ 1) に [クリアコートの外観を適用] をドラッグアンドドロップします。これにより、他のパーツにも同じクリアコートの外観が適用されます。
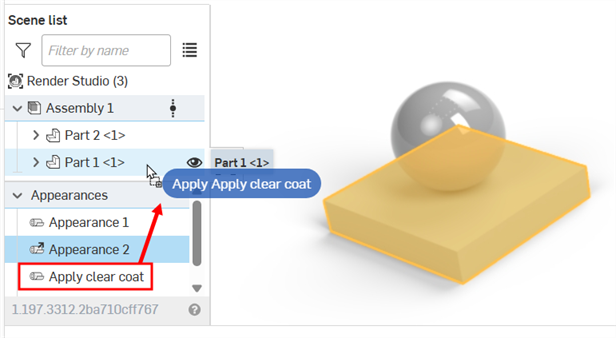
-
シーンリストで [クリアコートの外観を適用] を選択します。
-
[外観] パネルアイコン (
 ) をクリックして [外観] パネルを開きます。
) をクリックして [外観] パネルを開きます。 -
外観ライブラリで [フレークを適用] を検索します。外観のサムネイルを [外観] パネルのベースパラメータのベースマテリアルパラメータにドラッグアンドドロップします。
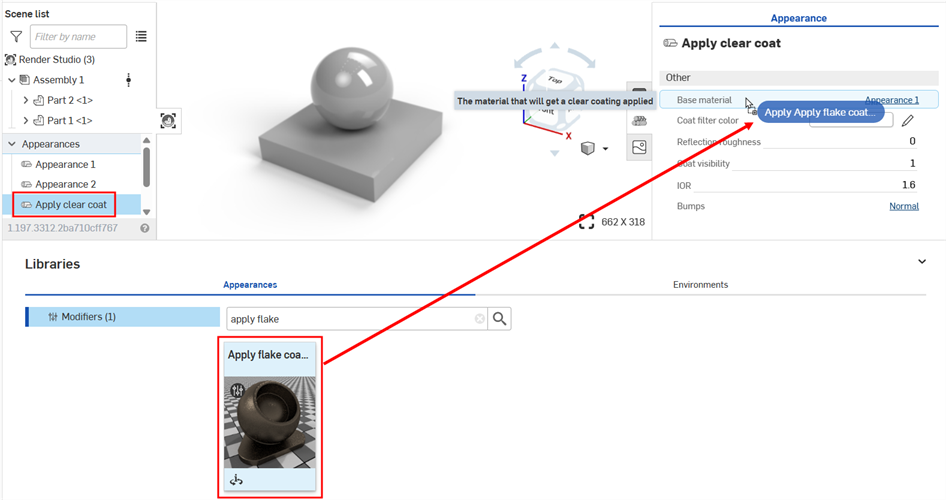
-
必要に応じて、グローバルサブメニューのフレークコーティングのパラメータを調整します。外観を変更すると、両方のパーツが同じ外観に関連付けられているため、両方のパーツが同時に反映されます。
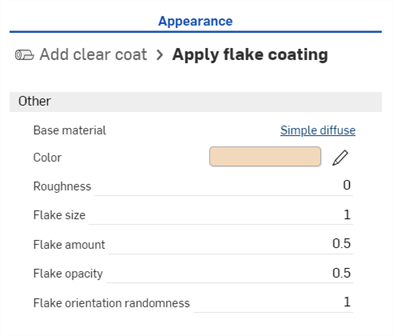
-
ベースマテリアル - フレークレイヤーが適用されるマテリアル。
-
色 - フレークの色。
-
粗さ - メタリックフレークの粗さ。
フレークのサイズ - メタリックフレークのサイズ (ミリメートル単位)。
-
フレークの量 - 目に見える金属フレークの量。
-
フレークの不透明度 - メタリックフレークの透明度。
-
フレーク配向のランダム性 - 数値が大きくなるほど、ハイライト部分の輝きの半径が広くなります。数値が小さくなるほど、輝きの半径が狭くなる、あるいは輝度が鈍くなります。
以下に例をいくつか示します。1 つ目の例は既定を示しています。2 番目の例は、フレークにいくつかの変更を加えてメタルに箔の外観を適用したものです。3 番目の例では、大理石の外観を作成し、メタルを石に変えています。パラメータの調整内容は、画像の下のキャプションに記載されています。

クリアコートに適用したときの既定の設定。 |

フレークの量: 1.000; フレーク配向のランダム性: 1.000; 色: R: 223 / G: 222 / B: 220; フレークの不透明度: 1.000; 粗さ: 0; フレークのサイズ: 2 |

フレークの向きのランダム性: 0、カラー: R: 202 / G: 226 / B: 247、フレークの不透明度: 1.000、粗さ: 0.5、フレークサイズ: 10 |
ヒント
-
[フレークコーティングを適用] は、どのマテリアルのベース外観にも追加できます。たとえば、[クリアコート] 外観に適用する代わりに、[光沢を追加] 外観に適用することができます。
-
たとえば、金属塗装の外観のように、多くの外観には既にフレークコーティングパラメータが組み込まれています。
この技法は、粉体塗装されたメタル外観を作成する開始点として、薄いメタルコーティングを適用する方法を示しています。
-
Onshape でモデルを作成します。作成したら、Part Studio またはアセンブリからシーンを作成します。このモデルでは、長さ 0.5 m x 幅 0.5 m x 高さ 0.1 m の正方形と、直径 0.3 m の球の 2 つのパーツを使用します。
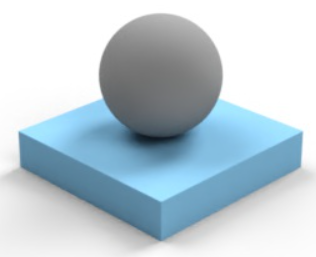
-
両方のパーツは外部のリンクにリンクされているため、各パーツの外観を選択し、右クリックして [外観のリンク解除] を選択します。この操作は一度に 1 つの外観で実行する必要があります。最初にパーツの外観が関連していないことを確認します。
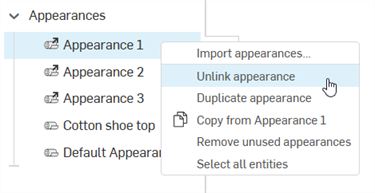
-
シーンリストまたはグラフィック領域で、いずれかのパーツを選択します (以下の例のパーツ 2)。
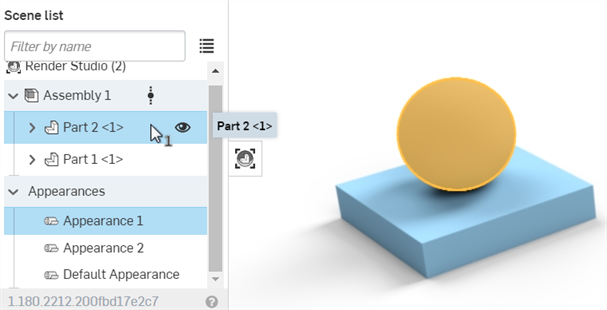
-
外観ライブラリで「薄いメタル」を検索し、外観のサムネイルを右クリックして、コンテキストメニューから [割り当て] を選択します。その結果、選択したパーツにメタリックコーティングが施されます。
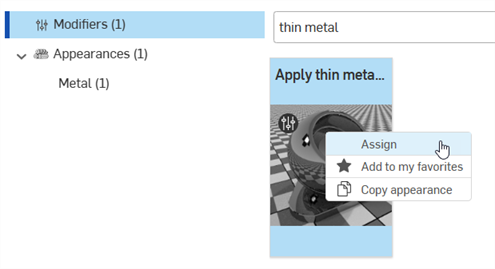
-
最初のパーツを選択解除します (またはスペースバーを押して選択を解除します)。シーンリストで、2 つ目のパーツ (下の例ではパーツ 1) に [薄い金属コートの外観を適用] をドラッグアンドドロップします。これにより、他のパーツにも同じ薄いメタルコーティングの外観が適用されます。

-
シーンリストで [外観 1] を選択します。
-
[外観] パネルアイコン (
 ) をクリックして [外観] パネルを開きます。
) をクリックして [外観] パネルを開きます。 -
ベースカラーパラメータの編集アイコン (
 ) をクリックし、[黒] を選択します。色は必要に応じて変更できます (外観のマテリアルタイプを色で変更するを参照)。
) をクリックし、[黒] を選択します。色は必要に応じて変更できます (外観のマテリアルタイプを色で変更するを参照)。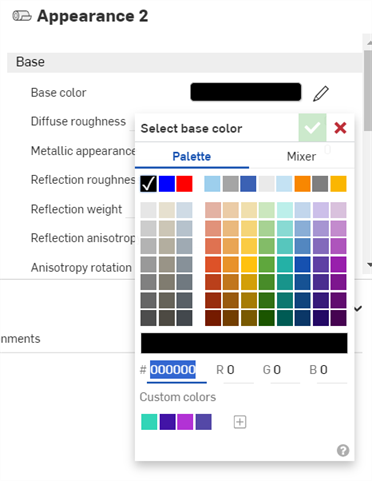
-
シーンリストで [外観 1] を選択解除し、[外観 2] を選択します。[外観] パネルのベースカラーパラメータにも同じ黒色を適用します。
-
外観 2 の選択を解除し、シーンリストで [薄いメタルコートを適用] 外観を選択します。

-
[外観] パネルのグローバルサブメニューで、反射粗さを 0.3 に、反射の重みを 0.2 に設定します。外観を変更すると、両方のパーツが同じ外観に関連付けられているため、両方のパーツが同時に反映されます。
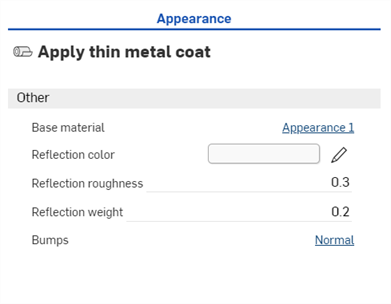

-
ベースマテリアル - メタルコートが適用されるマテリアル。
-
反射色 - メタルコートの色。
-
バンプ - メタルコートに適用される法線マップまたはバンプマップ。
-
反射粗さ - メタルコートの粗さ。
-
反射のウェイト - メタルコートの不透明度。
-
-
外観ライブラリで、外観機能フォルダで「パーリン」を検索します。バンプマップ — Perlin ノイズテクスチャ機能のサムネイルを [外観] パネルの薄いメタルコートのバンプパラメータにドラッグアンドドロップします。
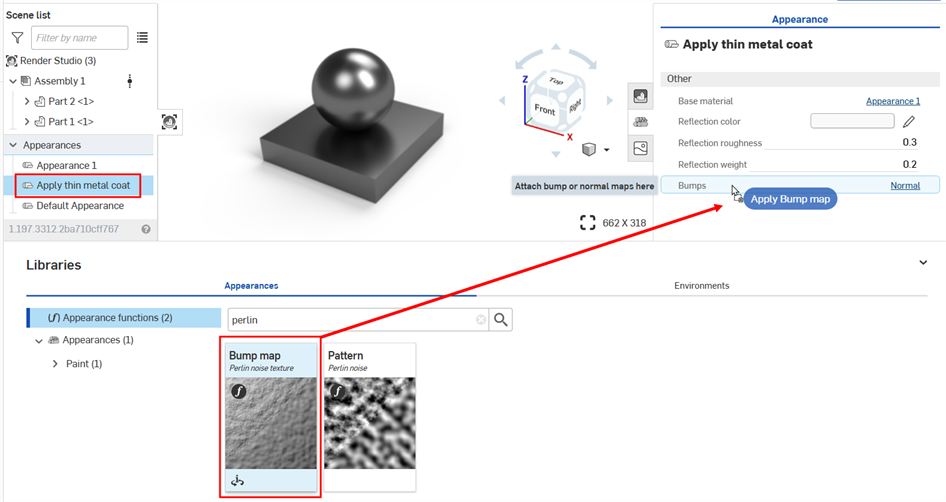
-
テクスチャが適用され、[外観] パネルで自動的に開きます。これは、[外観] パネルの上部に表示される階層的なパンくずリストを見ると確認できます。

-
[ノイズ] パラメータサブメニューで、[バンプの強度] を 3 に設定します。[配置] サブメニューで、[タイリング] を 500 x 500 y x 500 z に設定します。最終的な結果は下の 2 番目の画像に示されています。
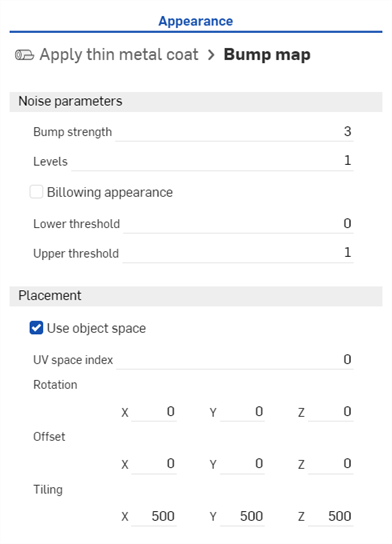
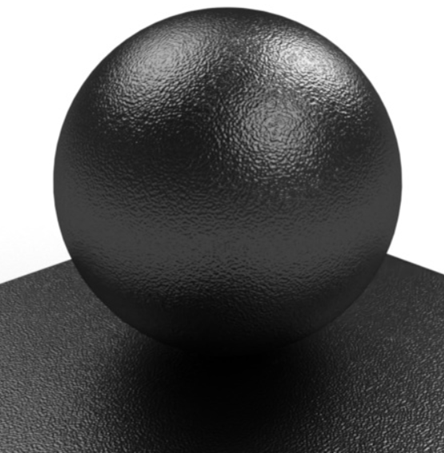
別の方法として、バンプマップ — Perlin ノイズテクスチャの代わりにバンプマップ — Flow ノイズテクスチャを使用できます。カスタムテクスチャをファイルとしてインポートすることもできます。カスタムバンプテクスチャを追加するを参照してください。
以下は、グラス内の液体をレンダリングする方法の概要です。
-
グラスと液体のモデルを作成します。
以下は、外側のグラスとグラス内部の液体という 2 つのパーツの断面を示しています。よりリアルなレンダリングを作成するために、グラスとグラス内部の液体が重なり合っていることを確認してください。これにより、隣接する 2 つの透明な外観、グラスと水の間の光の透過と屈折がより正確になります。
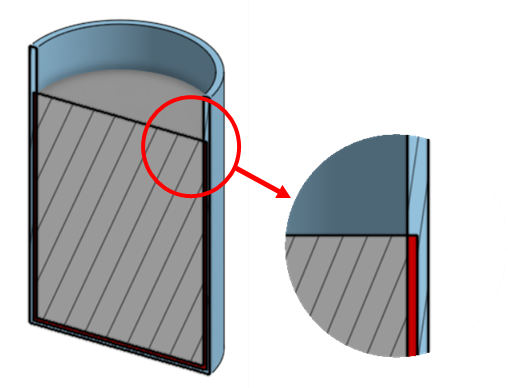
-
Part Studio またはアセンブリからシーンを作成します。シーンリストで、ガラスを選択します。外観ライブラリでガラスフォルダに移動し、「ガラス — クリア」外観を検索します。外観のサムネイルを右クリックし、コンテキストメニューから [割り当て] をクリックします。
-
シーンリストで、ガラスの選択を解除して (またはスペースバーを押して)、液体を選択します。外観ライブラリで水フォルダを開き、「プールの水 — 透明な青」外観のサムネイルを右クリックし、コンテキストメニューから [割り当て] をクリックします。
-
この時点で、液体に淡い青が適用されます (下の 2 番目の画像を参照)。シーンリストで液体を選択したまま、[外観] パネルをクリック (
 ) して [外観] パネルを開きます。[外観] サブメニューで、[水の濃淡] と [吸水] を 0 に設定します。これにより、無色の水が入ったグラスが生成されます (下の 3 番目の画像を参照)。
) して [外観] パネルを開きます。[外観] サブメニューで、[水の濃淡] と [吸水] を 0 に設定します。これにより、無色の水が入ったグラスが生成されます (下の 3 番目の画像を参照)。 -
水面からすべての波を削除するには、[波の強度] を 0 に設定します (下の 3 番目の画像も参照) 。

1 つ目の画像は、奥の壁と大理石のテーブルの表面を示しています。ガラスと液体が配置され、それらの表面に対するガラスと水の光の透過、反射、屈折のエフェクトを 2 番目と3 番目の画像に見ることができます。
-
上記の例はすべて透明な液体で機能しますが、牛乳などの不透明な液体を作成することもできます。これを行うには、シーンリストで液体を選択します。外観ライブラリで「ワックス」を検索します。[ワックス — 着色] 外観を右クリックして、コンテキストメニューから [割り当て] を選択します。[外観] パネルで、[色] を城に設定し、[距離] を 0.001 から 0.01 までのいずれかに設定します。

別のオブジェクトで完全に囲まれたオブジェクトをモデリングする場合 (たとえば、氷のパーツが水のパーツに完全に浸かっているものなど)、両方のパーツをオーバーラップさせる必要はありません。両者の間に重なりや隙間がないように、同一平面上にモデリングしてください。
クリアガラスの外観は多数あり、ガラス — クリア外観は 2 つあります。どちらも使用できます。
詳細は、NVIDIA Iray - プログラマー向けマニュアルの 15章 - 物理的に妥当なシーン設定を参照してください。
この技法を用いて、[メタルグリル] 外観を使用してカスタムメタルグリルを作成できます。
-
Onshape でモデルを作成します。作成したら、Part Studio またはアセンブリからシーンを作成します。この例では、長さ 0.5 m x 幅 0.5 m x 高さ 0.5m のシンプルなボックスを使用します。
-
シーンリストまたはグラフィック領域で、パーツを選択します。
-
外観ライブラリで「グリル」を検索します。[メタルグリル — 円] 外観のサムネイルを右クリックして、コンテキストメニューから [割り当て] をクリックします (下の 1 つ目の画像を参照)。その結果、円形カットが施されたグリルの外観ができあがります (下の 2 番目の画像を参照)。
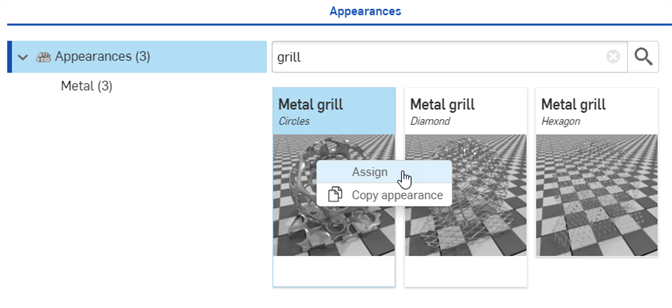

2 番目の画像の例では、緑のポイントパーク環境がグリルの背景に適用されています。
-
フォトエディタ (Adobe Photoshop または GIMP を推奨) で、切り抜きテクスチャとバンプマップの 2 つのファイルを作成します。この例では、300 x 300 ピクセルでスペードの切り抜きが作成されています。切り抜きテクスチャはマスクファイルで、白黒で他の色はありません。画像の黒い部分は、透明なグリルパターンを表しています。次に、この画像が複製され、ぼかしとバンプマップフィルターが適用されます。その結果、バンプファイルに使用される下の 3 番目の画像になります。
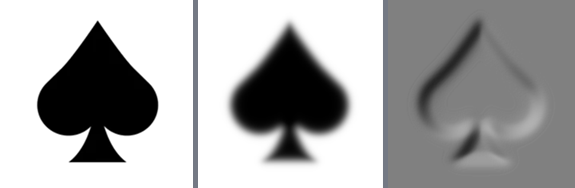
1 つ目の画像 (左) はカットファイルに使用されます。この画像を複製してぼかし (中央)、バンプマップフィルター (右) を適用します。この 3 番目の画像がバンプファイルに使用されます。
-
パーツを選択して、[外観] パネルアイコン (
 ) をクリックして [外観] パネルを開きます。切り抜きテクスチャパラメータのファイルをクリックします。
) をクリックして [外観] パネルを開きます。切り抜きテクスチャパラメータのファイルをクリックします。
-
[画像を選択] ダイアログが開き、現在のドキュメントまたは他のドキュメントの画像にアクセスしたり、画像をインポートしたりすることができます。この場合は、[インポート] をクリックし、コンピュータから白黒の切り抜きテクスチャ画像を選択します。
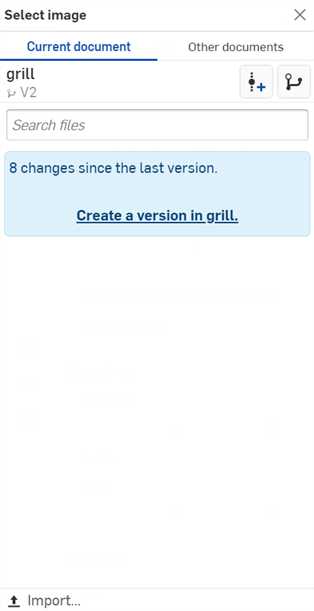
-
アップロードが完了したことを示す通知が表示されても、[画像を選択] ダイアログにはまだ画像が表示されません。これは、Render Studio シーンはインポート時のパーツ、Part Studio、またはアセンブリのスナップショットであり、この画像はインポート後に Onshape ドキュメントに取り込まれるためです。シーンを更新するには、新しいバージョンが必要になります。[画像を選択] ダイアログの [<ドキュメント名> でバージョンを作成] リンクをクリックします。
![画像を選択ダイアログ: [バージョンを作成] リンクをクリックする](Resources/Images/render-studio/grill-10.png)
-
[<ドキュメント名> でバージョンを作成] ダイアログが開きます。バージョン情報を入力し、[作成] ボタンをクリックします。
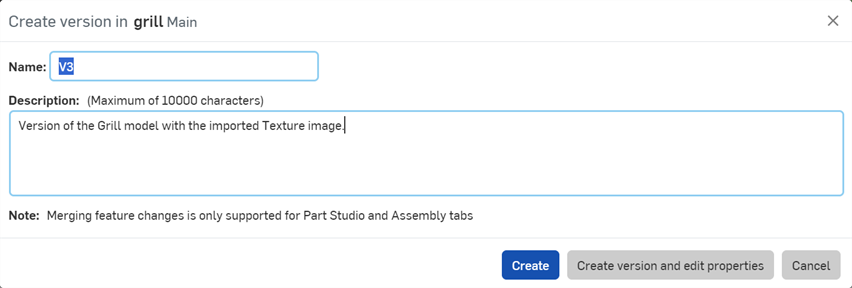
-
テクスチャ画像が [画像を選択] ダイアログに表示されるようになったので、クリックして選択します。

-
これで、画像が切り抜きテクスチャパラメータファイルに使用されるようになりました。
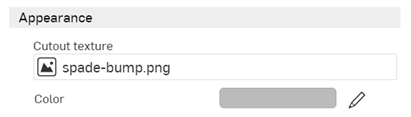
-
[外観] サブメニューで、[反射の重み] を 0.7、[バンプ強度] を 0.2 に設定します。[トランスフォーム] サブメニューで、[平行移動] を 0.5 x by 0 y に、[スケール] を 0.1 x by 0.1 y に設定します (下の最初の画像を参照)。その結果、カスタムスペードの切り抜きが施されたメタル製のボックスができあがります (下の 2 番目の画像を参照)。
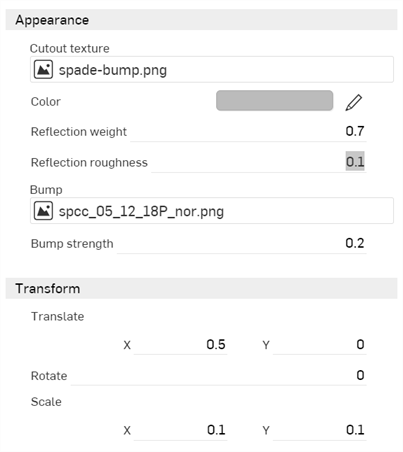

[画像を選択] ダイアログに [バージョンを作成] リンクが表示されない場合は、ドキュメントパネルの [バージョンを作成] ボタン (![]() ) をクリックして [バージョンを作成] ダイアログを開きます。新しいバージョンを作成します。[画像を選択] ダイアログを閉じてからもう一度開きます。これで、インポートした画像を使用できるようになります。
) をクリックして [バージョンを作成] ダイアログを開きます。新しいバージョンを作成します。[画像を選択] ダイアログを閉じてからもう一度開きます。これで、インポートした画像を使用できるようになります。
ファイルのアップロードについて詳しくは、ファイルのインポートを参照してください。
ヒント
-
[トランスフォーム] パラメータを調整して、切り抜き部分を大きくしたり小さくしたり、ボックスの端に沿って移動させたり、-360 度から +360度まで回転させたりすることもできます。
-
ボックスの片側だけに切り抜きを適用するには、シーンリストエンティティに外観を追加するを参照してください。
-
別の外観の切り抜きオプションについては、[メッシュ] の外観ライブラリを絞り込むか、[切り抜きの外観を追加] を適用します。これらの外観の多くは、ここで説明したのと同じテクニックを使用しています。外観によっては、マスクに使用されるカスタムパターンファイルの色をインポートして切り抜きテクスチャに読み込む前に反転させる必要がある場合があります。
カスタムメッシュパターンでメッシュの外観を適用してフェンスを作成します。
-
互いに平行な 2 つのパーツ (円形チューブと長方形のボックス) をモデル化します。円形チューブはフェンスの手すりに使用し、ボックスの面はフェンスに使用します。
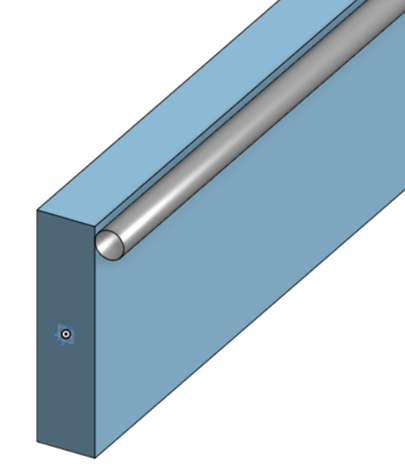
-
この 2 つのパーツでシーンを作成します。シーンリストで、手すりのパーツを選択します。外観ライブラリで [メタル - 参加金属] の外観を絞り込みます。サムネイルを右クリックして、コンテキストメニューから [割り当て] を選択します。
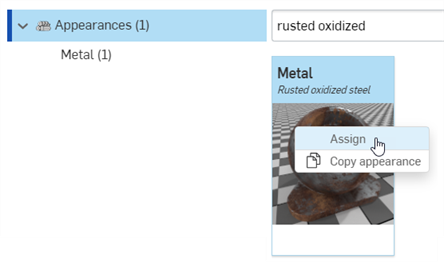
-
[外観パネル] アイコン (
 ) をクリックして、[外観] パネルを開きます。必要に応じて設定を変更します。ここでは、次の設定が既定から変更されました。反射粗さ: 0.5; 擦り切れ: 0.5; 錆の量: 0.2; 錆のバンプ強度: 0.3; スケール: 10 x by 10 y。これらの設定により、金属の摩耗した外観をより微妙に作り出します。
) をクリックして、[外観] パネルを開きます。必要に応じて設定を変更します。ここでは、次の設定が既定から変更されました。反射粗さ: 0.5; 擦り切れ: 0.5; 錆の量: 0.2; 錆のバンプ強度: 0.3; スケール: 10 x by 10 y。これらの設定により、金属の摩耗した外観をより微妙に作り出します。

-
シーンリストで手すりのパーツの選択を解除します (またはスペースバーを押します)。ボックスパーツの左にある矢印をクリックして、すべてのボックスパーツの面 (下図のパーツ 1) を表示します。
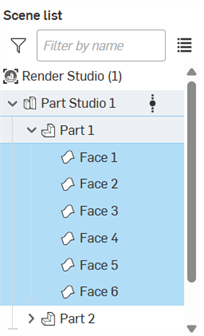
-
平行で手すりに接している側面を除くすべての側面を選択します。外観ライブラリで [透明度] を検索し、そのサムネイルを右クリックして、コンテキストメニューから [割り当て] を選択します (下の最初の画像を参照)。これにより、選択したすべての側面に外観が適用されます (下の 2 番目の図を参照)。
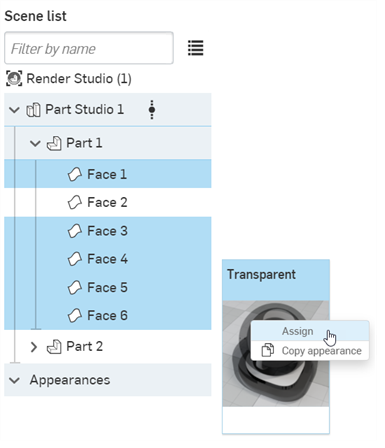

-
シーンリストですべての側面の選択を取り消し、手すりに接している側面だけを選択します。外観ライブラリで [黒いベースプラスチック] の外観を検索します。サムネイルを右クリックして、コンテキストメニューから [割り当て] を選択します。
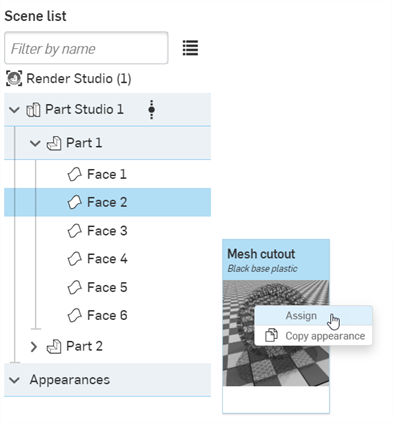
-
フォトエディタ (Adobe Photoshop または GIMP を推奨) で、フェンスパターンファイルを作成して保存します。パターンは、高コントラストの白黒画像で、シームレスなパターン (すべての方向にシームレスにラップ) である必要があります。白はメッシュを表し、黒は透明であることを表します。画像は次のようになります。

-
シーンリストでメッシュ切り抜きを選択した状態で、[外観] パネルに移動し、[メッシュパターン] パラメータファイルをクリックします。
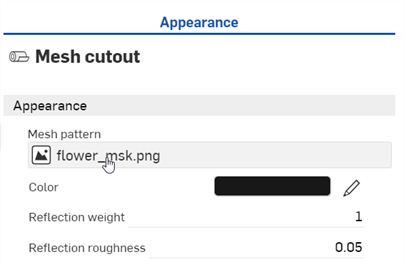
-
[画像を選択] ダイアログが開き、現在のドキュメントまたは他のドキュメントの画像にアクセスしたり、画像をインポートしたりすることができます。この場合は、[インポート] をクリックし、コンピュータから白黒のフェンスパターン画像ファイルを選択します。
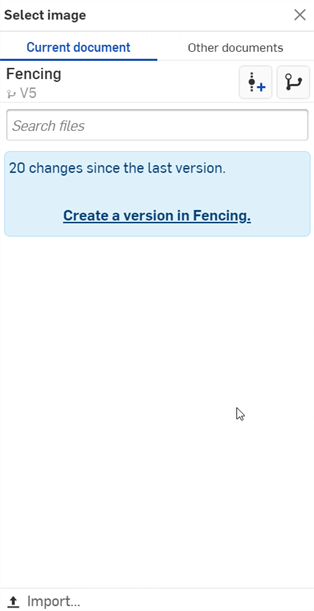
-
アップロードが完了したことを示す通知が表示されても、[画像を選択] ダイアログにはまだ画像が表示されません。これは、Render Studio シーンはインポート時のパーツ、Part Studio、またはアセンブリのスナップショットであり、この画像はインポート後に Onshape ドキュメントに取り込まれるためです。シーンを更新するには、新しいバージョンが必要になります。[画像を選択] ダイアログの [<ドキュメント名> でバージョンを作成] リンクをクリックします。
![[バージョンを作成] リンクをクリックする](Resources/Images/render-studio/fence-16.png)
-
[<ドキュメント名> でバージョンを作成] ダイアログが開きます。バージョン情報を入力し、[作成] ボタンをクリックします。
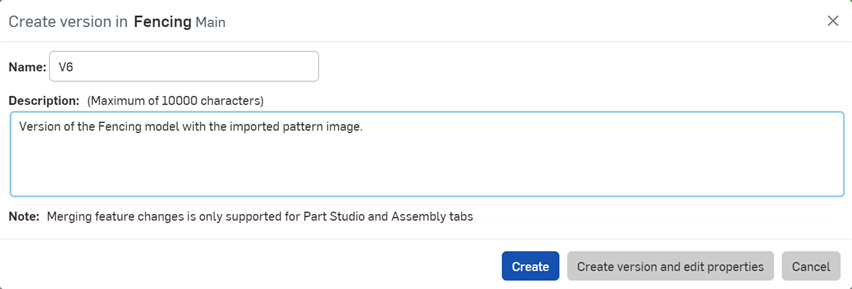
-
パターン画像が [画像を選択] ダイアログに表示されるようになったので、クリックして選択します。
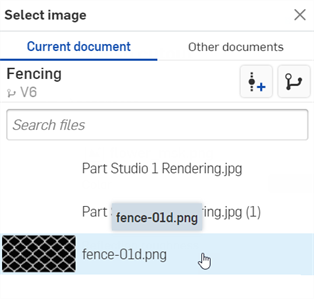
-
色とスケーリングを必要な仕様に合わせて調整します。スケーリングはパーツの寸法に依存することに注意してください。値が大きいほどフェンシングが大きく (メッシュが厚く) なります。値が小さいほどフェンシングが小さく (メッシュが薄く) なります。この画像では、[スケール] が 7x:7y に設定されています。色は R: 114、G: 114、B: 114 に調整されています。そのため、黒が少なく、シルバーが多くなっています。
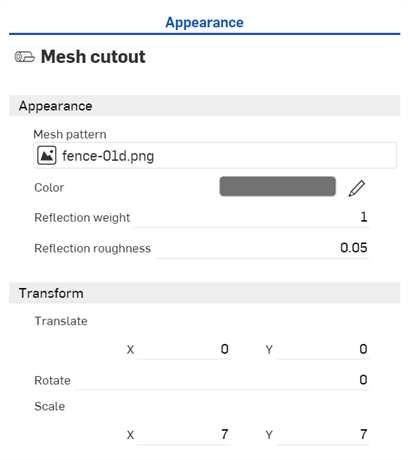

-
手すりが少し低すぎるため、シーンリストでフェンスの選択を解除し (またはスペースバーを押して)、手すりのパーツを選択し、ツールバーの [トランスフォーム] アイコン (
 ) をクリックして Z 軸をわずか上に移動します。
) をクリックして Z 軸をわずか上に移動します。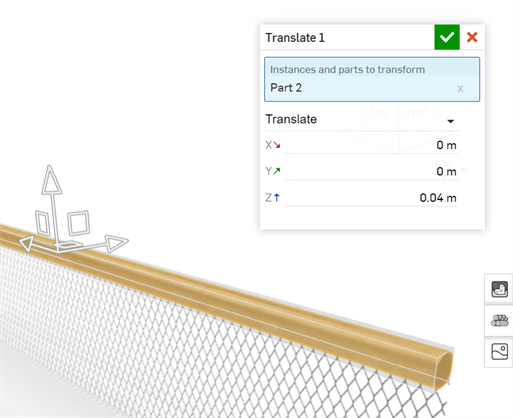
-
環境ライブラリで、フェンスの背景に適切な環境を配置して適用します (この例では、Autumn Park)。

あるいは、フェンスを長方形ではなくサーフェスとしてモデル化することもできます。これにより、透明度を使用して他の長方形の側面を隠す処理が不要になります。ただし、サーフェスのモデリング方法によっては、Render Studio がこのサーフェスを 6 面の長方形として認識し、パターンが正しく表示されない場合があります。
[画像を選択] ダイアログに [バージョンを作成] リンクが表示されない場合は、ドキュメントパネルの [バージョンを作成] ボタン (![]() ) をクリックして [バージョンを作成] ダイアログを開きます。新しいバージョンを作成します。[画像を選択] ダイアログを閉じてからもう一度開きます。これで、インポートした画像を使用できるようになります。
) をクリックして [バージョンを作成] ダイアログを開きます。新しいバージョンを作成します。[画像を選択] ダイアログを閉じてからもう一度開きます。これで、インポートした画像を使用できるようになります。
ファイルのアップロードについて詳しくは、ファイルのインポートを参照してください。
この例では、熱処理されたメタルをモデルに適用します。
-
熱処理されたメタルを適用するモデルを作成します。以下は、バルブアセンブリのモデルです。

-
シーンを作成します。
-
シーンリストまたはグラフィック領域で、鋼の外観を適用するパーツを選択します。ここでは、バルブボディパーツが選択されています。外観ライブラリで「穴あき網」を検索します。[くぼみのある鋼 - ライト] 外観のサムネイルを右クリックし、コンテキストメニューから [割り当て] をクリックします。
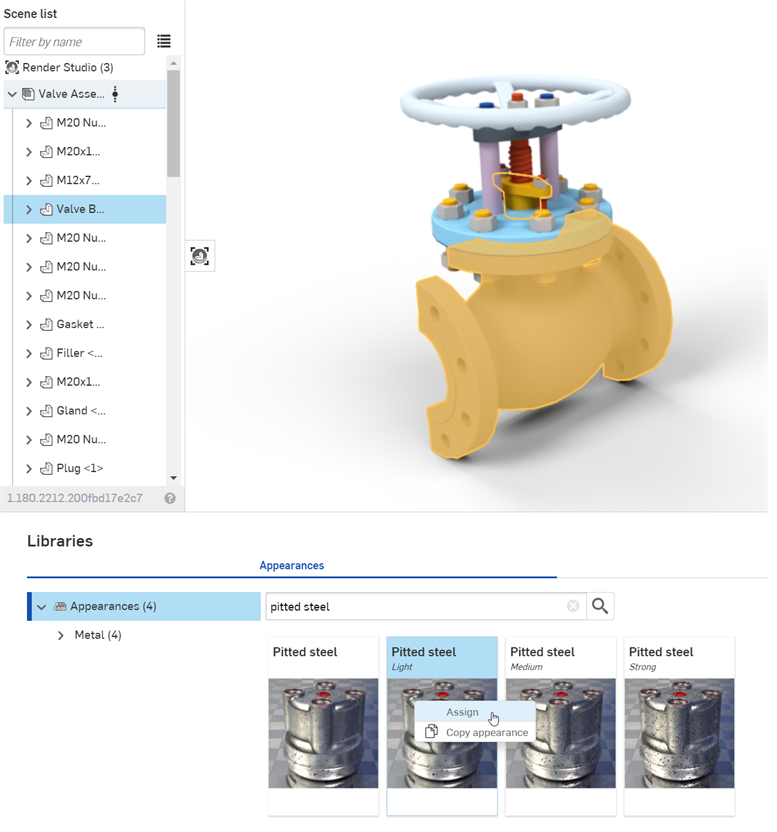
以下は既定の [穴あき鋼 - ライト] 外観を持つバルブボディパーツを示しています。

-
パーツを選択したまま金属のくぼみを取り除くには、[外観] パネルアイコン (
 ) をクリックして [外観] パネルを開き、[スケール] を 0.05 x by 0.05 y に、[回転] を 20 に設定します。
) をクリックして [外観] パネルを開き、[スケール] を 0.05 x by 0.05 y に、[回転] を 20 に設定します。

-
次に、熱処理オプションを適用します。[外観] サブメニューで、熱処理量を 2 に、錆のくぼみの明るさを 1 に、鋼のバンプ強度を 1 に設定します。

-
[外観] サブメニューで、[鋼の粗さ] 設定を増減して、メタルの光沢の量を仕様に合わせて調整します。
調整によって、こちらのサンプル画像と同じ結果が得られるとは限りません。特に [トランスフォーム] オプションでは、モデルサイズによって大きく変わります。ここでのバルブボディパーツのサイズは、長さ約 350 mm、幅 125 mm、高さ 250 mmです。

鋼の 2 種類の粗さ設定。左側が -0.5、右側が 0.75 です。
この例では、FFF (溶融フィラメント製造) の外観を Part Studio またはアセンブリに適用しています。この外観は、3D 熱可塑性プリントの外観をシミュレートできます。
-
外観を適用したいモデルを作成します。以下はボートの簡単なモデルです。

-
シーンを作成します。
-
シーングラフまたはグラフィック領域で、FFF 3D プリント熱可塑性樹脂の外観を適用するパーツを選択します。ここでは、Part Studio 全体を選択しています。外観ライブラリで FFF を検索してください。FFF 3D プリント熱可塑性樹脂の外観のサムネイルを右クリックし、コンテキストメニューから [割り当て] をクリックします。
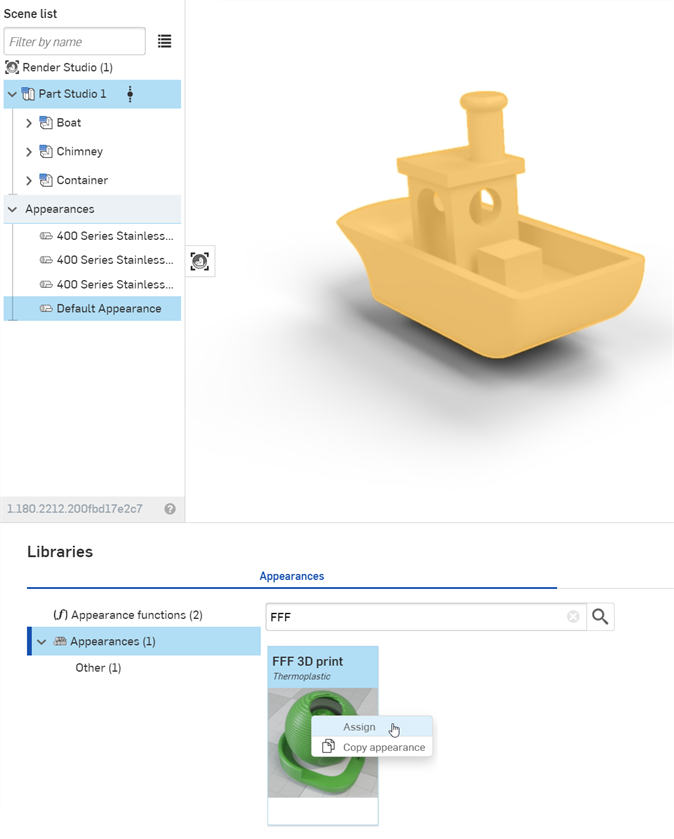
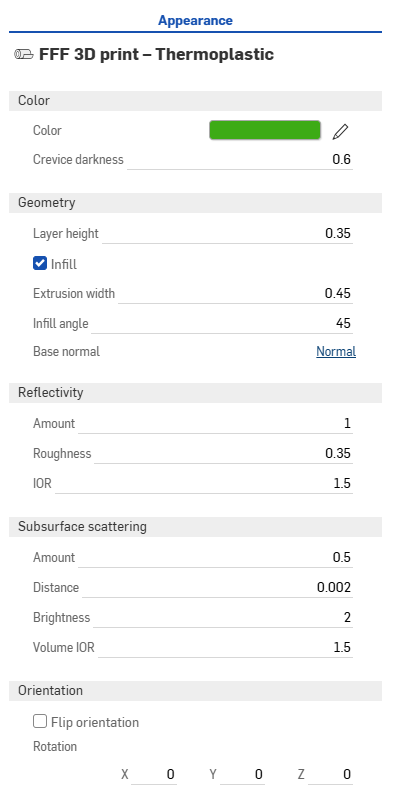
-
[外観] パネルアイコン (
 ) をクリックして [外観] パネルを開きます。必要に応じてパラメータを調整します。
) をクリックして [外観] パネルを開きます。必要に応じてパラメータを調整します。-
カラー
-
色 - 熱可塑性の色
-
割れ目の暗さ - レイヤーライン間の割れ目の暗さを設定します。値が大きいほど割れ目が暗くなります。
-
-
ジオメトリ
-
レイヤーの高さ - 印刷レイヤーの高さ (mm)。
-
インフィル - 平らな水平サーフェス上に直線的なインフィルパターンを作成します。
-
押し出し幅 - 上下レイヤーの印刷押し出し深さ (mm)。
-
インフィル角度 - 上下レイヤーのインフィル押し出し深さの角度 (度)。
-
基本法線 - バンプマップの基本法線。
-
-
反射率
-
量 - サーフェスの反射量。値が大きいほど反射量が高くなります。
-
粗さ - サーフェスの粗さ。値が大きいほど、ハイライトが広くなり、反射がぼやけます。
-
IOR - 屈折指数 (IOR)。反射のフレネル係数を制御します。
-
-
サブサーフェイスの散乱
-
量 - 表面を通して見えるサブサーフェイスの錯乱の量。値が大きいほど錯乱が多くなります。
-
距離 - 厚いパーツが暗く見え、薄いパーツが明るく見えるサブサーフェスの散乱距離。
-
明るさ - サブサーフェイスの錯乱の明るさ。値が大きいほど、サブサーフェイスの錯乱は軽くなります。
-
ボリューム IOR - 熱可塑性体積屈折率 (IOR)。
-
-
向き
-
方向反転 - レイヤーの線の方向を Z 軸から Y 軸に切り替えます。
-
回転 - X、Y、Zの角度を回転させて、レイヤーの線の向きを変更します。
-
-
以下は、ボートの詳細を拡大したときの、照明強度の異なる 2 つの角度を示しています。


調整によって、こちらのサンプル画像と同じ結果が得られるとは限りません。特に [トランスフォーム] オプションでは、モデルサイズによって大きく変わります。ここでのバルブボディパーツのサイズは、長さ約 317.5 mm、幅 152.4 mm、高さ 228.6 mmです。
FFF 3Dプリント機能
外観ライブラリの外観機能フォルダで、次の 2 つの機能も使用できます。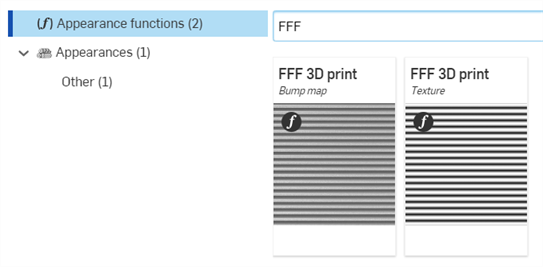
-
FFF 3D プリントバンプマップ - FFF 3D プリントバンプマップ機能を、バンプマップを受け入れるすべての外観の法線パラメータに適用します。たとえば、柔軟なマテリアルモデルの外観の法線パラメータに適用できます。
-
FFF 3D プリントテクスチャ - FFF 3D プリントテクスチャ機能を外観の任意の色パラメータに適用します。これにより、入力に基づいて明暗が交互に変化するパターンが作成され、レイヤーラインをシミュレートできます。
ヒント
-
ノイズ除去は、レンダリングプロセスの早い段階で、外観や機能によって生じるレイヤーライン効果をぼかす場合があります。ノイズ除去は無効にすることをおすすめします。無効にしないと、レンダリング時間が長くなる可能性があります。ノイズ除去を無効にするには、[シーン] パネルアイコン (
 ) をクリックして [シーン] パネルを開き、ノイズ除去のチェックを外します。
) をクリックして [シーン] パネルを開き、ノイズ除去のチェックを外します。 -
[FFF 3D プリント — 熱可塑性樹脂] 外観で使用されるバンプマップでは、基本ジオメトリとは大幅に異なる法線が生成されることがあるため、一部のジオメトリではシェードアーティファクトが発生する可能性があります。そのような場合は、[シーン] パネルアイコン (
 ) をクリックして [シーン] パネルを開き、[粗い影の円滑化] のチェックをオンにします。
) をクリックして [シーン] パネルを開き、[粗い影の円滑化] のチェックをオンにします。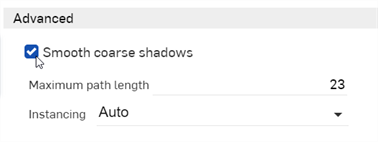
この例では、OpenVDB ボリューム外観を適用してボリューム効果を適用し、煙や水など現実世界の要素をシミュレートしています。
-
外観を適用したいモデルを作成します。通常、ボリュームをモデリングする場合、要素のボリューム全体を包含する立方体が Part Studio でモデリングされ、シーンに取り込まれます。
-
シーンを作成し、立方体やその他のモデル化された要素を Part Studio やアセンブリから挿入します。
-
シーンリストまたはグラフィック領域で、外観を適用したいパーツを選択します。
-
外観ライブラリで OpenVDB を検索します。OpenVDB ボリュームのサムネイルを右クリックし、コンテキストメニューから [割り当て] をクリックします。
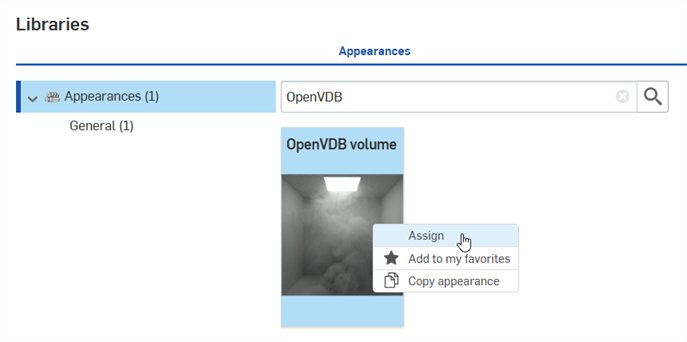
-
[外観] パネルアイコン (
 ) をクリックして [外観] パネルを開きます。必要に応じてパラメータを調整します。
) をクリックして [外観] パネルを開きます。必要に応じてパラメータを調整します。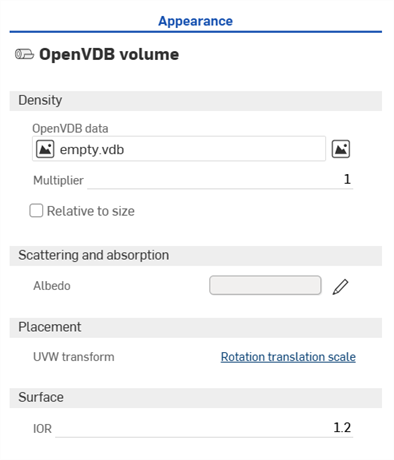
-
密度
-
OpenVDB データ - 既定では、これは空の vdb です。クリックすると、ボリュームデータを選択ダイアログが開きます。このダイアログでは、[現在のドキュメント] または [他のドキュメント] からボリュームの密度を記述した VDB ファイルを選択できます。
-
乗算 - ボリューム密度をスケーリングします。既定は 1 です。
-
サイズに相対 - 有効にすると、ボリューム密度はスケールに応じて変化します。
-
チャネル - OpenVDB データファイルを選択すると、チャネルパラメータが表示されます。チャネルはボリュームを表示するために使用されます。ほとんどの場合、これは [密度] に設定する必要があります。
-
境界 - OpenVDB データファイルを選択すると、チャネルパラメータが表示されます。これらは、ボリュームの X 軸、Y 軸、Z 軸の編集不可の OpenVDB データファイルの境界範囲です。これはボリュームのサイズを示すのに役立ちます。
-
-
散乱と吸収
-
アルベド - [0,1] における吸収量に対する散乱量。編集アイコン (
 ) をクリックし、ボリュームに適用する色を選択します。
) をクリックし、ボリュームに適用する色を選択します。
-
-
配置
-
UVW トランスフォーム - クリッピング後、指定したマトリックスでボリュームを変換します。回転変換スケールリンクをクリックしてマトリックスを開き、回転、移動、スケーリングを調整します。
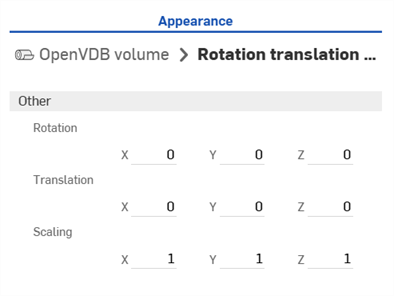
-
-
サーフェス
-
IOR - ボリュームではなくメッシュで使用した場合のサーフェス屈折指数。既定は 1.2 です。ほとんどの場合、これは 1 に設定する必要があります。
-
-
結果はグラフィック領域に表示されます。次の例では、250 x 250 x 250 インチの立方体を Part Studio でモデリングし、Render Studio のシーンに挿入しています。OpenVDB data データファイルには smoke2.vbd ファイルが選択されました。
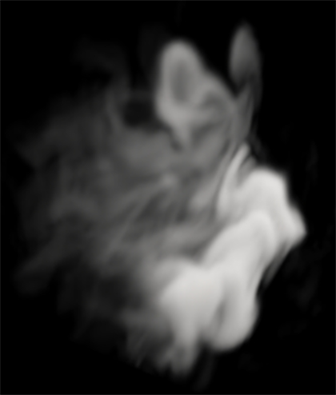
煙の例。乗数: 20、サーフェス IOR: 1、回転変換スケール - 回転: X=0、Y=0.25、Z=0.25、移動: X=1.5、Y=4、Z=1.25、スケーリング: X=1.25、Y=0.6、Z=0.5
パノラマ出力ファイルを作成するには、Render Studio Advanced が必要です。Advanced にアップグレードしているかどうかを確認するには、[Render Studio] タブを開きます。ツールバー右上に [Render Studio をアップグレード] ボタンが表示されている場合は、まずアップグレードを実行する必要があります。アップグレードできたら、以下に説明するパノラマ出力の作成を続行できます。
-
Part Studio で、光温度ごとに 1 つの複合部品を使用して、環境の重要な光源を表すジオメトリを作成します。
-
ドキュメントのバージョンを作成します。
-
新しい Render Studio シーンを作成し、Part Studio の内容を挿入します。
-
外観ライブラリで [ライト] を検索するか、[照明] フォルダに移動します。サーフェスまたはソリッドフェース (モデル化された光源) にライトベースの外観を割り当てます。
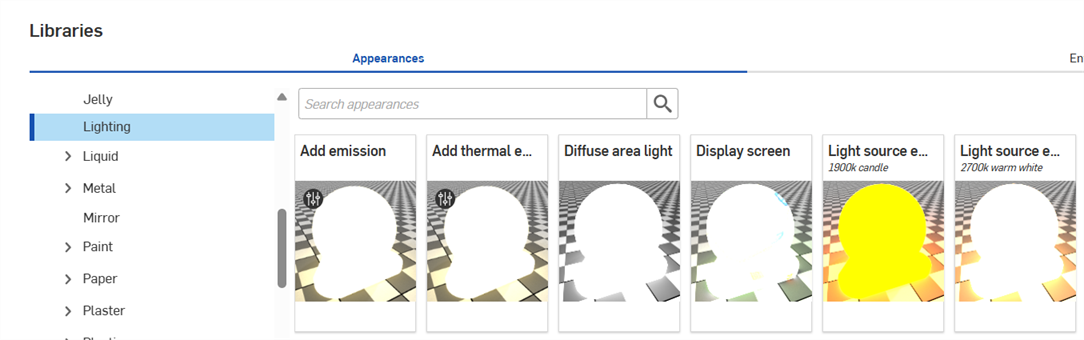
-
既定では、外観は暗すぎることがあります。必要に応じて、ルーメンまたは強度の値と色温度を調整します。Render Studio でライトの外観を使用および調整する方法についての詳細は、発光を参照してください。
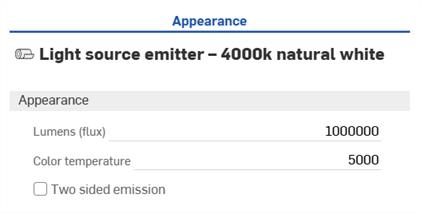
-
[環境] パネルで、[照明の強度] を 0 に設定します。これにより、環境からの照明がすべて無効になり、選択したジオメトリのみから光源が供給されるようになります。
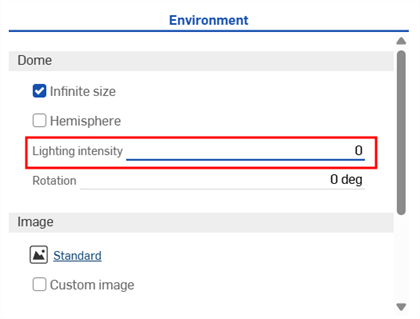
-
[表示] ツール > [位置と回転]に移動します。[回転 X] の値を 90 度に設定し、[位置 Z] の値を想定されるカメラの三脚の高さに設定します。その他すべての [位置] と[回転] の値が 0 であることを確認してください。
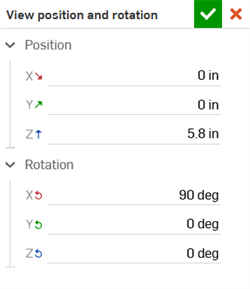
-
[表示] ツール > [背景] に移動し、[背景を有効にする] にチェックを入れます。黒が [単色] として選択されていることを確認してください。
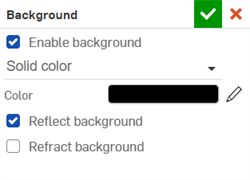
-
ツールバー [シーンをレンダリング] ボタンをクリックし、次のオプションを入力します。
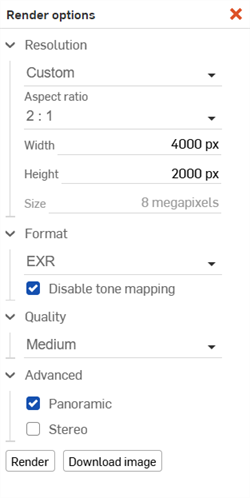
-
解像度: カスタム
-
縦横比: 2:1
-
高さ: 2000 ピクセル (必要に応じてそれ以上)
-
形式: EXR または HDR
-
トーンマッピングを無効にする: このオプションをチェックして有効にします。これを無効にしても出力は生成されますが、圧縮されるためダイナミックレンジが不足します。その結果、ハイライトが本来あるべきほど強くならず、下流の照明強度を調整する作業に手間がかかります。
-
詳細: [パノラマ] をチェックします。
特徴的な球状マッピングを使用した場合、シーンは以下の例のようになります。
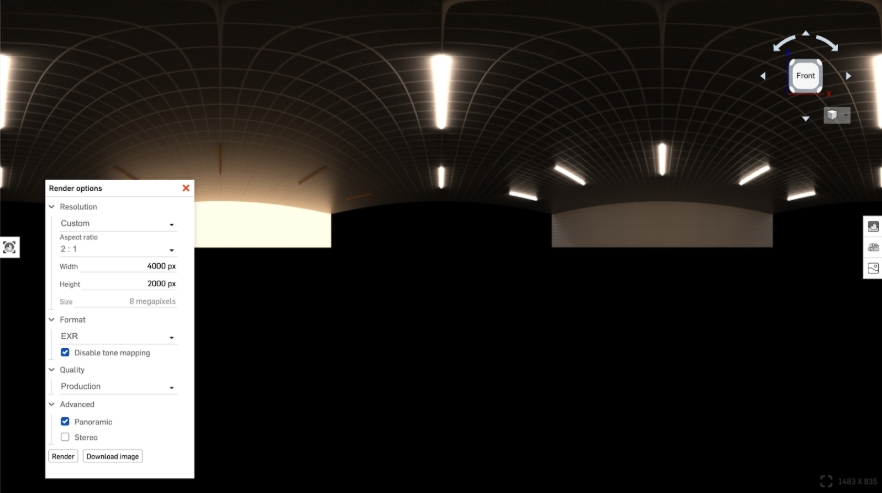
-
-
[レンダリング] をクリックします。
-
Part Studio でジオメトリックモデルを作成し、Render Studio のシーンにインポートします。パーツの下部中央が Part Studio の原点にあることを確認します。

-
バックプレートの画像をインポートして、最終レンダリングの背景として使用します。
-
ドキュメントのバージョンを作成します。
-
新しい Render Studio シーンを作成し、Part Studio の内容を挿入します。
-
通常どおり、パーツと面に任意の外観を割り当てます。詳細は、シーンリストエンティティに外観を追加するを参照してください。
-
[環境] パネルに移動します。[画像] 設定で [カスタム画像] にチェックを入れ、以前に作成した EXR または HDR パノラマファイルを選択します。
-
これで、シーンがパノラマファイルで照らされます。暗すぎる場合は、[照明強度] を 1 に近い値に調整するか、[表示] ツール > [トーンマッピング] を調整します。また、オプションで [回転] を 0 から 360 の間の値に設定します (負の値は使用できません)。
パノラマファイルは照明にのみ使用されるため、[無限サイズ] と [半球] オプションは必要ありません。
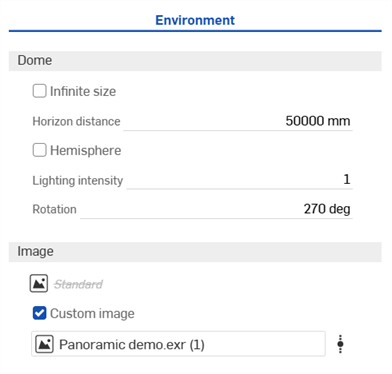
-
[地面] にチェックを入れます。これは後に影で使用されます。
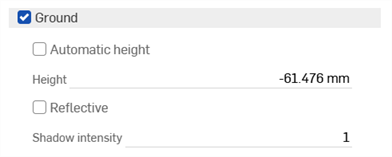
-
[表示] ツール > [被写界深度] に移動し、[被写界深度を有効にする] にチェックを入れます。これはリアリズムを生み出すのに役立ちます。
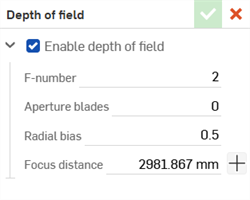
-
[表示] ツール > [位置と回転] に移動し、[回転 X] と [回転 Y] の値をそれぞれ 0/90 または 0/-90 に設定します。[位置 Z] の値を任意の値に設定します。これは想定されるカメラの三脚の高さです。
-
[表示] ツール > [トーンマッピング] に移動し、必要に応じて値を入力します。これは個人的なオプションです。
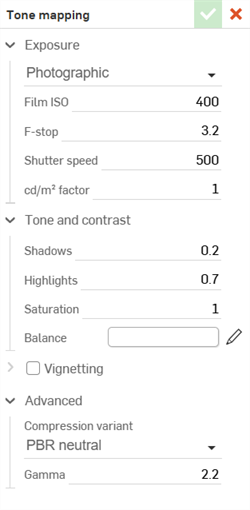
-
[表示] ツール > [背景] に移動し、[背景を有効にする] にチェックを入れます。[画像] を選択し、インポートするバックプレートの画像を見つけて選択します。
-
[被写界深度] と [反射背景] にチェックを入れます。PNG または JPG のバックプレート画像を使用する場合、[トーンマッピング] は有効にしないでください。
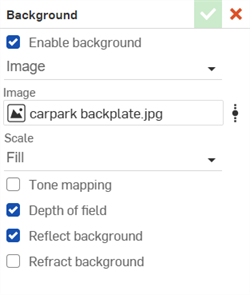
-
Render Studio の [焦点距離] 設定がバックプレート画像と一致することが重要です。焦点距離が一致しない場合、パースペクティブが正しくなりません。バックプレート画像の正しい焦点距離に合わせるには、次の手順を実行します。
-
バックプレート画像のメタデータ情報を確認してください。
-
Microsoft Windows の場合は、画像を右クリックして [プロパティ] > [詳細] タブを選択します。
-
Apple Mac の場合は、画像を右クリックして [情報を見る] を選択します。
-
-
カメラモデルと焦点距離を見つけ、それを [表示] ツール > [視野] > [焦点距離] の設定に入力します。
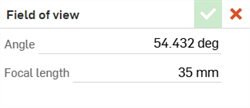
-
Canon EOS 1DX、EOS 1D、Nikon D1 のようなプロレベルのカメラの場合は、フルフレームカメラです。レンズの焦点距離はそのまま入力してください。
-
Canon EOS 70D などのプロコンシューマーカメラの場合は、クロップドフレームカメラであり、既知のクロップファクター (通常は 1.5) があります。報告されたレンズの焦点距離にクロップ係数を乗算して、この値を入力します。
-
バックプレート画像の焦点距離のメタデータがない場合は、値を入力するときに実験する必要があります。また、代替のバックプレート画像、または独自の画像をダウンロードすることもできます。
-
-
-
[シーンをレンダリング] ボタンをクリックして、PNG または JPG 画像形式への最終レンダリングを作成します。

原点を中心に発光ジオメトリを構築すると、後の手順でカメラを正しく配置しやすくなります。
色の範囲が広いと問題が発生し、希望どおりの結果が得られない場合があるため、明るい温度を混ぜる場合は注意してください。
この例で使用されている高いルーメン (光束) 値は、必ずしも物理的に正確ではありません。これは、必要な精度によって問題になったり、ならない場合もあります。ルーメン (光束) はその面積全体の光の総出力なので、光が大きいほど単位面積あたりの光束は少なくなります。ライトが真に大きい場合は、光束値が高くなる場合もありますが、実際はそうではない可能性の方が大きいです。
トーンマッピング値も場合によっては必要になります。
フルサイズ測定に基づいて EXR/HDR を作成した場合は、レンダリングするパーツもフルスケールであることを確認してください。これにより、両方が同じスケールに保たれます。
向きが正しく表示されない場合は、後ですべて Render Studio で変換できます。
背景を一時的に無効にします ([表示] ツール > [背景] > [背景を有効にする])。これは正しい向きを決定するのに役立ちます。
ヒント
-
発光に使用されるサーフェスをモデル化すると、光が正しい側に放出されないことがあります。両面ライトを使用するか、代わりにソリッドをモデリングして、発光に使用するソリッドの面を選択できます。
-
グループ化または共通の光源用に閉じた複合部品を作成すると、Render Studio での選択が簡単になります。
-
特に同じ外観が適用されている場合は、共通のオブジェクトをグループ化する複合部品を作成することをお勧めします。
-
出力の高さが 2000px より小さい場合は、品質が低下して光が粗くなる可能性があるため、お勧めしません。
-
リアルなレンダリングを行う場合は、不完全さ (汚れ、指紋、ざらつきなど) が実在することを理解する必要があります。外観ライブラリには、これらのオプションを提供する外観が多数あります。
-
PNG または JPG バックプレート画像を使用する場合は、トーンマッピングを使用しないでください。
詳細情報とリソースについては、こちらをご覧ください。
-
NVIDIA iRAY - プログラマー向けマニュアル - https://doc.realityserver.com/doc/resources/general/iray/manual/index.html#preface#
-
NVIDIA レイトレーシングドキュメント - https://raytracing-docs.nvidia.com/
-
マテリアル定義言語 (MDL) ハンドブック - http://mdlhandbook.com/
-
その他の無料環境 - https://polyhaven.com/hdris
-
その他の無料テクスチャ - https://polyhaven.com/textures
-
その他の無料 IES ライトプロファイル - https://ieslibrary.com/en/home
-
OpenVDB ボリュームのその他のダウンロード - https://www.openvdb.org/download/。