Render Studio インターフェイス - 外観ライブラリ
![]()
のみ利用可能
ページ下部にある外観ライブラリには、パーツやパーツ面、サーフェスに適用してマテリアルのテクスチャを出すことができる標準的な属性の組み合わせと、外観パラメータに適用できる機能がすべて含まれています。
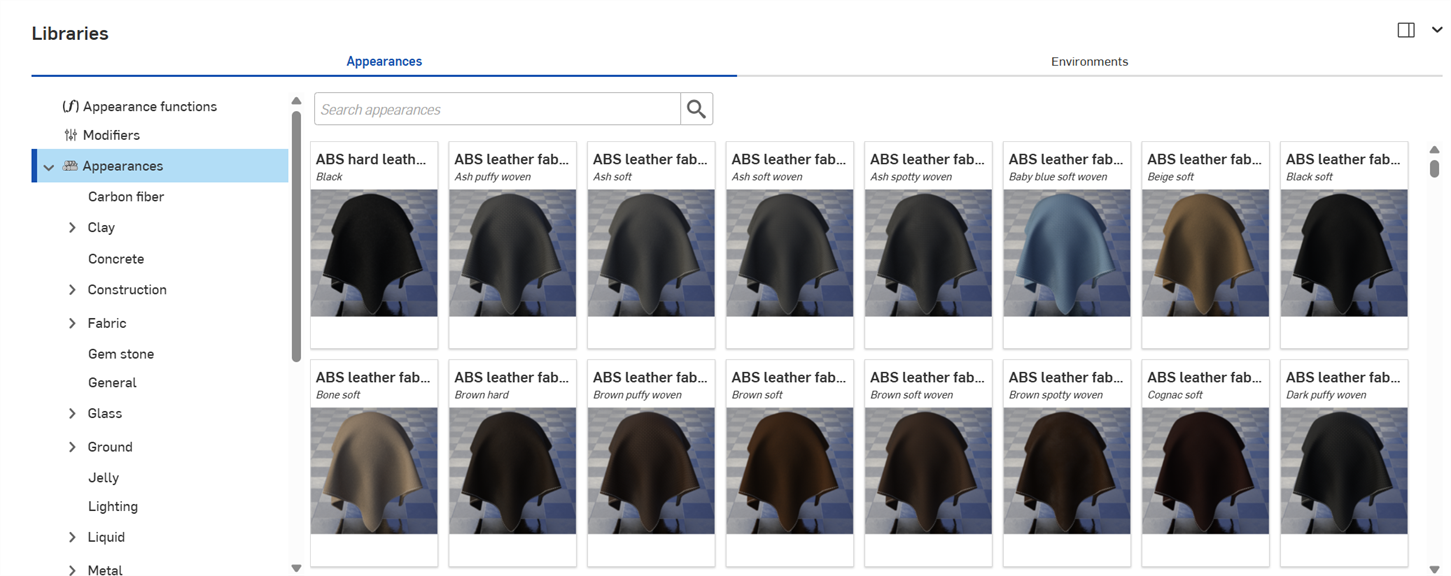
検索
[外観の検索] フィールドを使用して、ライブラリ内の外観の結果を絞り込みます。[外観の検索] フィールドでは、選択したフォルダ内の外観のみが検索されます。たとえば、上の画像では、[セラミック] フォルダを選択した場合、[パラメータの検索] フィールドにキーワードを入力して Enter キーを押すと、[セラミック] フォルダ内の結果のみが表示されます。
検索をさらに絞り込むには、単語の間に「and」、「+」、および「or」演算子を使用します。
検索で絞り込むと、結果は [外観] パネルの右側にサムネイルリストとして表示されます。検索をクリアするには、[外観の検索] フィールドのキーワードを削除し、Enter キーを押すかクリアフィールドアイコン (![]() ) を押します。
) を押します。
Switching between the horizontal and vertical library views
Click the Show library in the right panel icon at the top right corner of the panel to show the library in the right panel:
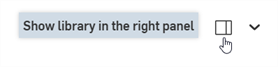
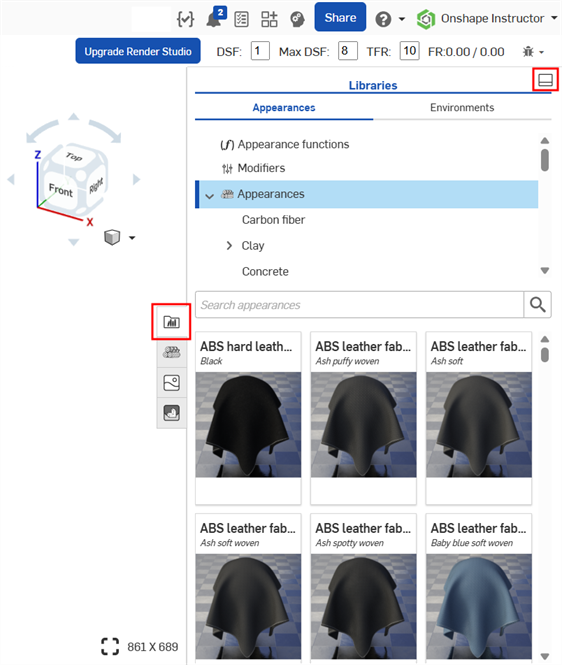
Click on the library panel icon (![]() ) to close the panel. Click it again to open it.
) to close the panel. Click it again to open it.
To place the library back in its default horizontal position, click the Show library in the bottom panel button located at the top right corner of the panel (highlighted in red in the above image).
Hide/Show library
ライブラリパネルの表示/非表示を切り替えるには、パネルの右上隅にある展開/折りたたみの切り替え (![]() ) をクリックします。
) をクリックします。
View Appearance name
[外観] の名前全体が表示されていない場合は、名前の上にマウスポインタを合わせると、ツールチップに完全な名前が表示されます。
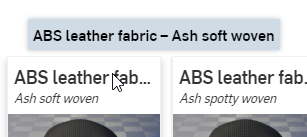
View Appearance description
外観カード (下の画像では左上) の下にある説明の表示トグル (![]() ) をクリックして表示を切り替えると、カードの背面に外観の簡単な説明が表示されます (下の画像では右上)。説明がカードコンテナに対して長すぎる場合は、テキストの上にカーソルを当てると、カードが展開されて完全な説明が表示されます (下の画像では下)。[説明を表示] トグルをもう一度クリックすると、カードがカード前面のサムネイルに切り替わります。
) をクリックして表示を切り替えると、カードの背面に外観の簡単な説明が表示されます (下の画像では右上)。説明がカードコンテナに対して長すぎる場合は、テキストの上にカーソルを当てると、カードが展開されて完全な説明が表示されます (下の画像では下)。[説明を表示] トグルをもう一度クリックすると、カードがカード前面のサムネイルに切り替わります。
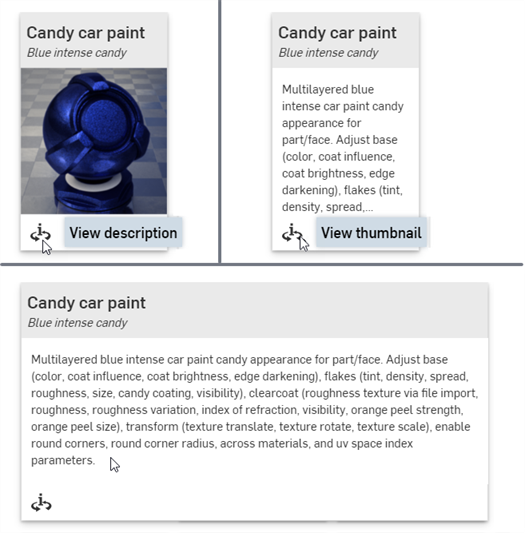
裏面の説明を表示できる外観カードは一度に 1 つだけです。2 つ目の外観の説明の表示トグルをクリックすると、1 つ目の外観の説明ビューが前面 (サムネイル) に戻り、同時に 2 つ目の外観ビューが背面 (説明) に切り替わります。
すべての外観と外観機能の全リストについては、Render Studio ライブラリを参照してください。
既定の外観パラメータの説明については、「外観パネル」を参照してください。
ヒント
-
外観をパーツに割り当てることができない (ドラッグアンドドロップを使用して外観をパーツに適用してもコンテキストメニューのオプションが利用できない、または表示されない) 場合、その外観は関数である可能性を示します。関数を適用するには、[外観] パネルにあるパーツの外観のパラメータのいずれかにドラッグアンドドロップする必要があります。詳細は、外観関数の使用を参照してください。
-
外観をパーツ、Part Studio、またはアセンブリに適用したら、[外観] パネルをチェックして、外観のサブメニューを参照します。このパネルには、現在の外観の編集可能なパラメータオプションがすべて含まれています。
-
[外観] パネルが空の場合、シーンリストまたはグラフィック領域で複数のアイテムが選択されている可能性があります。1 つのアイテムを除くすべてのアイテムを選択解除すると、[外観] パネルに適用可能なパラメータが表示されます。
-
外観が光源 ([エミッションを追加]、[拡散光]、[フォトメトリックライト]、[スポットライト]) の場合は、ライトが反射する壁やその他のパーツを必ずモデリングしてください。ライトが黒い場合は、[外観] パネルの [強度] または [単位スケール] のパラメータを増やします。詳細は、発光を参照してください。
-
外観にはパターンやテクスチャが含まれているのにパーツに表示されない場合は、小さすぎる、あるいは大きすぎる可能性があります。[外観] パネルの [スケール] パラメータで増減します。また、強度パラメータがあれば、それを増やしてみてください。
-
外観 / 環境ライブラリのパネルの高さを調整するには、パネルの端にカーソルを合わせます。カーソルが両方向矢印に変わったら、パネルをクリックしてドラッグし、サイズを変更します。
外観ライブラリの外観サムネイルを右クリックすると、次のオプションを含むコンテキストメニューが表示されます。
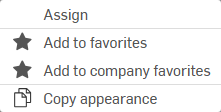
-
割り当て - パーツに外観を割り当て、シーンリストの下位にある属性をすべてクリアします。
-
お気に入りに追加 - 選択した外観をお気に入りフォルダに追加します。詳細は、お気に入りの操作を参照してください。
-
Company のお気に入りに追加 - Company (Pro プランの場合) または Enterprise (Enterprise プランの場合) でのみ使用でき、ユーザーは Company のお気に入りを編集するのに必要なアクセス許可が必要です。選択した外観を Company のお気に入りフォルダに追加します。詳細は、お気に入りの操作を参照してください。
-
外観をコピー (
 ) - 現在の外観をクリップボードにコピーします。
) - 現在の外観をクリップボードにコピーします。
エンティティに外観を割り当てると、シーンリストの下にあるエンティティのうち、明示的に外観が割り当てられていないすべての要素にも、この外観が割り当てられます。たとえば、シーンリスト内のアセンブリにメタルの外観を適用すると、アセンブリの下にある明示的な外観が割り当てられていないすべてのエンティティに、これと同じメタルの外観が適用されます。
下の面に既に外観が割り当てられているパーツに外観を割り当てると、次のダイアログが表示されます。

[面の外観をクリア] リンクをクリックすると、パーツの基になる面の外観の割り当てがすべて削除され、新しく割り当てられた外観がパーツ全体に適用されます。
この手順は、次の 2 つの異なる取り消し手順としてカウントされます。
-
パーツのすべての面からの外観のクリアランス (除去)
-
パーツ (およびパーツのすべての面) への新しい外観の割り当て。
代わりに [x] を押してメッセージを閉じると、外観が割り当てられているパーツの面でその外観が保持され、パーツの外観はパーツと外観が割り当てられていないすべてのパーツの面にのみ適用されます。
以下の例では、Rook モデルの外側のクラウン面にブラシをかけたメタルの外観が割り当てられています。次に、Rook パーツ全体に青いセラミックの外観が割り当てられます。[x] を押して「面の外観をクリア」メッセージを閉じると、ブラシをかけたメタルの外観 (左下) を維持していた外側のクラウン面を除くすべてのパーツ面に、青いセラミックの外観が適用されます。または、「面の外観のクリア」リンクを押すと、外側のクラウン面からブラシをかけたメタルの外観がクリア (削除) され、パーツ (およびその下にあるすべてのパーツ面) に青いセラミックの外観が適用された状態になります (右下参照)。

面の外観をクリアしていない状態 (左) と面の外観をクリアした状態 (右)
シーンエンティティ (Render Studio、Part Studio、アセンブリ、パーツ、または面) に外観を割り当てるには 6 つの方法があります。次のいずれかを実行してください。
複数のシーンリストエンティティに外観を適用するには、シーンリストまたはグラフィック領域でエンティティを事前に選択します。選択したエンティティの 1 つに外観を割り当てるかドラッグアンドドロップすると、すべてのエンティティに外観が割り当てられます。
外観をドラッグする場合、パーツにのみドロップでき、面にはドロップできません。外観を 1 つまたは複数の面に割り当てるには、まず面を選択し、次に外観ライブラリで外観を右クリックして、コンテキストメニューから [割り当て] を選択します。または、シーンリストの 1 つまたは複数の面に外観をドラッグアンドドロップします。
一部の外観は関数であり、それらの関数の一部は以下に概説する方法では追加できません。詳細は、外観関数の使用を参照してください。
-
外観ライブラリからグラフィック領域で選択したパーツに外観をドラッグアンドドロップします。この方法では、外観はパーツにのみ適用でき、面には適用できません。
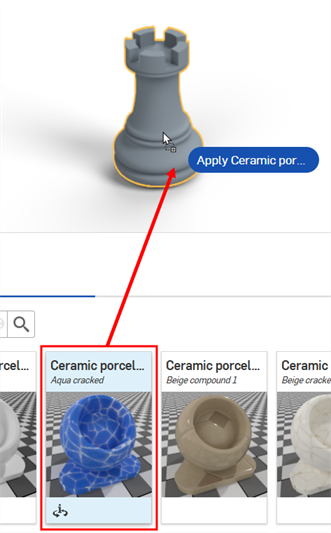
-
外観ライブラリからシーンリストの選択したエンティティに外観をドラッグアンドドロップします。この方法を使用すると、Render Studio、Part Studio、アセンブリ、パーツ、または面に外観を適用できます。

-
シーンリストまたはグラフィック領域でエンティティを選択し、外観ライブラリの外観を右クリックして、コンテキストメニューから [割り当て] を選択します。
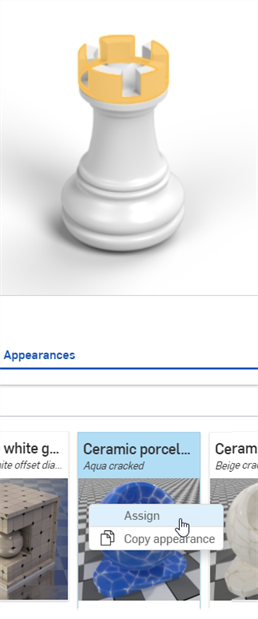
-
割り当てる外観がシーンリスト (外観リストの下) に既に存在する場合は、グラフィック領域のパーツまたは面に直接ドラッグアンドドロップします。この方法では、外観はパーツにのみ適用でき、面には適用できません。
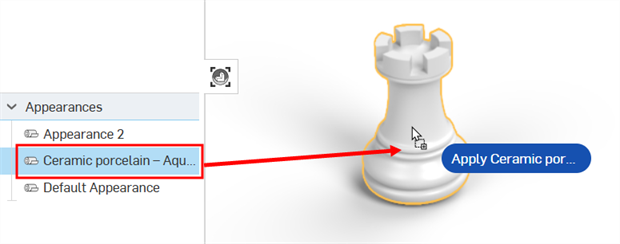
-
割り当てたい外観がシーンリスト (外観リストの下) に既に存在する場合は、シーンリストまたはグラフィック領域でエンティティを選択し、外観を右クリックしてコンテキストメニューから [割り当て] をクリックします。
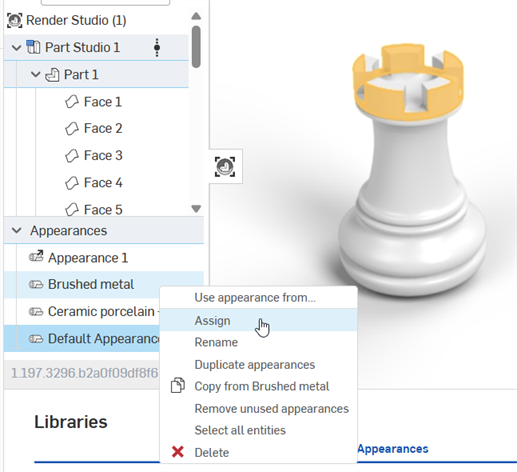
-
割り当てる外観がシーンリスト (外観リストの下) に既に存在する場合は、シーンリストまたはグラフィック領域でエンティティを選択し、外観リストからシーンリストで選択したエンティティの 1 つに直接外観をドラッグアンドドロップします。
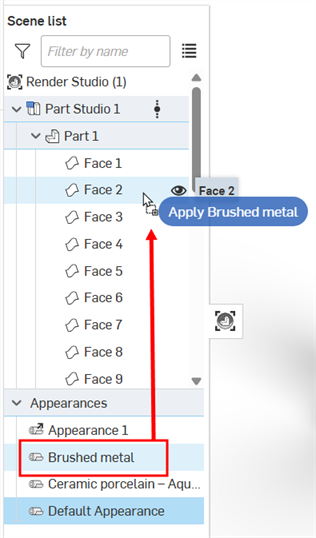
パーツまたは面から外観を削除するには、次のいずれかを実行します。
-
シーンリストで 1 つまたは複数のパーツまたは面を選択し、右クリックしてシーンリストのコンテキストメニューから外観の割り当て解除を選択します。
![シーンリストのコンテキストメニューから [外観の割り当て解除] を選択する](Resources/Images/render-studio/remove-appearance-01-06.png)
-
グラフィック領域でパーツまたはパーツ面を右クリックし、コンテキストメニューから外観の割り当て解除を選択します。この方法では、一度に 1 つのパーツまたは面の外観のみを削除できます。
![グラフィック領域のコンテキストメニューから [外観の割り当て解除] を選択する](Resources/Images/render-studio/remove-appearance-08-03.png)
外観は次の場所からコピーできます。いずれの場合も、右クリックしてコンテキストメニューから [外観をコピー] を選択します。
-
外観ライブラリにある外観
-
外観リスト (シーンリストの下) にある外観。
-
グラフィック領域のパーツまたは面
外観をクリップボードに保存したら、次の場所に貼り付けることができます。
-
グラフィック領域の 1 つまたは複数のパーツまたは面。強調表示されているエンティティ (パーツまたは面) を右クリックして、[エンティティに外観を貼り付ける] を選択します。複数のエンティティを選択した場合、同じコンテキストメニューオプションを使用して外観を複数のエンティティに貼り付けることができます。
-
シーンリスト内のエンティティ。外観は 1 つのエンティティにしか貼り付けられません。シーンリスト内の複数のエンティティへの貼り付けはサポートされていません。ただし、最上位の Render Studio に貼り付けて、シーンのすべてのエンティティに外観を割り当てることはできます。
-
外観リスト (シーンリストの下) にある外観。外観を右クリックして、[外観] に外観を貼り付けを選択します
または、コンテキストメニューを使用してコピー/貼り付ける代わりに、次の方法で外観をドラッグアンドドロップすることもできます。
-
外観ライブラリからグラフィック領域の 1 つまたは複数のパーツにドラッグアンドドロップします。この方法では、外観はパーツにのみ適用でき、面には適用できません。
-
外観ライブラリから、シーンリストのエンティティ (Render Studio、Part Studio、アセンブリ、パーツ、または面) にドラッグアンドドロップします。
-
外観ライブラリから外観リストの外観にドラッグアンドドロップします。これを行うと、外観リスト内の外観が、その上にドラッグされた外観に置き換わります。シーンリスト内の要素で、置き換えられた外観を使用していたすべての要素が、新しい外観を使用します。
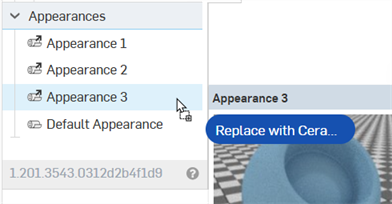
-
外観リストの外観から、シーンリストのエンティティへ (Render Studio、Part Studio、アセンブリ、パーツ、面)。
-
外観リストの 1 つの外観から、別の外観にドラッグアンドドロップします。これを行うと、外観リスト内の外観が、その上にドラッグされた外観に置き換わります。シーンリスト内の要素で、置き換えられた外観を使用していたすべての要素が、新しい外観を使用します。
-
外観リストからグラフィック領域の 1 つまたは複数のパーツにドラッグアンドドロップします。この方法では、外観はパーツにのみ適用でき、面には適用できません。
また、Ctrl/Cmd+C を使用して外観をコピーし、Ctrl/Cmd+V を使用して外観を貼り付けることもできます。ただし、カーソルが適切な場所にある場合に限ります。たとえば、外観ライブラリの外観にカーソルを合わせてコピーし、グラフィック領域で選択した面またはパーツにカーソルを合わせて貼り付けます。
注意事項:
-
外観のコピーと貼り付けは、外観を追加するときと同じロジックに従います。シーンリストエンティティに外観を追加するを参照してください。
-
ターゲットの外観の名前を事前に変更していない場合は、ソースの外観名が使用されます。ターゲットの外観の名前を事前に変更した場合は、ソースの外観がターゲットの外観に置き換わっても、この名前は保持されます。
-
外観リスト (ソース) から外観をコピーして、外観リスト (ターゲット) の別の外観に貼り付けると、ターゲットの外観が置き換えられ、外観リストから削除されます。以前にターゲットの外観が割り当てられていたすべてのエンティティに、ソースの外観が割り当てられます。
たとえば、下の画像では、硬質プラスチック — ダークグリーン の外観をコピーして、ゴールドブラス — 新規 の外観に貼り付けています。これにより、外観リストからゴールドブラス — 新規 の外観が削除され、ゴールドブラス — 新規 の外観に割り当てられていたすべてのエンティティに硬質プラスチック —ダークグリーン の外観が割り当てられます。

-
リンクされた外観に貼り付けると、リンクが壊れ、リンクされた外観が新しい外観に置き換わります。
個人のお気に入りフォルダにはすべてのユーザーが任意の外観を追加できます。Company (Pro プランの場合) または Enterprise (Enterprise プランの場合) に所属し、Company のお気に入りを編集するのに必要なアクセス許可を持っているユーザーは、Company のお気に入りフォルダにも任意の外観を追加できます。これらのフォルダはいずれも、頻繁に使用する外観をカタログ化したり、すばやくアクセスしたりするのに役立ちます。
これらのフォルダは、外観が何も含まれていない場合は表示されません。既定では、外観ライブラリのフォルダリストには表示されません。
外観はどちらのフォルダにも追加できます。
個人のお気に入りフォルダまたは Company のお気に入りフォルダに外観を追加するには、次の手順を実行します。
-
個人のお気に入りフォルダまたは Company のお気に入りフォルダに追加したい外観を見つけます。
-
外観を右クリックして、[お気に入りに追加] または [Company のお気に入りに追加] を選択します。
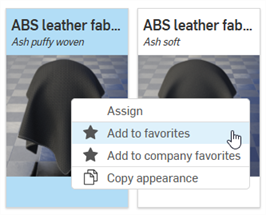
-
これで、外観は外観ライブラリのフォルダリストの上部にある個人のお気に入りフォルダまたは Company のお気に入りフォルダに追加されます。お気に入りの外観には、サムネイルの右下隅に星のアイコン (
 ) が表示されます。
) が表示されます。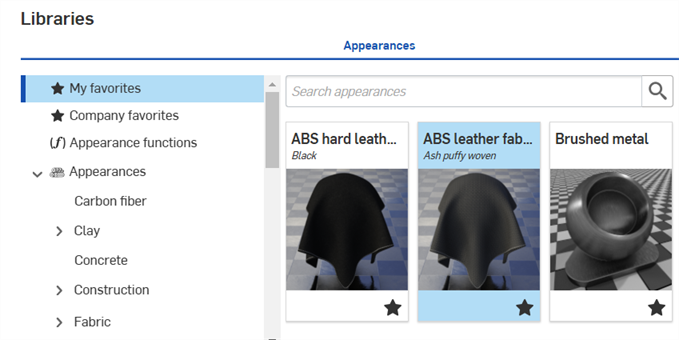
お気に入りフォルダから外観を削除するには、その外観を右クリックして [お気に入りから削除] または [Company のお気に入りから削除] を選択します。
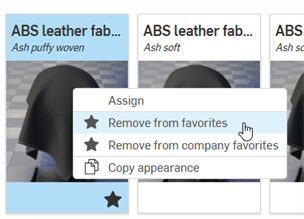
関数は、パーツの外観パラメータに対して特定のアクションを実行する特殊なタイプの外観です。シーンを作成すると、すべてのパーツに既定の外観パラメータが設定され、右側の [外観] パネルに表示されます。詳細は、右側の外観パネルを参照してください。
すべての関数は、最上位の外観関数のフォルダにあります。さらに、関数には外観サムネイルの左上隅に関数アイコン (![]() ) が表示されます。
) が表示されます。
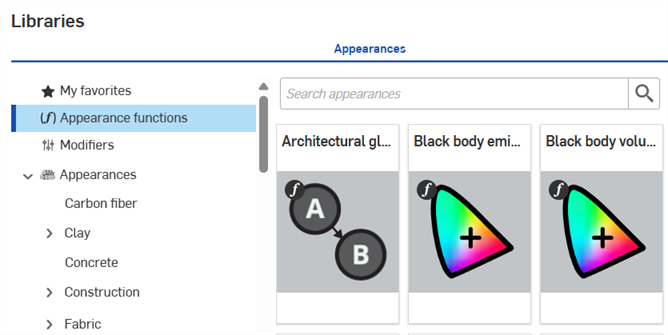
ヒント
-
関数の中にはパーツに直接割り当てることができないものがあります。外観サムネイルを右クリックしてもコンテキストメニューのオプションが表示されない場合、または外観サムネイルをシーン内のパーツにドラッグアンドドロップしてもコンテキストメニューが開かない場合は、その外観が関数であることを示します。
-
すべての関数の完全なリストとそれぞれの簡単な説明については、外観ライブラリ - 関数を参照してください。
-
一部の関数は [選択] パネルのパラメータにのみ適用でき、シーンリストで選択されている内容によって異なります。
-
法線マップ — テクスチャ関数では、オプションでテクスチャリソースを直線カラーデータを含むものとして扱うことができます。テクスチャが色以外のもの (接線空間の法線マップやラフネスなどのスカラーデータなど) を表す場合は、カラーデータが正しく処理されるように直線として扱う必要があります。
特に法線マップテクスチャの場合、有効な結果が得られるように、直線オプションが自動的に選択されます。その他のパラメータについては、テクスチャリソースのコンテキストメニューの直線オプションを使用して色の解釈方法を選択できます (下記参照)。
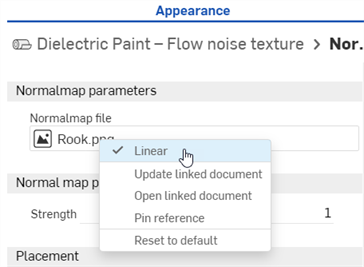
パーツの外観パラメータに関数を適用するには、以下の操作を実行します。
-
シーンリストまたはグラフィック領域でパーツを選択します。外観パネルには、パーツの既定の外観パラメータが表示されます。
-
外観ライブラリ内の外観関数フォルダを選択します

チェッカーパターン — 3D テクスチャとチェッカーテクスチャバンプマップ関数を検索します。この例では両方を使用しています。次のモデルの下側のボックスパーツを参考にします。
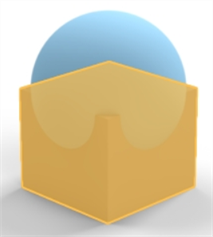
-
チェッカーパターン — 3D テクスチャを [外観] パネルにドラッグします。ドロップする前に、[外観] パラメータの多くが青色で強調表示されていることに注目してください。これは、この関数をこれらのパラメータのいずれにも適用できることを示しています。マウスカーソルを当てたパラメータに関数が適用されます。[透過] サブメニューの [透過のウェイト] パラメータにパラメータをドロップします。
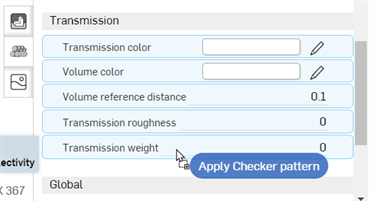
-
テクスチャ関数が適用され、[外観] パネルで自動的に開きます。これは、[外観] パネルの上部に表示される階層的なパンくずリストを見ると確認できます (下の 1 つ目の画像を参照)。このパンくずリストで [外観 2] リンクをクリックすると、パーツの [外観] が開き、[透過のウェイト] パラメータの横にテクスチャ関数へのリンクが表示されます (下の 2 番目の画像を参照)。

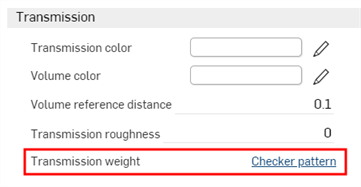
-
テクスチャ関数は、パーツを透過する光のマスキングとして機能します (チェッカーテクスチャは、パーツの外観の [透過のウェイト] パラメータに適用される関数です)。チェッカーパターンが白の部分はすべて、光が透けて見えます。チェッカーパターンが黒の部分はすべて、ベースパーツの色が透けて表示されます。チェッカーパターンは、パーツの光透過マスキングです。
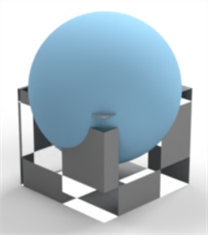
-
または、チェッカーテクスチャバンプマップ関数を [外観] パネルの [グローバル] サブメニューの [バンプ] パラメータにドロップします。[バンプ] パラメータだけが青色に変わり、このパラメータがチェッカーテクスチャバンプマップ関数を受け入れる唯一のパラメータであることを示します。

-
以下に示すように、チェッカーテクスチャバンプマップ関数が [バンプ] パラメータに適用されます。
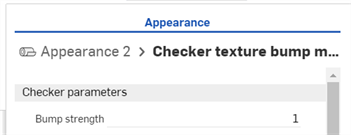
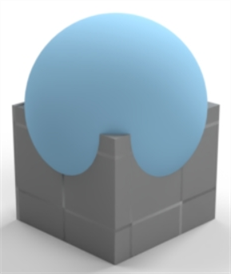
詳細は、バンプテクスチャを追加するとカスタムバンプテクスチャを追加するを参照してください。
次の例では、[色を反転] 機能をパーツのベースカラーに適用します。このメソッドを任意の外観の色パラメータに適用すると、その色が反転します。
-
パーツを選択します。この例では、球体が選択されています。
-
[外観] パネルのパーツの [ベース] サブメニューの [ベースカラー] に [色を反転] 機能をドラッグアンドドロップします。
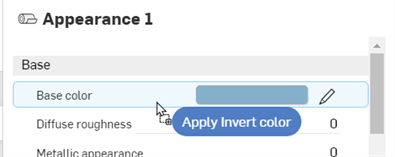
-
[外観] パネルの下に [色を反転] 機能が表示されます。入力色見本をクリックして色を選択します。その色の反転色が、パーツのベースカラーに使用されます。次の例では、赤を選択すると、シアンが赤の反転色であるためシアンのベースカラーが作成されます。
![[色を反転] 機能の使用](Resources/Images/render-studio/using-functions-11-01.png)

この例では、サーフェスブレンダー関数を使用して 2 つのサーフェスの外観をブレンドします。完了すると、追加の関数 (Gradient3-color/position テクスチャ) が最初の関数のパラメータ (サーフェスブレンダーのブレンドのウェイト) に適用されます。これは、関数の上に関数を構築できることを示しています。
-
シーンリストでパーツを選択します。この例では、四角形のボックスを選択し、トップ平面から表示しています。参考までに、ボックスの寸法は長さ 0.5 m x 幅 0.5 m x 高さ 0.5 m です。

-
外観ライブラリで、サーフェスを検索します。サーフェスブレンダーのサムネイルを右クリックし、[割り当て] をクリックします (下の最初の画像に表示)。[外観] パネルの [グローバル] サブメニューには、サーフェスブレンダー関数のパラメータが表示されます (下の 2 番目の画像)。
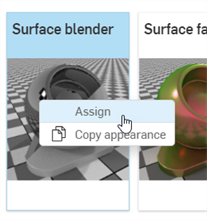
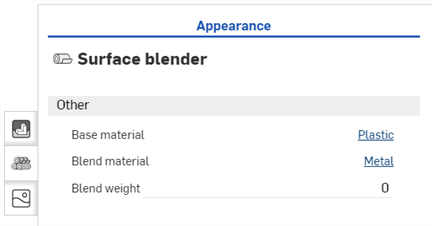
-
ベースマテリアル - ブレンドのベースとなる外観。
-
ブレンドマテリアル - ブレンドの外観サーフェスプロパティ。
-
ブレンド 重み - ブレンド重みまたはマスクテクスチャ。
-
-
[金網 02 - 真鍮スチール] の外観を絞り込み、サムネイルを [ベースマテリアル] パラメータにドラッグアンドドロップします (下の 1 つ目の画像を参照)。次に、[金網 02 - 純銅] の外観を検索し、サムネイルを [ブレンドマテリアル] パラメータにドラッグアンドドロップします (下の 2 番目の画像を参照)。[ブレンドのウェイト] を 1 に調整します。これにより、2 つの外観 (ベースマテリアルとブレンドマテリアル) の色がブレンドされます。結果は下の 3 番目の画像に示されているとおりです。
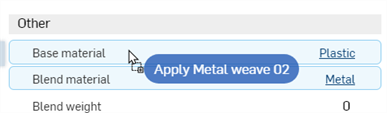
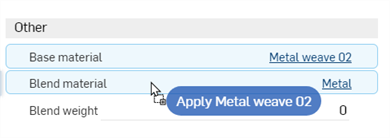
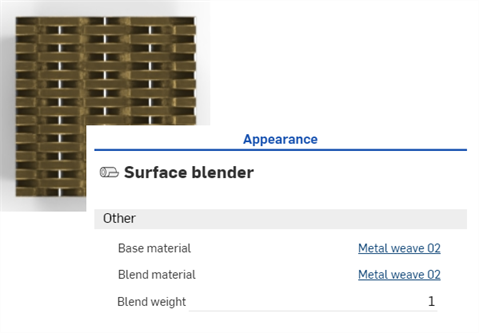
-
ブレンドマテリアルのリンクをクリックし、[外観] パネルでそのパラメータを開きます (下の 1 つ目の画像を参照)。[調整] サブメニューでマテリアルを 90 度回転させます。水平パターンが、新たに回転させた垂直パターンと組み合わされました (下の 2 番目の画像を参照)。これにより、この 2 つのブレンドがより視覚化されます。
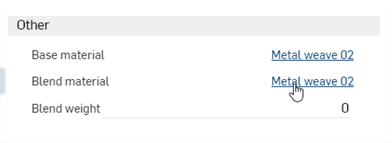
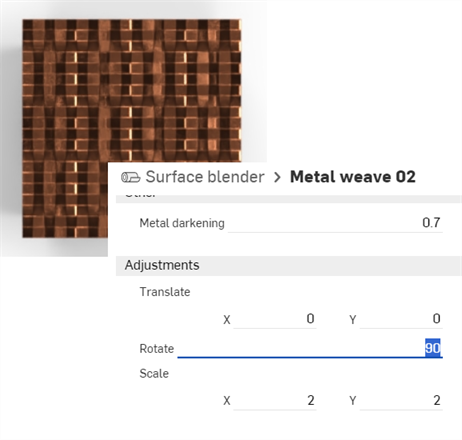
-
親サーフェスブレンダーレイヤーに戻るには、[外観] パネルの上部にあるパンくずリストの [サーフェスブレンダー] リンクをクリックします。
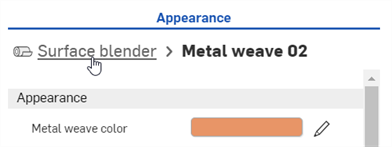
上記の手順で、任意の 2 つのサーフェスの外観をブレンドできます。上記の手順に基づき、勾配関数がサーフェスブレンダー関数の [ブレンドのウェイト] パラメータに適用され、2 つの外観がブレンドされます。
-
2 つの外観を開き、織りとバーの色をベースマテリアルは赤と緑、ブレンドマテリアルは青と黄色に変更します。これにより、後続の手順でブレンドがより見やすくなります。結果は下の 2 番目の画像に示されています。
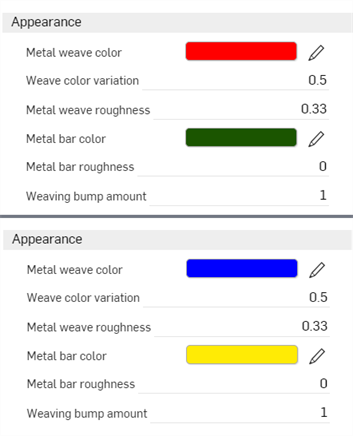
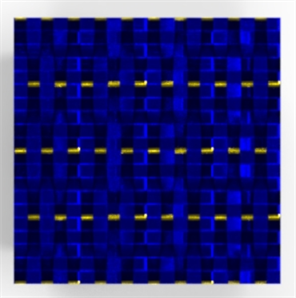
-
親のサーフェスブレンダーレイヤーに戻り、外観ライブラリで Gradient 3-color/position テクスチャ 関数を検索し、サムネイルを [ブレンドのウェイト] パラメータにドラッグアンドドロップします。
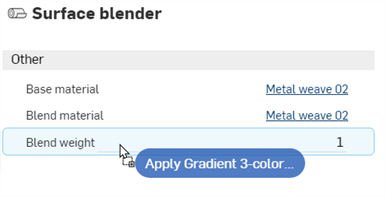
-
Gradient 3-color/position テクスチャ関数がサーフェスブレンダー関数のパラメータのブレンドのウェイトに適用されます。勾配は、ベースマテリアルの赤と緑 (左から開始) とブレンドマテリアルの青と黄色 (右で終端) の間のマスクとして使用されます。勾配が黒いところでは、ベースマテリアルが透けて見えます。勾配が白いところでは、ブレンドマテリアルが透けて見えます。
勾配パラメータを変更すると、2 つの外観をブレンドするさまざまな勾配の結果が生成されます。たとえば、下の画像は [モード] の [勾配ボックス] オプションを示しています (下の 2 番目の画像を参照)。
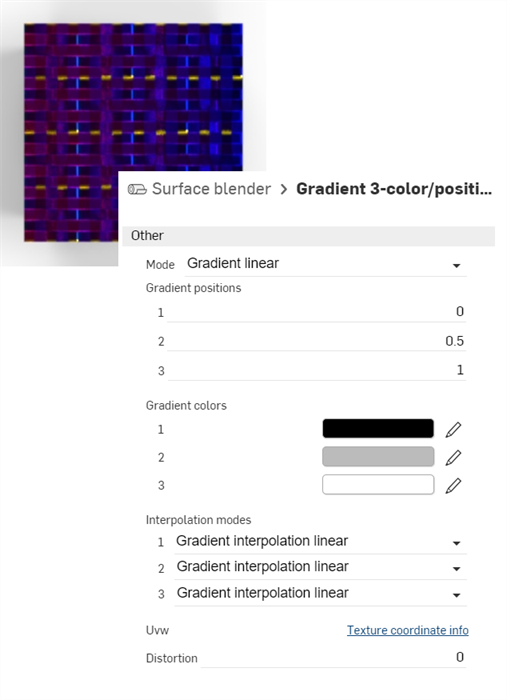

ヒント
-
2 つの色をブレンドする場合は、[色をブレンド] 関数を使用して、外観パネルまたは選択パネルで色パラメータが使用可能な場所に適用します。[色をブレンド] 関数を使用すると、Adobe Photoshop や GIMP などのアプリケーションにあるレイヤーブレンドモード (暗くする、スクリーン、乗算、オーバーレイなど) にアクセスできます。
-
2 つのバンプテクスチャをブレンドするには、[法線をブレンド] 関数を使用し、[外観] パネルまたは [選択] パネルの [バンプ] パラメータが使用可能な場所に適用します。
-
Gradient 3-color/position テクスチャ関数の代わりに、チェッカーパターンやバンプマップ — パーリンノイズテクスチャなどの他のテクスチャ関数を使用して 2 つの外観をブレンドしてください。
-
カスタムテクスチャを追加して、2 つの外観をブレンドします。[インポートビットマップファイル] 関数を [ブレンドのウェイト] パラメータにドラッグアンドドロップし (下の 1 つ目の画像を参照)、ビットマップファイルを開いて [画像を選択] ダイアログを開いて、カスタムテクスチャを読み込みます (下の 2 番目の画像を参照)。

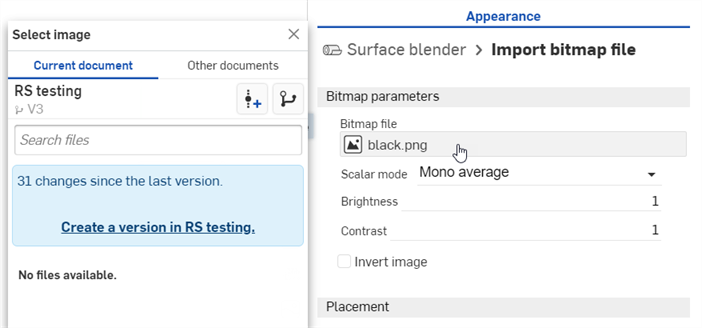
ブレンドに関する技術的なヒントについては、Render Studio でのテクスチャとブレンドの使用を参照してください。
この手順では、シーン内のパーツに特定のボリュームと体積係数関数を追加する方法を説明します。ボリュームはパーツに外観として追加され、体積係数は外観の [吸収係数] パラメータに追加される関数です。
この例では、発光する船オブジェクトが、水がボリュームとして機能する水中のシーンに配置されます。
-
ボリュームを追加するには、シーンがボリューム自体に包含されている必要があります。船オブジェクトの四方を囲み、十分なスペースを確保できる大きさのパーツをモデリングします。
参考までに、この例の周囲のボックスは 5 m 立方体です。長方形の「船」は、長さ 0.6 m、幅 0.075 m、高さ 0.05 m です。長方形の正面前方に直径 0.025、深さ 0.03 m の穴が配置され、長方形から完全に突き出ていません。最後に、穴の内側に半径 0.004 m の球体が作成され、光源として使用されます。各エンティティ (パーツ) は、以下でボリューム、船、および光源と呼びます。
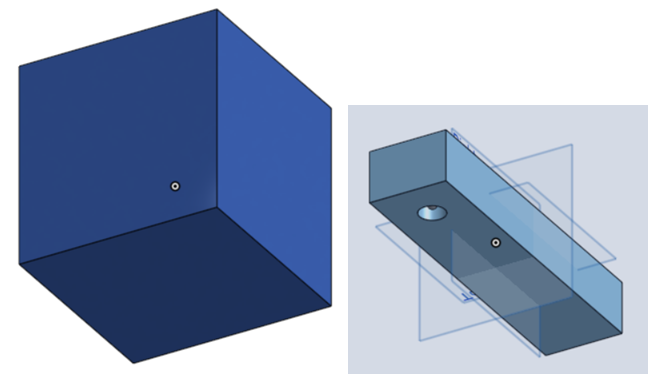
-
シーンリストで、ボリュームパーツを選択します。外観ライブラリでボリュームを検索し、[ボリュームを追加] サムネイルを右クリックして、コンテキストメニューから [割り当て] を選択します。これにより、周囲のパーツに厚みのあるボリュームの外観が適用されます。
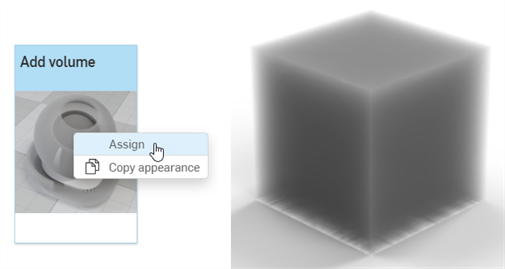
-
ベースマテリアル - ボリュームが適用されるマテリアル。既定は透明です。
-
吸収係数 - 関与媒質に吸収される光の確率密度 (世界空間における 1 メートルあたり)。既定は白です (R: 255、G: 255、B: 255)。吸収値が高いほど、媒質を通過する際に吸収される光が多くなるため、媒質が暗くなります。
-
散乱係数 - 現在の方向から散乱する光の確率密度 (世界空間における 1 メートルあたり)。既定は白です (R: 255、G: 255、B: 255)。散乱値が高いほど、媒質全体に光がより多く分散されます。
-
方向性バイアス - 光の散乱方向への影響。値 0 を指定すると等方散乱、1 を指定すると前方散乱、-1 を指定すると後方散乱となります。既定は 0 です。
-
[外観ライブラリ] > [外観関数フォルダ] で、体積係数関数を検索して [外観] パネルの [吸収係数] パラメータの上にドラッグアンドドロップします (左下図を参照)。次に、係数の [濃淡] パラメータを R: 139、G: 179、B: 198 (右下図を参照) に調整します。これにより、船を含む水の体積が作成されます。
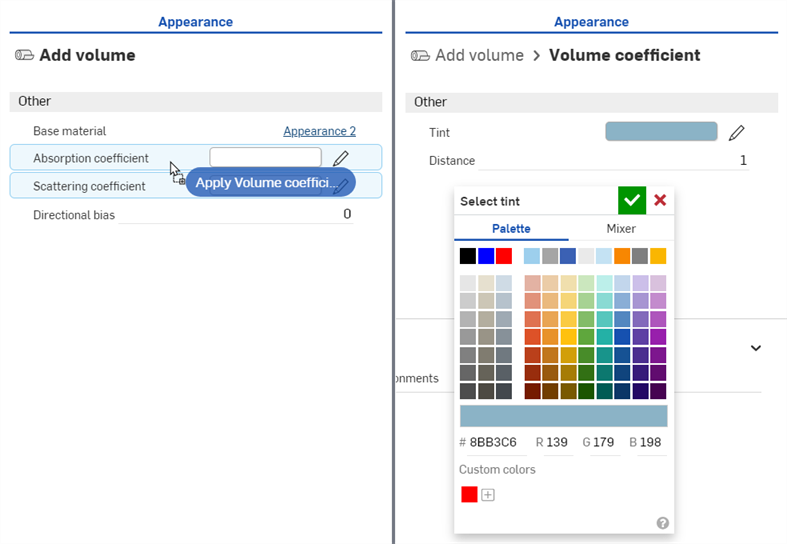
-
[ベースマテリアル] パラメータの横にある [透明度] リンクをクリックし、[透過色] を以下のように R: 189、G: 208、B: 231 に調整します。
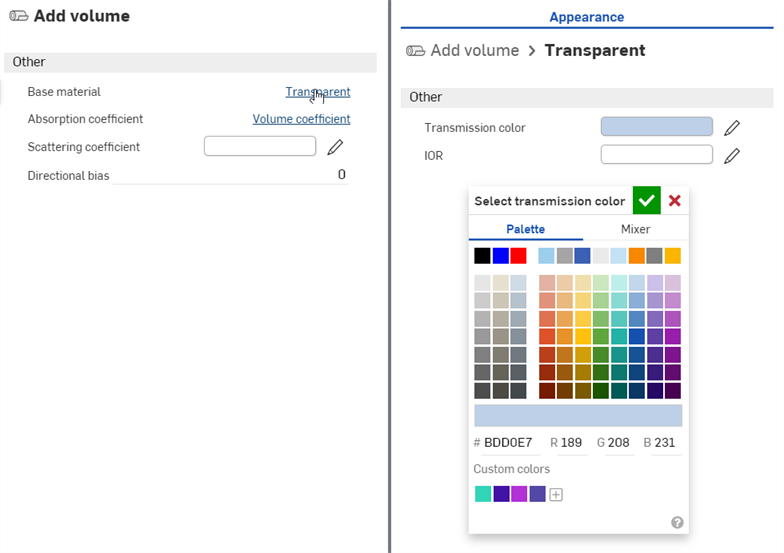
-
[外観] パネルの上部にある [ボリュームを追加] リンクをクリックして、ボリュームパラメータに戻ります。[方向バイアス] を 0.7 に設定します。これによりシーンが明るくなり、水中の船が見えます。

-
シーンリストで、ボリュームのパーツを選択解除し、船のパーツを選択します。外観ライブラリで [金属 - 擦り切れた酸化鉄] の外観を探し、サムネイルを右クリックして、コンテキストメニューから [割り当て] を選択します (左下図)。[外観] パネルで、次のパラメータを調整します。スケール: X: 2 by Y: 2、錆のバンプ強度: 0.4、錆の量: 0.1、錆の反射粗さ: 0.5、反射粗さ: 1。
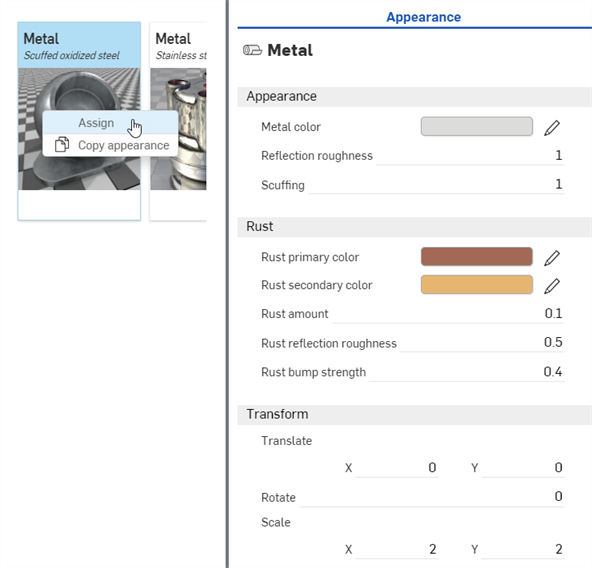
-
シーンリストで、船のパーツを選択解除し、ライトパーツを選択します。外観ライブラリで [スポットライト] の外観を探し、サムネイルを右クリックして、コンテキストメニュー (左下を参照) から [割り当て] を選択します。船を拡大表示して、下から上に表示します。ライトは点灯していますが、微光です (右下を参照)。
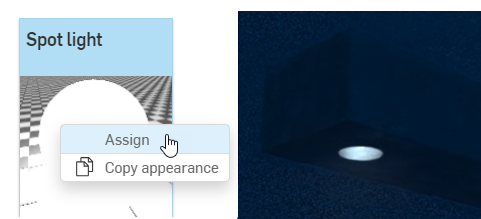
スポットライトパラメータは以下のとおりです。
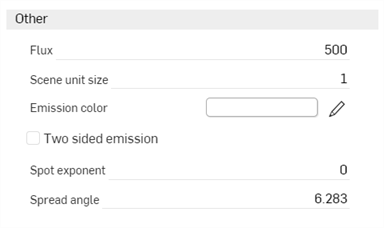
-
発光色 - ライトの色。これは、光束に影響を与えないように再スケーリングされます。既定は白です (R : 255、G : 255、B : 255)。
-
光束 - ライトが放出する全光束 (ルーメン単位)。既定値は 500 です。一般に、シーンに応じてこの値を増やす必要があります。
-
シーン単位サイズ - m をシーン単位に変換します。たとえば、シーンの 1 が 1 フィート (米国の慣用単位) の場合、シーンの単位サイズは 0.30481 となります。既定値は 1 です。
-
スポット指数 - 指数が高いほど、発光の焦点が絞られます。既定値は 0 です。
-
拡散角度 - ラジアン単位の拡散角度。スポット拡散のハードリミット。既定値は 6.283 です。
-
両面放出 - 有効にすると、ジオメトリの前面と背面で放出が発生します。既定は無効です。
-
-
[光束] を 20000 に、[シーン単位サイズ] を 0.8 に設定します。これで、ライトからより高い強度の光が放出され、拡散し焦点が定まらなくなりました。

-
ライトを細いビームに絞るには、スポット指数を 15 に、拡散角度を 2.5 に設定します。

-
ライトの色を水になじませるために、[発光色] を R: 157、G: 189、B: 226 に変更します。また、これらのパラメータはどれも好みに合わせて独自に調整することができます。以下は、シーンレンダリングの 1 つのバリエーションです。

[ボリュームを追加] の [外観] パネルのパラメータの概要は次のとおりです。
修飾子は、他の外観を変更するために使用される特殊な外観です。修飾子の外観をシーン内のパーツまたは面にドラッグアンドドロップするか、パネルの [外観] パラメータにドラッグアンドドロップすると、以前の外観は上書きされず、新しい修飾子の外観の [ベースマテリアル] パラメータに関連付けられます。
以前の外観を新しい修飾子の外観で上書きする場合は、シーンリストまたはグラフィック領域でパーツまたはパーツ面を選択し、外観ライブラリで修飾子の外観サムネイルを右クリックして、コンテキストメニューから [割り当て] を選択します。
すべての修飾子は最上位の修飾子フォルダにあります。さらに、修飾子には、外観サムネイルの左上隅に修飾子アイコン (![]() ) が表示されます。
) が表示されます。
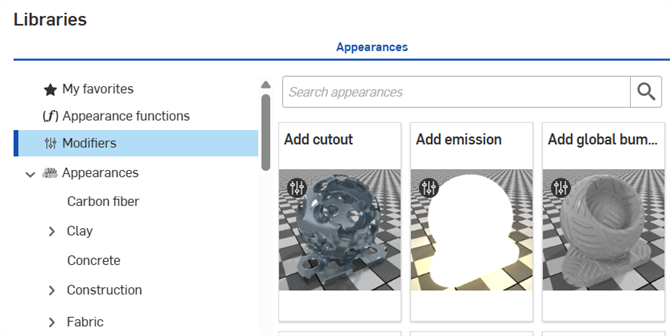
外観のトランスフォームはパーツのトランスフォームと似ていますが、トランスフォームされるのは外観だけです。パーツは静止したままです。この例では木製のテーブルが使用されています。木材の外観をトランスフォームすることで、テーブルをよりリアルに見せることが可能です。
以下に示すように、外観には通常、[外観] パネルに [トランスフォーム] サブメニューがあり、[スケール] と [平行移動] には X 軸と Y 軸の値があり、[回転] には角度の値があります。
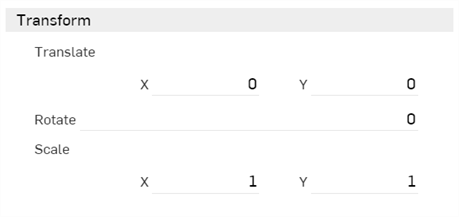
-
平行移動 - 選択した原点を基準に、選択範囲を X 軸と Y 軸に沿って移動します。測定単位はメートルで、負または正の数です。
-
回転 - 選択範囲の Z 軸の中心点を基準に、テクスチャの角度を -360 度から +360 度まで回転させます。
-
スケール - 選択対象の中心点を基準に、X 軸と Y 軸に沿って選択対象を拡大 (大きく) または縮小 (小さく) します。測定値は選択対象の元のサイズに基づきます。たとえば、スケール 1.000 x 1.000 y は、スケールがパーツの元のサイズの 100% であることを意味します。0.001 から 1 までの端数を設定すると、選択対象のサイズが縮小されます。
-
テーブルトップと 4 本の脚のアセンブリを作成し、5 つのパーツを組み立てられるようにします。
-
Render Studio シーンを作成し、テーブルのアセンブリを挿入します。
-
シーンリストでテーブルトップを選択します。外観ライブラリで [床板] を検索します。[床板 - ウォールナット] の外観を右クリックし、コンテキストメニューから [割り当て] を選択します。この外観がテーブルトップに適用されます。
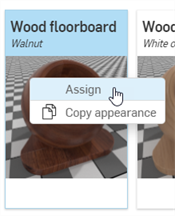
-
シーンリストの [外観] の下の [床板の外観] を右クリックして、コンテキストメニューから [名前を変更] を選択します。外観の「トップ」の名前を変更します。これにより、右側の [外観] パネルでも外観の名前が変更されます。
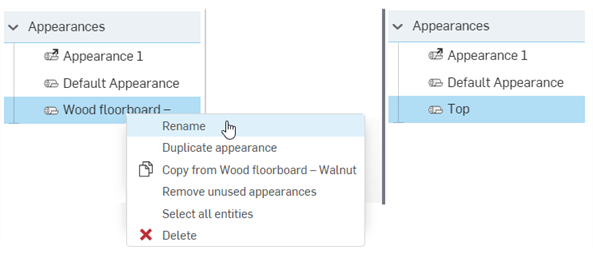
-
シーンリストで、テーブルトップを選択解除し、テーブルの脚を複数選択 (Ctrl/Cmd+ 選択) します。[床板 - ウォールナット] を右クリックし、コンテキストメニューから [割り当て] を選択します。この外観が 4 つのテーブルの脚すべてに適用されます。
-
シーンリストの [外観] の下の [床板の外観] を右クリックして、コンテキストメニューから [名前を変更] を選択します。外観の「脚」の名前を変更します。
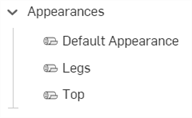
-
[トップ] 外観のサムネイルをクリックして選択します。右側の [外観] パネルの [トランスフォーム] サブメニューで、3 x 3 のスケールを入力します。これにより、外観パターンがテーブルよりも大きくなるように変換され、床板の溝が取り除かれます。
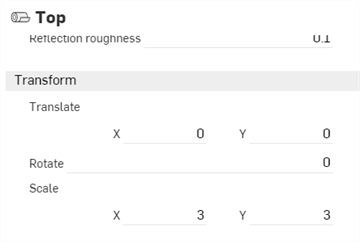
-
外観ライブラリで、[脚] の外観サムネイルをクリックします。[外観] パネルの [トランスフォーム] サブメニューで、[回転] に 90 度を入力します。これにより、テーブルの脚の外観に沿って垂直な木の板が作成されます。[シーンの外観] フォルダの [脚] の外観が 4 本の脚すべてに関連付けられているため、それらは同時にトランスフォームされます。
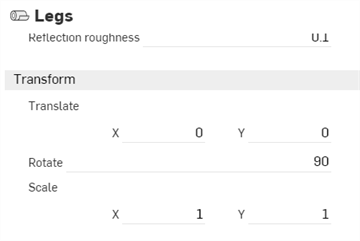

既定の [床板 - ウォールナット] の外観 (左) と、外観をトランスフォームした後 (右) のテーブルモデル。
調整によって、こちらのサンプル画像と同じ結果が得られるとは限りません。特に [トランスフォーム] オプションでは、モデルサイズによって大きく変わります。外観のサイズは、X: 3、Y: 3 以上または以下が必要です。
必要に応じて、外観のトランスフォームをより細かく制御するには、各パーツ面に同じ外観または異なる外観を適用してから、各面の外観を個別に変換します。これを行うには、シーンリストでパーツ名の左にある矢印をクリックして、パーツのすべての面を展開します。
外観をシーン内のパーツまたは面に適用すると、外観は [シーン] リストの一番下にある [外観] セクションに配置されます。これにより、シーン内で使用されている外観を追跡できます。同じ外観を複数のパーツに適用できます。外観を使用するパーツまたは面を選択し、その外観を [外観] パネルで編集すると、その外観を使用している他のすべてのパーツと面も更新されます。これにより、パーツや面の外観を個別に更新する必要がなくなります。
-
パーツまたは面に外観を追加します。下の図では、靴の 1 つに青い布マテリアルの外観が追加されています。
-
外観の名前を変更します。これは、特に複数の外観を使用する複雑なシーンがある場合に、後で [シーン] リストで外観を見つけるのに役立ちます。
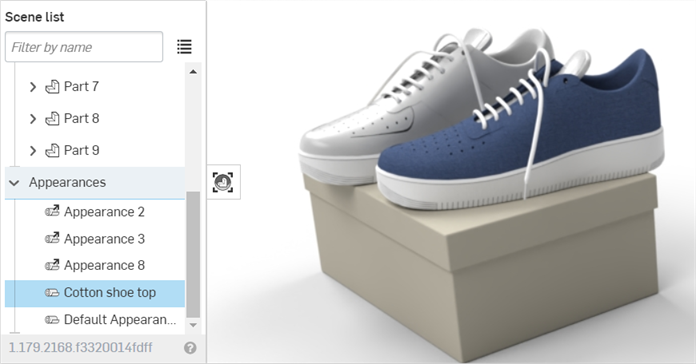
-
外観ライブラリのシーン外観フォルダで [外観] を探し、その外観をシーン内の他のパーツや面に割り当てます。
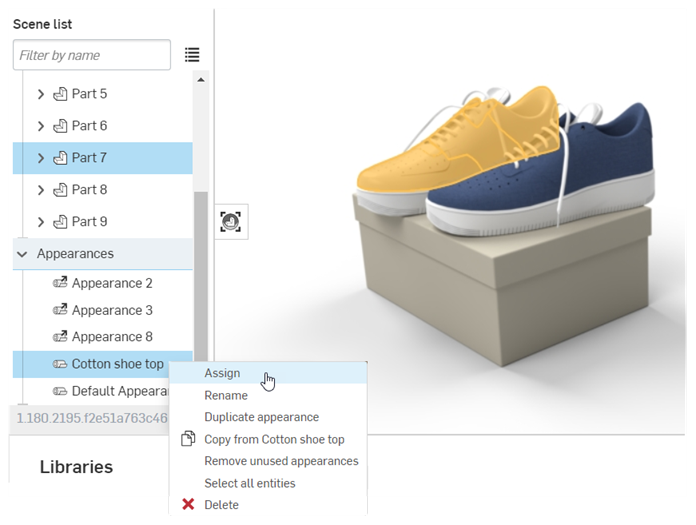
-
[外観] パネルを使用して外観を編集します。たとえば、下の画像では、靴の生地の色がグレーに変更されています。1 つの靴しか選択されていなくても、両方の靴が新しいカラー属性で更新されていることに注目してください。
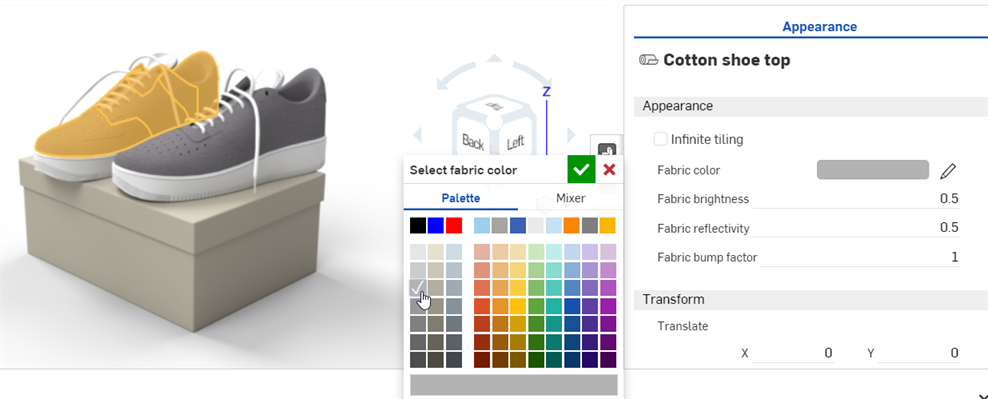
パーツの外観パラメータのいずれか 1 つにテクスチャを適用します。この手順では、パーツの [拡散粗さ] パラメータにテクスチャを適用する方法を説明します。
-
シーンリストまたはグラフィック領域で、パーツを選択します。
-
外観パネルのベースサブメニューがまだ展開されていない場合は、展開します。
-
外観ライブラリで、外観関数フォルダを選択します
-
チェッカーパターン 関数を見つけて、外観ライブラリからテクスチャをドラッグし、右側の [外観] パネルで、[ベース] サブメニューの [拡散粗さ] パラメータの上にドロップします。
-
テクスチャが適用され、[外観] パネルで自動的に開きます。これは、[外観] パネルの上部に表示される階層的なパンくずリストを見ると確認できます。[外観] パネルのサブメニューを使用して、チェッカーパターンのパラメータをさまざまな仕様に合わせて調整します。
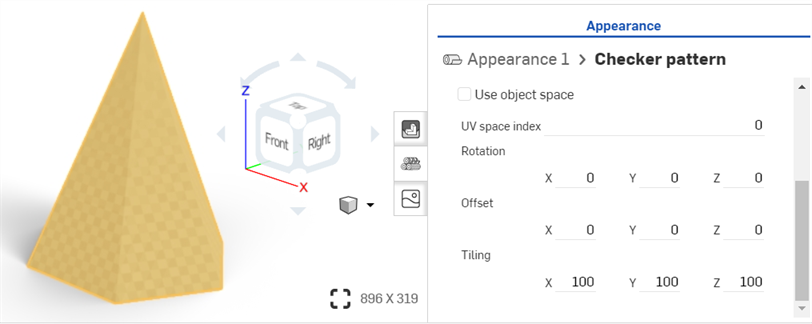
-
パーツの [外観] パネルに戻るには、[外観] パネルの上部にある [外観1] のパンくずリンクをクリックします (下の 1 つ目の画像を参照)。テクスチャをもう一度編集するには、[拡散粗さ] パラメータの横にあるリンクをクリックします (下の 2 番目の画像を参照)。
テクスチャをドロップする前に、[外観] パラメータの多くが青で強調表示されていることに注目してください。これは、テクスチャをこれらのパラメータのどれにでも適用できることを示しています。適用するには、選択したパラメータにサムネイルをドロップします。詳細は、外観関数の使用を参照してください。
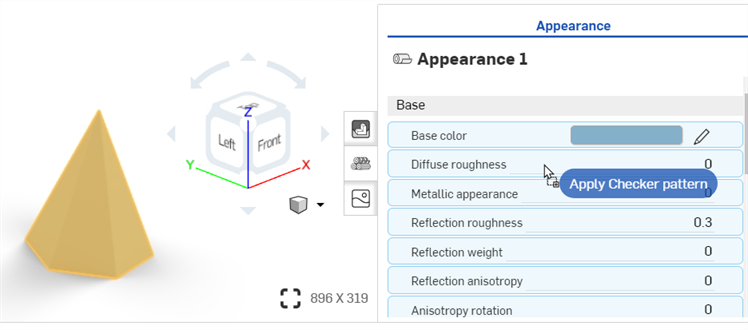
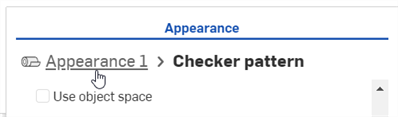
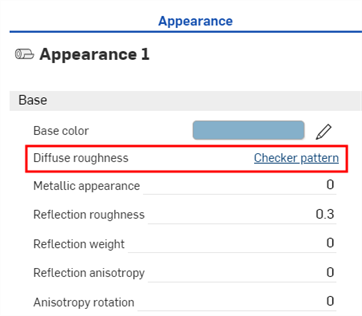
この手順では、カスタム画像 (PNG や JPG など) をテクスチャとして面やパーツの外観のベースカラーパラメータに適用する方法を説明します。ただし、必要に応じてこの手順に修正を加え、他の多くの外観パラメータにテクスチャを適用できます。
カスタム画像をテクスチャとして適用する別の方法として、外観パネルの外観パラメータのコンテキストメニューを使用する方法があります。パラメータにテクスチャを適用するを参照してください。
-
まだテクスチャの画像をドキュメントにインポートしていない場合は、[新規タブを挿入] アイコン (
 ) をクリックし、[インポート] を選択します。
) をクリックし、[インポート] を選択します。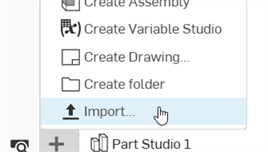
-
ファイルがインポートされると、通知が届きます。
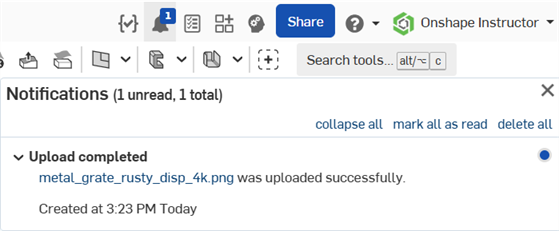
-
シーンリストまたはグラフィック領域で、面またはパーツを選択します。
-
ライブラリで PBR - 金属粗さの外観を見つけ、これを右クリックして、コンテキストメニューから [割り当て] を選択します。
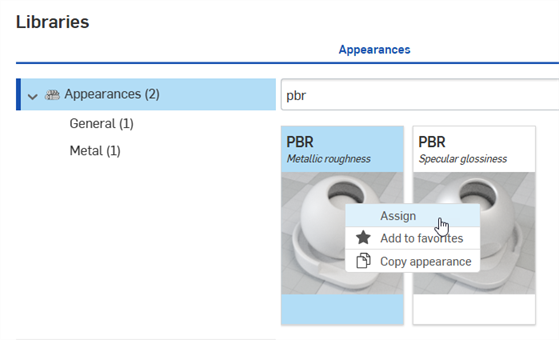
-
外観パネルから、金属、明るさ、不透明度など、外観の基本的なパラメータを必要に応じて設定します。
-
インポートビットマップファイル - ビットマップテクスチャ関数を見つけ、外観パネルの PBR - 金属粗さの外観のベースカラーパラメータにドラッグアンドドロップします。
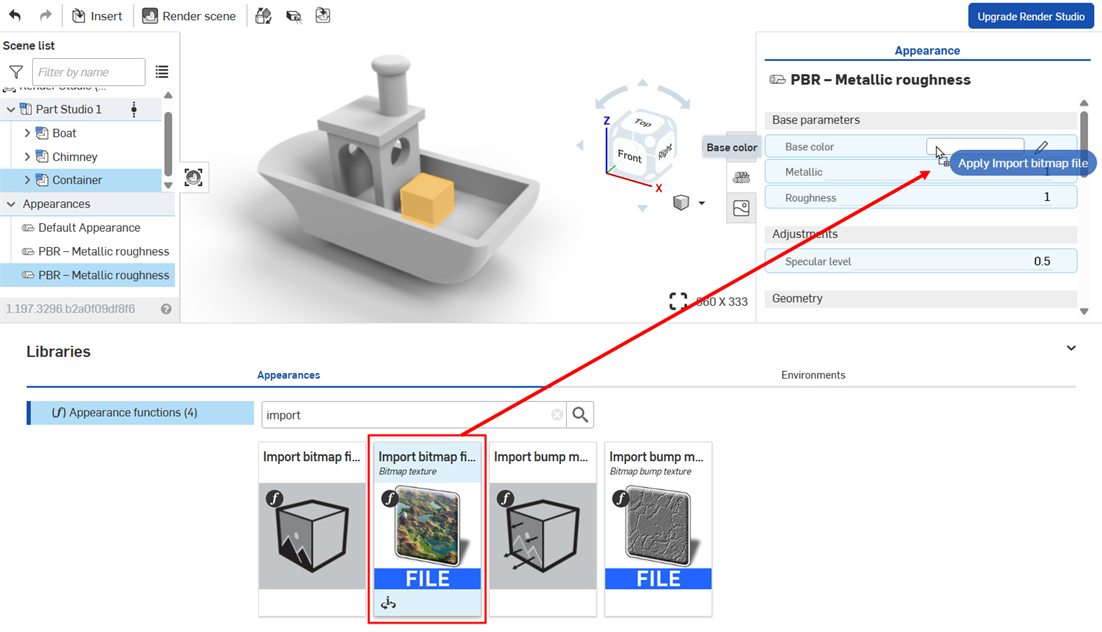
テクスチャをドロップする前に、[外観] パラメータの多くが青で強調表示されていることに注目してください。これは、テクスチャをこれらのパラメータのどれにでも適用できることを示しています。適用するには、選択したパラメータにサムネイルをドロップします。詳細は、外観関数の使用を参照してください。
または、パラメータを右クリックして [ビットマップファイルを使用] を選択し、インポートしたファイルを選択してパラメータに適用します。
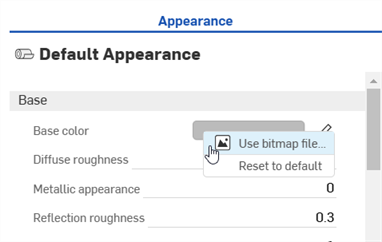
-
既定の black.png ビットマップファイルをクリックし、先ほどドキュメントにインポートしたテクスチャの画像を選択します (下の最初の画像を参照)。選択した面やパーツ (下の 2 番目の画像) にテクスチャが適用されます。
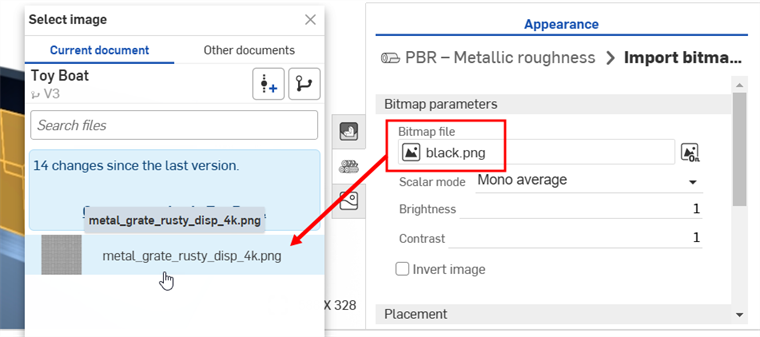

Render Studio タブを作成した後でテクスチャをインポートする場合、画像を選択ダイアログからテクスチャアクセスするには、ドキュメントのバージョンを作成する必要があります。
-
仕様に合わせて画像上のテクスチャの [回転]、[オフセット]、[タイリング] を変更します。
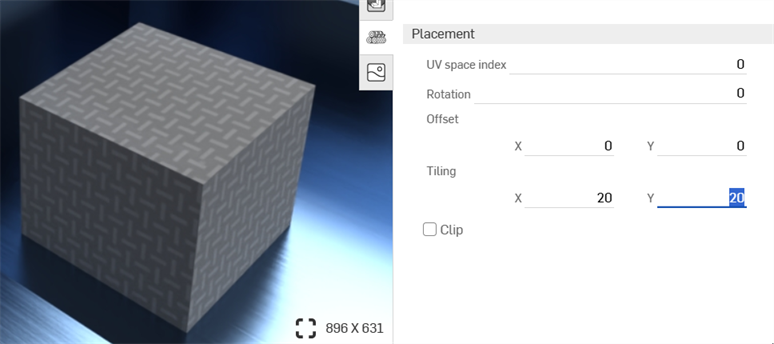
タイリングを x: 20、Y: 20 に設定
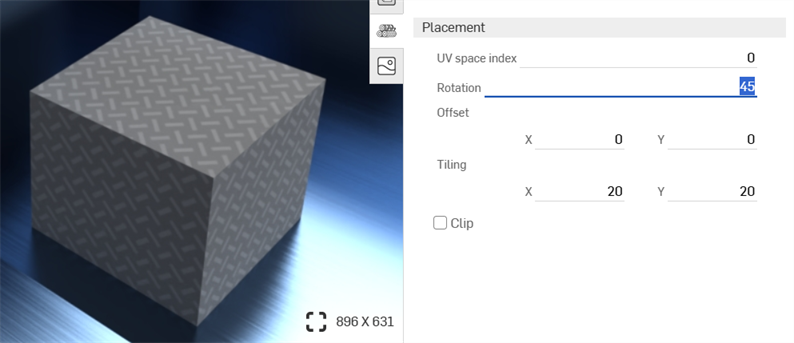
回転を 45 度に設定
-
ツールバーでプロジェクターアイコン (
 ) をクリックして、プロジェクターダイアログを開きます。
) をクリックして、プロジェクターダイアログを開きます。 -
プロジェクターを追加するエンティティで、テクスチャを適用した面やパーツを選択します。
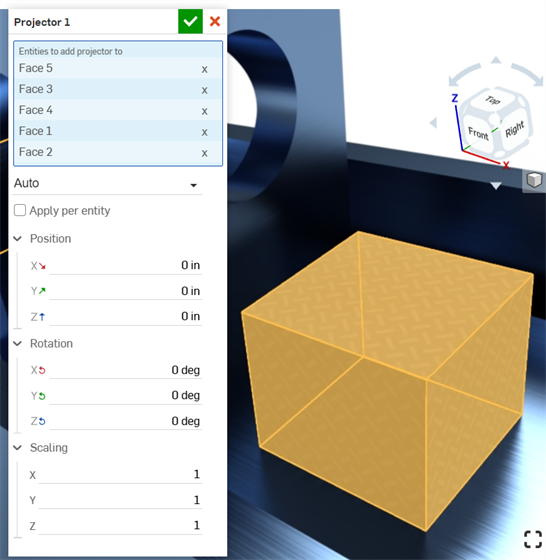
-
仕様に応じて、[位置]、[回転]、[スケーリング] オプションを選択します。
バンプテクスチャ (またはバンプマップ) は、パーツのサーフェステクスチャをシミュレートします。法線マップは、バンプの詳細 (しわ、溝、パターン化されたディボットなど) がモデルに追加される特殊なタイプのテクスチャで、ライトがサーフェスで反射したときに実際のジオメトリがシミュレートされます。
バンプテクスチャはパーツに直接適用されません。これらはパーツ外観の [バンプ] パラメータに適用されます。
-
シーンリストまたはグラフィック領域で、パーツを選択します。
-
外観パネルのグローバルサブメニューがまだ展開されていない場合は、展開します。
-
外観ライブラリで、外観関数フォルダを選択します
-
チェッカーテクスチャバンプマップ関数を見つけ、外観ライブラリからテクスチャをドラッグし、右側の [外観] パネルで、[バンプ] パラメータの上にドロップします。
-
バンプテクスチャを適用したら、[外観 1] > [チェッカーテクスチャバンプマップパネル] サブメニューを使用してバンプテクスチャのパラメータを編集できます。
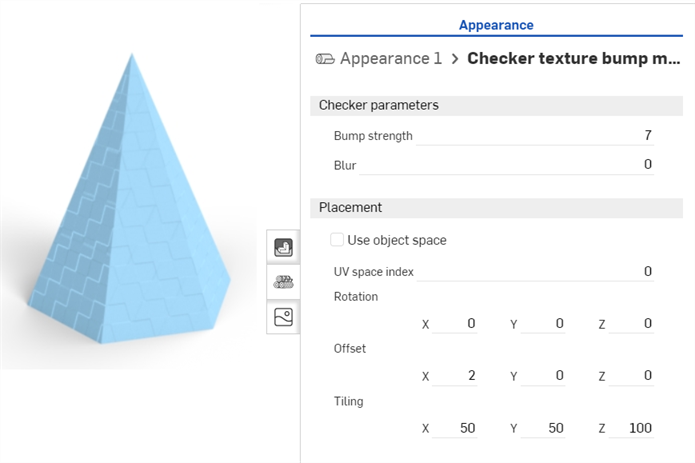
-
パーツの [外観] パネルに戻るには、[外観] パネルの上部にある外観のパンくずリンクをクリックします (下の 1 つ目の画像を参照)。バンプテクスチャをもう一度編集するには、グローバルサブメニューでそのリンクをクリックします (下の 2 番目の画像を参照)。
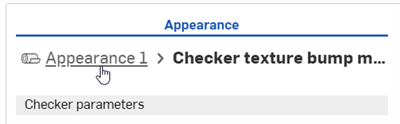
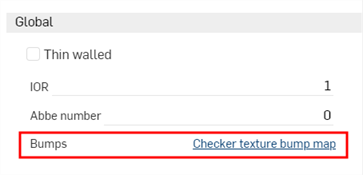
バンプテクスチャをドロップする前に、[バンプ] パラメータだけが青で強調表示されていることに注目してください。これは、バンプテクスチャをこのパラメータだけに適用できることを示しています。詳細は、外観関数の使用を参照してください。
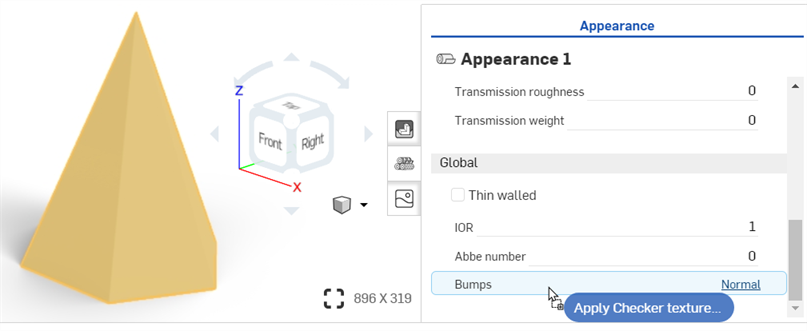
バンプテクスチャ (またはバンプマップ) は、パーツのサーフェステクスチャをシミュレートします。法線マップは、バンプの詳細 (しわ、溝、パターン化されたディボットなど) がモデルに追加される特殊なタイプのテクスチャで、ライトがサーフェスで反射したときに実際のジオメトリがシミュレートされます。
バンプテクスチャはパーツに直接適用されません。これらはパーツ外観の [バンプ] パラメータに適用されます。
-
シーンリストまたはグラフィック領域で、パーツを選択します。
-
外観パネルのグローバルサブメニューがまだ展開されていない場合は、展開します。
-
外観ライブラリで、外観関数フォルダを選択します
-
外観ライブラリから バンプマップファイルをインポート 関数を見つけ、グローバルサブメニューのバンプ属性の上にドラッグドロップします。
-
[外観] パネルで、[ビットマップファイル (black.png)] をクリックします。これにより、[画像を選択] ダイアログが開きます。
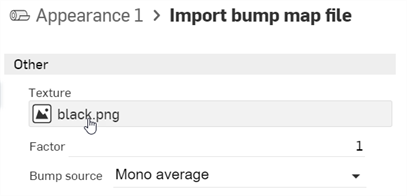
-
次のいずれかを実行します。
-
現在のドキュメントからバンプマップファイルを選択する
-
[その他のドキュメント] をクリックして、別の Onshape ドキュメント内のファイルを検索する
-
ダイアログの下部にある [インポート] リンクをクリックして、コンピュータからバンプマップファイル (.jpg または .png) を検索します。選択したら、[開く] ボタンをクリックします。
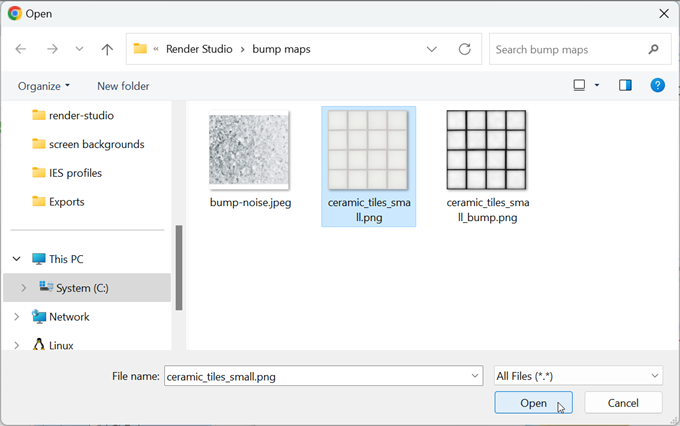
アップロードが完了したことを示す通知が表示されても、[画像を選択] ダイアログにはまだ画像が表示されません。これは、Render Studio シーンはインポート時のパーツ、Part Studio、またはアセンブリのスナップショットであり、この画像はインポート後に Onshape ドキュメントに取り込まれるためです。シーンを更新するには、新しいバージョンが必要になります。[画像を選択] ダイアログの [<ドキュメント名> でバージョンを作成] リンクをクリックします。
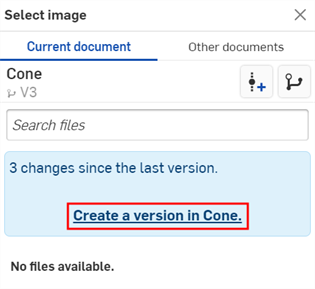
[バージョンを作成] ダイアログが開きます。バージョン情報を入力し、[作成] ボタンをクリックします。
-
-
新しいバージョンが作成されると、.ies ファイルは選択した光源プロファイルに保存されます。これをクリックして以下を選択します。
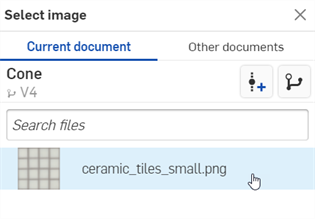
-
選択すると、ファイルがビットマップファイルフィールドにロードされます。[ビットマップ] および [配置] サブメニューを使用して、バンプテクスチャパラメータを編集します。
-
タイリング - パーツ上のテクスチャのスケールを制御します。数値が大きいほどテクスチャのサイズが小さくなり (タイルが増え)、数値が小さいほどテクスチャのサイズが大きくなります (タイルが少なくなります)。
-
クリップ - 有効にすると、テクスチャは繰り返されず、テクスチャの外側はすべてフラットとして表示されます。
-
オフセット - パーツ上のテクスチャの位置を制御します。
-
回転 - パーツ上のテクスチャの回転を度単位で制御します。
-
バンプモード - バンプを作成するためにテクスチャをどのように評価するかを定義します。
-
バンプ強度 - バンプマップのタイリングの強度を制御します。
または、より複雑なテクスチャ編集関数が必要な場合は、[インポートビットマップファイル] 関数 (下の赤いボックスで表示) を使用します。テクスチャ配置関数の複雑なグラフを file_texture マップに接続できます。
バンプテクスチャをドロップする前に、[バンプ] パラメータだけが青で強調表示されていることに注目してください。これは、バンプテクスチャをこのパラメータだけに適用できることを示しています。詳細は、外観関数の使用を参照してください。
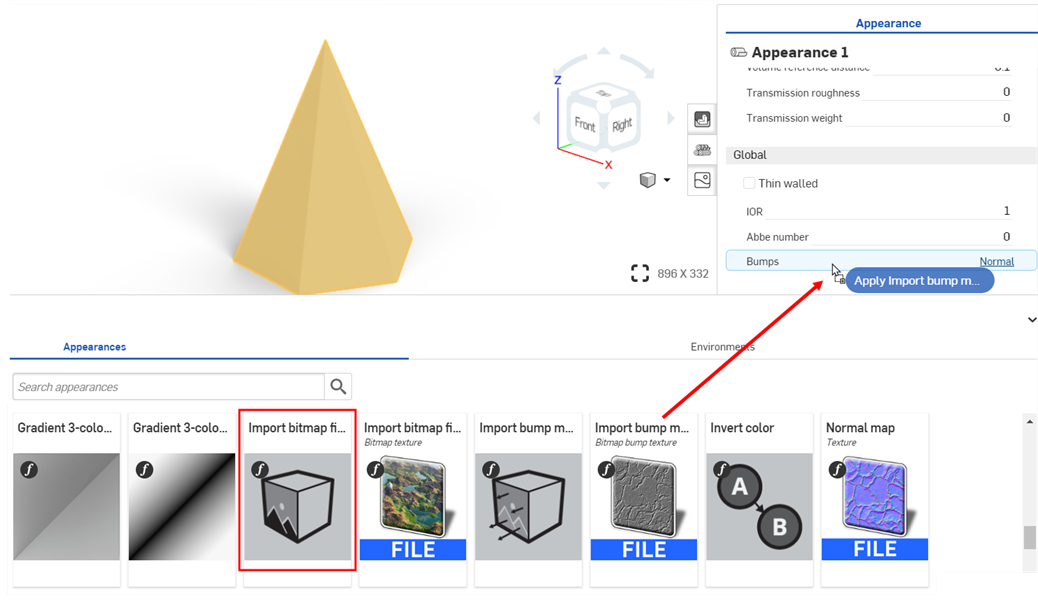
[画像を選択] ダイアログに [バージョンを作成] リンクが表示されない場合は、ドキュメントパネルの [バージョンを作成] ボタン (![]() ) をクリックして [バージョンを作成] ダイアログを開きます。新しいバージョンを作成します。[画像を選択] ダイアログを閉じてからもう一度開きます。これで、インポートした画像を使用できるようになります。
) をクリックして [バージョンを作成] ダイアログを開きます。新しいバージョンを作成します。[画像を選択] ダイアログを閉じてからもう一度開きます。これで、インポートした画像を使用できるようになります。
ファイルのアップロードについて詳しくは、ファイルのインポートを参照してください。

シーン内のパーツ、サーフェス、または面から光を追加して放出する専用の外観がいくつかあります。使用するライトの外観は、光源と、問題のシーンをどのように照らすかによって異なります。以下に発光外観の概要を示します。
| ライト外観名 | 説明 |
| エミッションを追加 | マテリアルへの発光を追加します。詳細は、[エミッションを追加] 外観を使用して光を追加するを参照してください。 |
|
熱放射を追加する |
マテリアルにエミッションを追加します。色は「色温度」に基づきます。詳細は、熱放射を追加する外観を参照してください。 |
| 光源エミッタ — 1900k キャンドル | AEC - ライト - キャンドル 1900k エミッタ。詳細は、その他のライトの例を参照してください。 |
| 光源エミッタ — 7000k クールホワイトエミッタ | AEC - ライト - クールホワイト 7000k エミッタ。詳細は、その他のライトの例を参照してください。 |
| エリアライトを拡散: | エミッションを全体に拡散するエリアライトのマテリアル。詳細は、その他のライトの例を参照してください。 |
| ディスプレイ画面 | デザイン - ライト - ディスプレイ画面 (光を発するディスプレイ画面)。詳細は、ディスプレイ画面を参照してください。 |
| 光源エミッタ — 5000k 蛍光灯 | AEC - ライト - 蛍光灯 5000k エミッタ。詳細は、その他のライトの例を参照してください。 |
| 光源エミッタ — 3000k ハロゲン | AEC - ライト - ハロゲン 3000k エミッタ。詳細は、その他のライトの例を参照してください。 |
| IES ライト | 2 つの外観: (1) IES で定義された分布特性を持つライトのマテリアル、および (2) IES プロファイル駆動ライトマテリアル。元のデータをスケーリングして指定の光束を生成します。詳細は、カスタム IES ライトプロファイルを追加するを参照してください。 |
| 光源エミッタ — 4000k ナチュラルホワイト | AEC - ライト - ナチュラルホワイト 4000k エミッタ。詳細は、その他のライトの例を参照してください。 |
| フォトメトリック光源 | IES フォトメトリックプロファイルで駆動される光源のマテリアル。絶対測定を用いるプロファイル (例: LED 用) では、乗数引数は 1.0 に設定する必要があります。詳細は、その他のライトの例を参照してください。 |
| スポットライト | 3 つの外観: (1) 形状放出特性を持つライトのマテリアル、(2) グローバル (オブジェクトの向きが揃った) 分布を持つスポットライトマテリアル、(3) glTF 2.0 スポット光源。スポットライトの 2 つの例については、スポットライトと反射サーフェスの追加とボリュームと体積係数の追加を参照してください。 |
| 光源エミッタ — 2700k ウォームホワイト | AEC - ライト - ウォームホワイト 2700k エミッタ。詳細は、その他のライトの例を参照してください。 |
上記の光源の外観に加えて、シーンパネルからブルームフィルターを追加することもできます。
これは、シーンのどのパーツにも発光を追加する簡単な方法です。
-
Part Studio またはアセンブリで、光源として使用するパーツを作成し、そのパーツの周りにいくつかの壁を追加します。この例では、電球がモデル化され、いくつかの側壁と床があります。
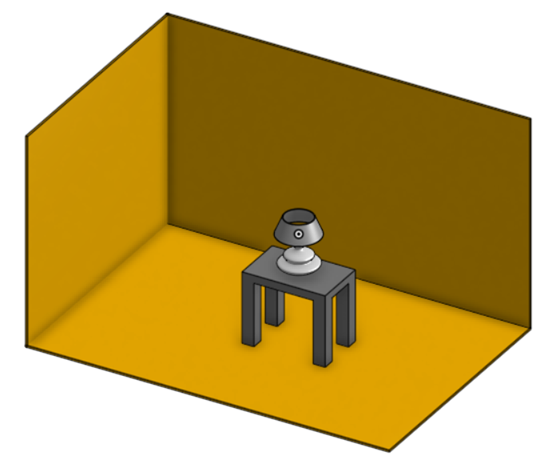
-
シーンリストで壁を選択します。
-
外観ライブラリで [適用] を検索します。クリアコートの外観を右クリックし、コンテキストメニューから [割り当て] をクリックします。これにより、光が反射する反射サーフェスが追加されます。
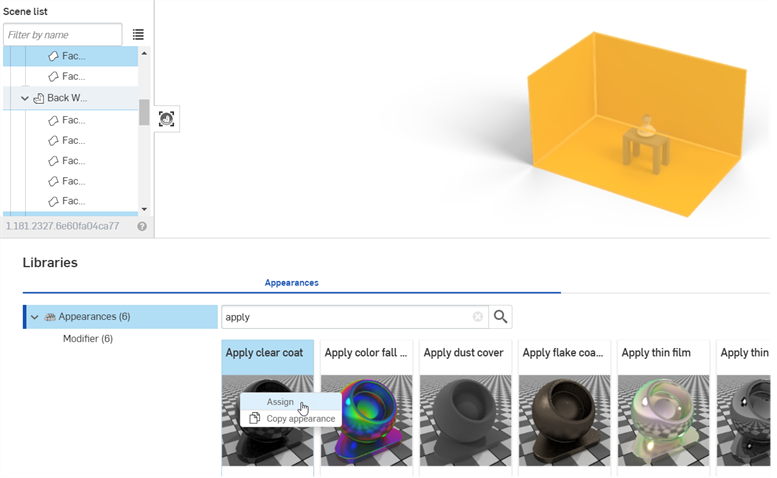

-
シーンリストまたはグラフィック領域で、電球のガラスカバーを選択します。
-
外観ライブラリで、「薄いガラス」の外観を検索します。そのサムネイルを右クリックし、コンテキストメニューから [割り当て] をクリックします。
下の例では、ねじベースに金属の外観を、下部の電球コネクタに銅の外観を適用しています。最後に、電球の放出をよりわかりやすく示すために、ランプ、ランプシェード、テーブルを削除しました。
-
シーンリストで、電球内部のフィラメントに使用されるパーツ (下の左図を参照) を選択します。
-
外観ライブラリで、[エミッションを追加] 外観を検索します。そのサムネイルを右クリックして、コンテキストメニューから [割り当て] をクリックします (下の中央の図を参照)。フィラメントは最初は暗く見えます (下の右の図を参照)。
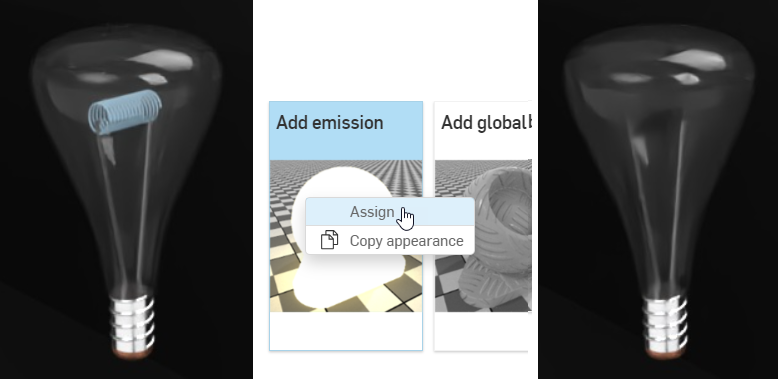
外観オプションは次のとおりです。
-
ベースマテリアル - エミッションを追加したマテリアル。既定は拡散です。
-
強度 - 光源の明るさ。既定値は 1000 です
-
カラー - ライトエミッションカラー。既定は白です (R: 255、G: 255、B: 255).。
-
エミッションの単位 - 「強度」の物理単位。既定は lumen_m2 です。他のオプションは、ルーメン、カンデラ、およびニットがあります。
-
単位スケール - モデリング単位からメートルへの変換係数。既定値は 100 です。
-
-
[外観] パネルで、発光強度を高く調整します。この値はシーンの寸法に大きく依存することに注意してください。参考までに、以下に作成する部屋の寸法は、長さ 2.43 m、幅 0.97 m、高さ 0.84 m です。強度の値は 10000000 に設定されています。これにより、放射性の白色光が生成されます。
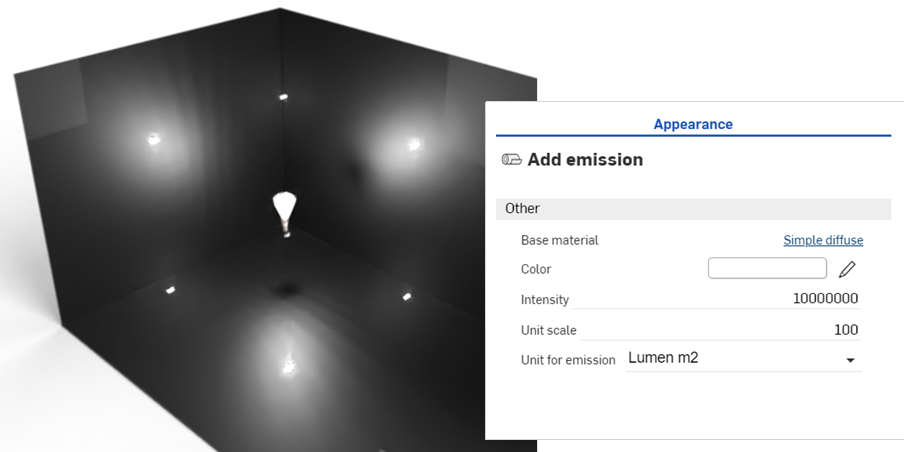
-
色を調整して、発光の色温度を制御します。次の例は、新しい色を選択すると発光がどのように変化するかを示しています。

-
電球を拡大し、強度を下げて色を青色に変更すると、以下に示すような発光を作成できます。
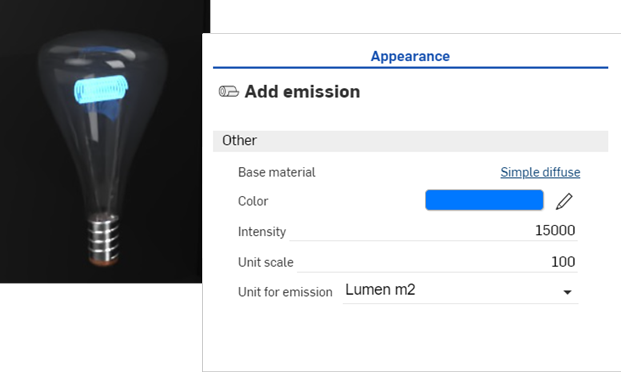
-
最後の例は、完成したシーンでランプとテーブルとともに電球をどのように使用できるかを示しています。電球の上にシェードを追加すると、発光が上下にリダイレクトされ、シェードが光源と壁の間に設定されている場所の放射が鈍くなることに注意してください。


エミッションを追加する外観と同様に、熱放射を追加する外観では、モデル化されたパーツ、サーフェス、面に光を追加します。ただし、光源は熱源として機能することを意図しています。[色] パラメータは [温度] パラメータに置き換えられ、熱源のタイプを定義するために調整されます。
-
パーツをモデリングしたら、Part Studio またはアセンブリからシーンを作成します。ここで使用されている例はバルブアセンブリです。

-
シーンリストまたはグラフィック領域で、熱放射の発生源とするパーツを選択します。下の例では、ガスケットが放出源として使用されています。
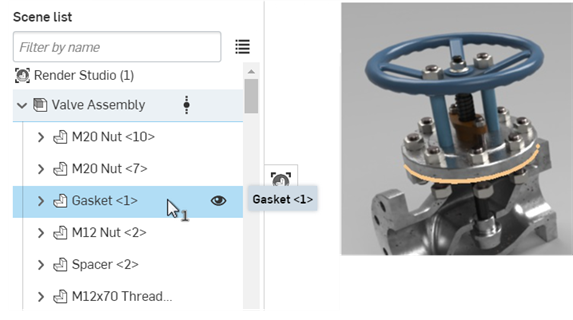
-
外観ライブラリで、熱放射を追加する外観を検索します。そのサムネイルを右クリックし、コンテキストメニューから [割り当て] をクリックします。
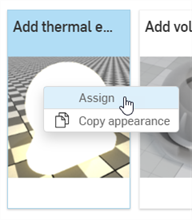
-
[外観] パネルで、強度を高く調整します。このシーンでは、[強度] は 10000000 に設定されています。次に、[温度] を 2000 に設定します。これにより、オレンジ色の熱放射が発生します。
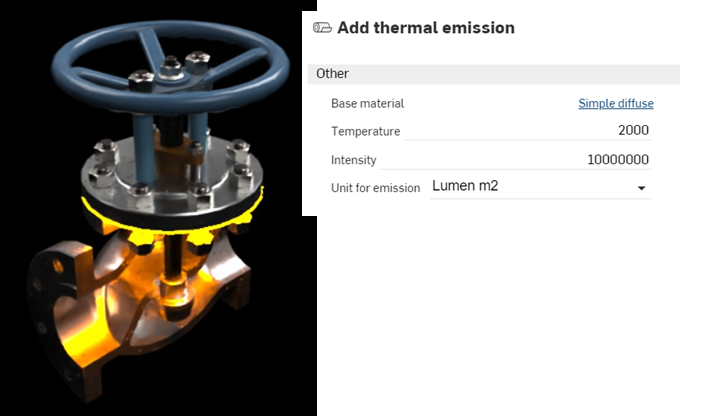
-
温度値を 65000 に設定すると、発光色が青くなります。これは、たとえばブタンやプロパンガスなどの炭化水素源からの熱を示すために使用できます。

一般的なガイドラインとして、0 から 3500 までの値は赤-オレンジ-黄色の範囲にあり、10000 以上の数字は青色の範囲にあります。既定値の 6500 は白色を放出します。
IES ライトプロファイルには、電球からの光の分布が記述されています。このデータは多くのメーカーから提供されているため、設計者は部屋の中の光をリアルにレンダリングできます。
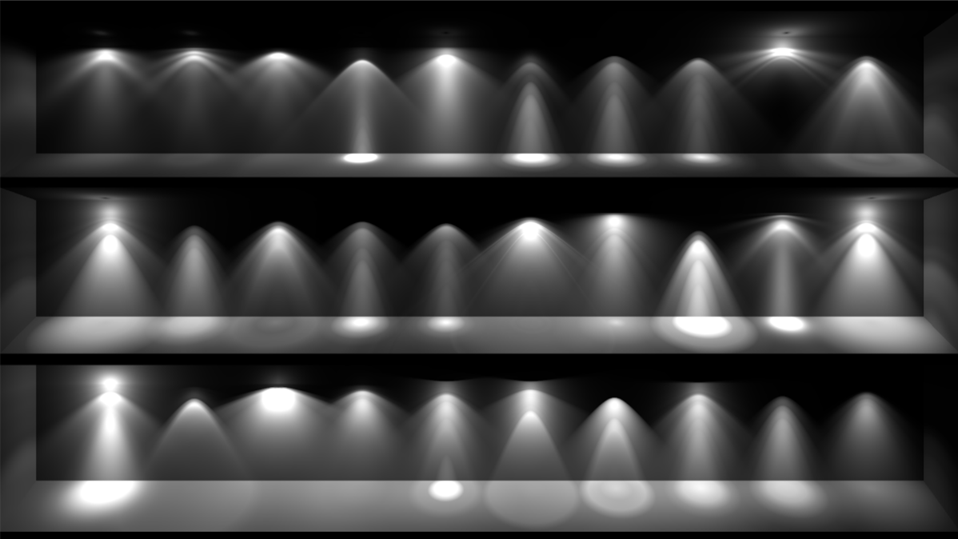
複数の IES プロファイルの例。
Render Studio には、IES ライトプロファイルを光源に追加する機能が用意されています。
-
シーンリストまたはグラフィック領域でパーツまたは面を選択します。
-
外観ライブラリで「フォトメトリック」を検索します。フォトメトリックライトのサムネイルを右クリックし、コンテキストメニューから [割り当て] をクリックします。下の例は、非常に暗い環境のリビングルームです。
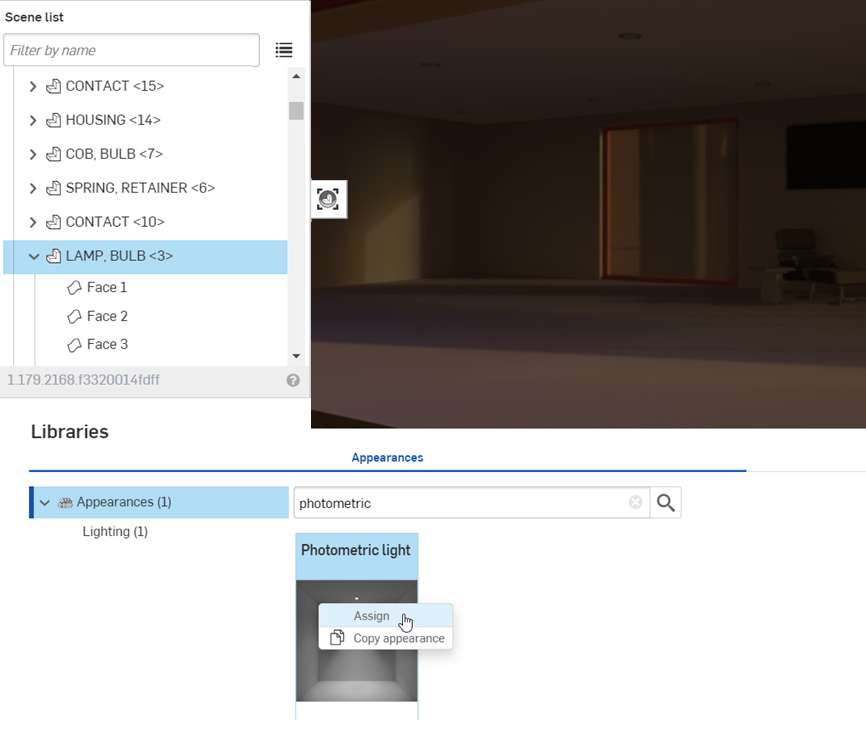
-
[外観] パネル > [配布] サブメニューで、[IES ファイル (downlight.ies)] をクリックします。これにより、光源プロファイルの選択ダイアログが開きます。
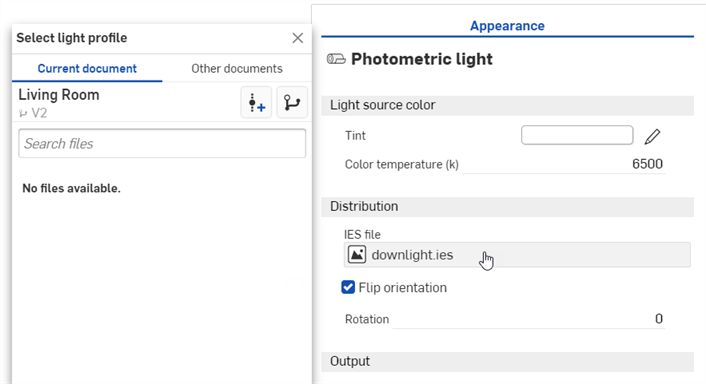
-
次のいずれかを実行します。
-
現在のドキュメントから IES ファイルを選択する
-
[その他のドキュメント] をクリックして、別の Onshape ドキュメント内の IES ファイルを検索する
-
ダイアログの下部にある [インポート] リンクをクリックして、コンピュータから IES ファイルを検索します。選択したら、[開く] ボタンをクリックします。
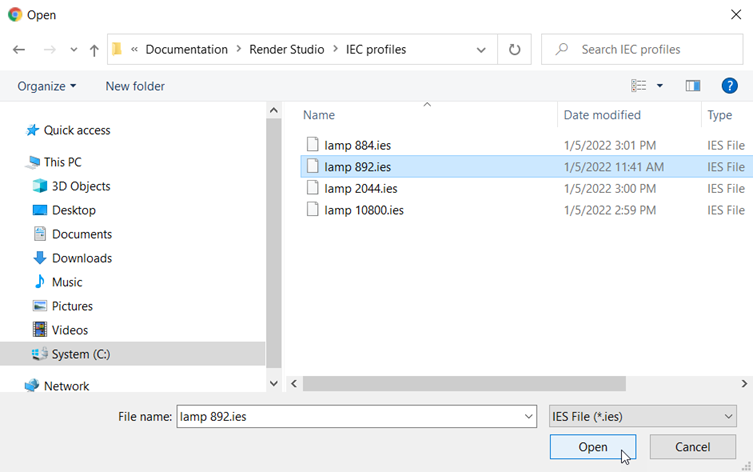
アップロードが完了したことを示す通知が表示されても、[画像を選択] ダイアログにはまだ画像が表示されません。これは、Render Studio シーンはインポート時のパーツ、Part Studio、またはアセンブリのスナップショットであり、この画像はインポート後に Onshape ドキュメントに取り込まれるためです。シーンを更新するには、新しいバージョンが必要になります。[画像を選択] ダイアログの [<ドキュメント名> でバージョンを作成] リンクをクリックします。
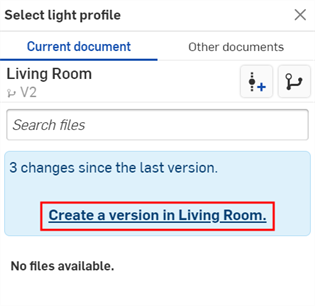
[バージョンを作成] ダイアログが開きます。バージョン情報を入力し、[作成] ボタンをクリックします。
-
-
新しいバージョンが作成されると、IES ファイルは光源プロファイルの選択に保存されます。これをクリックして以下を選択します。
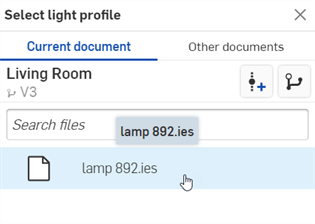
-
選択すると、ファイルが IES ファイルフィールドにロードされます。
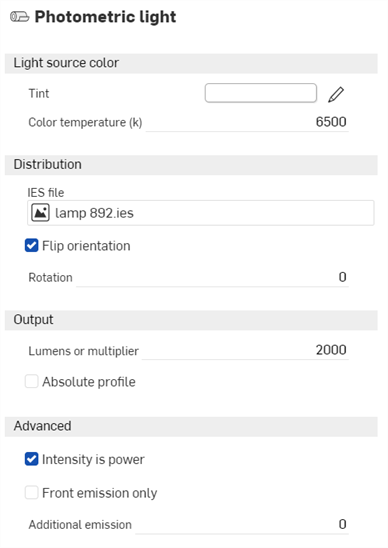
-
[外観] パネルのサブメニューでパラメータを編集します。たとえば、濃さを変更して濃さを変え、ルーメンやマルチプライヤーを調整して光の強度を上げます。以下の例では、IES プロファイルがリビングルームの天井に設置された埋込型ライトに適用されています。

[ライトプロファイルを選択] ダイアログに [バージョンを作成] リンクが表示されない場合は、ドキュメントパネルの [バージョン作成] ボタン (![]() ) をクリックして [バージョンを作成] ダイアログを開きます。新しいバージョンを作成します。[光源プロファイルの選択] ダイアログを閉じてからもう一度開きます。これで、インポートした画像を使用できるようになります。
) をクリックして [バージョンを作成] ダイアログを開きます。新しいバージョンを作成します。[光源プロファイルの選択] ダイアログを閉じてからもう一度開きます。これで、インポートした画像を使用できるようになります。
ファイルのアップロードについて詳しくは、ファイルのインポートを参照してください。
以下に照明の 2 つのバリエーションを示します。1 つ目の画像では、上の例よりも発光の拡散範囲が広い IES プロファイルが使用されています。2 番目の画像では、電球の周囲にハローを放出する IES プロファイルが使用されています。発光色は淡い青に設定されています。


無料の IES プロファイルのコレクションについては、https://ieslibrary.com/en/home を参照してください。
ディスプレイ画面は、テレビやコンピュータなどのデジタル画面上の画像を再現するために使用される非常に特殊な外観です。オプションは以下のとおりです。
-
画像 - [画像を選択] ダイアログが開き、ディスプレイにマッピングする画像を検索できます。
-
画像を繰り返す - 有効にすると、画像は UV 座標全体で繰り返されます。無効にすると、画像の 1 つのインスタンスが UV 座標全体に表示されます。既定は有効です。
-
強度 - 発光強度を表示します。既定値は 40 です。この外観を適用すると、光源は黒になる可能性が高いことに注意してください。強度をより高い値にすると、発光のビューに十分な強度が得られるはずです。これはシーンのサイズによって異なります。
-
画面の粗さ - 粗さの値が高いほど、ハイライトが大きくなり、反射がぼやけます。既定値は 0.2 です。
-
変換 - X 軸と Y 軸に沿った画像の位置を制御します。
-
回転 - 画像の回転角度 (度単位)。
-
スケール - X 軸と Y 軸に沿って画像サイズをスケーリングします。数字が大きいほどサイズが大きくなり、数値が小さいほどサイズが小さくなります。

ディスプレイ画面の光源の例 (壁の画面の前面に適用)
強度: 200000
次の光源はすべて同じベース光源エミッタのパラメータを使用します。色温度値のみが異なります。
-
色温度 - ケルビン単位の色温度。
-
ルーメン (光束) - 光が合計で放出する光束 (ルーメン)。既定値は 1000 です。
-
両面発光 - 有効にすると、ジオメトリの前面と背面で発光します。既定は無効です。
|
1900k キャンドル |
7000K クールホワイト |
5000k 蛍光灯 |

3000k ハロゲン |

4000K ナチュラルホワイト |

2700K ウォームホワイト |
拡散光のオプションは次のとおりです。
エリアライトを拡散:
-
光束 - 光が合計で放出する光束 (ルーメン)。既定値は 500 です。
-
シーン単位サイズ - m をシーン単位に変換します。たとえば、シーンの 1 が 0.01 フィートの場合、シーン単位サイズは 0.30481.0 となります。
-
発光色 - ライトの色。これは、光束に影響を与えないように再スケーリングされます。既定値は白です (R: 255、G: 255、B: 255)。
-
両面発光 - 有効にすると、ジオメトリの前面と背面で発光します。既定は無効です。

フォトメトリックライトオプションは次のとおりです。
フォトメトリック光源:
-
濃淡 - 放出される光の追加の濃淡のカラー (例: ゲルのシミュレーション)。既定値は白です (R: 255、G: 255、B: 255)。
-
色温度 - ケルビン単位の色温度。既定値は 6500 です。
-
IES ファイル - 配光を指定するために使用する IES ライトプロファイル。詳細は、カスタム IES ライトプロファイルを追加するを参照してください。
-
方向反転 - ライトプロファイルのアップベクトル (既定では y 方向) を z 方向に向け直します。既定は有効です。
-
回転 - ライトプロファイルのアップベクトルを中心に分散を回転させます。既定は無効です。
-
ルーメンまたは乗数 - 光の強度。絶対プロファイルが無効な場合、これは光源のルーメン出力です。有効な場合、これはネイティブの光源プロファイル強度に適用される乗数です。既定値は 2000 です。
-
絶対プロファイル - 強度を光源のルーメン出力にする (無効) か、ネイティブ光源出力を乗算する (有効) かを制御します。既定値は無効です。
-
強度はパワー - 有効にすると、強度はパワーとして解釈され、その結果、出力は光源の面積で除算されて輝度が生成されます。つまり、光源のサーフェス面積を拡大しても、シーンの明るさはほぼ同じままです。既定は有効です。
-
正面発光のみ - エリアライトの背面での発光が無効になります。これは、開いた円筒状のキャップから照明が漏れるのを防ぐため、円筒形ライトに必要です。技術的には、球状ライトに照明漏れがなくても設定する必要があります。既定は無効です。
-
追加発光 - 基本的なランベルト発光をライトに追加するために使用されます。直接見たときに暗い光源を避けるのに便利です。既定値は 0 です。

フォトメトリック光源の例
ルーメンまたは乗数: 20000、方向を反転: 無効
パーツ面の透明度を作成するには、次の手順を実行します。
-
シーンリストまたはグラフィック領域でパーツまたは面を選択します。
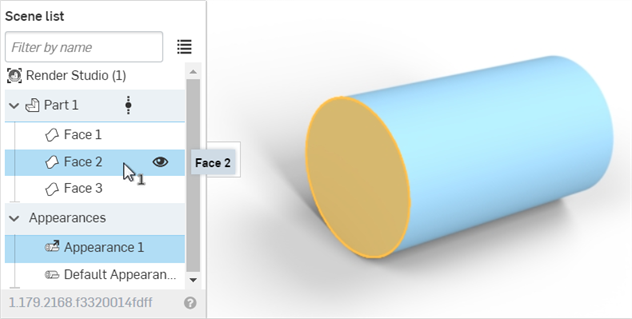
-
外観ライブラリで「透明」を検索します。透明なサムネイルを右クリックし、[割り当て] をクリックします。
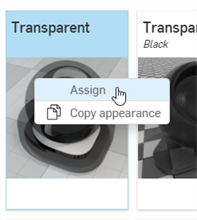
下の例では、透明度が円柱の正面に適用されています。面はまだ存在していますが、他の面に対して透明になります。

一般的なタスクは、表面またはパーツにロゴまたはテキストを配置することです。
ここで説明した方法はサーフェスまたはパーツにステッカーを追加する有効な方法ですが、デカールフィーチャーを使用する Part Studio を挿入すると、Render Studio が自動的にデカールをインポートするようになり、この方法が推奨されます。詳細は、デカールの操作を参照してください。
-
モデルを作成し、Render Studio シーンに取り込みます。
-
シーンリストまたはグラフィック領域でパーツまたは面を選択します。
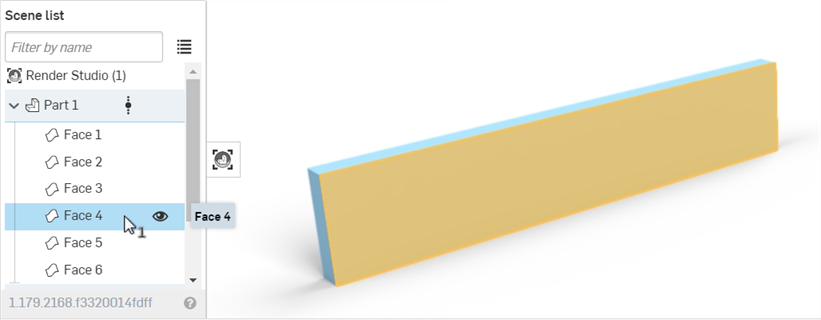
-
外観ライブラリで [ステッカー] を見つけ、[ステッカーオーバーレイサムネイルを追加] を右クリックして、コンテキストメニューから [割り当て] を選択します。
-
[外観] パネルで、[ステッカーマスク] を 1 に設定します。
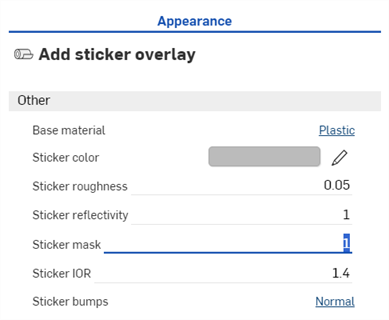
-
[外観ライブラリ] > [外観関数] フォルダで、[インポートビットマップファイル — ビットマップテクスチャ] 関数を検索し、それを外観パネルのステッカーの色パラメータにドラッグアンドドロップします。これにより、ステッカーに使用するファイルを選択できます。
![インポートビットマップファイルを [ステッカーの色] パラメータに適用する](Resources/Images/render-studio/sticker-03-01.png)
-
ビットマップファイル (black.png) をクリックして [画像を選択] ダイアログを開きます。
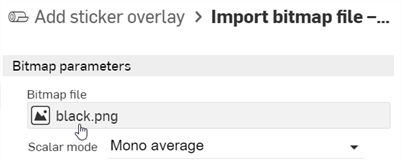
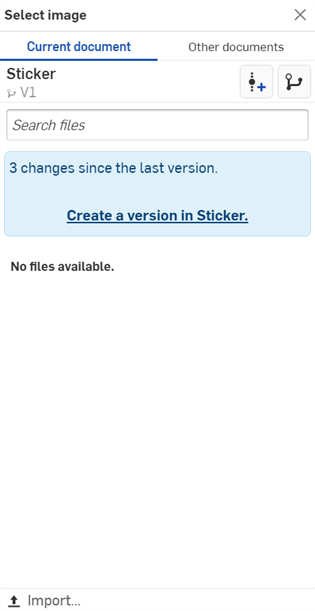
-
次のいずれかを実行します。
-
現在のドキュメントからバンプマップファイルを選択する
-
[その他のドキュメント] をクリックして、別の Onshape ドキュメント内のファイルを検索する
-
ダイアログの下部にある [インポート] リンクをクリックして、コンピュータからバンプマップファイル (.jpg または .png) を検索します。選択したら、[開く] ボタンをクリックします。
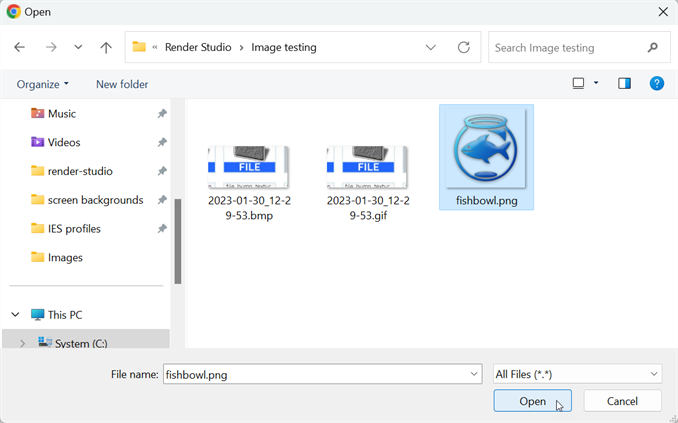
アップロードが完了したことを示す通知が表示されても、[画像を選択] ダイアログにはまだ画像が表示されません。これは、Render Studio シーンはインポート時のパーツ、Part Studio、またはアセンブリのスナップショットであり、この画像はインポート後に Onshape ドキュメントに取り込まれるためです。シーンを更新するには、新しいバージョンが必要になります。[画像を選択] ダイアログの [<ドキュメント名> でバージョンを作成] リンクをクリックします。
![[画像を選択] ダイアログでバージョンリンクを作成する](Resources/Images/render-studio/sticker-17.png)
[バージョンを作成] ダイアログが開きます。バージョン情報を入力し、[作成] ボタンをクリックします。
-
-
新しいバージョンが作成されると、ステッカーファイルは [画像を選択] ダイアログに配置されます。クリックして選択します。
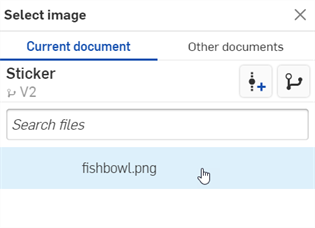
-
選択したら、ファイルはビットマップパラメータにロードされます。[配置] オプションを使用して、ステッカーの適切な位置を設定します。既定では、タイリングは繰り返し 1 x 1 に設定され、オフセットも回転もされません。
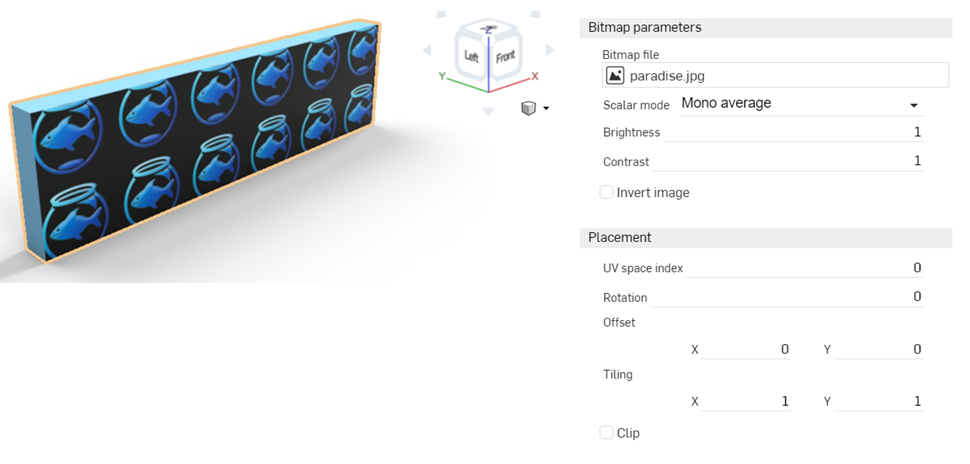
-
タイルを 6 x 6 y に設定して画像サイズを大きくし、[クリップ] オプションをオンにすると、ステッカーが繰り返されなくなります。ここでは、ステッカーも面の左端に見えるようにオフセットされています。これらの設定は、後でマスクを適用するときに必要になるので、書き留めておいてください。
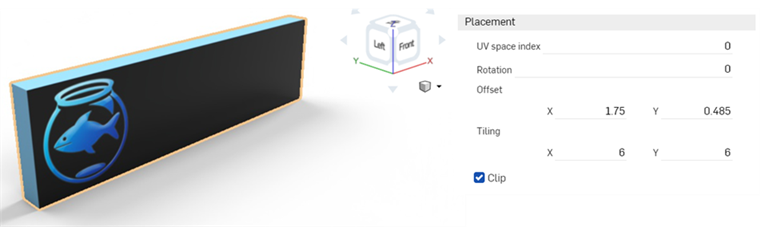
-
[外観] パネルの上部で、[ステッカーオーバーレイの追加] リンクをクリックします。[外観] パネルが親ステッカーに戻ります。
![[ステッカーオーバーレイを追加] リンクをクリックする](Resources/Images/render-studio/sticker-07-01.png)
-
同じビットマップファイル (および設定) をマスクに適用します。[外観ライブラリ] > [外観関数フォルダ] から [インポートビットマップファイル — ビットマップテクスチャ] 関数をドラッグし、[外観] パネルのステッカーマスクにドロップします。配置サブメニューで、以前にステッカーファイルに入力したものとまったく同じ設定をタイリング、クリップ、オフセット、回転に入力します。
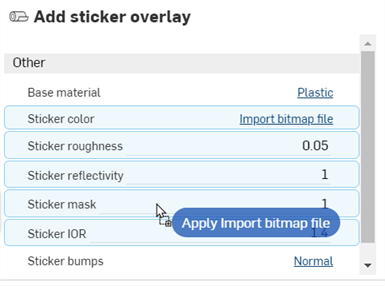
-
ビットマップパラメータのサブメニューの [スカラーモード] ドロップダウンで [Mono alpha] を選択します。
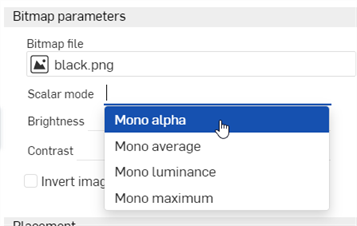
-
既定のベースマテリアルパラメータはプラスチックですが、ステッカーに影響を与えずに、任意の外観を面に適用できます。外観ライブラリから外観を探し、それを [基本マテリアル] フィールドにドラッグアンドドロップして面に追加します。
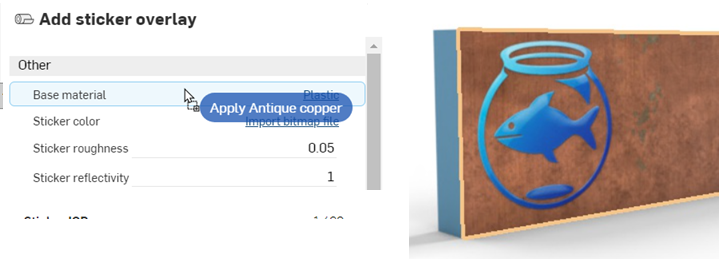
-
必要に応じて、以下に示すように、ステッカーを所定の位置に保ちながら面を透明にすることもできます。
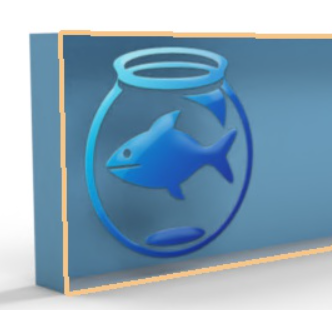
ステッカーにもわずかな高さがあるため、パーツをモデリングするときにステッカーを貼る主な面より 0.1 mm の深さがある面を作成したい場合があります。次に、以下で説明するように、この面にステッカーを貼ります。これにより、ステッカーの周りのエッジがよりリアルになります。
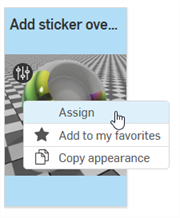
[画像を選択] ダイアログに [バージョンを作成] リンクが表示されない場合は、ドキュメントパネルの [バージョンを作成] ボタン (![]() ) をクリックして [バージョンを作成] ダイアログを開きます。新しいバージョンを作成します。[画像を選択] ダイアログを閉じてからもう一度開きます。これで、インポートした画像を使用できるようになります。
) をクリックして [バージョンを作成] ダイアログを開きます。新しいバージョンを作成します。[画像を選択] ダイアログを閉じてからもう一度開きます。これで、インポートした画像を使用できるようになります。
ファイルのアップロードについて詳しくは、ファイルのインポートを参照してください。
ステッカーやマスクの設定を変更するには、ステッカーカラーのリンクまたはステッカーマスクの [インポートビットマップファイル] リンクをそれぞれクリックし、設定を調整します。両方を同期させるには、両方の設定を更新して一致させる必要があります。
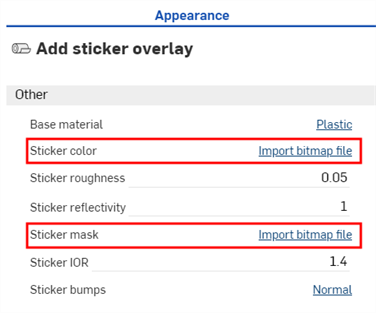
詳細は、Render Studio の例とリソースを参照してください。


