Render Studio インターフェイス - シーンパネル
![]()
のみ利用可能
ページの右側にあるシーンパネルには、シーンリストのグローバルパラメータの編集可能なリストが表示されます。シーンパネルアイコン (![]() ) をクリックしてパネルを開きます。
) をクリックしてパネルを開きます。

外観 / 選択パネルの幅を調整するには、パネルの端にカーソルを合わせます。カーソルが両方向矢印に変わったら、パネルをクリックしてドラッグし、サイズを変更します。
-
プログレッシブレンダリング
-
最大サンプル - レンダリングを停止させるサンプルの最大数。
-
アダプティブ解像度 - ナビゲーション中のインタラクティビティを維持するために、レンダリング解像度を自動的に調整します。モデルが画面上で移動している間は、移動速度を上げるために解像度が下がります (モデルはピクセル化されます)。モデルの動きの調整を停止すると、解像度は元に戻ります。ナビゲーション中に解像度を下げたくない場合は、このオプションをオフにしてください。モデルの複雑さによっては、これによりモデルの動きが遅くなることがあります。
-
-
マットフォグ - チェックすると距離ベースのマットフォグ効果が有効になります。
-
可視範囲 - コシュミーダー方程式に従って、明るいオブジェクトと暗いオブジェクトのコントラストがまだ認識できる距離。
-
可視性の濃淡 - カラーチャンネルごとに可視範囲を変化させます。[編集] アイコンをクリックして色を選択します。
-
明るさ - 散乱照明の明るさを絶対値または乗数で指定します。
-
環境に対する明るさ (チェックすると有効になります) - チェックすると、散乱照明の明るさは、環境または太陽と空の合計輝度を基準として自動的に決定されます。
-
明るさの濃淡 - 散乱照明の明るさに対する色の濃淡。[編集] アイコンをクリックして色を選択します。
-
-
フィルタリング
-
ピクセルフィルター - アンチエイリアシング用のボックス、トライアングル、ガウスフィルタを選択します。これらのフィルターは、複数のサンプルが 1 つのピクセルに結合される方法に影響します。ガウスはより滑らかな結果を、トライアングルはよりシャープな結果を与え、ボックスは通常では特定の状況のみ役立ちます。
-
ピクセルフィルター半径 - フィルターカーネルの半径。推奨値は、ボックスフィルターは 0.5、[三角フィルターは 1、ガウスフィルターは 1.5 です。
-
-
ブルームフィルタリング - まぶしさと輝きのおおよその効果をチェックします
-
半径 - フィルターで使用されるぼかしの最大半径。出力サイズの割合として指定します。
-
しきい値 - まぶしさが発生し始める明るさ。
-
輝度スケール - グレア領域のスケーリング係数。
-
-
ノイズ除去 - レンダリングされた画像が AI によるノイズ除去で処理されることを確認します。
-
反復の開始 - このオプションで指定された値により、最初の数回の反復でノイズ除去が行われないようにします。これにより、カメラを動かしたときなど、ノイズ除去のパフォーマンスのオーバーヘッドがインタラクティビティに影響を与えるのを防ぎます。さらに、収束が不十分なため、最初の数回の反復はノイズ除去の入力として適さないことが多く、結果が不十分になります。
-
ノイズ除去アルファ - クリックすると、RGBA 画像のアルファチャンネルがノイズ除去されます。それ以外の場合は、変更されません。この設定を確認すると、ノイズ除去操作に必要な時間の約 2 倍になります。
-
-
詳細
-
粗い影の円滑化 - テッセレーションが不十分なジオメトリの影の終端アーティファクト (ギザギザの影) をチェックして修正します。一部の幾何学的セットアップで他の影の問題を引き起こす可能性があるため、これを常にオンにすることは推奨されません。
-
パスの最大長 - 境界結果に寄与する光路の頂点 (バウンス) の最大数。この設定は間接照明の影響をカットするので (一例として、正しく見えるために多くの間接効果に依存する車のヘッドライトなど)、物理的な精度を犠牲にしてレンダリングを高速化する必要がある場合にのみ適用してください。
-
インスタンス化 - オブジェクトの複数インスタンスの処理と、それらがメモリに複製されるかどうかを制御します。オプションは [自動]、[オン]、または [オフ] です。
-
-
ホワイトモード - すべてのシーンオブジェクトが同じく拡散した外観になっていることを確認します。
-
色 - ホワイトモードの拡散外観の色を制御します。[編集] アイコンをクリックして色を選択します。
-
-
スペクトルレンダリング - チェックすると有効になります。
-
変換カラースペース - カラーデータのスペクトルへの変換の場合、レンダリングコアにはデータを定義するカラースペースが必要です。対応しているカラースペースは、Rec.709/linear sRGB、CIE XYZ、Rec.2020、ACES2065-1、および ACEScg です。
-
変換意図 - カラー空間変換を、反射率よりも滑らかさが優先される [ナチュラル] 変換、またはカラーレンダリングとの互換性を高めるために滑らかさがトレードオフされる [忠実] のいずれかに向けて変換します。
-
オブザーバー - 既定では、フォトメトリックレンダリングモードはカラーマッチング機能として CIE 1931 2 度標準オブザーバーを使用します。このオプションを CIE 1964 に設定すると、カラーマッチング機能が 10 度標準オブザーバーに変更されます。
-
-
特殊サンプラー
-
コースティックサンプラー - 特定の高度なライトパスに必要なコースティックサンプラーが有効になっていることをチェックします。たとえば、テーブルに置かれたコップから放たれる光のパターンなどです。
-
ガイド付きサンプリング - チェックしてガイド付きサンプリングを有効にします。レンダリングの品質 (特にコースティックサンプラが無効になっている場合) とレンダリングの収束速度 (大きなインテリアなど、複雑なシーンをレンダリングする場合) の両方を改善するために使用します。既定のサンプラーは、複雑なライトトランスポートシナリオの収束を改善するように設計された専用のガイダンスキャッシュで強化されます。
ガイド付きサンプラーは、すべてのユースケースで収束速度を向上させるわけではなく、全体的なレンダリングパフォーマンスに悪影響を与える可能性があります。また、反復処理のスループットが通常 10% 未満とわずかに低下します。実際のメリットは、レンダリングするシーンのタイプによって大きく異なります。ターンテーブルのようなシーンは、複雑な照明や外観を特徴とする建築シーンほどメリットがありません。一般に、時間予算あたりの反復回数は減りますが、同じ予算でも画質は向上します。
-
ブルームフィルターは、明るい光源の周りのまぶしさと輝きを近似します。
-
光源のモデルを作成します。ここには、光の反射を示すためのくり抜かれたボックスと、光源として使用される中心の球があります。
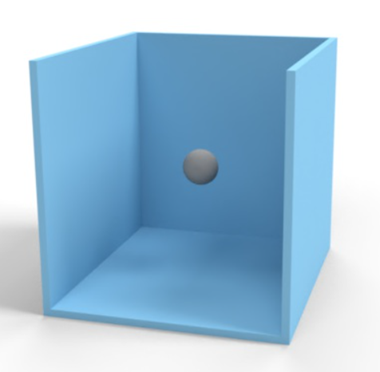
-
モデルを Render Studio シーンにインポートします。ボックスパーツにメタリックな外観を追加ます (ブラシをかけたアルミニウム - ミディアムブラッシング)。
-
球状オブジェクト (エリアライトを拡散) の光源を割り当てます。照明をより強調するために、照明も強調します。ライトの外観パネルパラメータが次のように更新されました。
-
光束 - 1000。
-
シーン単位サイズ - 1
-
発光カラー - #9DCFED (: 157; G: 207; B: 237) ライトブルー。
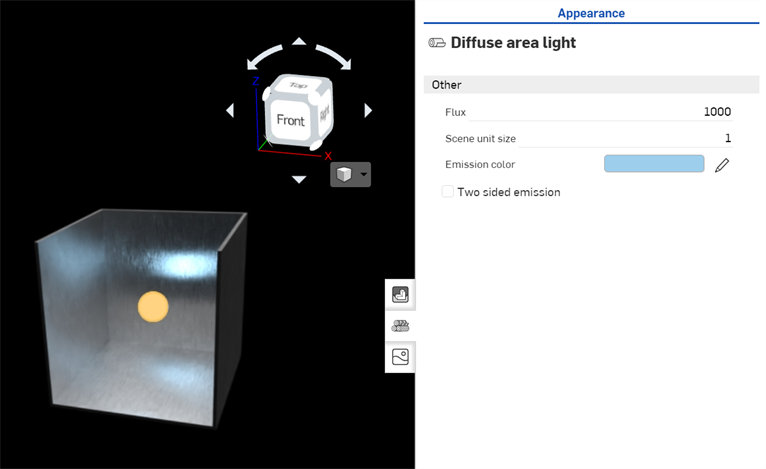
-
-
シーン内のすべての選択を解除します (またはスペースバーを押します)。
-
シーンパネルアイコン (
 ) をクリックして [シーン] パネルを開きます。
) をクリックして [シーン] パネルを開きます。 -
ブルームフィルタリングをチェックします。
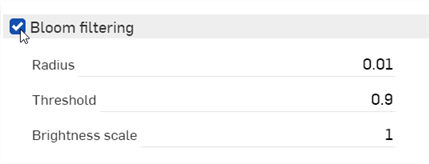
-
希望する結果に合わせて設定を調整します。これらの設定の概要は以下のとおりです。
-
半径 - ブルームのサイズを制御します。これは、効果を広げる明るい領域からの最大距離を画像サイズに対するパーセントで指定します。0.01 (既定) の値は、最大スプレッドが画像サイズの 1% であることを意味し、適切な開始点です。ブルームをさらに外側に広げるには、この値を増やします。
-
しきい値 - ブルームが始まる明るさを制御します。ほとんどのモデルの明るさは通常この値を超えるため、0.9 (既定) の値は、ほとんどのユースケースでは非常に低い設定です。この結果、モデルは非常にぼやけます。一般的な開始点として、しきい値を 8000 に増やします。モデルのぼやけが少なくなるまで設定を増やします。しきい値を下回る領域は影響を受けず、ブルームはその上の領域に適用されます。
-
輝度スケール - (オプション)。明るい領域のブルームフィルターのエフェクトを人為的に強化します。この設定は既定の 1.000 のままにしておきます。
-
以下に、シーンに適用された 3 つの異なるブルーム設定を示します。
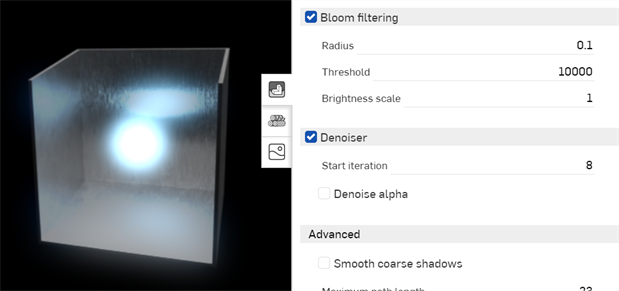
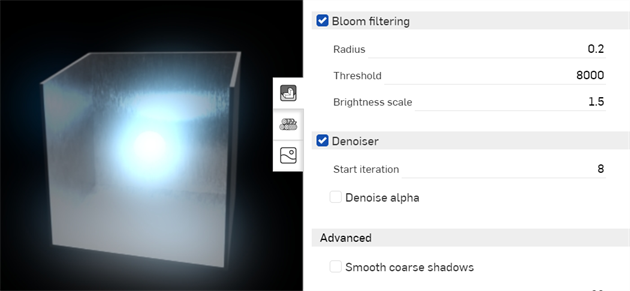
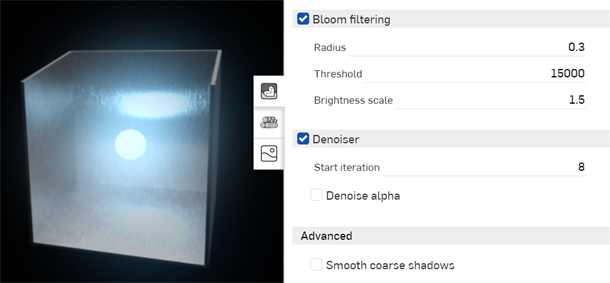
ホワイトモードは、多くの製造設計プロセスで一般的な、モデルの粘土状の表示に似ています。ホワイトモードを有効にすると、シーンエンティティ (パーツとエンティティ) が真っ白な外観によってシェーディングされます。これにより、パーツの光の透過や発光の影響を表示させず、パーツの曲線を視覚化することがきます。環境照明は引き続きシーン内のパーツに影響します。
-
シーンパネルアイコン (
 ) をクリックして [シーン] パネルを開きます。
) をクリックして [シーン] パネルを開きます。 -
ホワイトモードをチェックします。
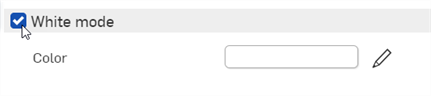
-
すべてのシーンエンティティには、真っ白な外観が適用されています。

左の画像は、ガラスの外観を持つパーツを示しています。右の画像は、同じパーツでホワイトモードを有効にしたものです。
(オプション) ベースとして使用する別の色を選択します。
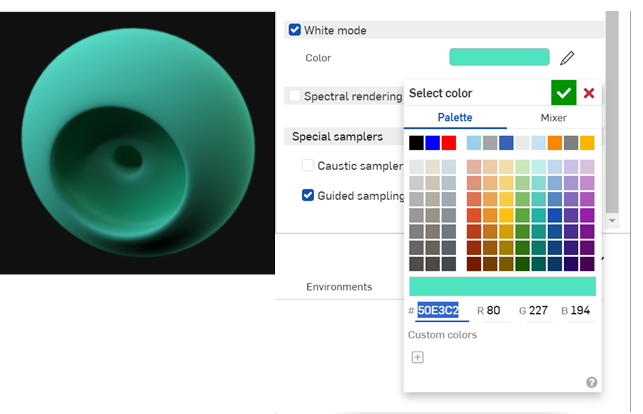
詳細は、Render Studio の例とリソースを参照してください。