Render Studio インターフェイス - 外観パネル
![]()
のみ利用可能
ページの右側にある [外観] パネルには、選択したオブジェクトの外観に関する編集可能なパラメータのリストが表示されます。外観はマテリアル固有 (布、ガラス、石など) で、選択した外観に応じて利用可能なパネルのパラメータが変わります。
-
シーンリストまたはグラフィック領域でエンティティ (パーツ、面、Part Studio、アセンブリ、Render Studio、外観) を選択します。
-
[外観] パネルアイコン (
 ) をクリックしてパネルを開きます。
) をクリックしてパネルを開きます。
![[外観] パネル](Resources/Images/render-studio/appearance-01.png)
Part Studio またはアセンブリを Render Studio に挿入すると、基本外観になります。現在の外観の名前はパネルの上部に提示されます (上記の例では [外観 1])。
既定の外観パラメータの概要は以下のとおりです。
-
基準
-
ベースカラー - ベースの外観の色です。
-
拡散粗さ - ベースの外観の粗さの値。粗さの値が大きいほど、より粉っぽい外観になります。
-
メタリックな外観 - ベースの外観の金属的な値。値が 1.0 の場合、反射は色付けされ、ビューの方向とは無関係になります。値が 0.0 の場合、反射は白く、方向に依存します。この場合、方向依存性は IOR (フレネル効果) に基づきます。
-
反射の粗さ - ベースの外観の反射の粗さの値。粗さの値が大きいほど、ぼやけた反射になります。
-
反射の重み -反射量を制御します。
-
反射の異方性 - ベースの外観の反射の異方性値。値が大きいほどハイライトが伸びます。
-
異方性回転 - 異方性の方向を変更します。値が 1 の場合、方向が 360 度回転します。
-
-
トランスミッション
-
透過色 - ステンドグラスのように、エンティティの厚さに関係なく透過するカラーエフェクト。
-
ボリュームカラー - 外観が薄肉でない場合は、ボリューム参照距離 (m) で体積色に到達します。
-
ボリューム参照距離 - 外観が薄肉でない場合、この距離 (m) でボリューム色に到達します。この外観で作成したエンティティの標準的な厚さを入力します。
-
透過率の粗さ - 透過光の粗さの値。値を大きくすると、外観を通して見えるエンティティはぼやけて見えます。
-
透過重量 - 拡散反射率と比較して、エンティティを通過する光の量を重み付けします。
-
-
グローバル
-
薄肉 - チェックして有効にします。薄肉の外観は屈折せず、ボリューム効果もありません。これは、シャボン玉や窓ガラスなどのエンティティに適しています。
-
IOR - ボリューム内の屈折を決定します。また、メタリックでない外観の反射率にも影響します。
-
Abbe 数 - 分散をコントロールします。値が 0 の場合、分散はオフになります。分散性外観の Abbe 数は 25~85 です。
-
バンプ - 外観ライブラリのバンプ機能のいずれかを介して、バンプマップまたは法線マップを外観に添付します。
-
ヒント
-
既定の外観 (およびシーンで使用されるその他の外観) は、シーンリストの [外観] ドロップダウンにあります。
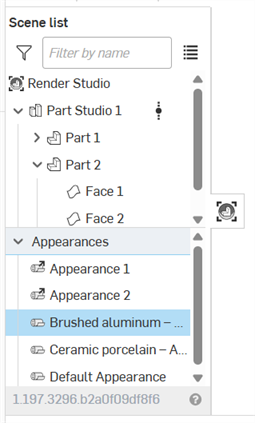
-
外観の名前を変更するには、シーンリストで [外観] を右クリックし、[名前を変更] を選択します。リンクされた外観の名前は変更できません。
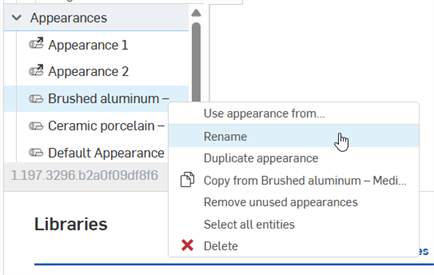
-
現在の外観を使用するすべてのエンティティを選択するには、シーンリストで [外観] を右クリックし、[すべてのエンティティを選択] を押します。
-
シーンリストの外観をシーンリストエンティティに割り当てるには、シーンリストエンティティを選択した状態で、シーンリストの [外観] を右クリックして、[割り当て] を選択します。
-
パネル幅を調整するには、パネルの端にカーソルを合わせます。カーソルが両方向矢印に変わったら、パネルをクリックしてドラッグし、サイズを変更します。
外観リスト (シーンリスト) で複数の外観を選択すると、外観パネルにはすべての外観が一覧表示されます。
![[外観] パネルに複数の外観が表示される](Resources/Images/render-studio/multi-appearance-01-01.png)
外観の行 (下の最初の図を参照) をクリックすると、外観がパネルに表示され、パラメータを編集できます。
外観パネルで選択した外観リストに戻るには、下の 2 番目の画像に示されているホームアイコン (![]() ) をクリックします。
) をクリックします。
![[外観] パネルの外観をクリックする](Resources/Images/render-studio/multi-appearance-02.png)
![ホームアイコンをクリックして [外観] リストに戻る](Resources/Images/render-studio/multi-appearance-03.png)
外観名の右にある X をクリックすると、外観パネルから削除され、シーンリストの外観リストでの選択が解除されます。
[ビットマップファイルを使用] コンテキストメニューオプションを使用して、外観パネルのパラメータにテクスチャを適用します。
テクスチャは、それを受け入れる外観パラメータにのみ割り当てることができます。このコンテキストメニューには、すべてのパラメータからアクセスできるわけではありません。
-
テクスチャを適用するパラメータを右クリックします。
-
[ビットマップファイルを使用] を選択します。
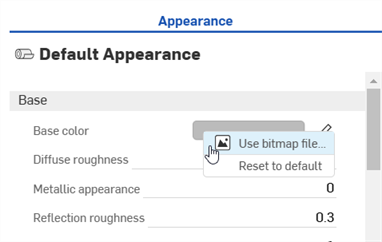
-
[画像を選択] ダイアログが開き、現在のドキュメントまたは他のドキュメントの画像にアクセスしたり、画像をインポートしたりすることができます。この場合は、[インポート] をクリックし、コンピュータからテクスチャ画像を選択します。
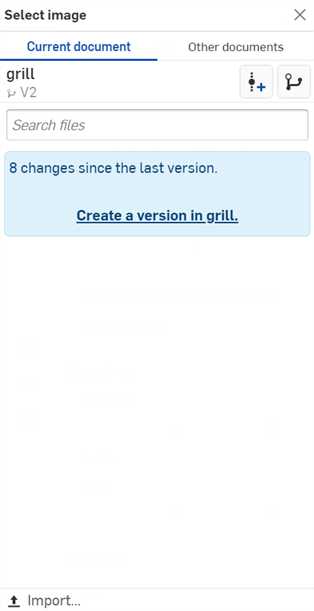
-
アップロードが完了したことを示す通知が表示されても、[画像を選択] ダイアログにはまだ画像が表示されません。これは、Render Studio シーンはインポート時のパーツ、Part Studio、またはアセンブリのスナップショットであり、この画像はインポート後に Onshape ドキュメントに取り込まれるためです。シーンを更新するには、新しいバージョンが必要になります。[画像を選択] ダイアログの [<ドキュメント名> でバージョンを作成] リンクをクリックします。
![画像を選択ダイアログ: [バージョンを作成] リンクをクリックする](Resources/Images/render-studio/grill-10.png)
-
[ドキュメントでバージョンを作成] ダイアログが開きます。バージョン情報を入力し、[作成] ボタンをクリックします。
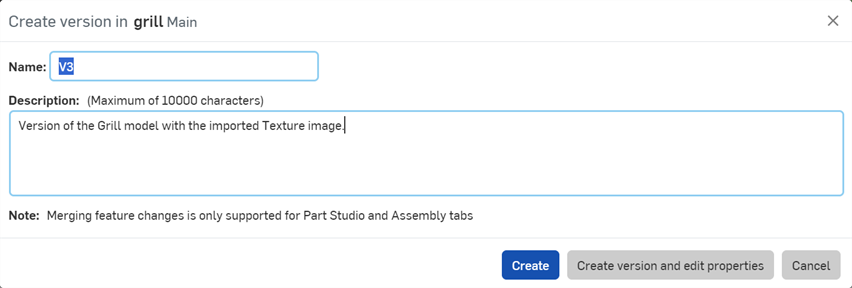
-
これで、テクスチャイメージが [イメージを選択] ダイアログに表示されます。これをクリックして外観パラメータに適用します (下の 1 番目の画像)。これで、この画像が外観パラメータに使用されます (下の 2 番目の画像)。
![[画像を選択] ダイアログでテクスチャを選択する](Resources/Images/render-studio/parameter-context-menu-04.png)
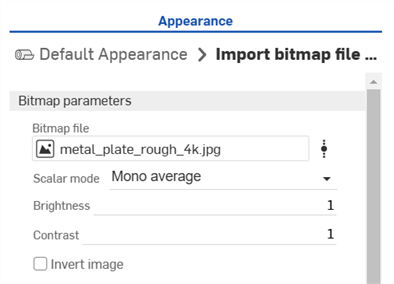
-
必要に応じてビットマップファイルのパラメータ (スカラーモード、明るさ、コントラスト、画像の反転) を調整します。
[画像を選択] ダイアログに [バージョンを作成] リンクが表示されない場合は、ドキュメントパネルの [バージョンを作成] ボタン (![]() ) をクリックして [バージョンを作成] ダイアログを開きます。新しいバージョンを作成します。[画像を選択] ダイアログを閉じてからもう一度開きます。これで、インポートした画像を使用できるようになります。
) をクリックして [バージョンを作成] ダイアログを開きます。新しいバージョンを作成します。[画像を選択] ダイアログを閉じてからもう一度開きます。これで、インポートした画像を使用できるようになります。
ファイルのアップロードに関する詳細は、ファイルのインポートを参照してください。
パラメータを既定にリセットする
パラメータを既定の状態にリセットするには、次の手順を実行します。
-
ビットマップファイルを右クリックし、[既定にリセット] を選択します。
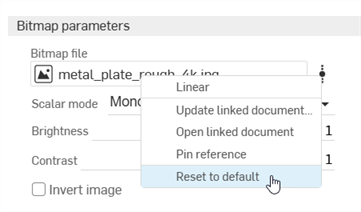
-
ビットマップファイルは既定の black.png ファイルにリセットされます。
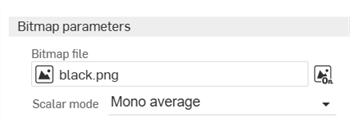
標準の Onshape マテリアルライブラリを使用して Part Studio 内のパーツにマテリアルを割り当てると、そのパーツが新しいシーンに取り込まれるときに、そのマテリアルが Render Studio の外観にマッピングされます。マッピングにより Render Studio の外観が初期化され、シーン内でさらに編集できます。Render Studio の外観は、パーツの外観カラー (Part Studio 内のパーツにも割り当てられている) を使用するものもあれば、使用しないものもあります。たとえば、ABS マテリアルは外観色に基づいてパーツに色を付けますが、金色のマテリアルは外観の色を無視します。
パーツにガラス素材を適用すると、外観カラーに加えてパーツの透明度もインポートされます。
ヒント
-
Onshape 1.158 リリース以前に保存したシーンのパーツは、シーンを更新または再保存しても Part Studio のマテリアルで更新されません。
-
以前にパーツの外観を Render Studio で編集していない限り、パーツのマテリアルを Part Studio で更新した場合は、Render Studioでシーンを更新するときにそのパーツのマテリアルが使用されます。パーツの外観を Render Studio で編集すると、Part Studio からのマテリアルと外観のマッピングの接続が切断されます。
-
面の外観は、Render Studio のシーンで開いたときにパーツのマテリアルを継承します。
-
Part Studio 内の 2 つのパーツの外観が同じでマテリアルが異なる場合、Render Studio シーンで開くと 2 つの外観が作成されます。
- カスタムライブラリのマテリアルが Onshape マテリアルライブラリのマテリアルとまったく同じ名前である場合は、Render Studio のそれぞれの外観にもマッピングされます。
- シーンリストのコンテキストメニューを使用して、パーツの外観の割り当てを解除するか、元の Part Studio の外観を再リンクします。
シーンリスト ([外観] の下) にすべてのシーンの外観を表示できます。「シーンリストのコンポーネント」を参照してください。
すべてのマッピングを確認するには、Part Studio のマテリアルから Render Studio の外観へのマッピング表を参照してください。
詳細は、Render Studio の例とリソースを参照してください。