Render Studio インターフェイス - グラフィック領域
![]()
のみ利用可能
グラフィック領域は、シーンが視覚的に配置される場所です。これは Render Studio アプリケーションの中央に表示され、以下の赤枠で囲まれています。
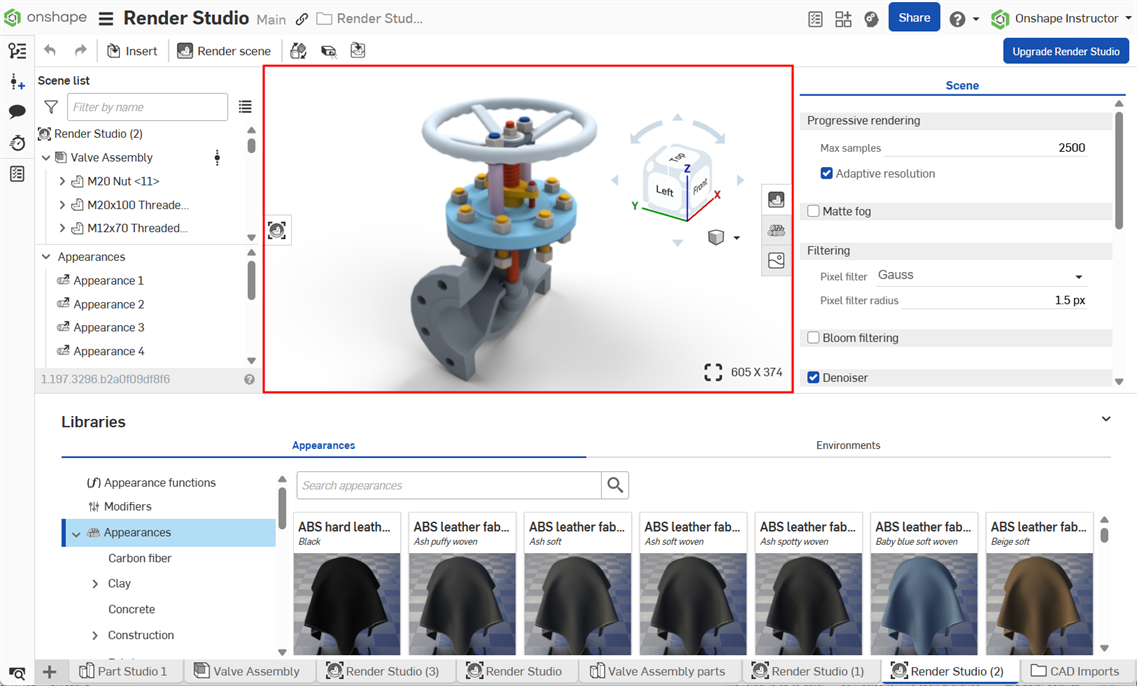
Render Studio のビューナビゲーションは、Part Studio やアセンブリにある同じ機能を多く共有しています。ビューキューブのナビゲートと使用方法については、ナビゲーションの表示とパーツの表示を参照してください。
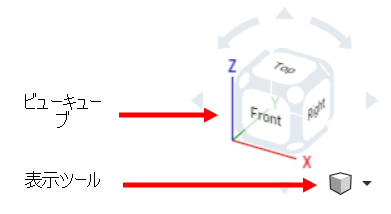
表示ツール
Render Studio の表示ツールのオプションは次のとおりです。
![[表示] ツールメニュー](Resources/Images/render-studio/view-tools-02-03.png)
-
等角投影 (Shift+7) - 三次元オブジェクトを二次元で視覚的に表現する手法。等角投影ビューは、モデルまたは設計に視覚的な深度を提供します。これは、3 つの座標軸が等しく短く表示され、そのうちの任意の 2 つの間の角度が 120 度になる軸測法です。
-
ダイメトリック - 3 つの幾何学的軸の集合を用いて投影、または遠近法を示す方法を示す、または組み込みます。そのうち 2 つは同じスケールまたは寸法ですが、3 つ目は別のものです。
-
トリメトリック - 3 つの主軸をすべて視平面から不均等に傾けて物体を表示する投影法。
-
名前の付いたビュー - 名前の付いたビューには、シーンビューとビューの設定が関連付けられた名前で保存されます。名前の付いたビューは必要な数だけ作成できます。保存すると、これらの名前の付いたビューはいつでも切り替えることができます。ビューキューブの位置と、ビューツールメニューのすべての設定 (定型化を除く) は、名前の付いたビューとともに保存されます。詳細は、名前の付いたビューの作成と使用を参照してください。
-
フィット (ショートカット: F (
 )) - シーン全体をビューにズームします。
)) - シーン全体をビューにズームします。 -
ウィンドウを拡大 (
 ) - このオプションを選択し、シーンのある領域を囲む境界ボックスを作成すると、その領域にズームインします。ショートカットキーの 'w' を使用してバウンディングボックスを作成することもできます (下図)。
) - このオプションを選択し、シーンのある領域を囲む境界ボックスを作成すると、その領域にズームインします。ショートカットキーの 'w' を使用してバウンディングボックスを作成することもできます (下図)。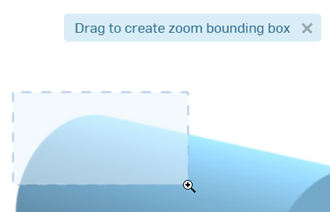
-
被写界深度 - ビューの被写界深度を設定するダイアログが開きます。焦点が合っているシャープな領域からぼやけた領域までの位置と距離を制御します。
![[被写界深度] ダイアログ](Resources/Images/render-studio/dof-01-03.png)
被写界深度のオプションは次のとおりです。
-
被写界深度を有効にする - シーンの被写界深度をオンにして、ダイアログの他のオプションにアクセスします。カメラの被写界深度をシミュレートします。焦点が合っていない領域は、レンズからの距離とレンズの特性に基づいてぼやけます。
-
F ナンバー - 焦点比または F ストップ数。レンズの口径に対する焦点距離の比率。値が小さいほど被写界深度が浅くなります (焦点が合っていない領域ではぼやけが強くなります)。値が大きいほど被写界深度が狭くなります (焦点が合っていない領域でのぼかしが少なくなります)。
実際のカメラの絞り数は標準の順序 (f/1.4、f/2、f/2.8、f/4、f/5.6、f/8、f/11、f/16、f/22) に従いますが、0.063 から 64 までの範囲内の任意の値を入力してください。
-
絞りのブレード - 絞りのブレードの数を指定します。これにより、焦点が合っていない領域の小さく強いハイライトの形状が変わります。0 から 2 までの値の場合、ハイライトは円形になります。値が 2 ~ 20 の場合、指定した枚数のブレードでブレード型の絞りが有効になります。たとえば、値が 5 の場合は五角形のハイライトになり、値が 3 の場合は三角形のハイライトになります。
-
絞りブレードの回転 - 絞りブレードの値が 2 より大きい場合にのみ使用できます。絞りブレードの回転を制御します。これにより、焦点が合っていないハイライトの形状も回転します。値はラジアン単位で入力されます。
-
放射状バイアス - レンズシステムのバイアスを制御します。0.5 に設定すると、レンズは均一に処理されます。0 から 0.5 までの値はレンズのエッジの重要度が高まり、焦点が合っていないハイライトの中心が暗くなります。0.5 より大きい値ではレンズのエッジの重要性が高まり、焦点が合っていないハイライトの中心が明るくなります。
-
フォーカス距離 - 合成画像に焦点が合っているレンズからの距離を指定します。この距離よりも遠い、または近いオブジェクトは、次第に焦点が合わなくなります。
[フォーカス距離] エントリの右側にある十字線ボタン (
 ) をクリックして、オブジェクトのフォーカスポイントを選択し、十字カーソルを使用してシーン内のフォーカスポイントとして設定する領域をクリックします。
) をクリックして、オブジェクトのフォーカスポイントを選択し、十字カーソルを使用してシーン内のフォーカスポイントとして設定する領域をクリックします。たとえば、下の左の図では、パーツの大きい方のフロントエンドがフォーカスポイントとして選択され、フロントエンドに焦点が合ったままです。バックエンドに向かって進むにつれて、背景の焦点がますますぼやけます。右下の画像では、その逆が当てはまります。パーツの小さい方のバックエンドがフォーカスポイントとして選択されます。背景はより鮮明に焦点が合っています。フロントエンドに向かって移動すると、前景がだんだんぼやけていきます。
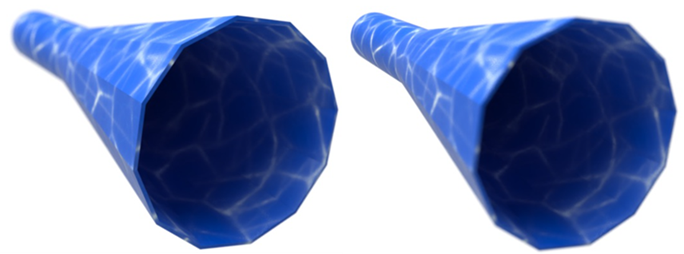
被写界深度を有効にするときは、カメラの位置をこれ以上調整する必要がないことを確認してください。被写界深度を有効にした後にカメラ位置を調整した場合は、フォーカスポイントのリセットとFストップ数の再評価が必要になります。
-
-
パスペクティブビューをオンとオフに切り替えます。このビューでは、ビューポイントからモデルまでの相対距離が表示され、ビューポイント (または仮想カメラ) がモデルに近づくにつれて消失点が作成されます。
-
位置と回転 (
 ) - カメラの位置 (X、Y、Z) と回転 (X、Y、Z) を数値で調整するダイアログボックスを開きます。これは、2 つの異なるシーンでカメラの位置を正確に一致させるのに便利です。
) - カメラの位置 (X、Y、Z) と回転 (X、Y、Z) を数値で調整するダイアログボックスを開きます。これは、2 つの異なるシーンでカメラの位置を正確に一致させるのに便利です。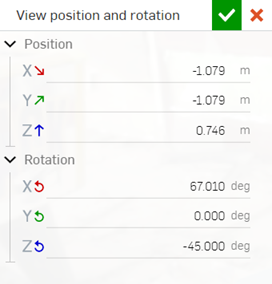
-
視野 - 視野角を 1 ~ 175 の角度値、または焦点距離の値 (1 mm ~ 2,063 mm) で指定するダイアログが開きます。
角度または焦点距離のいずれかを調整できます。一方の値を調整すると、もう一方の値が動的に計算されて更新されます。ほとんどの場合は焦点距離を入力すると角度が計算され、その後、一般的な焦点距離 (例: 35 mm、50 mm、105 mm) に切り上げたり切り下げたりできます。
Higher Angle values compute smaller Focal length values, resulting in a wider angled lens, with the vanishing point further from view (sinking into the background). Lower Angle values compute larger Focal length values, resulting in a narrower angled lens, with the vanishing point closer in view (at the forefront).
焦点距離は、ワークスペースの単位設定にかかわらず、常にミリメートル単位で示されます。
視野オプションは、透視投影がオンになっている場合のみ使用できます。
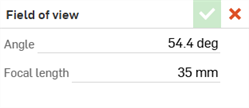
-
トーンマッピング - これらのパラメータにより、露出、トーンとコントラスト、ビネット、その他の詳細属性など、シーンの照明を調整します。これらの属性は物理的に正確で、デジタルカメラが写真を撮る方法をシミュレートします。
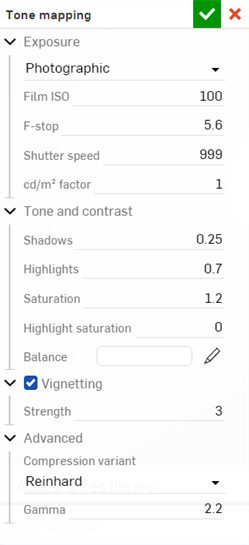
-
露出 - 通常のカメラ設定を選択する [写真露出] か、明るさの値のみを入力する [単純露出] のいずれかを選択します。
-
フィルム ISO - フィルム ISO 値。値が大きいほど、カメラは光に対してより敏感になります。値が低いほど、カメラは光に対する感度が低くなります。ゼロに設定すると、シャッターと絞りは無効になり、効果はなく、すべての明るさはカンデラ係数によって制御されます。ISO値を大きくすると、画像のノイズや静電気も増加することに注意してください。これは写真撮影では一般的で、望ましい効果になることもあります。
-
F ストップ - トーンマッピングの目的で、絞り、またはレンズが開く幅を定義する焦点比または F ストップナンバー。この値は被写界深度には影響しません。フィルム ISO が 0 の場合は、この値は影響しません。F ストップ値が小さいほど、レンズの開きが大きくなります。これにより、シーンにより多くの光が入り、シーンが明るくなります。
-
シャッタースピード - 写真では、シャッタースピードは絞りが開いたままでフィルムを光にさらす時間の長さを指します。[シャッタースピード] パラメータは、分数の秒で表されるカメラのシャッター時間として定義されます。たとえば、値 100 は 1/100 のカメラシャッターを定義します。フィルム ISO を 0 に設定すると、この値は影響しません。
この値を大きくすると、分数値が小さくなり、シーンに入る光が少なくなり、シーンが暗くなります。この値を小さくすると、分数値が大きくなり、シーンに入る光が多くなり、シーンが明るくなります。値が 0 の場合、レンズに光が入らず、黒いシーンになります。
-
cd/m2 係数 - ピクセル値とカンデラ/平方メートルの間の変換係数。シーンの光度の単位。フィルム ISO が 0 に設定されている場合、これは直接乗数になります。
-
露出 (単純露出) - シーン全体の露出。小さい値または負の値は暗いシーンに使用され、大きい正の値は明るいシーンに使用されます。たとえば、-6 は月のない夜のシーンに適し、15 は晴れた日のシーンに適しています。
-
-
トーンとコントラスト
-
シャドウ - 値が大きいほど、画像のシャドウ領域が暗くなります。値が低いほど、影の領域がより詳細になります。
-
ハイライト - 値が大きいほど、画像のハイライト領域が明るくなります。値が低いとハイライトが圧縮され、コントラストが下がります。
-
彩度 - 明るい色成分を圧縮すると、本質的に彩度の低い色の方向に移動します。場合によっては、非常に強い圧縮によって画像の魅力がなくなるほど彩度が低下することがあります。彩度パラメータを使用すると、最終的な画像の彩度を芸術的に制御できます。1.0 は標準の未修正の彩度です。値を大きくすると彩度が上がり、色が濃くなります。値を下げると彩度が下がり、色が鈍くなります。
-
ハイライトの彩度 - 彩度を下げるとよりリアルに見える傾向があるハイライト領域の彩度を制御します。ただし、これによってハイライト領域の色も変化するため、厳密には正確ではありません。彩度を上げると、ハイライト領域の色が元に戻ります。
-
バランス - 出力画像の白に対応する色。これを使って照明効果を補正できます。
-
-
ビネット - 実際のカメラでは、光がフィルムに当たる角度が露出に影響し、画像の端が暗くなります。ビネットはこの効果をシミュレートします。カメラの視野によって、ビネットが見える量に影響することに注意してください。ビネットは正投影ビューには影響しません。
-
強度 - 0 ではビネットは見えません。値が大きいほど、エッジの周りの暗さが強くなります。適度な既定値は 3 で、これはコンパクトカメラが生成するものと似ています。
-
-
詳細
-
圧縮バリアント - Reinhard、Uncharted 2、ACES Unreal 4、PBR neutral のどのトーンマッピング圧縮アルゴリズムを使用するかを決定します。
-
ガンマ - 表示ガンマ補正を適用します。アプリケーションによる後処理を行わずに画像をそのまま表示する場合は、この値を表示の特性に合わせて設定する必要があります。それ以外の場合は、1 に設定するとガンマ補正が無効になります。
-
-
-
クリッピング - カメラのクリッピング平面に関連するパラメータ:
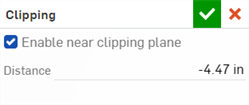
-
近接クリップを有効 - 有効にすると、カメラと指定した距離の間にあるオブジェクトが見えなくなったり、部分的に切り取られたりすることがあります。
-
距離 - オブジェクトが見えなくなるカメラからの距離。
-
-
背景 - 背景ダイアログを開きます。次のパラメータを編集します。
-
背景を有効にする - 背景環境を単色またはカスタム画像に置き換えます。無効にすると、環境ライブラリの環境が使用されます (既定は標準環境)。
単色:
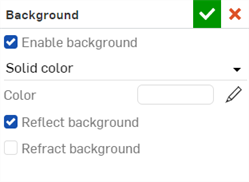
-
色 - 背景に使用されているカラースウォッチを表示します。鉛筆アイコンをクリックして、カラーピッカーから使用する色を編集します。色は、色領域をクリックするか、16 進数または RGB 値を入力するか、ピッカーの下部にある見本を選択することで視覚的に選択できます。
-
背景を反映させる - 有効にすると、環境ではなく地面の反射により背景が見えるようにします。
-
背景を屈折させる - 有効にすると、完全な鏡面反射で、薄壁でないオブジェクトを通して背景が見えるようにします。
画像
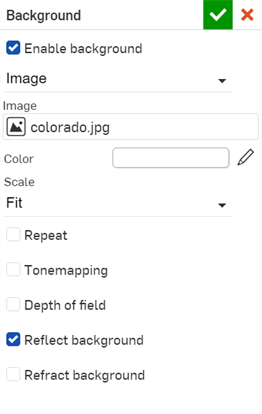
-
画像を選択 - [画像を選択] ダイアログが開きます。このダイアログでは、現在のドキュメントや他のドキュメントから画像を選択したり、コンピュータからインポートしたりできます。詳細は、カスタム背景をシーンに追加するを参照してください。
-
スケール - 背景画像のサイズが異なっている場合に、レンダリングされた画像のサイズに合わせて背景画像がどのように調整されるか。オプションは [フィル]、[フィット]、または [ストレッチ] です。
-
繰り返す (スケールがフィットに設定されている場合にのみ利用可能) - 有効にすると、背景が画像全体に行き渡らない場合に、背景がそれらの領域で繰り返されます。無効にすると、それらの領域は選択した単色で塗りつぶされます。これは反射で表示される場合にも背景に影響するため、このオプションを無効にすると、背景の反射に単色が表示されることがあります。
-
トーンマッピング - 有効にすると、背景画像はシーンと同じトーンマッピングを受けます。背景がハイダイナミックレンジ画像 (HDRI) である場合に便利です。
-
被写界深度 - 有効にすると、被写界深度が背景に適用されます。背景がまだその方法で撮影されていない場合に、背景の焦点が合っていないように見せるのに便利です。
背景色または画像を設定すると、グラフィック領域のダークモードのテーマ設定が上書きされます。
-
-
フォトリアル - このモードは、シーン内のモデルのリアルなレンダリングを生成します。フォトリアル (既定) と定型化は相互に排他的で、一方をオンにすると、もう一方はオフになります。フォトリアルは、パフォーマンスに問題がない限り、ほとんどのシーンで推奨されます。
-
定型化 - このモードでは、シーン内のパーツの定型化されたレンダリングが生成されます。「定型化されたレンダリングを作成する」を参照してください。
- 断面ビュー - グラフィック領域のパーツの面または位置に断面ビュー平面と長さ/角度マニピュレータを作成します。断面ビューを必要に応じた数だけ作成し、各ビューの光源をブロックします。「断面ビューの作成」を参照してください。
名前の付いたビューには、シーンビューとビューの設定が関連付けられた名前で保存されます。名前の付いたビューは必要な数だけ作成できます。保存すると、これらの名前の付いたビューはいつでも切り替えることができます。ビューキューブの位置と、ビューツールメニューのすべての設定 (定型化を除く) は、名前の付いたビューとともに保存されます。
名前の付いたビューを作成する
-
パーツ、Part Studio、またはアセンブリを Render Studio に取り込みます。
-
ビューキューブを使用してシーンビューを変更するか、ビューツールの設定のいずれかを変更します (定型化を除く)。
-
必要に応じてモデルを設定したら、[ビューキューブ] ドロップダウンメニューで「名前の付いたビュー」を選択します。
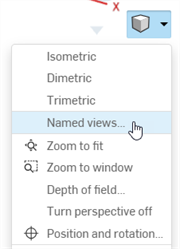
-
名前の付いたビューダイアログが開きます。
![[名前の付いたビュー] ダイアログ](Resources/Images/render-studio/named-views-03-01.png)
-
[新しいビュー名] フィールドに名前を入力します。
![[名前の付いたビュー] ダイアログ](Resources/Images/render-studio/named-views-01-02.png)
-
次に、ビューの追加ボタン (
 ) をクリックして、名前の付いたビューのリストに保存します。
) をクリックして、名前の付いたビューのリストに保存します。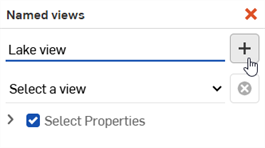
名前の付いたビューにアクセスする
複数の名前の付いたビューを設定したら:
-
名前の付いたビューのドロップダウンメニューを使用して、名前の付いたビューを選択します。
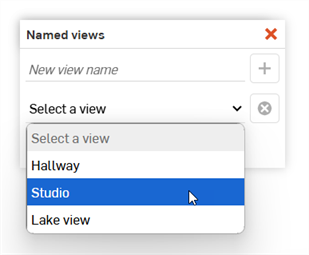
-
オプションで、[プロパティを選択] をオンにします。選択した名前の付いたビューに表示したくないプロパティをすべてオフにします。
![名前の付いたビューダイアログ: [プロパティを選択] オプション](Resources/Images/render-studio/named-views-06.png)
名前の付いたビューを削除する
名前の付いたビューを削除するには、まずドロップダウンメニューから選択し、次に [ビューの削除] ボタン (![]() ) をクリックします。
) をクリックします。

このモードでは、シーン内のパーツの定型化レンダリングが生成されます。[定型化] と [フォトリアル] (既定値) は相互に排他的で、一方を選択すると他方がオフになります。選択すると、
-
パーツ、Part Studio、またはアセンブリを Render Studio に取り込みます。
-
[ビューキューブ] ドロップダウンメニューで、[定型化] を選択します。
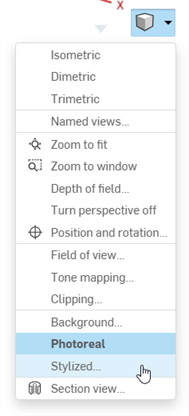
-
[定型化] ダイアログが開きます。
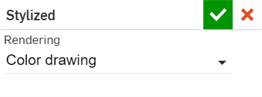
-
次のオプションから選択します。
- スタイル - レンダリングの代替プリセットオプションとして、色描画、グレースケール描画、白地に黒、黒地に白、フラットシェーディング、スムーズシェーディング、カスタムのいずれかを選択します。
[カスタム] を選択すると、シーン内のパーツに追加の設定を利用できるようになります。
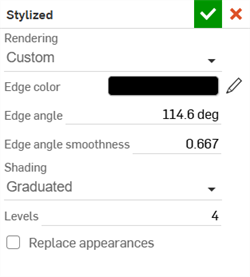
エッジカラー - シーン内のパーツの周りを取り囲むアウトラインの色。 カラー編集アイコン (
 ) をクリックして、[エッジカラーの選択] ダイアログを開きます。カラー領域をクリックするか、16 進数または RGB 値を入力するか、ピッカーの下部にあるスウォッチを選択して、色を視覚的に選択します。
) をクリックして、[エッジカラーの選択] ダイアログを開きます。カラー領域をクリックするか、16 進数または RGB 値を入力するか、ピッカーの下部にあるスウォッチを選択して、色を視覚的に選択します。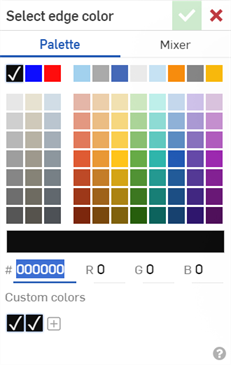
Edge angle - Angle between surfaces required to introduce an edge (0-180 degree range).
Edge angle smoothness - Smoothness of introduced edges (0-1 range). Higher values fade edges out.
シェード - スムーズ、フラット、またはグラデーションのシェードから選択します。スムーズを使うと、滑らかで多彩な照明のように見えます。フラットを使うと、各パーツの色が均一になります。グラデーションを使うと、より漫画風の段差のある外観になります。
レベル - シェードバンドの数。レベルを上げるとシェードが滑らかになり、レベルが低いほど漫画のような段差のある外観になります。
外観の置換 - シーン内のすべてのパーツの色を単一色に置き換えます。

フォトリアル

スタイル: カラー図面

スタイル: グレースケール図面
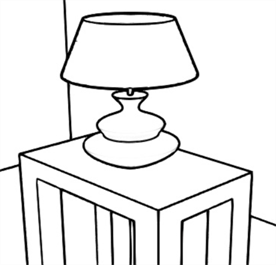
スタイル: 白地に黒

スタイル: 黒地に白

スタイル: フラットシェード

スタイル: スムースシェード

スタイル: カスタム
エッジカラー: Hex 4A90E2;
シェーディング: スムーズ;
外観の置換: 有効;
外観色: Hex 7ED321 - スタイル - レンダリングの代替プリセットオプションとして、色描画、グレースケール描画、白地に黒、黒地に白、フラットシェーディング、スムーズシェーディング、カスタムのいずれかを選択します。
断面ビューでは、パーツ上の場所を選択して 1 つまたは複数の断面を作成し、シーン内のエンティティを断面図できます。各セクション平面はシーン全体を分割します。個々のパーツを分割することはできません。
断面ビューは、すべてのセクション平面のオンとオフを切り替えるボタンです。設定はトグル間で記憶されます。
-
パーツ、Part Studio、またはアセンブリを Render Studio に取り込みます。
-
[表示ツール] ドロップダウンメニューアイコン (
 ) をクリックし、[断面ビュー] を選択します。
) をクリックし、[断面ビュー] を選択します。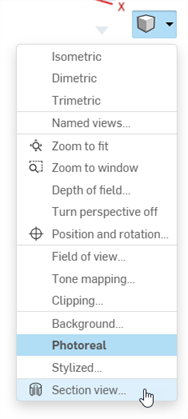
-
[断面ビュー] ダイアログが開き、パーツの面または位置を選択するよう指示されます。
![[断面ビュー] ダイアログ](Resources/Images/render-studio/section-view-02.png)
-
グラフィック領域で、断面ビューを表示したいモデル上の面または位置をクリックします。
-
長さと回転のマニピュレータを備えた平面がカーソルの場所に配置されます。平面の原点は、選択した面の中心にあります。
原点をクリックして新しい面上にドラッグすると、原点ロケータが新しい面の中心にスナップします。
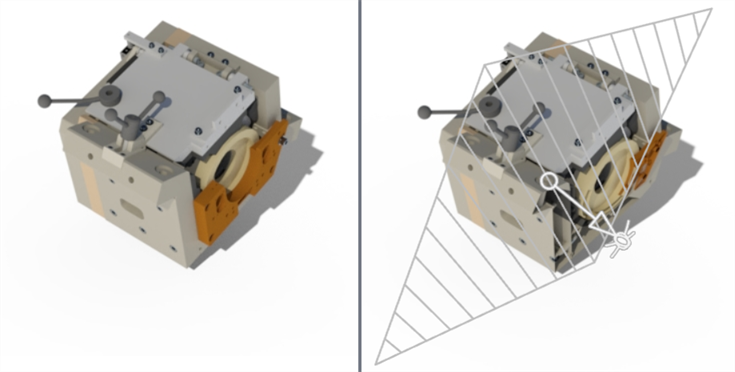
断面ビューなし (左)、断面ビューが有効 (右)
-
必要に応じて、矢印マニピュレータを調整して断面の長さをモデルに向かって内側に移動させたり、回転マニピュレータを調整して平面の角度を変更したりできます。
-
オプションで、長さまたは回転マニピュレータを調整すると、数値フィールドが表示され、長さまたは回転角度を数値で入力できます。
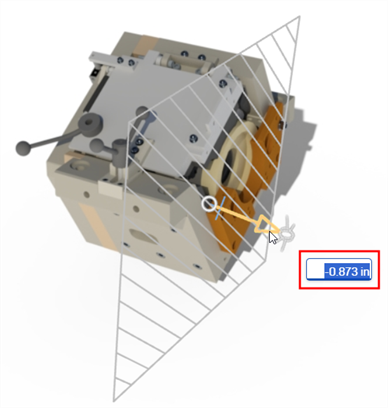
-
キャップをチェックしてセクション平面にキャップを追加します。
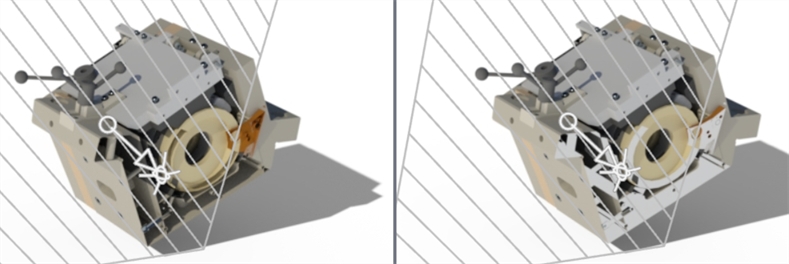
キャップが無効 (左) と有効 (右)
キャップを有効にすると、編集アイコン (
 ) をクリックしてキャップの色をグローバルに変更できます (下の最初の図を参照)。既定では、キャップは白です。また、[キャップの色をオーバーライド] をオンにして、各断面ビューのキャップの色を個別に作成することもできます (右下図)。
) をクリックしてキャップの色をグローバルに変更できます (下の最初の図を参照)。既定では、キャップは白です。また、[キャップの色をオーバーライド] をオンにして、各断面ビューのキャップの色を個別に作成することもできます (右下図)。
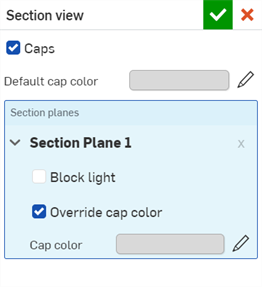
-
断面に影響する光を遮断したい場合は、「光源をブロック」チェックボックスをオンにします。
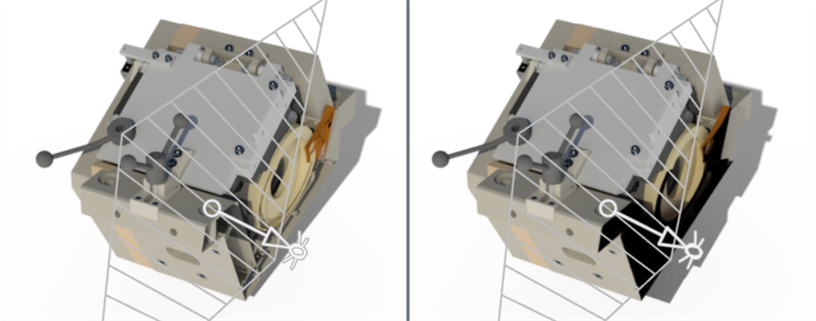
光源のブロックが無効 (左) と有効 (右)
-
[セクション平面] フィールドを選択した状態で、追加の断面を作成したい追加の面または位置をクリックします。各セクションでは、[光源のブロック] オプションを個別に有効または無効にできます。
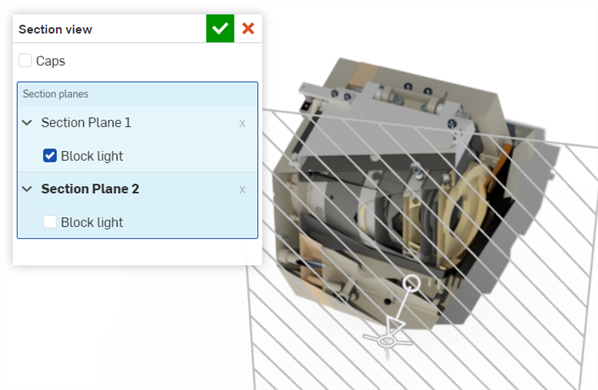
一度に調整できるセクション平面/マニピュレータは 1 つだけです。[セクション平面] フィールドを使用して、調整する平面を選択します。セクション平面のフォントは、焦点を当てた平面が分かるよう太字になっています。
シーンリストまたはグラフィック領域でパーツまたはサーフェスを選択すると、その周囲に黄色のアウトラインが表示されます。パーツを右クリックすると、以下のオプションを含むコンテキストメニューが開きます。
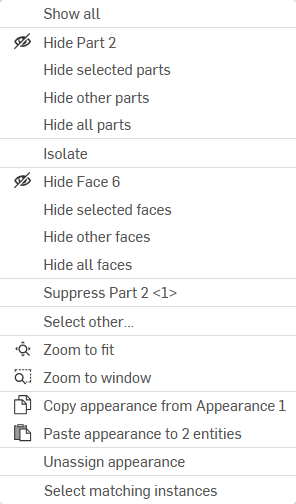
すべて表示 - グラフィック領域にすべてのパーツを表示します。
[パーツ] を非表示 (
 ) - 現在選択されているパーツを非表示にします。
) - 現在選択されているパーツを非表示にします。選択したパーツを非表示 - 現在選択されているすべてのパーツを非表示にします。
他のパーツを非表示 - 現在選択されているパーツ以外のすべてのパーツを非表示にします。
すべてのパーツを非表示 - グラフィック領域で、選択されているパーツと選択されていないパーツをすべて非表示にします。
分離 - 1 つまたは複数のパーツ、Part Studio、またはアセンブリが選択されている場合にのみ使用できます (Render Studio または面エンティティでは使用できません)。グラフィック領域のコンテキストメニューから [分離] を選択すると、選択したすべてのエンティティが表示可能になり、他のすべてのエンティティはグラフィック領域で非表示になります。
グラフィック領域の上部中央に、分離モードであることを示すバナーが表示されます。[完了] をクリックしてこのモードを終了します。
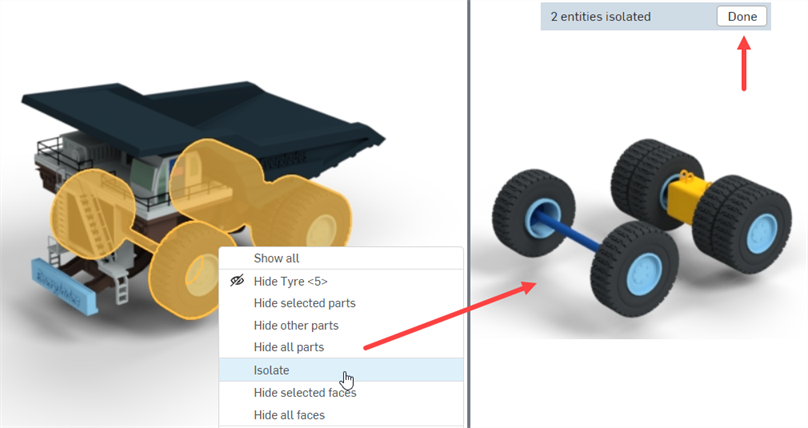
[面] を非表示 (
 ) - 現在選択されている面を非表示にします。
) - 現在選択されている面を非表示にします。選択した面を非表示 - 現在選択されているすべての面を非表示にします。
他の面を非表示 - 現在選択されている面以外のすべての面を非表示にします。
すべての面を非表示 - 選択されている面と選択されていない面の両方で、グラフィック領域のすべての面を非表示にします。
シーンリスト内の非表示のエンティティは、ページをリロードしたりログアウトした後は持続しません。非表示になっているエンティティは、ページがリロードされた後、またはログインし直した後に表示されます。
[エンティティの] 抑制/抑制解除 - グラフィック領域から 1 つまたは複数のエンティティを非表示にします。抑制すると、エンティティはグラフィック領域に表示されません。面以外のすべてのエンティティを抑制できます。子を持つ要素を抑制すると、すべての子が抑制されます。
エンティティを非表示にすると、その名前は斜体になり、フォントは淡色表示になり、シーンリストではテキストに取り消し線が付きます。右クリックして [抑制解除] を選択すると、エンティティがアクティブな状態に戻ります。
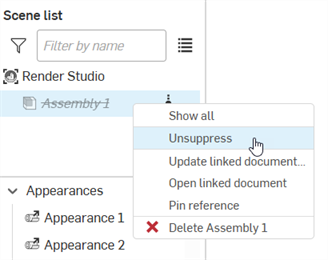
抑制しても、関連するシーンリストの外観、トランスフォーム、投影はシーンリストから削除されません。ただし、グラフィック領域には表示されません。
他を選択 - ダイアログが開き、他のエンティティによって隠されているためグラフィック領域に表示されない可能性のあるカーソル下のパーツまたは面を選択できます。詳細は、他を選択を参照してください。
![[他を選択] コンテキストメニューオプションの使用](Resources/Images/render-studio/select-other-02.png)
パーツ 1 のカーソルの下にある 3 つの面が選択されます。
- フィット (ショートカット: F (
 )) - シーン全体をビューにズームします。
)) - シーン全体をビューにズームします。 ウィンドウを拡大 (
 ) - このオプションを選択し、シーンのある領域を囲む境界ボックスを作成すると、その領域にズームインします。ショートカットキーの 'w' を使用してバウンディングボックスを作成することもできます (下図)。
) - このオプションを選択し、シーンのある領域を囲む境界ボックスを作成すると、その領域にズームインします。ショートカットキーの 'w' を使用してバウンディングボックスを作成することもできます (下図)。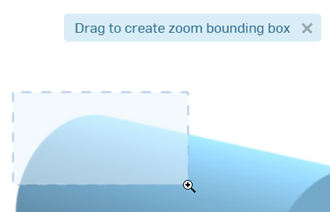
- [外観] から外観をコピー (
 ) - カーソル下で現在選択されている外観をクリップボードにコピーします。
) - カーソル下で現在選択されている外観をクリップボードにコピーします。 外観をエンティティに貼り付け (
 ) - コピーした外観をグラフィック領域で選択したパーツと面にクリップボードから貼り付けます。選択したパーツや面のいずれかに既に外観が適用されている場合、これらの外観は貼り付けた外観で上書きされます。
) - コピーした外観をグラフィック領域で選択したパーツと面にクリップボードから貼り付けます。選択したパーツや面のいずれかに既に外観が適用されている場合、これらの外観は貼り付けた外観で上書きされます。シーンリストでは、ターゲットの外観の名前を事前に変更していない場合は、ソースの外観名が使用されます。ターゲットの外観の名前を事前に変更した場合は、ソースの外観がターゲットの外観に置き換わっても、この名前は保持されます。
外観の割り当て解除 - 選択したエンティティから外観を削除します。
一致するインスタンスを選択 - 挿入したアセンブリの配下のパーツまたはサブアセンブリアセンブリのみから使用できます。これを選択すると、パーツまたはサブアセンブリの一致するインスタンスがすべて選択されます。1 つの用途はパターン化されたパーツで、このオプションではパターン化されたすべてのパーツインスタンスが選択されます。
リンク先: Part Studio の外観 - Part Studio のマテリアル/外観が割り当てられているパーツがシーンに挿入され、この外観が割り当てられていない場合、このオプションは元の Part Studio の外観をそのパーツに再リンクします。
パーツと面は両方とも (個別に、または複数) 選択して、元の Part Studio の外観に再度リンクできます。
パーツのコンテキストメニューにオプションを表示するには、パーツの割り当てを完全に解除する必要があります。パーツに割り当てられた面と割り当てられていない面が混在している場合、パーツのコンテキストメニューにオプションを表示するには、面を選択する必要があります。
このオプションを面に使用する場合、2 つのシナリオがあります。この例では、Render Studio の外観がパーツに割り当てられ、別の Render Studio の外観が面に割り当てられています。
パーツの面に Part Studio の外観が割り当てられていない場合は、面を右クリックして [Part Studio の外観にリンク] を選択すると、パーツの Part Studio の外観ではなく、パーツの Render Studio の外観にリンクされます。
パーツの面に Part Studio の外観が割り当てられている場合は、面を右クリックして [Part Studio の外観にリンク] を選択すると、Part Studio (面) の外観にリンクされます。
詳細は、Part Studio マテリアルから Render Studio の外観へのマッピングを参照してください。
グラフィック領域の右下隅にある [最大化] アイコン (![]() ) をクリックすると、グラフィック領域が全画面に拡大され、周囲のパネルがすべて非表示になります。アイコンをもう一度クリックすると、グラフィック領域のサイズが小さくなり、周囲のパネルがすべて表示されます。
) をクリックすると、グラフィック領域が全画面に拡大され、周囲のパネルがすべて非表示になります。アイコンをもう一度クリックすると、グラフィック領域のサイズが小さくなり、周囲のパネルがすべて表示されます。
シーンリストまたはシーン/外観/環境パネルの幅、または外観 / 選択ライブラリのパネルの高さを調整するには、パネルの端にカーソルを合わせます。カーソルが両方向矢印に変わったら、パネルをクリックしてドラッグし、サイズを変更します。
詳細は、Render Studio の例とリソースを参照してください。