フィーチャーの基本
![]()
![]()
![]()
OnShape には、パーツの作成に使用する独自のフィーチャーツールがあります。当社のツールの多くは「組み合わせ」ツールであり、新しいマテリアルの作成、マテリアルの追加、マテリアルの削除、交差マテリアルの作成など、多くの目的を果たしています。たとえば、[押し出し] ツールは上記のすべてに使用されます。
このトピックでは、フィーチャーツールダイアログの基本について説明します。その使用方法、カラーパラダイムの意味、Onshape フィーチャーを簡単に使用できるその他の固有の特性について説明します。
Onshape でフィーチャーを作成する場合、この フィーチャーツール ツールバーを使用します。
![]()
Onshape では、Part Studio の 2D スケッチにフィーチャーを適用して 3D パーツを作成します。すべてのフィーチャーツールは、アイコンとして [フィーチャーツール] ツールバーにあるか、またはドロップダウンメニュー内にあります。2 つのフィーチャーツール、[押し出し] および [回転] は [スケッチツール] ツールバーで効率化のために利用可能で、スケッチが開いているときに使用できます。作成された各フィーチャーは、パラメトリックに保存されます。つまり、フィーチャーリストに独自のエンティティとして表示されます。
グラフィック領域 (ダイアログが開いていない) で、[S] キーを使用してフィーチャーショートカットツールバーにアクセスします。

Onshape アカウントの 環境設定ページ で、このショートカットツールバーをカスタマイズします。
[フィーチャツール] ツールバーは、Part Studio のワークスペースの最上部で常にアクセスできます。スケッチを編集している場合は、スケッチツールバーが表示され、スケッチを閉じてフィーチャーツールバーが表示されます。ページの上部にあるメインフィーチャーツールバーをカスタマイズすることもできます。詳細は、Part Studio を参照してください。
Part Studioでは、フィーチャー (つまりパーツ) をいくつでも作成できます。
- Part Studio で、既存のスケッチまたはパーツを使用して、目的のフィーチャーツールをクリックして選択します。そのツールのダイアログが開きます。次に例を示します。
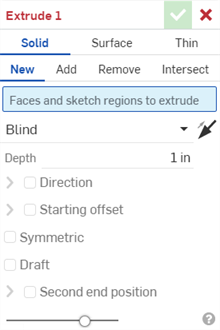
フィーチャーダイアログが開くと、2 つのフィールドがアクティブになります。マウスクリックによるグラフィック領域での選択が必要な最初の (青色) フィールドと、キーボード入力が必要な最初の (白) テキストフィールドです。タブキーを使用して、最初のアクティブなテキストフィールドから順にフォーカスを次のフィールドに移動します。矢印キーを使用してドロップダウンメニューを展開し、Enter キーを使用してメニューの選択を受け入れることもできます。もう一度 Enter キーを使用して入力を受け入れ、ダイアログを閉じます。
- ダイアログを使用して、ワークスペース内のエンティティ (スケッチ、パーツ面、またはサーフェス) を選択して、必要なパラメータを入力します。
- パラメータの入力が完了したら、プレビュースライダーを使用して変更を視覚化します。
-
 をクリックして、フィーチャーを承認します。
をクリックして、フィーチャーを承認します。
![]() をクリックするか、[Esc] キーを押すと、いつでもフィーチャーをキャンセルできます。
をクリックするか、[Esc] キーを押すと、いつでもフィーチャーをキャンセルできます。
フィーチャーツールごとに、フィーチャーを完成させるには異なる情報が必要です。各ツールに必要なものの詳細は、フィーチャーツールを参照してください。
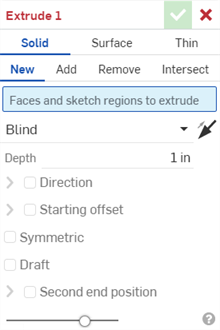
マウスを使ってダイアログ内を移動できるほか、次のことができます。
- マウスを使用して、ダイアログのサイズを変更または移動します。
- Tab キーを使用して、あるフィールドから別のフィールドに移動します。
- 矢印キーを使用してドロップダウンメニュー内で移動し (上の [ブラインド])、Enter キーを押してメニューから選択します。
- スペースバーを使用してオプション (上の [抜き勾配] と [2 番目の終点]) を選択/選択解除します。
-
 をクリックしてフィーチャーを確定します (または Enter を押します)。
をクリックしてフィーチャーを確定します (または Enter を押します)。 -
 をクリックしてフィーチャーをキャンセルし、ダイアログを閉じます。
をクリックしてフィーチャーをキャンセルし、ダイアログを閉じます。 - タイトル - ダイアログを完全に入力していない場合、または入力した情報がエラーになった場合、タイトルは赤になります。これにより、壊れたフィーチャーをコミットできなくなります。

フィーチャーを完了するために必要なすべての情報を正しく指定した場合、タイトルは黒になります。これは、フィーチャーを正常にコミットできることを示します。

- 青いテキストと下線 - 青の下線が付いた青いテキストは、選択されたアイテムを示します。水平リストからアイテムをクリックして選択します。
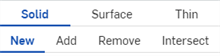
- 青い強調表示 - 強調表示されたフィールドは、グラフィック領域からの選択が必要であることを示します。フィールド内をクリックし、グラフィック領域内をクリックして、1 つまたは複数の選択を行います。フィールドの右側にある [x] をクリックすると、選択項目を削除できます。
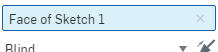
複数のフィールド選択を一度にクリアするには、フィールドを右クリックして、コンテキストメニューから [すべてクリア] を選択します。
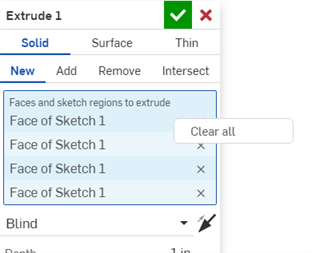
- ドロップダウンメニュー - クリックしてドロップダウンメニューを開き、クリックしてオプションを選択します。

- 反対方向 - 該当する場合、アイコンをクリックしてフィーチャーの方向を切り替えます。

- 入力フィールド - クリックして値を入力します。測定単位を値に追加して指定することができます。または、すべてのドキュメントの既定の単位に設定できます。
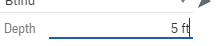
- チェックボックス - チェックボックスは、フィーチャーに適用できるオプションの仕様を示します。オプション仕様を使用するには、チェックボックスをオンまたはオフにします。
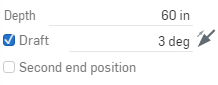
上の図では、押し出しフィーチャーに抜き勾配が適用されていますが、2 番目の終了位置は適用されていません。
- プレビュースライダーバー - [プレビュー] スライダーは、フィーチャーの表示不透明度を 0% (フィーチャーが適用される前) から 100% (フィーチャーが適用された後) のスケールで調整できる不透明度制御です。
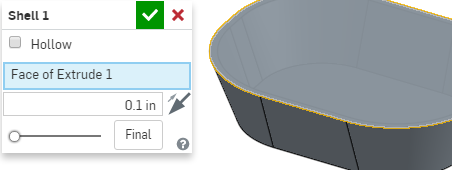

フィーチャーを編集すると、既定では Onshape はそのフィーチャーが作成された時点の状態にモデルがロールバックされ、それ以降のフィーチャはすべて非表示になります。フィーチャーを編集している間、最終ボタンをクリックすると、最終結果が表示されます。最後のフィーチャーを編集している場合、ダイアログには最終ボタンは表示されません。これは、既に最終結果が表示されているためです。
ドキュメントのコピー権限があり、編集権限がない場合でも、ドキュメントを開いて表示したり、ドキュメント内の [フィーチャー] ダイアログを開くことはできます。ただし、編集権限がないと、最初にコピーを作成しない限り、ドキュメントに変更を加えることはできません。また、すべてのダイアログフィールドは灰色で表示され、非アクティブになります。
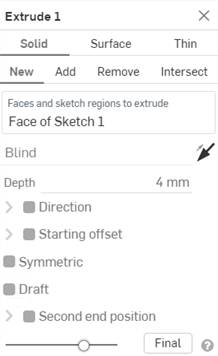
- コンテキストヘルプ - ダイアログの右下にある
 をクリックして、関連トピックのヘルプドキュメントを開きます。
をクリックして、関連トピックのヘルプドキュメントを開きます。
一部のフィーチャーダイアログボックスでは、特定のジオメトリを作成するために選択順序が重要な複数のエンティティ (配列パラメータと呼ばれます) の選択を承認します。たとえば、ロフトフィーチャーで使用するプロファイルを選択する場合、スケッチを選択する順序によってロフトの方向が定義されます。Onshape では、ダイアログでこれらのエンティティの並べ替えを直接行うことができます。
たとえば、ロフトに 3 つのプロファイルを選択し、4 つ目を追加する場合、4 番目のプロファイルではジオメトリが無効になります。ロフトを初めて作成すると、ダイアログには 3 つのプロファイルがあり、モデルは有効です。
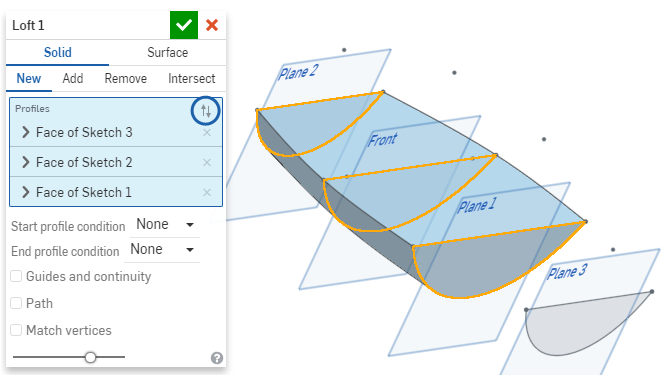
4 番目のプロファイルを追加したい場合は、それを選択するだけで、プロファイルのリストの一番下に追加されます。意味のある順序で発生しない場合は、エラーが発生します。ただし、「プロファイル」フィールドの上部にある反対向きの矢印 (上図では青丸で表示) をクリックすると、並べ替えのメカニズム (下図では青丸で表示) をアクティブにできます。
![4 番目のプロファイルの [並べ替え] アイコンの周りに青い円が表示されたロフトダイアログ](Resources/Images/feature-tools/dialog-reorder3.png)
並べ替えアイコンをドラッグし、選択したプロファイルをダイアログ内の正しい位置に並べ替えます。
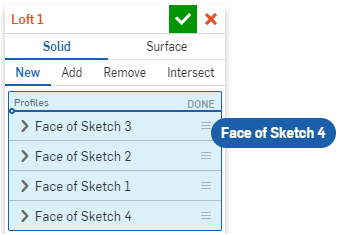
ドロップして、プロファイルを目的の位置に配置します。
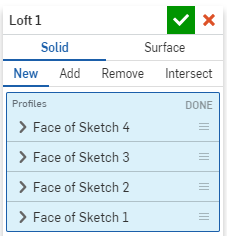
フィーチャーが参照するエンティティが削除された場合、Onshape は見つからない参照をフィーチャーダイアログに赤で表示します。以下の例では、押し出しのスケッチが削除されています。
見つからない参照の横にある [X] をクリックして削除するか、フィールドを右クリックしてコンテキストメニューから [欠落している参照をクリア] を選択し、欠落している参照をすべて削除します。
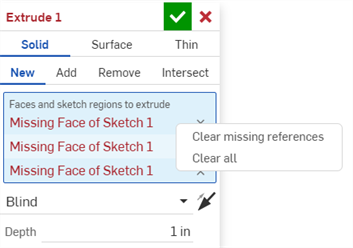
後で参照したり、他の共同作業者のために、特定のフィーチャーにコメントを付けます。また、他のユーザーがフィーチャーにコメントを付けたときにメールで通知するように指定することもできます。
- フィーチャーリストでフィーチャーを右クリックし、[コメントの追加] を選択します。
- コメントを入力します。必要に応じて、他のユーザーのコメントの電子メール通知の受信を指定します。
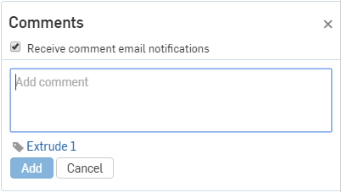
- [追加] をクリックしてコメントを追加するか、[キャンセル] をクリックし、コメントを追加せずに [コメント] パネルを閉じます。
別のユーザーがドキュメントに対する共有アクセス許可を持ち、コメントメール通知を受け取ることを選択していると、そのメールアドレスに、コメントのテキストを含むメールが送信されます。
上部のコメントアイコンをクリックして、コメントパネルを開きます。
![]()
コメントパネルが開いていると、コメントがあるどの [フィーチャー] にも、[フィーチャー] リストでその横にアイコンが表示されます。
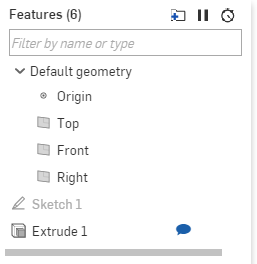
ブール演算パラメータを式に変換することで、ブール演算パラメータの代わりに変数を使用できます。
-
変数を使用するフィーチャーの前に変数を作成します。変数フィーチャーまたは変数テーブルを使用できます。詳細は、変数および変数テーブルを参照してください。
以下の例では、任意の値 4 を使用して #Length 変数を作成します。

-
フィーチャーダイアログ (例えば、下の [押し出し] ダイアログ) を開き、[深度] フィールドに #Length 変数を入力します。 長さは単位 (ここではインチ) に変換されます。
![[押し出し] ダイアログの [深度] フィールドへの変数の追加](Resources/Images/feature-tools/convert-to-expression-02.png)
- [方向] フィールドを右クリックして、[式に変換] を選択します。
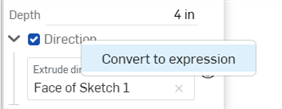
-
#Length>3 と入力すると、True の方向値が返されます。
![[押し出し] ダイアログの [方向ブール演算] オプションで式を使用する](Resources/Images/feature-tools/convert-to-expression-04.png)
#Length>3 と入力すると、False の方向値が返されます。
![[押し出し] ダイアログの [方向ブール演算] オプションで式を使用する](Resources/Images/feature-tools/convert-to-expression-05.png)
-
式をブール演算に戻したい場合は、テキストフィールドを右クリックして、[チェックボックスに変換する] (左下図) を選択します。方向式がチェックボックスに変換されます (右下図)。

Onshape でフィーチャーを作成する場合、フィーチャーツールバーのフィーチャーツールを使用します。
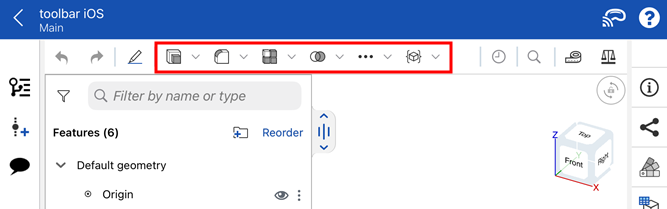
Tap the Feature tool categories (![]() /
/![]() /
/![]() /
/![]() /
/![]() /
/![]() ) to access the Feature tools under each category. Then tap to select a Feature.
) to access the Feature tools under each category. Then tap to select a Feature.
Additional feature tools are accessed from the overflow menu (![]() ):
):
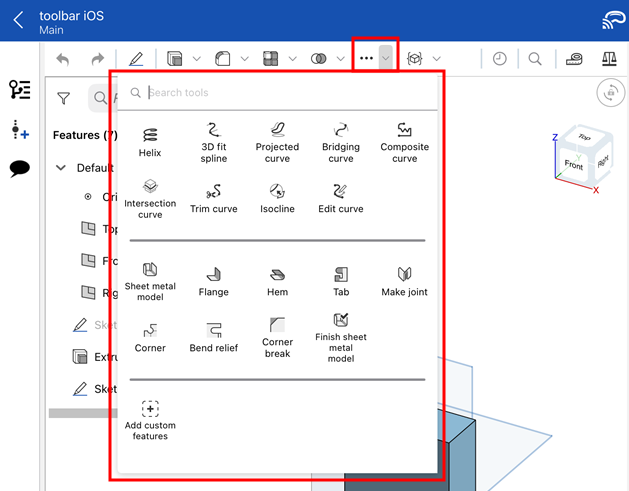
フィーチャーツールでは、2D および 3D ジオメトリを作成、変更、または操作して、新しいパーツの作成、既存のパーツの変更、後で使用するために作図ツールの生成ができます。フィーチャーはパラメトリックに格納され、フィーチャーリストに独自のエンティティとして表示されます。
フィーチャーツールバーは、Part Studio のグラフィック領域の最上部から常にアクセスできます。スケッチを編集している場合、フィーチャーツールバーでは、[押し出し] と [回転] の 2 つのフィーチャーツールが効率的に使用できます。スケッチを閉じて、他のフィーチャーツールを表示して使用します。
基本ワークフロー
Part Studio では、必要な数のフィーチャー (つまりパーツ) を作成できます。
- Part Studio で、既存のスケッチまたはパーツを使用して、目的のフィーチャーツールをタップして選択します。そのツールのダイアログが開きます。
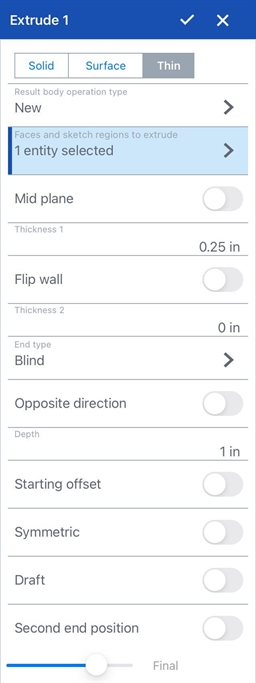
- ダイアログを使用して、ワークスペース内のエンティティ (スケッチ、パーツ面、またはサーフェス) を選択して、必要なパラメータを入力します。
- パラメータの入力が完了したら、プレビュースライダーを使用して変更を視覚化します。
- チェックマークをタップしてフィーチャーを受け入れます。
[x] をタップして、いつでもフィーチャーをキャンセルできます。
フィーチャーツールごとに、フィーチャーを完成させるには異なる情報が必要です。各ツールに必要なものの詳細は、フィーチャーツールを参照してください。
ダイアログで必要なパラメータを入力する方法の詳細は、ダイアログを参照してください。
Onshape でフィーチャーを作成する場合、フィーチャーツールバーのフィーチャーツールを使用します。
![]()
フィーチャーツールでは、2D および 3D ジオメトリを作成、変更、または操作して、新しいパーツの作成、既存のパーツの変更、後で使用するために作図ツールの生成ができます。フィーチャーはパラメトリックに格納され、フィーチャーリストに独自のエンティティとして表示されます。
フィーチャーツールバーは、Part Studio のグラフィック領域の最上部から常にアクセスできます。スケッチを編集している場合、フィーチャーツールバーでは、[押し出し] と [回転] の 2 つのフィーチャーツールが効率的に使用できます。スケッチを閉じて、他のフィーチャーツールを表示して使用します。
Part Studio では、必要な数のフィーチャー (つまりパーツ) を作成できます。
- Part Studio で、既存のスケッチまたはパーツを使用して、目的のフィーチャーツールをタップして選択します。そのツールのダイアログが開きます。
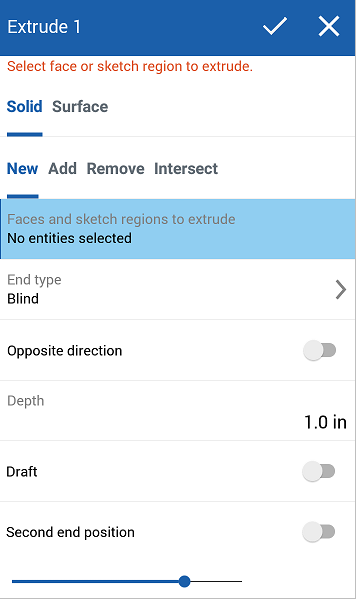
- ダイアログを使用して、ワークスペース内のエンティティ (スケッチ、パーツ面、またはサーフェス) を選択して、必要なパラメータを入力します。
- パラメータの入力が完了したら、プレビュースライダーを使用して変更を視覚化します。
- チェックマークをタップしてフィーチャーを受け入れます。
[x] をタップして、いつでもフィーチャーをキャンセルできます。
フィーチャーツールごとに、フィーチャーを完成させるには異なる情報が必要です。各ツールに必要なものの詳細は、フィーチャーツールを参照してください。
ダイアログで必要なパラメータを入力する方法の詳細は、ダイアログを参照してください。