ダイアログボックス
![]()
![]()
![]()
ダイアログは、ユーザー入力が必要な場所で使用されます。
ドキュメントが [閲覧限定] および [コピー] 権限で共有されている場合や、ユーザーが編集権限のないライトユーザーである場合も、ダイアログをユーザーインターフェイスで開いて表示できます。編集可能なフィールドはないことに注意してください。
一般的なダイアログの外観と動作は以下のとおりです。
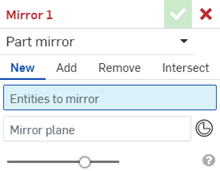
ダイアログボックスで使用できる入力には、グラフィック領域またはフィーチャーリストでの選択と、数値などのキーボード入力の 2 種類があります。
- 青で強調表示されたフィールドは、グラフィック領域とフィーチャーリストで選択した場合に設定されます。
- 青色で囲まれている (強調表示されていない) フィールドには、キーボード入力 (通常は数値) が設定されます。
Onshape では、選択したエンティティの状態を可視化できます。次に例を示します。
|
正常な選択入力 |
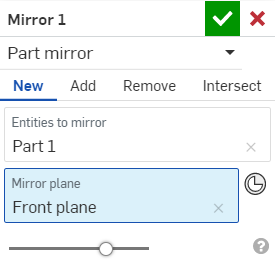
|
| ダイアログボックスを開く前に選択を省略 |

|
| ダイアログボックスを開いた後に選択が省略される (ダイアログボックスにはありません) |
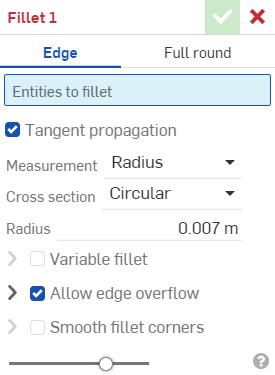
|
ダイアログが承認または拒否されると、ダイアログが開いていたときに実行されたアクションは [元に戻す|やり直す] リストから削除されます。
フィールドをクリックしてフォーカスを設定します。
タイトルボックスにカーソルを合わせると、編集アイコン ![]() がアクティブになります。
がアクティブになります。![]() をクリックしてフィーチャー名を編集します (または、フィーチャーリスト内のフィーチャーを右クリックして、コンテキストメニューから [名前の変更] を選択します)。
をクリックしてフィーチャー名を編集します (または、フィーチャーリスト内のフィーチャーを右クリックして、コンテキストメニューから [名前の変更] を選択します)。
Enter キーを使用してダイアログを受け入れて閉じ、Shift+Enter を使用してダイアログを受け入れて閉じ、ダイアログが空の状態で同じ機能を再度呼び出します。
マウスを使用してダイアログボックスを移動またはサイズ変更します。
ダイアログボックス内の選択リストは、長いリストにも対応できるように自動的に拡張されます。選択リストのサイズをマウスで手動で短く変更して、自動展開をオフにします (自動拡張をオンに戻すには、もう一度リストを長くなるように手動でサイズ変更します)。
グラフィック領域で選択する前に:
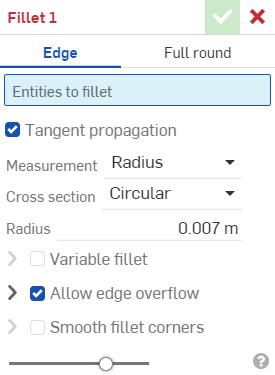
グラフィック領域で選択が行われた後:
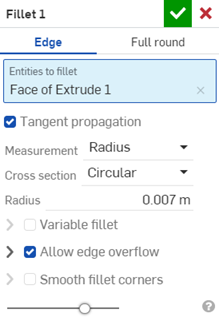
フィーチャーを作成または編集する場合、プレビュー (グラフィック領域のモデル) は通常、フィーチャーの前後のモデルのブレンドとして表示されます。プレビュースライダーは不透明度設定で、0% (フィーチャー適用前) から 100% (フィーチャー適用後) のスケールでフィーチャーの表示不透明度を調整できます。
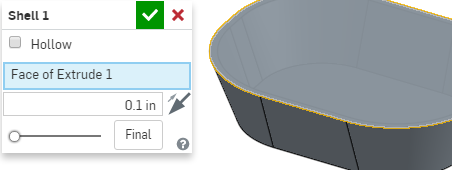

フィーチャーを編集すると、Onshape では既定でそのフィーチャーの作成時の状態にモデルがロールバックされ、それ以降のフィーチャーはすべて非表示になります。[最終] ボタンは、フィーチャーを編集している間、最終結果を表示します。最後のフィーチャーを編集している場合、既に最終結果が表示されているため、ダイアログに [最終] ボタンはありません。
[最終] ボタンをクリックすると、現在の編集が適用されたパーツが [最終] の状態で表示されます。
ダイアログは、Part Studio とアセンブリの両方で、ユーザー入力が必要な場所で使用されます。ダイアログは、Android と iOS プラットフォームの両方で同様に表示され、動作します。一般的なダイアログは、次のようになって動作します。
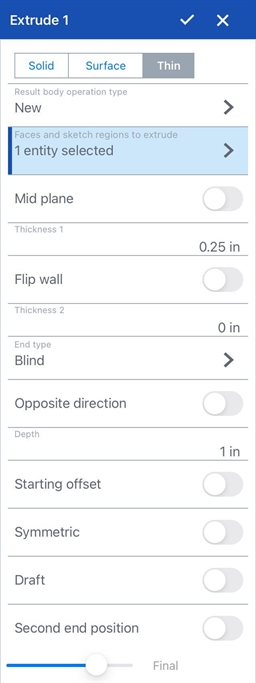
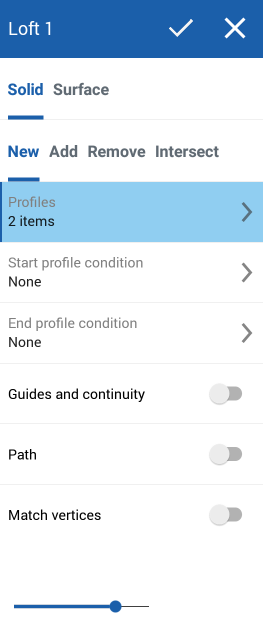
Onshape フィーチャーに使用する iOS での一般的なダイアログボックス (左上) と Android での一般的なダイアログボックス (右上)
フィーチャーを確定し、変更を保存してダイアログを閉じるには、チェックマークを選択します。
フィーチャーを拒否し、保存せずにダイアログを閉じるには、[x] を選択します。
![メニューバーの [承認] と [拒否] アイコン](Resources/Images/m-UI/accept-reject.png)
既定では、ダイアログは完全な長さまで展開します。ダイアログを完全に折りたたむには、ダイアログの上部セクション (またはタイトルバー) をタップします。もう一度タップして展開します。ダイアログのサイズを調整するには、上部をタッチし、目的の長さまでドラッグします。特定のサイズに調整してから、上部のセクションをタップするとダイアログがぞのサイズまで展開されます。
ダイアログが小さすぎてすべての情報を表示できない場合は、ダイアログ内を垂直にスワイプして上下にスクロールします。
ダイアログボックス内の選択リストは、長いリストにも対応できるように自動的に拡張されます。ドラッグして自動展開をオフに切り替えることで、選択リストのサイズを手動で変更して短くします (自動拡張をオンに戻すには、もう一度リストを長くなるように手動でサイズ変更します)。
ボックスをタップして、オプションを選択します。オンにすると、ボックスはグレーで表示されます。
青で強調表示されたフィールドは、グラフィック領域からの選択が必要であることを示します。フィールドの上部にある灰色のテキスト行には、どのような種類の選択が必要かが説明されています (たとえば、この押し出しの特定のダイアログでは、押し出す面やスケッチ領域を選択するよう呼び出します)。グラフィック領域から選択すると、フィールドには選択されたエンティティの数が表示され、矢印が表示されます。

矢印をタップして、選択したエンティティのリストを表示します。リストが表示されます。
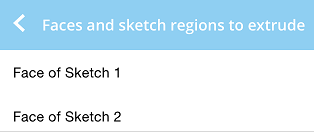
選択範囲を左にスワイプすると、削除オプションが表示されます。[削除] をタップして、その選択範囲を削除します。
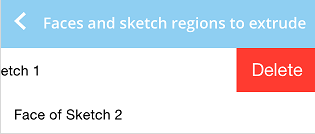
削除するアイテムを一括選択して、リストの右上にある [編集] をタップします。
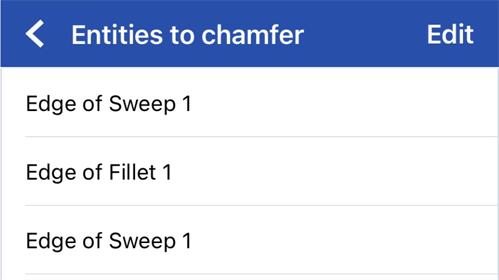
アイテムを選択し、左上のごみ箱アイコンをタップします。

[完了] をタップします。
アイテムの並べ替え
場合によっては、リスト内のアイテムを並べ替えることができます。順序変更アイコン (次に示すように、反対方向の 2 つの矢印) を探します。
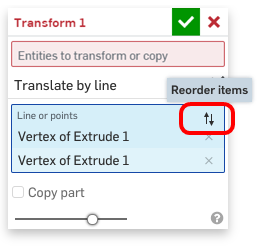
アイコンをタップし、アイテムの右側に表示されるハンドルを使用して、アイテムをタップしてリスト内の別の場所にドラッグします。現在、この機能は、[変換] ツール、[3D フィットスプライン] ツール、ブールツール、合致 (接線合致を除く) でサポートされています。
矢印があり、青色の強調表示がないボックスでは、リストから選択する必要があります。矢印をタップしてリストを表示し、タップしてリストから選択します。

チェックマークは、選択範囲を示します。
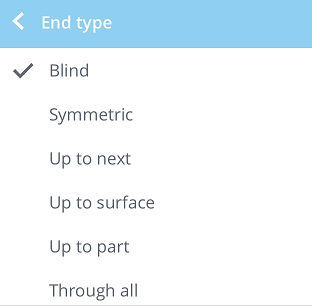
切り替えスイッチを使用して、フィールド内の任意の場所をタップすると、オプションを有効または無効にできます。灰色のスイッチは、オプションがオフであることを示します。青色のスイッチはオプションがオンであることを示します。
たとえば、[反対方向] は、押し出しダイアログにある切り替えオプションです。


プレビュースライダーは不透明度設定で、0% (フィーチャー適用前) から 100% (フィーチャー適用後) のスケールでフィーチャーの表示不透明度を調整できます。
フィーチャーを編集すると、Onshape では既定でそのフィーチャーの作成時の状態にモデルがロールバックされ、それ以降のフィーチャーはすべて非表示になります。[最終] ボタンは、フィーチャーを編集している間、最終結果を表示します。最後のフィーチャーを編集している場合、既に最終結果が表示されているため、ダイアログに [最終] ボタンはありません。

Onshape で任意の数値入力が必要な場合、テンキーが表示されます。テンキーを使用して、数値の入力、使用する測定単位の変更、または寸法の削除を行います。緑色のチェックマークを使用して、入力した値を受け入れて保存し、テンキーを閉じます。赤色の [x] を使用して保存せずにテンキーを閉じ、グラフィック領域に戻ります。
外部キーボードはテンキーと互換性があります。値を入力したり、矢印キーを使用したり、バックスペースを使用することができます。入力した値を受け入れ、Return でテンキーを閉じることもできます。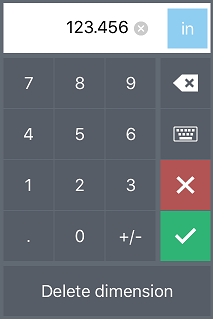
テンキーを使用する
- 数値表示領域の小さい円で囲まれた [x] をタップして、現在の値を消去します。
- 数値表示領域の右にあるボタンをタップして、値の測定単位を選択します。
- バックスペースボタンをタップすると、入力位置を一度に 1 文字分戻すことができます。
- キーボードボタンをタップしてデバイスのキーボードを開き、値または式を入力します。
キーボードボタンをタップすると、テンキーが最小化され、デバイスのキーボードが展開します。このキーボードを使用して値や式を入力します。解決できない式を入力すると、数値フィールドの周囲に赤色のアウトラインが表示され、チェックマークボタンが無効になります。この場合は、入力した式を修正するか、赤色の [x] をタップしてキーボードを閉じ、初期値に戻します。詳細は、数値フィールドを参照してください。
- 赤色の [x] ボタンをタップして値をキャンセルし、保存せずにテンキーを閉じます。
- 緑色のチェックマークボタンをタップして値を確定し、テンキーを閉じて保存します。
- 削除をタップして、選択した寸法をエンティティから削除します。
