 変数テーブル (Part Studio)
変数テーブル (Part Studio)
![]()
![]()
変数テーブルでは、現在の Part Studio またはアセンブリで変数情報を作成、表示、編集できます。変数テーブルは、グラフィック領域の右側に、コンフィギュレーションパネル、外観パネル、カスタムテーブルがあります。
変数テーブルを使用して変数がフィーチャーで使用されている場合でも、変数を作成し、変数の値を変更します。
[アセンブリ] タブでの変数テーブルの使用方法については、変数テーブル (アセンブリ) を参照してください。
変数テーブルを使う
変数テーブルアイコンは、グラフィック領域の右側にあります。
- グラフィック領域の右側 (ビューキューブの下) にある
 をクリックします。
をクリックします。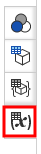
変数テーブルパネルが開き、入力可能な変数テーブルが表示されます。
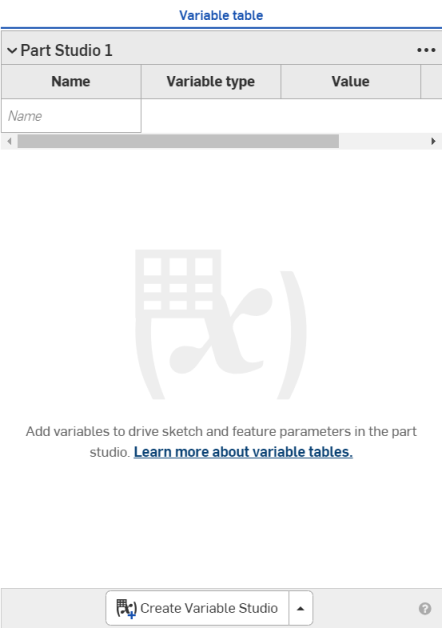
-
(オプション) パネル下部のドロップダウンから、[変数スタジオを作成] を選択して新しい変数スタジオを作成するか、[変数スタジオを挿入] を選択して、このドキュメントまたは別のドキュメントから既存の変数スタジオを挿入します。
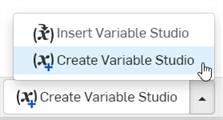
他のドキュメントから挿入した変数スタジオは、それらのドキュメントへの参照を作成し、挿入されたテーブルでは読み取り専用になります。
別のドキュメントから変数テーブルまたは変数を挿入する場合、他のドキュメントにはその変数を含むバージョンが必要です。バージョンが存在しない場合は、次に進む前にバージョンを作成するように求められます。

-
[名前] フィールドに変数の名前を入力し、Enter (または Tab) を押します。変数名は FeatureScript 識別子である必要があります。頭文字またはアンダースコアの後に英数字またはアンダースコアが続き、スペースは含まれません。
変数のタイプと値が表示されます ([名前] フィールドをクリックし、必要に応じて変更することもできます):
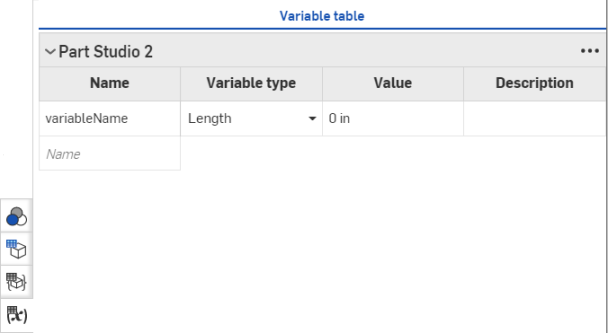
-
種類を選択し、値を入力します。また、(オプションで) 説明を入力することもできます。
-
必要に応じて繰り返して、必要な変数をすべて作成します。
変数を編集して、変数のタイプと値を変更することもできます。
- 指定した変数の変数タイプの横にある 下向き矢印をクリックします。 新しいタイプを選択し、新しい値を指定します。各エントリが保存されます。
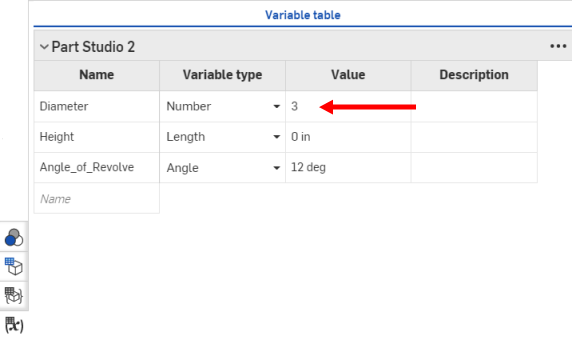
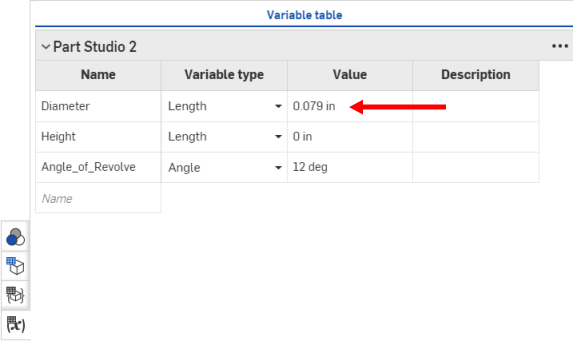
別の変数を追加するには、「新しい変数名」というラベルの付いたフィールドに名前を入力し、必要なタイプと値を指定します。
変数テーブルオプション
テーブルの右上にある省略記号をクリックして、下記のオプションにアクセスします (オプションは、変数スタジオまたは変数がこのドキュメントまたは別のドキュメントから作成または挿入 (参照) されているかどうかによって異なります)。

-
テーブルをコピー - テーブルをクリップボードにコピーします。Onshape 以外のスプレッドシートプログラムでデータを貼り付けて編集し、スプレッドシートのデータをクリップボードにコピーして、クリップボードのデータを変数テーブルのセルまたは行に貼り付け直します。
ヘッダー行は読み取り専用です。[テーブルをコピー] コマンドはクリップボードにコピーしますが、クリップボードからデータを貼り付けることはできません。
-
変数スタジオに切り替える [x] - 現在のテーブルの関連する [変数スタジオ] タブを開きます。
-
リンクされたドキュメントを開く - リンク元の変数スタジオを含むドキュメントを開きます。
-
リンクされたドキュメントをアップデートする - 参照マネージャーが開き、変数スタジオの参照を同じドキュメントまたは別のドキュメント内の別のバージョンに変更します。
-
上下に移動 - テーブルをパネル内の前のテーブルの上、またはパネルの次のテーブルの下に移動します。
-
Edit reference - Opens the Update Variable Studio dialog where an alternate Variable Studio or Variable Studio configuration can be selected as the reference.
-
参照を削除 - 変数スタジオの参照が削除されます。テーブルが削除され、パネルから削除されます。
Render Studio のコンテキストメニュー
変数のテーブルセルを右クリックすると、変数のコンテキストメニューが表示されます。
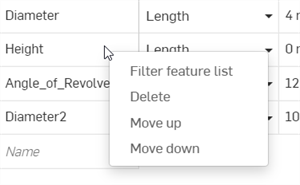
-
フィーチャーリストをフィルター - フィーチャーリスト (および変数が影響するフィーチャー) で特定の変数を見つけます。フィーチャーリストには、選択した変数と、その変数の影響を受けるすべてのフィーチャーが表示されます。
-
削除 - 変数を削除し、テーブルから削除します。
-
上下に移動 - 変数行を新しい場所に 1 行ずつ上または下に移動します。
ヒント
-
変数フィーチャーを使用して変数を作成する際は、変数が有効な名前の FeatureScript 識別子でない限り変数が表示されません。頭文字またはアンダースコアの後に英数字またはアンダースコアが続き、スペースは含まれません。
-
変数テーブル内の特定の変数に関連するフィーチャーを検索するには、テーブル内の変数にカーソルを合わせると、変数フィーチャーと、その変数を使用するすべてのフィーチャーが フィーチャーリストでハイライト表示されます。
![テーブル内の変数にカーソルを合わせると、その変数を使用するすべてのフィーチャーが [フィーチャー] リストでリストされる例](Resources/Images/feature-tools/feature-filtered3.png)
-
同じ変数テーブルで定義されている変数には、一意の名前が必要です。別のテーブルと同じ名前の変数をテーブルから作成しようとすると、操作がキャンセルされ、変数が上書きされていないことを知らせるメッセージアラートが表示されます。
-
パネル内の 2 つの異なるテーブルに同じ名前の変数が存在する場合は、最後のテーブルの変数が優先され、上のテーブルの変数がオーバーライドされます。上のテーブルでは、変数名の横にオーバーライドアイコンが表示されています。

-
テーブル内の変数と同じ名前の変数をフィーチャーリストに作成すると、テーブル内の変数がオーバーライドされます。テーブル変数にはオーバーライドアイコンが表示されます。
- 変数テーブル内の変数名を変更すると、その変数を参照するすべてのフィーチャーが変更を反映して更新されます。
- When inserting a configured variable into your Variable table...