Principes de base des fonctions
![]()
![]()
![]()
Onshape dispose d'outils de fonctions exclusifs pour créer des pièces. Beaucoup de nos outils sont des outils « combinés » et servent à de nombreuses fins telles que la création de nouveaux matériaux, l'ajout de matériaux supplémentaires, l'enlèvement de matériaux, et aussi la création de matériaux qui se croisent. Par exemple, l'outil Extruder est utilisé pour tous les éléments ci-dessus.
Cette rubrique vous présente les bases concernant les boîtes de dialogue des outils de fonction : comment les utiliser, ce que signifie le paradigme des couleurs et les autres caractéristiques uniques qui facilitent l'utilisation des fonctions Onshape.
Lorsque vous créez des entités dans Onshape, vous utilisez cette barre d'outils Outils d'entités :
![]()
Dans Onshape, les fonctions sont appliquées aux esquisses 2D dans un atelier de pièces pour créer des pièces 3D. Tous les outils de fonction se trouvent dans la barre d'outils Outils de fonction sous forme d'icônes ou dans des menus déroulants. Deux outils de fonction, Extruder et Pivoter, sont disponibles sur la barre d'outils Outils d'esquisse pour plus d'efficacité et peuvent être utilisés lorsqu'une esquisse est ouverte. Chaque fonction créée est stockée de manière paramétrique, c'est-à-dire visible dans la Liste des fonctions en tant qu'entité propre.
Accédez à la barre d'outils des raccourcis Fonction avec la touche S lorsque vous êtes dans la zone graphique (sans boîte de dialogue ouverte) :
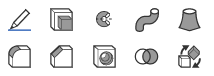
Personnalisez cette barre d'outils de raccourci via votre compte Onshape page Préférences .
La barre d'outils Outils de fonction est toujours accessible en haut de l'espace de travail dans un atelier des pièces. Si vous modifiez une esquisse, vous verrez la barre d'outils d'esquisse, fermez l'esquisse pour afficher la barre d'outils Fonctions. Vous pouvez également personnaliser la barre d'outils Fonctions principale en haut de la page. Pour plus d'informations, voir Ateliers de pièces.
Vous pouvez créer autant de fonctions (et donc de pièces) que vous le souhaitez, dans un atelier de pièces.
- Dans un atelier de pièces, avec une esquisse ou une pièce existante, cliquez pour sélectionner l'outil Fonctionnalité souhaité. La boîte de dialogue de cet outil s'ouvre, par exemple :
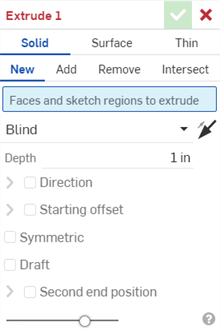
Lorsqu'une boîte de dialogue Fonctionnalité s'ouvre, deux champs sont actifs : le premier champ (bleu) nécessitant une sélection dans la zone graphique avec un clic de souris, et le premier champ de texte (blanc) nécessitant une saisie clavier. Utilisez la touche Tab pour déplacer le focus d'un champ à l'autre, séquentiellement, en commençant par le premier champ de texte actif. Vous pouvez également utiliser les touches fléchées pour développer un menu déroulant, et la touche Entrée pour accepter une sélection dans le menu. Utilisez à nouveau la touche Entrée pour accepter l'entrée et fermer la boîte de dialogue.
- À l'aide de la boîte de dialogue et en sélectionnant des entités dans l'espace de travail (esquisses, faces de pièce ou surfaces), remplissez les paramètres requis.
- Une fois que vous avez terminé de renseigner les paramètres, visualisez les modifications à l'aide du curseur Aperçu.
- Acceptez la fonction en cliquant sur
 .
.
Vous pouvez annuler une fonction à tout moment en cliquant sur ![]() ou en appuyant sur la touche Échap.
ou en appuyant sur la touche Échap.
Chaque outil de fonction nécessite des informations différentes pour compléter la fonction. Pour plus d'informations sur ce qui est requis pour chaque outil, consultez Outils de fonction.
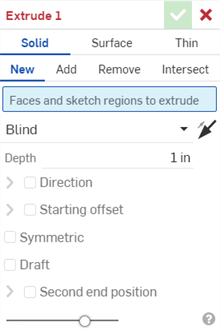
Outre l'utilisation de la souris pour naviguer dans la boîte de dialogue, vous pouvez :
- Utilisez la souris pour redimensionner ou déplacer la boîte de dialogue.
- Utilisez la touche Tab pour passer d'un champ à un autre.
- Utilisez les touches de direction pour naviguer dans un menu déroulant (Borgne, ci-dessus) et la touche Entrée pour sélectionner dans le menu.
- Utilisez la barre d'espace pour cocher/décocher des options (Dépouille et Seconde position d'arrivée, ci-dessus).
- Cliquez sur
 pour valider la fonction (ou appuyez sur Entrée).
pour valider la fonction (ou appuyez sur Entrée). - Cliquez sur
 pour annuler la fonction et fermer la boîte de dialogue.
pour annuler la fonction et fermer la boîte de dialogue. - Titre - Le titre est rouge si vous n'avez pas complètement rempli la boîte de dialogue ou si les informations saisies ont entraîné une erreur. Cela vous empêche de commiter une fonctionnalité défectueuse.

Si vous avez spécifié correctement toutes les informations nécessaires pour compléter la fonctionn, le titre est noir. Cela indique que vous pouvez valider la fonction avec succès.

- Texte bleu et soulignement - Le texte bleu avec un soulignement bleu indique un élément sélectionné. Cliquez pour sélectionner un élément dans une liste horizontale.
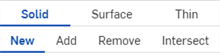
- Surlignement bleu - Un champ surligné indique qu'une sélection dans la zone graphique est requise. Cliquez dans le champ, puis cliquez dans la zone graphique pour effectuer une ou plusieurs sélections. Cliquez sur le x à droite du champ, pour supprimer rapidement une sélection.

Pour effacer plusieurs sélections de champs à la fois, cliquez avec le bouton droit sur le champ et sélectionnez Tout effacer dans le menu contextuel.
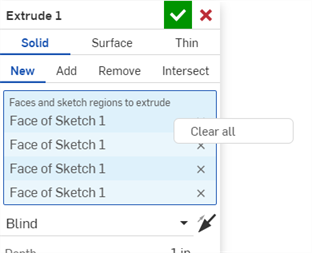
- Menus déroulants - Cliquez pour ouvrir un menu déroulant, puis cliquez pour sélectionner une option.
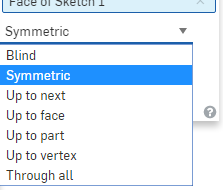
- Direction opposée -Le cas échéant, cliquez sur l'icône pour basculer la direction de la fonction.

- Champ d'entrée - Cliquez pour saisir une valeur. Vous avez la possibilité de spécifier une unité de mesure en l'ajoutant à la valeur, ou vous pouvez définir les unités par défaut pour tous vos documents.
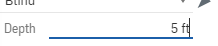
- Cases à cocher - Les cases à cocher indiquent une spécification facultative qui peut être appliquée à la fonction. Cochez ou décochez une case pour utiliser des spécifications facultatives.
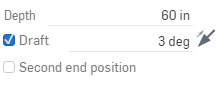
Dans l'image ci-dessus, une dépouille est appliqué à la fonction d'extrusion, mais une deuxième position d'extrémité ne l'est pas.
- Barre de curseur de prévisualisation - Le curseur de prévisualisation est un contrôle d'opacité qui vous permet de régler l'opacité d'affichage de la fonction sur une échelle de 0 % (avant l'application de la fonction) à 100 % (après l'application de la fonction).

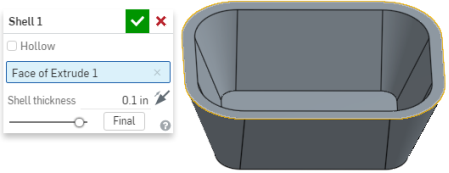
Lorsque vous modifiez une fonction, Onshape affiche par défaut le modèle restauré à l'état qu'il avait lors de la création de la fonction, en masquant toutes les fonctions ultérieures. Le bouton Finaliser affiche le résultat final pendant que vous modifiez encore la fonction. Si vous modifiez la dernière fonction, il n'y a pas de bouton Finaliser dans la boîte de dialogue, puisque vous voyez déjà le résultat final.
Si vous avez l'autorisation de copier un document, mais que vous ne le modifiez pas, vous pouvez toujours ouvrir le document, l'afficher et également ouvrir les boîtes de dialogue Fonctionnalité dans le document. Sans l'autorisation Modifier, cependant, vous ne pourrez pas apporter de modifications au document, sauf si vous effectuez d'abord une copie et que tous les champs de dialogue sont grisés et inactifs :
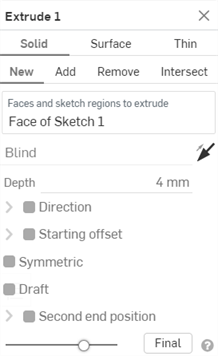
- Aide contextuelle - Cliquez sur
 dans le coin inférieur droit de n'importe quelle boîte de dialogue pour ouvrir la documentation d'aide de la rubrique associée.
dans le coin inférieur droit de n'importe quelle boîte de dialogue pour ouvrir la documentation d'aide de la rubrique associée.
Certaines boîtes de dialogue de fonctions acceptent la sélection de plusieurs entités (appelées paramètres de tableau) dont l'ordre de sélection est essentiel pour créer une certaine géométrie. Par exemple, lorsque vous sélectionnez des profils à utiliser dans une fonction de lissage, l'ordre dans lequel vous sélectionnez les esquisses définit la direction du lissage. Onshape permet de réorganiser ces entités directement dans la boîte de dialogue.
Par exemple, si vous avez sélectionné trois profils pour un lissage et que vous souhaitez ensuite en ajouter un quatrième, mais que le quatrième profil invalide la géométrie. La première fois que vous créez le lissage, la boîte de dialogue comporte trois profils et le modèle est valide :
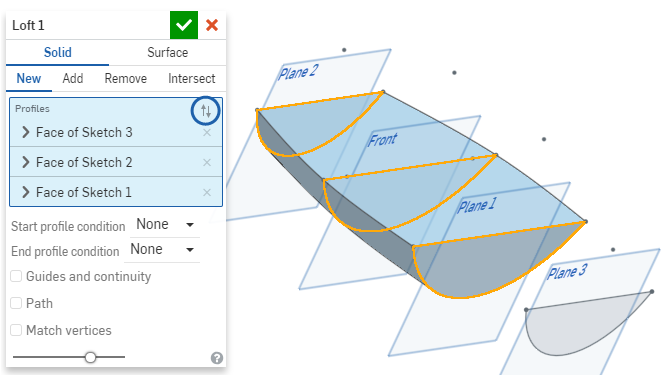
Lorsque vous souhaitez ajouter le quatrième profil, et que vous le sélectionnez simplement, il est ajouté au bas de la liste des profils. Si cela ne se produit pas dans un ordre logique, une erreur se produit. Toutefois, vous pouvez cliquer sur les flèches opposées (cerclées en bleu ci-dessus) en haut du champ Profils pour activer le mécanisme de réorganisation (cerclé en bleu ci-dessous) :
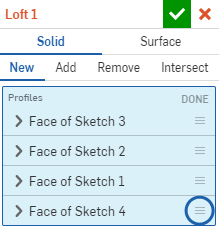
Cliquez et faites glisser l'icône de réorganisation pour réorganiser le profil sélectionné à la bonne position au niveau de la boîte de dialogue :
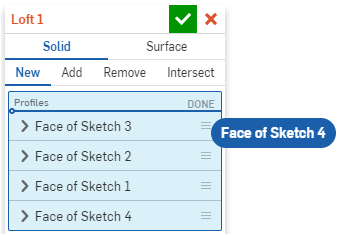
Déposez pour placer le profil dans la position souhaitée :
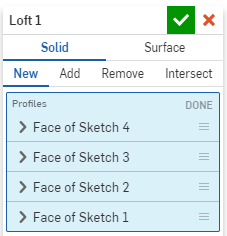
Si une entité à laquelle fait référence une fonction est supprimée, Onshape affiche les références manquantes en rouge dans la boîte de dialogue de la fonction. Dans l'exemple ci-dessous, les esquisses pour l'extrusion ont été supprimées.
Cliquez sur le X à côté d'une référence manquante pour la supprimer, ou cliquez avec le bouton droit sur le champ et sélectionnez Effacer les références manquantes dans le menu contextuel pour supprimer toutes les références manquantes.
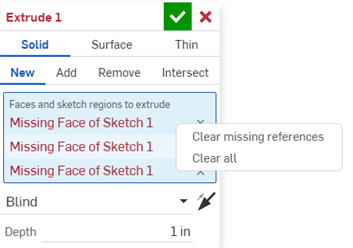
Placez commentaires sur une fonctionnalité particulière pour référence ultérieure ou pour d'autres collaborateurs. Vous êtes également en mesure d'indiquer que vous souhaitez recevoir des notifications par e-mail des commentaires d'autres utilisateurs sur la fonctionnalité.
- Cliquez avec le bouton droit sur la fonction dans la Liste des fonctions et sélectionnez Ajouter un commentaire.
- Saisissez un commentaire et indiquez facultativement que vous souhaitez recevoir des notifications par e-mail des commentaires des autres.
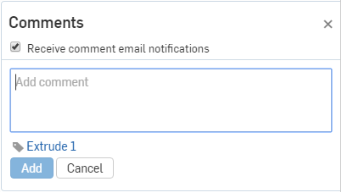
- Cliquez sur Ajouter pour ajouter le commentaire ou sur Annuler pour fermer le panneau Commentaires sans ajouter de commentaire.
Si un autre utilisateur dispose d'autorisations de partage sur le document et a sélectionné Recevoir des notifications par e-mail pour les commentaires, un e-mail est envoyé à cette adresse électronique avec le texte de votre commentaire.
Cliquez sur l'icône des commentaires en haut pour ouvrir le pann des commentaires :
![]()
Lorsque le panneau des commentaires est ouvert, toutes les fonctions qui ont été commentées ont une icône à côté d'elles dans la Liste des fonctions.
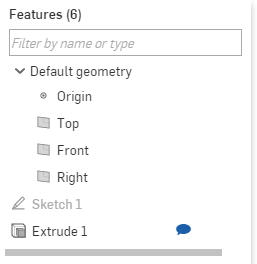
Une variable peut être utilisée à la place des paramètres booléens en convertissant le paramètre booléen en expression :
-
Créez la variable avant la fonction dans laquelle elle doit être utilisée. Vous pouvez utiliser la fonction Variable ou le tableau des variables. Voir Variable et Tableau variable pour plus d'informations.
Dans l'exemple ci-dessous, une valeur arbitraire de 4 est utilisée pour créer la variable #Length :
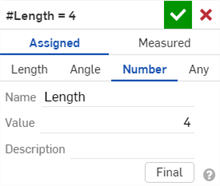
-
Ouvrez une boîte de dialogue de fonctions (par exemple, la boîte de dialogue Extruder ci-dessous) et entrez la variable #Length dans le champ Profondeur. La longueur est convertie en mesure (pouces ici) :
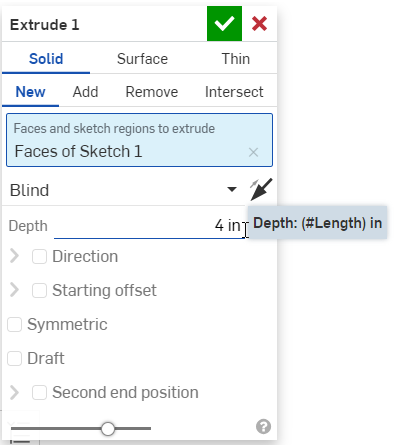
- Cliquez avec le bouton droit sur le champ Direction et sélectionnez Convertir en expression :
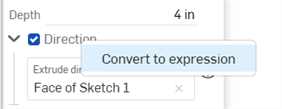
-
En entrant #Length>3 on obtient une vraie valeur de direction :

En entrant #Length>3 on obtient une vraie valeur de direction :
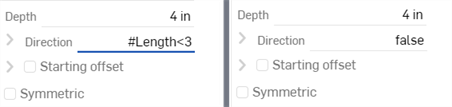
-
Si vous souhaitez reconvertir l'expression en booléen, cliquez avec le bouton droit sur le champ Texte et cochez la case Convertir en (illustrée ci-dessous à gauche). L'expression Direction est reconvertie en case à cocher (illustrée ci-dessous à droite).
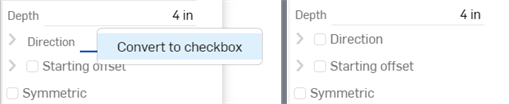
Lorsque vous créez des fonctions dans Onshape, vous utilisez les outils de fonction de la barre d'outils Fonctions.
![]()
Les outils de fonctions créent, modifient ou manipulent des géométries 2D et 3D pour créer de nouvelles pièces, modifier des pièces existantes ou générer des outils de construction pour une utilisation ultérieure. Les fonctions sont stockées paramétriquement, visibles dans la Liste des fonctions en tant qu'entité propre.
La barre d'outils Fonctions est toujours accessible en haut de la zone graphique d'un atelier de pièces. Si vous modifiez une esquisse, deux outils de fonction sont disponibles dans la barre d'outils Fonctions pour vous faciliter la tâche : Extruder et Pivoter. Fermez l'esquisse pour afficher et utiliser les autres outils de fonction.
Flux de travail de base
Vous avez la possibilité de créer autant de fonctions (et donc de pièces) que vous le souhaitez, dans un atelier de pièces.
- Dans un atelier de pièces, avec une esquisse ou une pièce existante, appuyez pour sélectionner l'outil Fonction souhaité. La boîte de dialogue de cet outil s'ouvre :
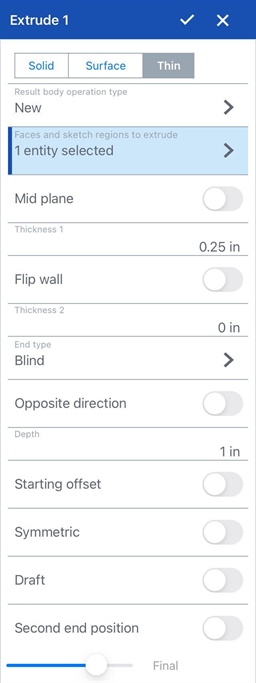
- À l'aide de la boîte de dialogue et en sélectionnant des entités dans l'espace de travail (esquisses, faces de pièce ou surfaces) remplissez les paramètres requis.
- Une fois que vous avez terminé de renseigner les paramètres, visualisez les modifications à l'aide du curseur Aperçu.
- Acceptez la fonction en appuyant sur la coche.
Vous avez la possibilité d'annuler une fonction à tout moment en appuyant sur le x.
Chaque outil de fonction nécessite des informations différentes pour compléter la fonction. Pour plus d'informations sur ce qui est requis pour chaque outil, consultez Outils de fonction.
Pour plus d'informations sur la façon de définir les paramètres requis dans une boîte de dialogue, consultez la section Boîtes de dialogue.
Lorsque vous créez des fonctions dans Onshape, vous utilisez les outils de fonction de la barre d'outils Fonctions.
![]()
Les outils de fonctions créent, modifient ou manipulent des géométries 2D et 3D pour créer de nouvelles pièces, modifier des pièces existantes ou générer des outils de construction pour une utilisation ultérieure. Les fonctions sont stockées paramétriquement, visibles dans la Liste des fonctions en tant qu'entité propre.
La barre d'outils Fonctions est toujours accessible en haut de la zone graphique d'un atelier de pièces. Si vous modifiez une esquisse, deux outils de fonction sont disponibles dans la barre d'outils Fonctions pour vous faciliter la tâche : Extruder et Pivoter. Fermez l'esquisse pour afficher et utiliser les autres outils de fonction.
Vous avez la possibilité de créer autant de fonctions (et donc de pièces) que vous le souhaitez, dans un atelier de pièces.
- Dans un atelier de pièces, avec une esquisse ou une pièce existante, appuyez pour sélectionner l'outil Fonction souhaité. La boîte de dialogue de cet outil s'ouvre :
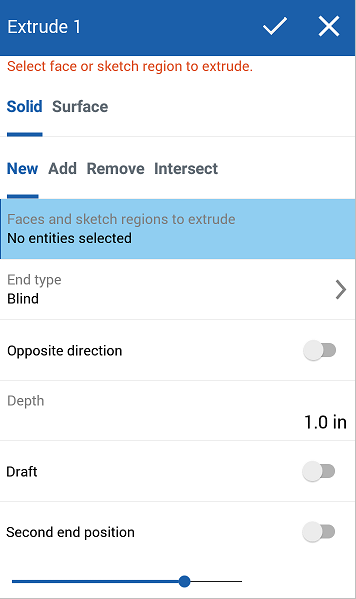
- À l'aide de la boîte de dialogue et en sélectionnant des entités dans l'espace de travail (esquisses, faces de pièce ou surfaces) remplissez les paramètres requis.
- Une fois que vous avez terminé de renseigner les paramètres, visualisez les modifications à l'aide du curseur Aperçu.
- Acceptez la fonction en appuyant sur la coche.
Vous avez la possibilité d'annuler une fonction à tout moment en appuyant sur le x.
Chaque outil de fonction nécessite des informations différentes pour compléter la fonction. Pour plus d'informations sur ce qui est requis pour chaque outil, consultez Outils de fonction.
Pour plus d'informations sur la façon de définir les paramètres requis dans une boîte de dialogue, consultez la section Boîtes de dialogue.