Dialogues
![]()
![]()
![]()
Les boîtes de dialogue sont utilisées partout où la saisie de l'utilisateur est requise.
Lorsqu'un document est partagé avec des autorisations de lecture seule et de copie, ou qu'un utilisateur est un utilisateur avec profil restreint sans autorisation de modification, une boîte de dialogue peut toujours être ouverte pour être visualisée dans l'interface utilisateur. N'oubliez pas qu'aucun champ ne pourra être modifié.
Une boîte de dialogue typique se présente et fonctionne de la manière suivante :
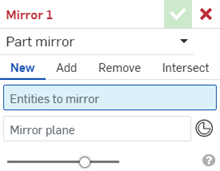
Deux types d'entrée sont acceptés dans les boîtes de dialogue : les sélections effectuées dans la zone graphique ou la Liste des fonctions et les valeurs saisies au clavier telles que les valeurs numériques :
- Les champs en surbrillance en bleu sont renseignés lorsque vous effectuez une sélection dans la zone graphique et dans la Liste des fonctions.
- Les champs qui sont entourés en bleu (et non en surbrillance) sont remplis avec une saisie au clavier, généralement des valeurs numériques.
Onshape fournit une représentation visuelle des états possibles des entités sélectionnées. Par exemple :
|
Saisie saine de la sélection |
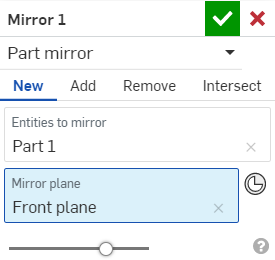
|
| Sélection supprimée avant l'ouverture de la boîte de dialogue |

|
| Sélection supprimée après ouverture de la boîte de dialogue (manquante dans la boîte de dialogue) |
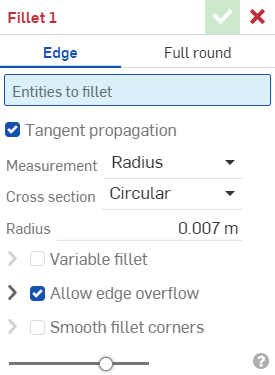
|
Une fois la boîte de dialogue acceptée ou rejetée, les actions effectuées lorsque la boîte de dialogue était ouverte sont supprimées de la liste Annuler | Rétablir.
Cliquez dans un champ pour définir le focus.
Passez la souris sur la zone de titre pour activer l'icône Modifier ![]() . Cliquez sur
. Cliquez sur ![]() pour modifier le nom de la fonction. (Vous pouvez également cliquer avec le bouton droit sur la fonction dans la liste des fonctions et sélectionner Renommer dans le menu contextuel.)
pour modifier le nom de la fonction. (Vous pouvez également cliquer avec le bouton droit sur la fonction dans la liste des fonctions et sélectionner Renommer dans le menu contextuel.)
Utilisez la touche Entrée pour accepter la boîte de dialogue et la fermer, utilisez maj+entrée pour accepter la boîte de dialogue, la fermer et réinvoquer la même fonction avec la boîte de dialogue vide.
Utilisez la souris pour déplacer ou redimensionner la boîte de dialogue.
Les listes de sélection figurant dans la boîte de dialogue s'agrandissent automatiquement pour s'adapter aux listes plus longues. Redimensionnez manuellement la liste de sélection pour la raccourcir à l'aide de votre souris pour désactiver l'extension automatique. (Pour réactiver l'extension automatique, redimensionnez manuellement la liste pour qu'elle soit à nouveau longue.)
Avant de procéder à une sélection dans la zone graphique :
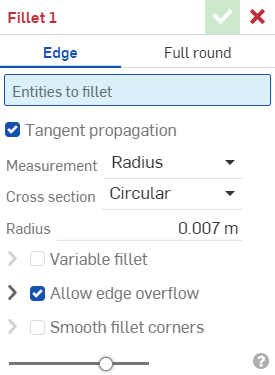
Après avoir effectué une sélection dans la zone graphique:
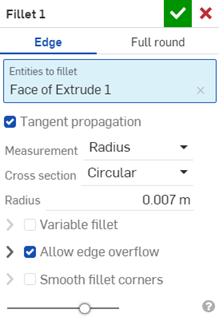
Lors de la création ou de la modification d'une fonction, l'aperçu (le modèle dans la zone graphique) est généralement affiché sous la forme d'un mélange du modèle avant et après la fonction. Le curseur de prévisualisation est un contrôle d'opacité qui vous permet de régler l'opacité d'affichage de la fonction sur une échelle de 0 % (avant l'application de la fonction) à 100 % (après l'application de la fonction).

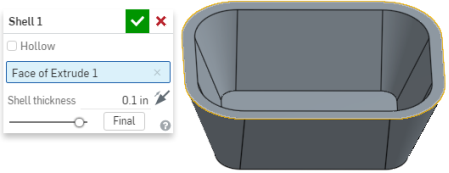
Lorsque vous modifiez une fonction, Onshape affiche par défaut le modèle restauré à son état lors de sa création, en masquant toutes les fonctions ultérieures. Le bouton Finaliser affiche le résultat final pendant que vous modifiez encore la fonction. Si vous modifiez la dernière fonction, il n'y a pas de bouton Finaliser dans la boîte de dialogue, puisque vous voyez déjà le résultat final.
Cliquez sur le bouton Finaliser pour afficher la pièce dans son état Final avec la modification en cours appliquée.
Les boîtes de dialogue sont utilisées partout où l'utilisateur doit entrer des données, à la fois dans les Ateliers des pièces et dans les assemblages. Elles apparaissent et fonctionnent de manière similaire sur les plateformes Android et iOS. Une boîte de dialogue typique ressemble à ceci et fonctionne ainsi :
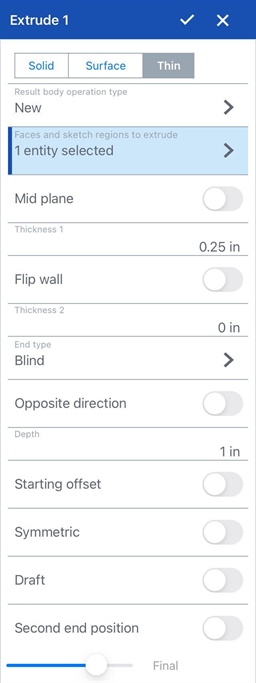
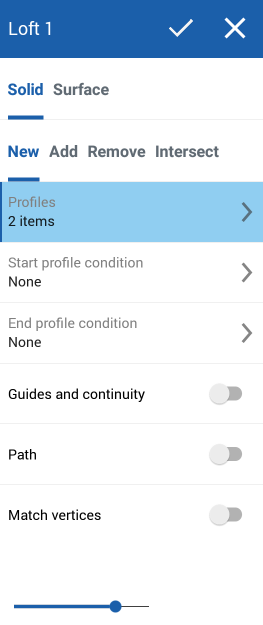
Une boîte de dialogue iOS typique pour une fonction Onshape, en haut à gauche, et une boîte de dialogue Android typique, en haut à droite
Pour accepter une fonctionnalité, enregistrer les modifications et fermer la boîte de dialogue, cochez la case.
Pour rejeter une fonction et fermer la boîte de dialogue sans enregistrer, sélectionnez le x.

Par défaut, une boîte de dialogue s'étendra sur toute la longueur. Pour réduire complètement la boîte de dialogue, appuyez sur la section supérieure (ou la barre de titre) de la boîte de dialogue. Appuyez à nouveau pour la développer. Pour ajuster la taille de la boîte de dialogue, appuyez sur le haut de la boîte de dialogue et faites-la glisser jusqu'à la longueur désirée. Une fois que vous en avez ajusté la taille, c'est là que la boîte de dialogue s'étend lorsque vous appuyez sur la section supérieure.
Si la boîte de dialogue est trop petite pour afficher toutes les informations, balayez verticalement à l'intérieur de la boîte de dialogue pour faire défiler vers le haut ou le bas.
Les listes de sélection dans la boîte de dialogue s'agrandissent automatiquement pour s'adapter aux listes plus longues. Redimensionnez manuellement la liste de sélection pour la réduire en la faisant glisser afin de désactiver l'agrandissement automatique. (Pour réactiver l'agrandissement automatique, redimensionnez manuellement la liste pour qu'elle soit à nouveau longue).
Appuyez sur une case pour sélectionner une option. Lorsque cette option est sélectionnée, les cases apparaissent grises.
Un champ surligné en bleu indique qu'une sélection dans la zone graphique est requise. Le texte gris indiquait le type de sélection à effectuer. Par exemple, cette boîte de dialogue d'extrusion appelle à sélectionner une face et/ou une zone d'esquisse à extruder. Une fois qu'une sélection a été effectuée dans la zone graphique, le champ indique le nombre d'entités sélectionnées et une flèche apparaît.

Appuyez sur la flèche pour afficher la liste des fonctions sélectionnées. La liste apparaît.
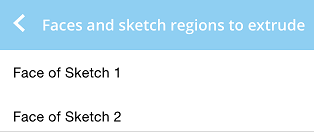
Effectuez un balayage vers la gauche sur une sélection pour afficher une option de suppression. Appuyez sur Supprimer pour retirer cette sélection.
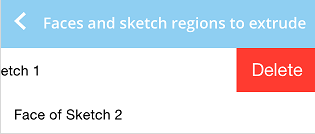
Sélectionnez en bloc les éléments à supprimer, appuyez sur Modifier en haut à droite de la liste :
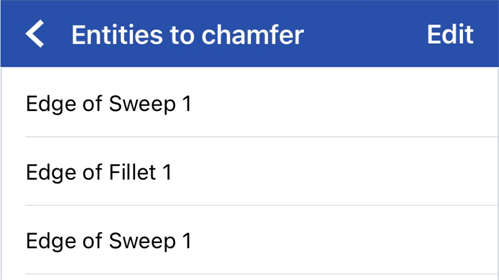
Effectuez vos sélections et appuyez sur l'icône de la corbeille en haut à gauche :
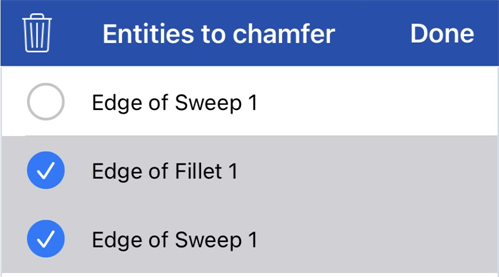
Appuyez sur Terminé.
Réorganisation des éléments
Dans certains cas, vous pouvez réorganiser les éléments d'une liste. Recherchez l'icône de réorganisation (deux flèches dans des directions opposées, comme illustré ci-dessous) :
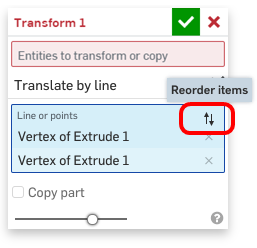
Appuyez sur l'icône, puis utilisez les poignées qui apparaissent à droite de l'élément pour appuyer et faire glisser l'élément vers un autre emplacement de la liste. Actuellement, cette fonctionnalité est prise en charge dans l'outil Transformer, l'outil Spline d'ajustement 3D, l'outil Booléen et Contraintes (à l'exception de la contrainte tangente).
Une zone avec une flèche sans surbrillance bleue nécessite une sélection dans une liste. Appuyez sur la flèche pour afficher la liste, puis appuyez pour effectuer une sélection dans la liste.

Une coche indique la sélection effectuée.
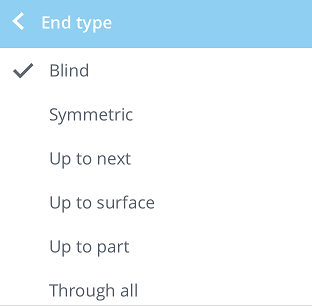
Appuyez sur un numéro pour ouvrir le pavé numérique.

Utilisez le pavé numérique pour entrer une valeur.
Cf Champs numériques pour plus d'informations.
Appuyez n'importe où dans un champ à l'aide d'un bouton à bascule pour activer/désactiver l'option. Un bouton gris indique que l'option est désactivée. Un bouton bleu indique que l'option est activée.
Par exemple, Côté opposé est une option de bascule qui se trouve dans une boîte de dialogue Extruder.


Le curseur de prévisualisation est un contrôle d'opacité qui vous permet de régler l'opacité d'affichage de la fonction sur une échelle de 0 % (avant l'application de la fonction) à 100 % (après l'application de la fonction).
Lorsque vous modifiez une fonction, Onshape affiche par défaut le modèle restauré à son état lors de sa création, en masquant toutes les fonctions ultérieures. Le bouton Finaliser affiche le résultat final pendant que vous modifiez encore la fonction. Si vous modifiez la dernière fonction, le bouton Finaliser n'est pas présent dans la boîte de dialogue, puisque vous voyez déjà le résultat final.

Lorsqu'une entrée numérique est requise pour n'importe quoi dans Onshape, un pavé numérique apparaît. Utilisez le pavé numérique pour saisir une valeur numérique, modifier l'unité de mesure utilisée ou supprimer une cote. Utilisez la coche verte pour accepter et enregistrer la valeur saisie et fermer le pavé numérique. Utilisez le x rouge pour fermer le pavé numérique sans enregistrer et revenir à la zone graphique.
Les claviers externes sont compatibles avec le pavé numérique. Vous pouvez saisir une valeur, utiliser les touches fléchées et revenir en arrière. Vous pouvez même accepter la valeur saisie et fermer le pavé numérique avec Retour. 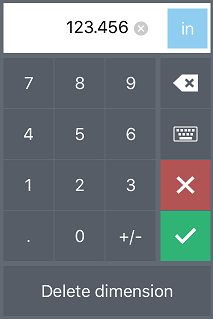
Utilisation du pavé numérique
- Appuyez sur le petit x entouré dans la zone d'affichage des nombres pour effacer la valeur actuelle.
- Appuyez sur le bouton situé à droite de la zone d'affichage numérique pour sélectionner une unité de mesure pour la valeur.
- Appuyez sur le bouton Retour arrière pour revenir un caractère à la fois.
- Appuyez sur le bouton du clavier pour ouvrir le clavier de l'appareil afin de saisir des valeurs ou des expressions.
Lorsque vous appuyez sur le bouton du clavier, le pavé numérique est réduit et le clavier de l'appareil se développe. Utilisez le clavier pour entrer des valeurs ou des expressions. La saisie d'une expression insolvable entraîne un contour rouge autour du champ numérique et un bouton de coche désactivé. Corrigez l'expression saisie ou appuyez sur le x rouge pour fermer le clavier et revenir à la valeur initiale. Consultez la section Champs numériques pour en savoir plus.
- Appuyez sur le bouton x rouge pour annuler une valeur et fermer le pavé numérique sans enregistrer.
- Appuyez sur le bouton vert pour accepter une valeur, fermer le pavé numérique et enregistrer.
- Appuyez sur Supprimer pour supprimer la dimension sélectionnée de l'entité.