![]()
![]()
![]()
Visualización de la ubicación de las barras de herramientas, la interfaz de Part Studio y la configuración predeterminada.
Barras de herramientas
Estas barras de herramientas ubicadas en la parte superior de la página cambian en función del flujo de trabajo actual. Hay 5 barras de herramientas principales:
- La barra de herramientas Documento

Haga clic en el signo de interrogación del menú de Ayuda situado en la parte derecha de la barra de herramientas para acceder a información de soporte, como la ayuda en línea, los vídeos, los tutoriales, la documentación de FeatureScript y los accesos directos de teclado. También puede encontrar vínculos al foro de Onshape, una publicación sobre las novedades y un mecanismo para enviar comentarios. Consulte Barra de herramientas y menú de documentos para obtener más información.
- Barra de herramientas de operaciones

Hay un panel Documentos adicional que está alineado de forma vertical a lo largo del margen izquierdo del área de trabajo. Consulte Panel Documentos.
- Barra de herramientas de boceto Abrir seleccionando Boceto en la barra de herramientas de operaciones.

- Barra de herramientas de ensamblaje

- Barra de herramientas de dibujo

Consejos para la barra de herramientas
-
Las líneas de división verticales indican los grupos de herramientas. En algunas herramientas de estos grupos, se utilizan flechas desplegables para indicar que hay herramientas adicionales disponibles en una lista desplegable. Haga clic en la flecha para acceder a las herramientas adicionales.
-
La última operación o herramienta utilizada se coloca en la parte superior del grupo de herramientas de la barra de herramientas. Por ejemplo, si ejecuta la operación Encerrar, a la que se accede desde el menú desplegable Aumentar espesor, se colocará por encima de Aumentar espesor en la parte superior de la barra de herramientas. Si sale del documento y vuelve a abrirlo, se restablecerán las herramientas en sus ubicaciones predeterminadas (en este ejemplo, Aumentar espesor se colocaría por encima de Encerrar).
-
Según la resolución de la pantalla de su dispositivo y el porcentaje de visualización del navegador, los íconos pueden juntarse en diferentes grupos. Cuanto más baja sea la resolución de la pantalla y mayor sea el porcentaje de visualización del navegador, más compacta se volverá la barra de herramientas, y se encontrarán más herramientas en los grupos desplegables.
-
Si no puede encontrar una herramienta u operación en una barra de herramientas, utilice las Herramientas de búsqueda (no disponibles en la barra de herramientas Documento ni Dibujos).
Interfaz de Part Studio
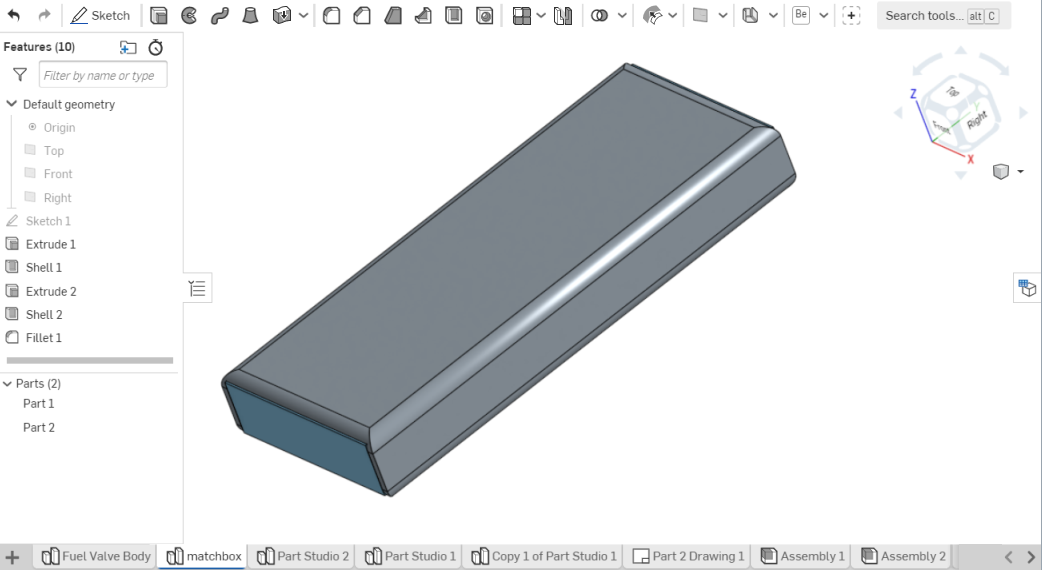
- Geometría predeterminada - Incluye origen, plano superior, plano frontal, plano derecho; pase el cursor sobre una entidad en la lista de operaciones y, a continuación, utilice
 para alternar ocultar/vista. Cambiar tamaño de planos: seleccione para activar los controladores de arrastre y, a continuación, arrastre hasta el tamaño deseado:
para alternar ocultar/vista. Cambiar tamaño de planos: seleccione para activar los controladores de arrastre y, a continuación, arrastre hasta el tamaño deseado: 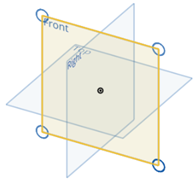
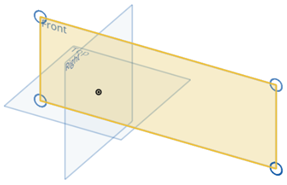
- Área gráfica: muestra la pestaña activa de Part Studio, Ensamblaje u otra pestaña.
- Lista de operaciones y barra de retroceso: en Part Studios, es un historial paramétrico del trabajo, que contiene una barra de retroceso para ver el trabajo en un momento determinado del historial. En los Ensamblajes, la Lista de operaciones contiene la estructura del árbol de los Ensamblajes, las relaciones, los grupos y los conectores de relación. Consulte Listas de operaciones y piezas, Part Studios y Ensamblajes para obtener más información.
- Selección: funciona como un conmutador; haga clic para seleccionar y vuelva a hacer clic para deseleccionar. No es necesario utilizar las teclas de función para realizar selecciones múltiples. Consulte Selección para obtener más información.
- Diálogos: mecanismo de creación y edición de operaciones. Es necesario seleccionar un campo azul fijo en el área gráfica (haga clic en un boceto, región, pieza, etc.). Un campo marcado en azul requiere una entrada del teclado. Consulte Cuadros de diálogo para obtener más información.
- Deshacer y Rehacer: Deshacer y rehacer; deshacer la última acción exitosa, rehacer la última acción deshecha; disponible por usuario, por pestaña, por sesión.
- Menús contextuales: disponible para todas las operaciones y pestañas (hacer clic derecho en la operación o pestaña). Consulte Menús contextuales para obtener más información.
- Indicadores de error: son iconos de comentarios, mensajes y restricciones codificados por colores. Consulte Indicadores de error para obtener más información.
Navegador
- Mensajes de error: los mensajes emergentes le avisan cuando el navegador encuentra un error. Consulte Mensajes de error para obtener más información.
Tematización
Elija el tema de Onshape. Puede optar por el modo claro u oscuro. Consulte Tematización.