Diálogos
![]()
![]()
![]()
Los cuadros de diálogo se utilizan siempre que se requiera el ingreso de datos del usuario.
Cuando un documento se comparte con permisos de solo lectura y copia, o un usuario ligero no tiene permiso para editar, aún se puede abrir un cuadro de diálogo para verlo en la interfaz de usuario. Tenga en cuenta que no habrá campos disponibles para su edición.
Un cuadro de diálogo común tiene el siguiente aspecto y funciona de esta forma:
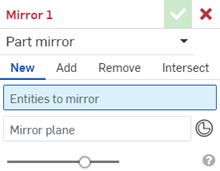
Hay dos tipos de entrada aceptados en los diálogos: selecciones realizadas en el área gráfica o en la lista de operaciones y entrada de teclado como valores numéricos:
- Los campos resaltados en azul se rellenan cuando se realiza una selección en el área gráfica y en la lista de operaciones.
- Los campos que están delineados en azul (y no resaltados) se completan con entrada de teclado, generalmente valores numéricos.
Onshape proporciona una representación visual de los posibles estados de las entidades seleccionadas. Por ejemplo:
|
Entrada de selección saludable |
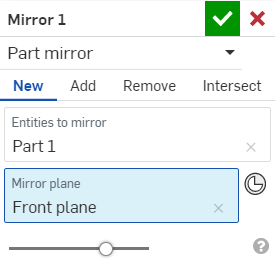
|
| Selección suprimida antes de abrir el cuadro de diálogo |

|
| Selección suprimida después de abrir el cuadro de diálogo (falta en el cuadro de diálogo) |
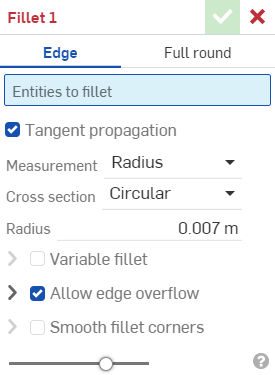
|
Una vez aceptado o rechazado el cuadro de diálogo, las acciones realizadas cuando el cuadro de diálogo estaba abierto se quitan de la lista Deshacer|Rehacer.
Haga clic en un campo para establecer el foco.
Coloque el cursor sobre la casilla de título para activar el icono Editar ![]() . Haga clic en
. Haga clic en ![]() para editar el nombre de la operación. (También puede hacer clic derecho en la operación en la Lista de operaciones y seleccionar Cambiar nombre en el menú contextual).
para editar el nombre de la operación. (También puede hacer clic derecho en la operación en la Lista de operaciones y seleccionar Cambiar nombre en el menú contextual).
Use la tecla Intro para aceptar el cuadro de diálogo y cerrarlo, y use Mayús+Intro para aceptar el cuadro de diálogo, cerrarlo y volver a invocar la misma operación con el cuadro de diálogo vacío.
Utilice el mouse para mover el cuadro de diálogo o cambiarle el tamaño.
Las listas de selección dentro del cuadro de diálogo se expanden automáticamente para que quepan listas más largas. Cambie manualmente el tamaño de la lista de selección para que sea más corta con el mouse a fin de desactivar la expansión automática. (Para volver a activar la expansión automática, cambie manualmente el tamaño de la lista para que vuelva a ser larga).
Antes de realizar una selección en el área gráfica:
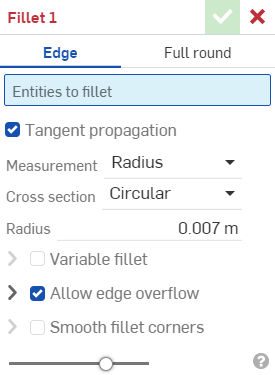
Luego de realizar una selección en el área gráfica:
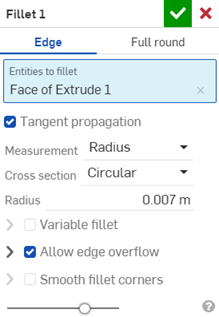
Al crear o editar una operación, la vista previa (el modelo en el área gráfica) se muestra normalmente como una fusión del modelo antes y después de la operación. El deslizador de vista previa es un control de opacidad que permite ajustar la opacidad de visualización de la operación a lo largo de una escala del 0% (antes de que se aplique la entidad) y del 100% (después de aplicar la operación).
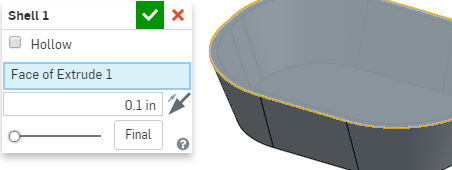
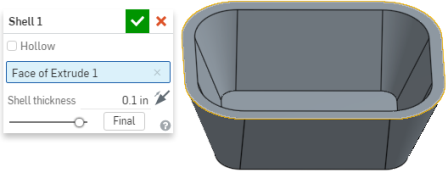
Cuando edita una operación, Onshape muestra de forma predeterminada el modelo retornado a su estado cuando se creó esa operación, ocultando todas las operaciones posteriores. El botón Final muestra el resultado final mientras sigue editando la entidad. Si está editando la última operación, no hay ningún botón Final en el diálogo, debido a que usted ya está viendo el resultado final.
Al hacer clic en el botón Final se muestra la pieza en su estado Final con la edición actual aplicada.
Los cuadros de diálogo se utilizan siempre que se requiera la entrada del usuario, tanto en Part Studio como en Ensamblajes. Los cuadros de diálogo aparecen y funcionan de manera similar en las plataformas Android e iOS. Un cuadro de diálogo típico se ve y funciona así:
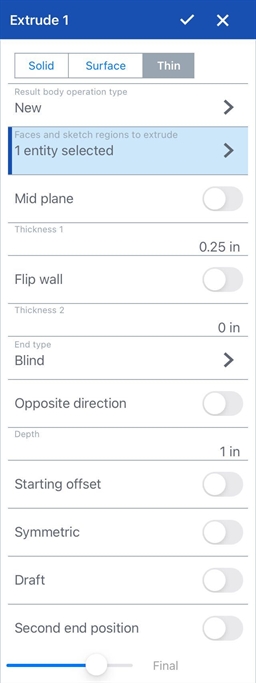
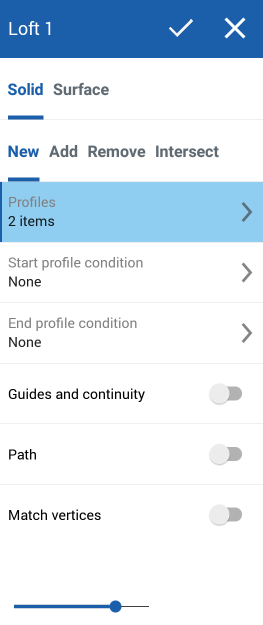
Un cuadro de diálogo típico de iOS para una operación de Onshape, arriba a la izquierda, y un cuadro de diálogo típico de Android, arriba a la derecha
Para aceptar una operación, guarde los cambios y cierre el cuadro de diálogo; seleccione la marca de verificación.
Para rechazar una operación y cerrar el cuadro de diálogo sin guardarlo, seleccione la x.

De forma predeterminada, el cuadro de diálogo se alargará hasta su longitud total. Para contraer el cuadro de diálogo por completo, toque la sección superior (o barra de título) del diálogo. Pulse de nuevo para expandirlo. Para ajustar el tamaño del cuadro de diálogo, toque la parte superior y arrastre hasta la longitud deseada. Una vez que haya ajustado específicamente el tamaño, es donde el diálogo se expandirá cuando toque la sección superior.
Si el cuadro de diálogo es demasiado pequeño para mostrar toda la información, deslice el dedo verticalmente dentro del cuadro de diálogo para desplazarse hacia arriba o hacia abajo.
Las listas de selección del cuadro de diálogo se expanden automáticamente para incluir listas más largas. A fin de cambiar manualmente el tamaño de la lista de selección y que sea más corta, coloque el botón interruptor en la posición para desactivar la expansión automática. (Si quiere volver a activar la expansión automática, cambie manualmente el tamaño de la lista para que vuelva a ser larga).
Pulse en una casilla para seleccionar una opción. Cuando se seleccionan, las casillas aparecen en color gris.
Un campo resaltado en color azul indica que es necesario realizar una selección desde el área gráfica. En una línea de texto color gris, en la parte superior del campo, se explicará qué tipo de selección debe realizar. Por ejemplo, este cuadro de diálogo de Extrusión en particular requiere que se seleccione una cara o una región de boceto que extruir. Una vez realizada una selección desde el área gráfica, en el campo se indicará cuántas entidades se han seleccionado y aparecerá una flecha.

Pulse en la flecha para ver la lista de entidades seleccionadas. Aparecerá la lista.
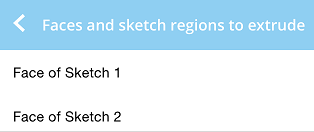
Deslice el dedo hacia la izquierda en una selección para mostrar la opción de eliminar. Pulse en eliminar para quitar esa selección.

Seleccione elementos de forma masiva para eliminarlos; toque Editar en la parte superior derecha de la lista:
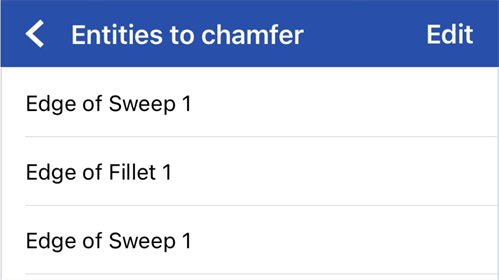
Realice las selecciones y toque el icono de la papelera que aparece en la esquina superior izquierda:
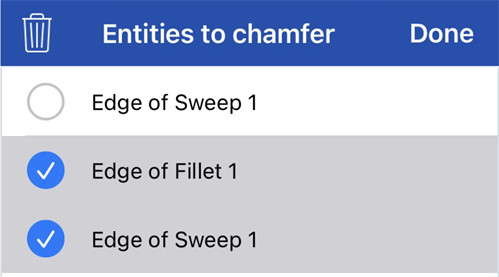
Toque Listo.
Cómo reordenar elementos
En algunas instancias, puede reordenar los elementos de una lista. Observe el icono de reordenar (son dos flechas en direcciones opuestas, como se muestra a continuación):
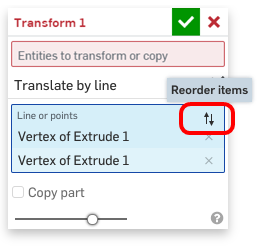
Toque el icono y, luego, use los identificadores que aparecen a la derecha del elemento para tocarlo y arrastrarlo hacia otra ubicación de la lista. En la actualidad, esta función es compatible con la herramienta Transformar, la herramienta Ajuste a spline 3D, la herramienta Booleano y las relaciones (excepto la relación tangente).
Una casilla que tiene una flecha y no está resaltada en color azul requiere que se seleccione desde una lista. Pulse en la flecha para ver la lista y vuelva a pulsar para crear una selección desde la lista.

Mediante una marca de verificación, se identificará la selección aplicada.
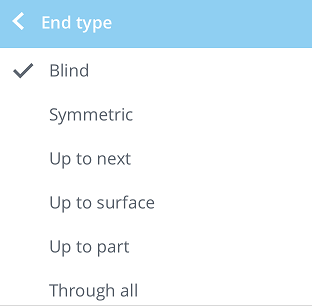
Pulse en un número para abrir el teclado numérico.

Utilice el teclado numérico para introducir un valor.
Consulte Campos numéricos para obtener más información.
Toque en cualquier lugar de un campo con un interruptor de alternancia para activar/desactivar la opción. El interruptor gris indica que la opción está desactivada. El interruptor azul indica que la opción está activada.
Por ejemplo, la dirección opuesta es una opción de alternar que se encuentra en un cuadro de diálogo Extrusión.


El deslizador de vista previa es un control de opacidad que permite ajustar la opacidad de visualización de la entidad a lo largo de una escala del 0% (antes de que se aplique la entidad) y 100% (después de aplicar la función).
Cuando edita una operación, Onshape muestra de forma predeterminada el modelo retornado a su estado cuando se creó esa operación, y oculta todas las operaciones posteriores. El botón Final muestra el resultado final mientras sigue editando la entidad. Si está editando la última entidad, el botón Final del cuadro de diálogo no estará presente, debido a que usted ya está viendo el resultado final.

Cuando se requiere una entrada numérica para cualquier cosa en Onshape, aparecerá un teclado numérico. Utilice el teclado numérico para introducir un valor numérico, cambiar la unidad de medida utilizada o eliminar una cota. Utilice el tic verde para aceptar y guardar el valor introducido y cerrar el teclado numérico. Utilice la x roja para cerrar el teclado numérico sin guardarlo y volver al área gráfica.
Los teclados externos son compatibles con el teclado numérico. Puede introducir un valor, utilizar las teclas de dirección y retroceder. Incluso puede aceptar el valor introducido y cerrar el teclado numérico con la tecla Regresar. 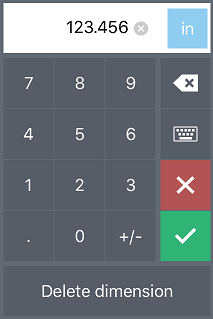
Cómo usar el teclado numérico
- Toque la pequeña x en un círculo en el área de visualización numérica para borrar el valor actual.
- Toque el botón situado a la derecha del área de visualización numérica para seleccionar una unidad de medida para el valor.
- Toque el botón de retroceso para retroceder un carácter a la vez.
- Toque el botón del teclado para abrir el teclado del dispositivo y escribir valores o expresiones.
Al tocar el botón del teclado, el teclado numérico se minimiza y se expande el teclado del dispositivo. Utilice el teclado para introducir valores o expresiones. La introducción de una expresión no solucionable da como resultado un contorno rojo alrededor del campo numérico y el botón de la casilla de verificación con tic desactivado. Corrija la expresión introducida o toque la x roja para cerrar el teclado y volver al valor inicial. Consulte Campos numéricos para obtener más información.
- Toque el botón x rojo para cancelar un valor y cerrar el teclado numérico sin guardarlo.
- Toque el botón de la casilla de verificación con tic verde para aceptar un valor, cerrar el teclado numérico y guardar.
- Toque Eliminar para eliminar la cota seleccionada de la entidad.