 Forma de chapa metálica
Forma de chapa metálica
![]()
![]()
![]()
Cree operaciones de formas en modelos de chapa metálica existentes. Las formas se pueden seleccionar en el documento actual, en otros documentos o en una biblioteca predefinida de formas de chapa metálica.
Onshape incluye algunas formas estándar en la bbiblioteca de formas de chapa metálica de Onshape. Si prefiere usar su propia forma personalizada, primero debe crearla antes de poder acceder a ella en el cuadro de diálogo de la operación Forma. Consulte Creación de formas para obtener más información.
Antes de agregar una operación de Forma, asegúrese de haber creado un modelo de chapa metálica en un Part Studio.
- En el Part Studio en que se encuentra el modelo de chapa metálica, haga clic en el ícono de Forma (
 ) ubicado en la barra de herramientas de operaciones.
) ubicado en la barra de herramientas de operaciones. 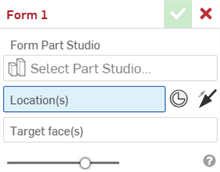
- Haga clic en el campo Seleccionar Part Studio para abrir el cuadro de diálogo Seleccionar Part Studio:

Seleccione Documento actual, Otros documentos o Formas de chapa metálica (donde se puede seleccionar la biblioteca de formas de chapa metálica de Onshape o las bibliotecas de formas del usuario y de Enterprise/Company).
Seleccione la biblioteca, el tipo (el documento en el que se ha creado la forma) y la forma (el Part Studio en el que se ha creado la forma).
Si solo hay una forma en un Part Studio del documento, el campo Tipo no se mostrará.
Si hay variables de configuración adicionales disponibles para la forma, ingrese sus valores según sea necesario. Para el ejemplo de una lanza puente, las variables Longitud, Ancho, Altura y Ángulo están disponibles para la forma.
Haga clic en Listo para agregar la forma.
- Seleccione las ubicaciones de la forma seleccionando vértices, puntos o conectores de relación explícitos del boceto. También puede hacer clic en el ícono del conector de relación (
 ) y colocar el cursor encima del modelo para seleccionar conectores de relación implícitos.
) y colocar el cursor encima del modelo para seleccionar conectores de relación implícitos. 
- Si lo desea, haga clic en la flecha de dirección opuesta (
 ) para invertir la forma en la dirección opuesta en la cara objetivo.
) para invertir la forma en la dirección opuesta en la cara objetivo. - Si aún no está seleccionado, seleccione las caras objetivo de la chapa metálica en la que desea colocar la forma.
- Haga clic en la marca de verificación (
 ) para aceptar la nueva operación Forma.
) para aceptar la nueva operación Forma.
La forma se agrega al modelo de chapa metálica y a la chapa aplanada:
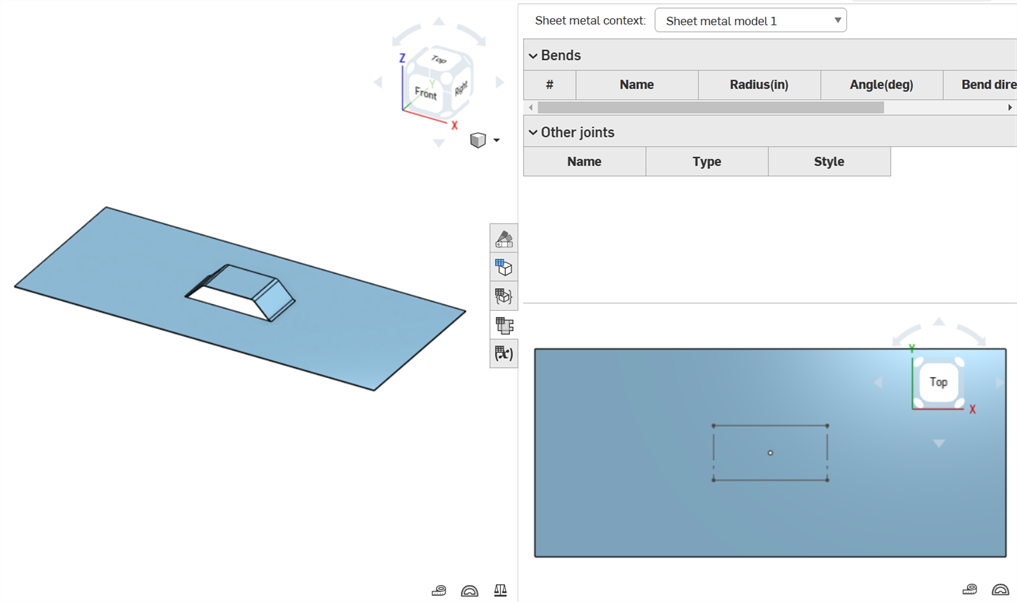
En el diseño de la forma de persiana que aparece a continuación, se muestran las vistas superior, lateral e isométrica de la forma con su correspondiente operación Etiquetar (arriba). A continuación, esta forma se utiliza en una operación de Forma y se aplica a los puntos de boceto de la cara de un modelo de chapa metálica (abajo).
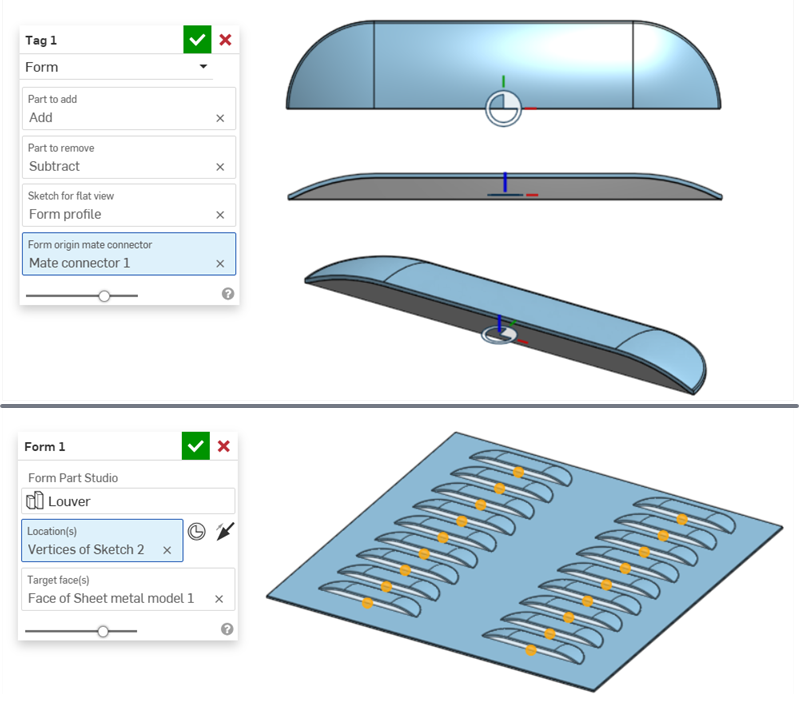
-
La operación Etiquetar usa la pieza azul Agregar para agregarla al modelo de chapa metálica y la pieza gris Sustraer para eliminarla.
-
La colocación del conector de relación impulsa la pieza Sustraer a través de la chapa metálica y, al mismo tiempo, une la pieza Agregar a la chapa metálica.
-
El conector de relación de origen de la forma (conector de relación 1) de la operación Etiquetar de la forma determina el origen de la forma. Cuando esta forma se coloca en los vértices del boceto (vértices del boceto 2) de la cara de la chapa metálica (cara del modelo de chapa metálica 1), el conector de relación de la forma se alinea con los vértices del boceto de la chapa metálica.
-
Como alternativa, se puede utilizar un conector de relación explícito para alinear la forma con el modelo de chapa metálica. En el ejemplo siguiente, se utiliza un conector de relación (conector de relación 2) para la ubicación de la operación de Forma, en lugar de los vértices del boceto. El eje secundario del conector de relación gira 180 grados, y tanto el conector de relación como las operaciones de Forma reciben un patrón para crear el mismo modelo que el anterior, pero con las rejillas giradas.

-
-
Las formas no pueden tocar ni cortar los límites de las paredes laterales, las paredes enrolladas, las rasgaduras, las juntas ni las esquinas de la chapa metálica.
-
Los cortes de esquina no funcionan en las aristas de ninguna operación de forma. Se recomienda modelarlos durante la creación de la forma personalizada.
-
Al exportar la chapa metálica aplanada como un archivo DXF/DWG, se pueden incluir o excluir los contornos y las marcas centrales de la operación de forma. Consulte Exportación de DXF/DWG de chapa aplanada.
-
Al insertar una chapa aplanada en un dibujo, también se insertan sus operaciones de forma, como su contorno y sus marcas centrales. Consulte Vista de chapa aplanada.
-
Al activar la visibilidad de la operación de forma en la Lista de operaciones, se activa la visibilidad del boceto en la vista plana de la chapa metálica (si un boceto está asociado a la forma subyacente en su operación Etiquetar):
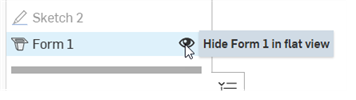
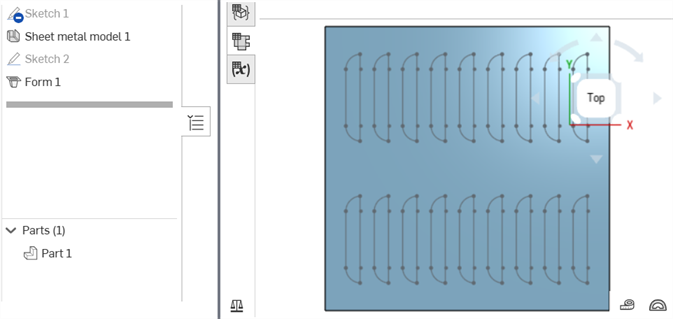
Boceto de la forma visible en la vista plana de la chapa metálica
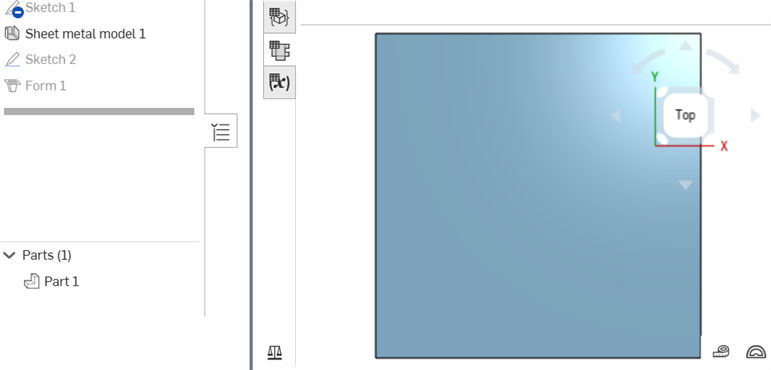
Boceto de la forma oculto en la vista plana de la chapa metálica
Cuando un modelo de chapa metálica está activo (en el proceso de creación o edición), hay herramientas adicionales disponibles:
-
 Brida: cree una pared para cada arista seleccionada, conectada a la arista seleccionada con un pliegue.
Brida: cree una pared para cada arista seleccionada, conectada a la arista seleccionada con un pliegue. -
 Dobladillo: cree un dobladillo para cada arista o cara seleccionada en una pieza de chapa metálica existente.
Dobladillo: cree un dobladillo para cada arista o cara seleccionada en una pieza de chapa metálica existente. -
 Pestaña: añada una pestaña a una brida de chapa metálica.
Pestaña: añada una pestaña a una brida de chapa metálica. -
 Pliegue: pliegue un modelo de chapa metálica a lo largo de una línea de referencia, con opciones de control de pliegue adicionales.
Pliegue: pliegue un modelo de chapa metálica a lo largo de una línea de referencia, con opciones de control de pliegue adicionales. -
 Forma: crea operaciones de formas en modelos de chapa metálica existentes. Las formas se pueden seleccionar del documento actual, de otros documentos o de una biblioteca predefinida de formas de chapa metálica.
Forma: crea operaciones de formas en modelos de chapa metálica existentes. Las formas se pueden seleccionar del documento actual, de otros documentos o de una biblioteca predefinida de formas de chapa metálica. -
 Crear unión: convierta la intersección de dos paredes en una operación de unión, ya sea un pliegue (paredes unidas por una geometría cilíndrica) o una rasgadura (pequeño espacio entre dos paredes).
Crear unión: convierta la intersección de dos paredes en una operación de unión, ya sea un pliegue (paredes unidas por una geometría cilíndrica) o una rasgadura (pequeño espacio entre dos paredes). -
 Esquina: modifique el tipo de esquina y la escala de liberación.
Esquina: modifique el tipo de esquina y la escala de liberación. -
 Liberación de pliegue: modifique una liberación de pliegue (el pequeño corte que se hace donde el extremo del pliegue se une al pliegue libre), la profundidad y el ancho de liberación.
Liberación de pliegue: modifique una liberación de pliegue (el pequeño corte que se hace donde el extremo del pliegue se une al pliegue libre), la profundidad y el ancho de liberación. -
 Modificar unión: realice cambios en una unión existente, como convertir un pliegue en una rasgadura. Disponible actualmente a través de la tabla de vista plana.
Modificar unión: realice cambios en una unión existente, como convertir un pliegue en una rasgadura. Disponible actualmente a través de la tabla de vista plana. -
 Corte de esquina: corta la esquina de las piezas de chapa metálica existentes aplicando un redondeo o un chaflán. Seleccione el vértice o la arista de una esquina y especifique el tipo de Corte de esquina y la distancia. Se recomienda utilizar esta operación una vez finalizadas todas las bridas y juntas del modelo de chapa metálica.
Corte de esquina: corta la esquina de las piezas de chapa metálica existentes aplicando un redondeo o un chaflán. Seleccione el vértice o la arista de una esquina y especifique el tipo de Corte de esquina y la distancia. Se recomienda utilizar esta operación una vez finalizadas todas las bridas y juntas del modelo de chapa metálica. -
 Tabla de chapa metálica y vista plana: abra y cierre las tablas Rasgadura/Pliegue y visualice el patrón plano del modelo de chapa metálica. Utilice esta tabla para convertir rasgaduras en pliegues y viceversa.
Tabla de chapa metálica y vista plana: abra y cierre las tablas Rasgadura/Pliegue y visualice el patrón plano del modelo de chapa metálica. Utilice esta tabla para convertir rasgaduras en pliegues y viceversa. -
 Acabar modelo de chapa metálica: cierra (desactiva) el modelo de chapa metálica y crea una operación en la lista de operaciones.
Acabar modelo de chapa metálica: cierra (desactiva) el modelo de chapa metálica y crea una operación en la lista de operaciones.
La compatibilidad de iOS y Android con la operación de la forma de chapa metálica se limita a la visualización de las formas que se crean desde la plataforma de escritorio (navegador).
Cuando un modelo de chapa metálica está activo (en el proceso de creación o edición), hay herramientas adicionales disponibles:
-
 Brida: cree una pared para cada arista seleccionada, conectada a la arista seleccionada con un pliegue.
Brida: cree una pared para cada arista seleccionada, conectada a la arista seleccionada con un pliegue. -
 Pestaña: añada una pestaña a una brida de chapa metálica.
Pestaña: añada una pestaña a una brida de chapa metálica. -
 Crear unión: convierta la intersección de dos paredes en una operación de unión, ya sea un pliegue (paredes unidas por una geometría cilíndrica) o una rasgadura (pequeño espacio entre dos paredes).
Crear unión: convierta la intersección de dos paredes en una operación de unión, ya sea un pliegue (paredes unidas por una geometría cilíndrica) o una rasgadura (pequeño espacio entre dos paredes). -
 Esquina: modifique el tipo de esquina y la escala de liberación.
Esquina: modifique el tipo de esquina y la escala de liberación. -
 Liberación de pliegue: modifique una liberación de pliegue (el pequeño corte que se hace donde el extremo del pliegue se une al pliegue libre), la profundidad y el ancho de liberación.
Liberación de pliegue: modifique una liberación de pliegue (el pequeño corte que se hace donde el extremo del pliegue se une al pliegue libre), la profundidad y el ancho de liberación. -
 Corte de esquina: corta la esquina de las piezas de chapa metálica existentes aplicando un redondeo o un chaflán. Seleccione el vértice o la arista de una esquina y especifique el tipo de Corte de esquina y la distancia. Se recomienda utilizar esta operación una vez finalizadas todas las bridas y juntas del modelo de chapa metálica.
Corte de esquina: corta la esquina de las piezas de chapa metálica existentes aplicando un redondeo o un chaflán. Seleccione el vértice o la arista de una esquina y especifique el tipo de Corte de esquina y la distancia. Se recomienda utilizar esta operación una vez finalizadas todas las bridas y juntas del modelo de chapa metálica. -
 Acabar modelo de chapa metálica: cierra (desactiva) el modelo de chapa metálica y crea una operación en la lista de operaciones.
Acabar modelo de chapa metálica: cierra (desactiva) el modelo de chapa metálica y crea una operación en la lista de operaciones.
Las bibliotecas de formas son carpetas especiales que contienen formas. Se trata de piezas de Part Studios que se utilizan como plantillas para agregar (o quitar) modelos de chapa metálica. Cada Enterprise o Company puede tener una biblioteca de formas que sea propiedad de un administrador y con permisos de uso compartido para la Enterprise o Company, de modo que todos los miembros de la Enterprise o Company puedan acceder a las formas de la carpeta designada y usarlas. Además, cada persona puede configurar una biblioteca de formas para su uso personal. No se requieren permisos especiales para esta carpeta. El usuario individual accede a esta biblioteca de formas personales y la utiliza.
Onshape proporciona contenido de formas de chapa metálica estándar en la biblioteca de formas de chapa metálica de Onshape. Consulte Biblioteca de formas de chapa metálica de Onshape para obtener más información.
-
Las piezas se crean y almacenan en Part Studios. Los documentos que contienen estos Part Studios luego se guardan en las carpetas de Onshape. En función de cómo desee configurar y organizar la biblioteca, cree una carpeta en la página Documentos (Crear > Carpeta). Las bibliotecas de Enterprise/Company deben crearse en la carpeta raíz.
-
Si se trata de una biblioteca de Enterprise/Company, desde la página Documentos haga lo siguiente:
-
Haga clic en el ícono Compartir
 de la carpeta raíz de su jerarquía para abrir el cuadro de diálogo Configuración de uso compartido:
de la carpeta raíz de su jerarquía para abrir el cuadro de diálogo Configuración de uso compartido:
-
Seleccione la pestaña Equipos.
-
Busque y agegue el equipo de Todos los usuarios de Enterprise/Company.
-
Marque las casillas de verificación Vincular documento y Compartir.
-
Haga clic en el botón Compartir:
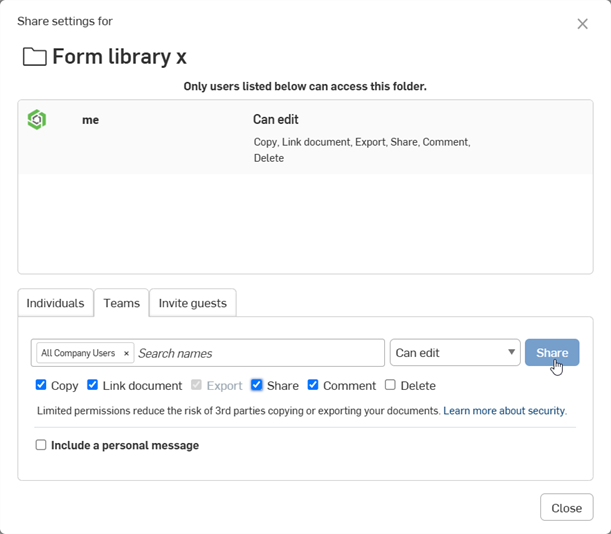
-
Haga clic en el botón Cerrar.
-
-
En la página Documentos, haga clic derecho en la carpeta de formas y seleccione Configurar biblioteca > Mis formas de chapa metálica. Cuando la biblioteca se configura por primera vez, el ícono de la carpeta cambia para indicar que se trata de una biblioteca de formas (
 ):
):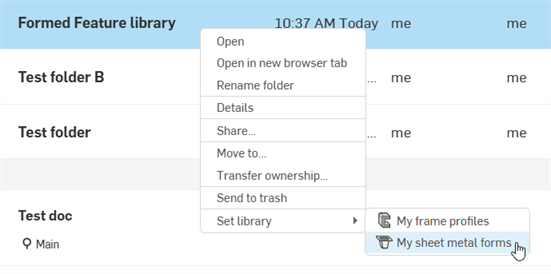
No es necesario que las formas estén en una biblioteca de formas. Se puede crear una forma en el mismo documento que el modelo de chapa metálica o en cualquier otro documento fuera de la biblioteca de formas.
La pieza de una forma debe cumplir las dos condiciones siguientes:
-
El Part Studio que contiene la pieza debe tener una variable de configuración denominada Espesor y su tipo debe estar establecido en Longitud.
-
Las piezas de las formas deben estar etiquetadas.
Solo puede haber una operación de etiquetado de forma válida por Part Studio. Cree una forma por Part Studio.
También se debe crear una versión del documento si hace referencia externamente a la forma desde otro documento.
Haga lo siguiente para crear un documento de formas:
-
Si va a crear la forma en una carpeta de la biblioteca de formas de un usuario o de Enterprise/Company, vaya a esa carpeta y haga clic en Crear > Documento. De lo contrario, abra el documento en el que desea crear la forma e inserte una nueva pestaña de Part Studio.
-
Desde la pestaña de Part Studio del documento, cree una o más piezas que definan la forma. Pueden ser piezas que se agreguen o quiten de la chapa metálica (o ambas).
-
Cree una variable de configuración con el siguiente formato:
-
Nombre = grosor
-
Tipo = Longitud

El ID de FeatureScript de espesor se utiliza para determinar el espesor de la forma a partir del valor Grosor de la operación del modelo de chapa metálica. Consulte Edición de parámétros de configuración y tablas para obtener más información.
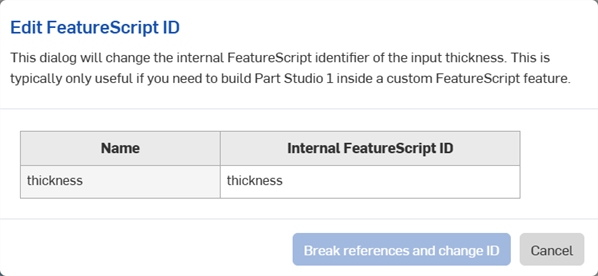
-
-
(Opcional) Utilice variables de configuración adicionales al crear la forma. Cuando se selecciona la forma mediante el cuadro de diálogo Seleccionar Part Studio de la operación de forma, estas variables se muestran como opciones de entrada debajo de la forma:
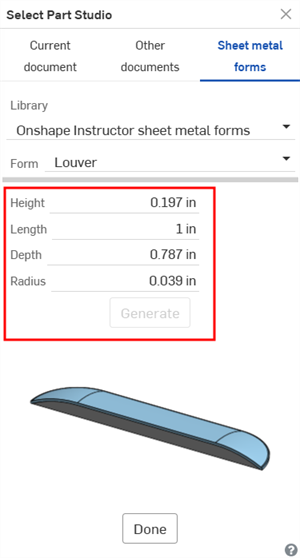
-
Cree una operación Etiquetar y etiquete las piezas.
-
Haga clic en Crear versión en el panel Documento. Ingrese un nombre para la versión y una descripción opcional. A continuación, haga clic en el botón Crear:
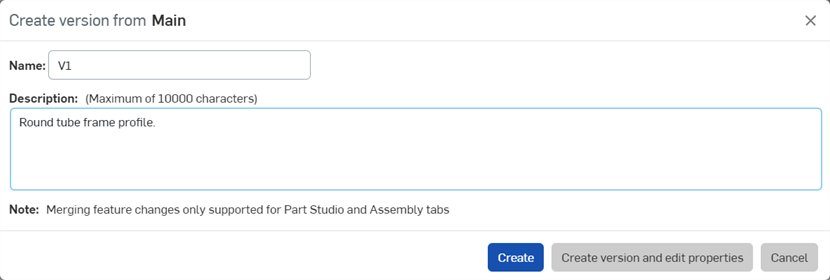
-
Si el documento de formas está en la biblioteca de formas de un usuario o de una Company/Enterprise, actualice la biblioteca de formas.
Consulte la sección de pasos anterior para obtener información sobre cómo agregar esta forma a su modelo de chapa metálica.
En la página Documentos, haga clic derecho en la carpeta de la biblioteca de formas y seleccione Biblioteca de formas de chapa metálica > Desconfigurar mi biblioteca (se muestra a continuación). Esto elimina la designación de la carpeta como usuario o biblioteca de Enterprise/Company, pero no elimina la carpeta ni su contenido. La carpeta cambia a un ícono de carpeta estándar para indicar que se trata de una carpeta estándar (![]() ).
).
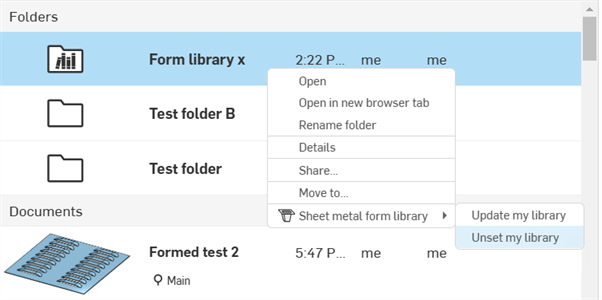
Si se realizan cambios en un documento de formas que está en una carpeta de la biblioteca de formas, la carpeta debe actualizarse para que los nuevos cambios se propaguen a todas las operaciones de forma que hagan referencia a la forma.
En la página Documentos, haga clic derecho en la carpeta de la biblioteca de formas y seleccione Biblioteca de formas de chapa metálica > Actualizar mi biblioteca:

Si se actualiza una forma de la biblioteca de formas, todos los modelos existentes que hagan referencia a esa forma seguirán utilizando la forma anterior. Para actualizar la forma,
-
abra el documento del modelo de chapa metálica en el que se usa la forma.
-
Haga doble clic en la operación de Forma de la Lista de operaciones.
-
Haga clic en el campo Part Studio de formas (Persiana C en la imagen de abajo) para abrir el cuadro de diálogo Seleccionar Part Studio.
-
Aparecerá la etiqueta de la forma (versión anterior) y se mostrará la miniatura de la forma genérica, lo que indica que el modelo utiliza una versión anterior de la forma. Haga clic en el menú desplegable Forma para abrir el menú de selección:
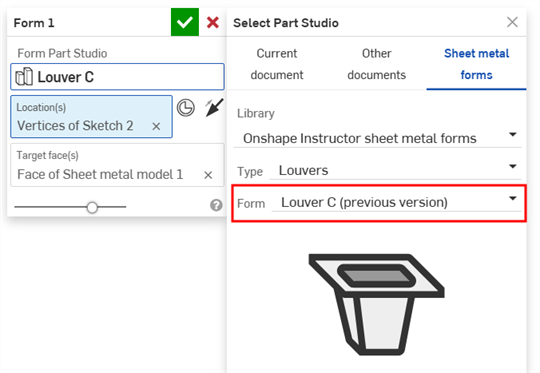
-
Seleccione la forma actualizada de la lista y haga clic en Listo:
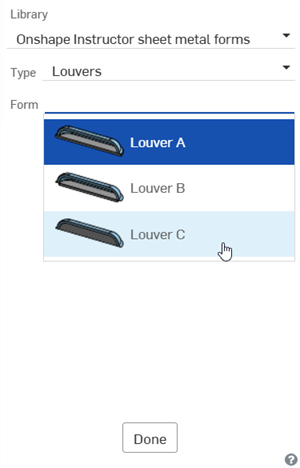
-
No es necesario que la formas estén en una biblioteca de formas. Se puede usar cualquier pieza de cualquier Part Studio siempre que sea un documento de formas válido y cumpla con los requisitos para este tipo de documentos.
-
Las carpetas de la biblioteca de formas no se pueden eliminar. Primero, anule la configuración de la carpeta y, a continuación, elimínela.
-
Los permisos de uso compartido de las carpetas de la biblioteca de formas no se pueden editar. Primero, anule la configuración de la carpeta. A continuación, edite los permisos de uso compartido de la carpeta.
-
Cree varios Part Studios, cada uno con su propia forma, todos ubicados en un documento. Si hay varias formas en un documento, el cuadro de diálogo Seleccionar Part Studio mostrará el campo nuevo Tipo, en el que se mostrará el nombre del documento y el menú desplegable Forma, en el que se selecciona el Part Studio:
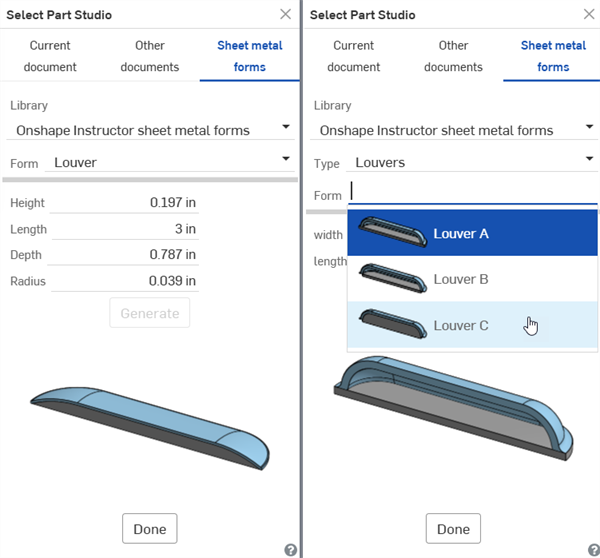
Una forma en un Part Studio en un documento (izquierda); varias formas en varios Part Studios en un documento (derecha)