![]()
La edición de pliegues, rasgaduras y uniones de un modelo de chapa metálica existente mediante la tabla de chapa crea una función Modificar unión en la lista de operaciones. Edite esta función como lo haría con cualquier otra; haga clic con el botón derecho en la entrada de entidad para acceder al menú contextual.
Si se editan los pliegues, las rasgaduras y las juntas de un modelo de chapa metálica existente mediante la tabla Chapa metálica, se crea la operación Modificar juntas en la lista de operaciones.
Por ejemplo, abra la tabla Chapa metálica y la vista plana. A continuación, edite una de las juntas de la tabla Pliegue/Rasgadura. La operación Modificar junta se añade automáticamente a la lista de operaciones. Cierre la tabla. Haga doble clic en la operación Modificar junta para abrir su cuadro de diálogo. La junta modificada ya está agregada al campo Junta. Puede seleccionar este campo y, a continuación, seleccionar una junta alternativa, si es necesario. Confirme el tipo de junta: Pliegue, Rasgadura o Tangente. Para los pliegues, active Usar el radio de pliegue del modelo para mantener las propiedades del modelo predeterminadas para el radio, o desactive y especifique un nuevo radio de pliegue.
Haga clic en la marca de verificación para aceptar la junta modificada.
En la Lista de operaciones
Después de convertir un pliegue en una rasgadura (utilizando los comandos de tabla, explicados anteriormente), se muestra una operación de modificación de unión en la lista de operaciones. Puede hacer clic con el botón derecho del mouse y Editar esta nueva unión:
- Haga clic con el botón derecho en la operación Modificar unión de la lista de operaciones y seleccione Editar, o haga doble clic en la operación Modificar unión. Se abre el cuadro de diálogo de la operación Modificar unión:
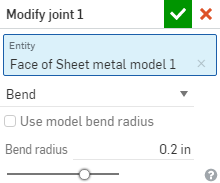
- Confirme la arista de unión que desea modificar (Entidad) o seleccione otra.
- Seleccione uno de los siguientes tipos de unión:
- Pliegue: crea una curva entre las caras o aristas con una línea central de pliegue y un radio. Mantenga las propiedades del modelo por defecto para el radio o desactive esa casilla y especifique un nuevo radio de pliegue.
- Rasgadura: crea una asociación entre las caras y aristas donde se unen dos aristas de chapa metálica. Cuando esté seleccionada la opción Rasgar, seleccione uno de los siguientes tipos de aristas de rasgado:
- Junta de arista: extiende ambas aristas para que se unan en sus aristas interiores. La separación mínima de la operación de modelo de chapa metálica se utiliza para crear un espacio entre las dos selecciones.
- Junta plana (dirección 1): extiende los bordes exteriores de la cara o arista seleccionada entre sí hasta que se unan. La separación mínima con respecto a la función de modelo de chapa metálica se utiliza para crear una separación entre las dos selecciones. Esta opción solo está disponible para juntas de 90 grados.
- Junta plana ( dirección 2): similar a la dirección 1, pero la orientación de las caras o aristas seleccionadas está volteada.
- Tangente: crea una arista tangente entre las dos caras o aristas seleccionadas si una o más de esas aristas o caras son circulares.
- Haga clic en
 para aceptar los cambios.
para aceptar los cambios.
La operación Modificar unión aparece en la lista de operaciones, y se indica con este ícono ![]() .
.
Cuando un modelo de chapa metálica está activo (en el proceso de creación o edición), hay herramientas adicionales disponibles:
-
 Brida: cree una pared para cada arista seleccionada, conectada a la arista seleccionada con un pliegue.
Brida: cree una pared para cada arista seleccionada, conectada a la arista seleccionada con un pliegue. -
 Dobladillo: cree un dobladillo para cada arista o cara seleccionada en una pieza de chapa metálica existente.
Dobladillo: cree un dobladillo para cada arista o cara seleccionada en una pieza de chapa metálica existente. -
 Pestaña: añada una pestaña a una brida de chapa metálica.
Pestaña: añada una pestaña a una brida de chapa metálica. -
 Pliegue: pliegue un modelo de chapa metálica a lo largo de una línea de referencia, con opciones de control de pliegue adicionales.
Pliegue: pliegue un modelo de chapa metálica a lo largo de una línea de referencia, con opciones de control de pliegue adicionales. -
 Forma: crea operaciones de formas en modelos de chapa metálica existentes. Las formas se pueden seleccionar del documento actual, de otros documentos o de una biblioteca predefinida de formas de chapa metálica.
Forma: crea operaciones de formas en modelos de chapa metálica existentes. Las formas se pueden seleccionar del documento actual, de otros documentos o de una biblioteca predefinida de formas de chapa metálica. -
 Crear unión: convierta la intersección de dos paredes en una operación de unión, ya sea un pliegue (paredes unidas por una geometría cilíndrica) o una rasgadura (pequeño espacio entre dos paredes).
Crear unión: convierta la intersección de dos paredes en una operación de unión, ya sea un pliegue (paredes unidas por una geometría cilíndrica) o una rasgadura (pequeño espacio entre dos paredes). -
 Esquina: modifique el tipo de esquina y la escala de liberación.
Esquina: modifique el tipo de esquina y la escala de liberación. -
 Liberación de pliegue: modifique una liberación de pliegue (el pequeño corte que se hace donde el extremo del pliegue se une al pliegue libre), la profundidad y el ancho de liberación.
Liberación de pliegue: modifique una liberación de pliegue (el pequeño corte que se hace donde el extremo del pliegue se une al pliegue libre), la profundidad y el ancho de liberación. -
 Modificar unión: realice cambios en una unión existente, como convertir un pliegue en una rasgadura. Disponible actualmente a través de la tabla de vista plana.
Modificar unión: realice cambios en una unión existente, como convertir un pliegue en una rasgadura. Disponible actualmente a través de la tabla de vista plana. -
 Corte de esquina: corta la esquina de las piezas de chapa metálica existentes aplicando un redondeo o un chaflán. Seleccione el vértice o la arista de una esquina y especifique el tipo de Corte de esquina y la distancia. Se recomienda utilizar esta operación una vez finalizadas todas las bridas y juntas del modelo de chapa metálica.
Corte de esquina: corta la esquina de las piezas de chapa metálica existentes aplicando un redondeo o un chaflán. Seleccione el vértice o la arista de una esquina y especifique el tipo de Corte de esquina y la distancia. Se recomienda utilizar esta operación una vez finalizadas todas las bridas y juntas del modelo de chapa metálica. -
 Tabla de chapa metálica y vista plana: abra y cierre las tablas Rasgadura/Pliegue y visualice el patrón plano del modelo de chapa metálica. Utilice esta tabla para convertir rasgaduras en pliegues y viceversa.
Tabla de chapa metálica y vista plana: abra y cierre las tablas Rasgadura/Pliegue y visualice el patrón plano del modelo de chapa metálica. Utilice esta tabla para convertir rasgaduras en pliegues y viceversa. -
 Acabar modelo de chapa metálica: cierra (desactiva) el modelo de chapa metálica y crea una operación en la lista de operaciones.
Acabar modelo de chapa metálica: cierra (desactiva) el modelo de chapa metálica y crea una operación en la lista de operaciones.