 Esquina de chapa metálica
Esquina de chapa metálica
![]()
![]()
![]()
Modifique una esquina en un modelo de chapa metálica seleccionando una arista, vértice o cara de la esquina existente.
La operación Esquina modifica una esquina de un modelo de chapa metálica mediante la selección de un arista, un vértice o una cara de la esquina existente. Tenga en cuenta que no puede seleccionar varias esquinas. Cada esquina debe tener su propia operación creada.
Haga clic en la operación Esquina de la barra de herramientas de Part Studio. Seleccione un arista, un vértice o una cara de una esquina del modelo de chapa metálica en el área gráfica. Seleccione el tipo de desahogo de esquina: Cuadrado (dimensionado), Rectángulo (a escala), Redondo (dimensionado), Redondo (a escala), Cerrado y Simple. Para esquinas dimensionadas, especifique la medida del ancho del desahogo de esquina. Para las esquinas a escala, especifique la escala de desahogo de esquina. Se trata de un valor comprendido entre 1,00 y 2,00.
Haga clic en la marca de verificación para aceptar la nueva esquina.
Para modificar una esquina en un modelo de chapa metálica:
- Cuando esté en un Part Studio con un modelo de chapa metálica existente, haga clic en
 .
. 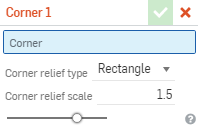
- Seleccione una arista, vértice o cara de una esquina en el modelo de chapa metálica en el área gráfica.
- Seleccione el tipo de desahogo por esquina:
- Cuadrado: con tamaño definido
Vista plana:
 Vista 3D:
Vista 3D: 
- Rectángulo: escalado
Vista plana:
 Vista 3D:
Vista 3D: 
- Redondo: con tamaño definido
Vista plana:
 Vista 3D:
Vista 3D: 
- Redondo: escalado
Vista plana:
 Vista 3D:
Vista 3D: 
- Closed
Vista plana:
 Vista 3D:
Vista 3D: 
- Simple
Vista plana:
 Vista 3D:
Vista 3D: 
- Cuadrado: con tamaño definido
- Especificar:
- Escala de desahogo por esquina (para esquinas escaladas) para escalar el espacio y el valor de entre 1,00 y 2.00.
- Ancho de desahogo de esquina (para esquinas con tamaños definidos) para definir el espacio.
- Haga clic en
 para aceptar la operación.
para aceptar la operación.
Para aplicar un redondeo o un chaflán a un vértice o arista con liberación de pliegue de chapa metálica, consulte Corte de esquina.
Cuando un modelo de chapa metálica está activo (en el proceso de creación o edición), hay herramientas adicionales disponibles:
-
 Brida: cree una pared para cada arista seleccionada, conectada a la arista seleccionada con un pliegue.
Brida: cree una pared para cada arista seleccionada, conectada a la arista seleccionada con un pliegue. -
 Dobladillo: cree un dobladillo para cada arista o cara seleccionada en una pieza de chapa metálica existente.
Dobladillo: cree un dobladillo para cada arista o cara seleccionada en una pieza de chapa metálica existente. -
 Pestaña: añada una pestaña a una brida de chapa metálica.
Pestaña: añada una pestaña a una brida de chapa metálica. -
 Pliegue: pliegue un modelo de chapa metálica a lo largo de una línea de referencia, con opciones de control de pliegue adicionales.
Pliegue: pliegue un modelo de chapa metálica a lo largo de una línea de referencia, con opciones de control de pliegue adicionales. -
 Forma: crea operaciones de formas en modelos de chapa metálica existentes. Las formas se pueden seleccionar del documento actual, de otros documentos o de una biblioteca predefinida de formas de chapa metálica.
Forma: crea operaciones de formas en modelos de chapa metálica existentes. Las formas se pueden seleccionar del documento actual, de otros documentos o de una biblioteca predefinida de formas de chapa metálica. -
 Crear unión: convierta la intersección de dos paredes en una operación de unión, ya sea un pliegue (paredes unidas por una geometría cilíndrica) o una rasgadura (pequeño espacio entre dos paredes).
Crear unión: convierta la intersección de dos paredes en una operación de unión, ya sea un pliegue (paredes unidas por una geometría cilíndrica) o una rasgadura (pequeño espacio entre dos paredes). -
 Esquina: modifique el tipo de esquina y la escala de liberación.
Esquina: modifique el tipo de esquina y la escala de liberación. -
 Liberación de pliegue: modifique una liberación de pliegue (el pequeño corte que se hace donde el extremo del pliegue se une al pliegue libre), la profundidad y el ancho de liberación.
Liberación de pliegue: modifique una liberación de pliegue (el pequeño corte que se hace donde el extremo del pliegue se une al pliegue libre), la profundidad y el ancho de liberación. -
 Modificar unión: realice cambios en una unión existente, como convertir un pliegue en una rasgadura. Disponible actualmente a través de la tabla de vista plana.
Modificar unión: realice cambios en una unión existente, como convertir un pliegue en una rasgadura. Disponible actualmente a través de la tabla de vista plana. -
 Corte de esquina: corta la esquina de las piezas de chapa metálica existentes aplicando un redondeo o un chaflán. Seleccione el vértice o la arista de una esquina y especifique el tipo de Corte de esquina y la distancia. Se recomienda utilizar esta operación una vez finalizadas todas las bridas y juntas del modelo de chapa metálica.
Corte de esquina: corta la esquina de las piezas de chapa metálica existentes aplicando un redondeo o un chaflán. Seleccione el vértice o la arista de una esquina y especifique el tipo de Corte de esquina y la distancia. Se recomienda utilizar esta operación una vez finalizadas todas las bridas y juntas del modelo de chapa metálica. -
 Tabla de chapa metálica y vista plana: abra y cierre las tablas Rasgadura/Pliegue y visualice el patrón plano del modelo de chapa metálica. Utilice esta tabla para convertir rasgaduras en pliegues y viceversa.
Tabla de chapa metálica y vista plana: abra y cierre las tablas Rasgadura/Pliegue y visualice el patrón plano del modelo de chapa metálica. Utilice esta tabla para convertir rasgaduras en pliegues y viceversa. -
 Acabar modelo de chapa metálica: cierra (desactiva) el modelo de chapa metálica y crea una operación en la lista de operaciones.
Acabar modelo de chapa metálica: cierra (desactiva) el modelo de chapa metálica y crea una operación en la lista de operaciones.
Para modificar una esquina en un modelo de chapa metálica:
- Cuando esté en un Part Studio con un modelo de chapa metálica existente, toque
 .
. - Seleccione una arista, vértice o cara de una esquina en el modelo de chapa metálica en el área gráfica.
- Seleccione el tipo de desahogo por esquina:
- Cuadrado: con tamaño definido
Vista plana:
 Vista 3D:
Vista 3D: 
- Rectángulo: escalado
Vista plana:
 Vista 3D:
Vista 3D: 
- Redondo: con tamaño definido
Vista plana:
 Vista 3D:
Vista 3D: 
- Redondo: escalado
Vista plana:
 Vista 3D:
Vista 3D: 
- Closed
Vista plana:
 Vista 3D:
Vista 3D: 
- Simple
Vista plana:
 Vista 3D:
Vista 3D: 
- Cuadrado: con tamaño definido
- Especificar:
- Escala de desahogo por esquina (para esquinas escaladas) para escalar el espacio y el valor de entre 1,00 y 2.00.
- Ancho de desahogo de esquina (para esquinas con tamaños definidos) para definir el espacio.
- Toque
 para aceptar la operación.
para aceptar la operación.
Para aplicar un redondeo o un chaflán a un vértice o arista con liberación de pliegue de chapa metálica, consulte Corte de esquina.
Cuando un modelo de chapa metálica está activo (en el proceso de creación o edición), hay herramientas adicionales disponibles:
-
 Brida: cree una pared para cada arista seleccionada, conectada a la arista seleccionada con un pliegue.
Brida: cree una pared para cada arista seleccionada, conectada a la arista seleccionada con un pliegue. -
 Pestaña: añada una pestaña a una brida de chapa metálica.
Pestaña: añada una pestaña a una brida de chapa metálica. -
 Crear unión: convierta la intersección de dos paredes en una operación de unión, ya sea un pliegue (paredes unidas por una geometría cilíndrica) o una rasgadura (pequeño espacio entre dos paredes).
Crear unión: convierta la intersección de dos paredes en una operación de unión, ya sea un pliegue (paredes unidas por una geometría cilíndrica) o una rasgadura (pequeño espacio entre dos paredes). -
 Esquina: modifique el tipo de esquina y la escala de liberación.
Esquina: modifique el tipo de esquina y la escala de liberación. -
 Liberación de pliegue: modifique una liberación de pliegue (el pequeño corte que se hace donde el extremo del pliegue se une al pliegue libre), la profundidad y el ancho de liberación.
Liberación de pliegue: modifique una liberación de pliegue (el pequeño corte que se hace donde el extremo del pliegue se une al pliegue libre), la profundidad y el ancho de liberación. -
 Corte de esquina: corta la esquina de las piezas de chapa metálica existentes aplicando un redondeo o un chaflán. Seleccione el vértice o la arista de una esquina y especifique el tipo de Corte de esquina y la distancia. Se recomienda utilizar esta operación una vez finalizadas todas las bridas y juntas del modelo de chapa metálica.
Corte de esquina: corta la esquina de las piezas de chapa metálica existentes aplicando un redondeo o un chaflán. Seleccione el vértice o la arista de una esquina y especifique el tipo de Corte de esquina y la distancia. Se recomienda utilizar esta operación una vez finalizadas todas las bridas y juntas del modelo de chapa metálica. -
 Acabar modelo de chapa metálica: cierra (desactiva) el modelo de chapa metálica y crea una operación en la lista de operaciones.
Acabar modelo de chapa metálica: cierra (desactiva) el modelo de chapa metálica y crea una operación en la lista de operaciones.