 Modelo de chapa metálica
Modelo de chapa metálica
![]()
![]()
![]()
Cree piezas de chapa metálica mediante la conversión de piezas existentes, extruyendo curvas de boceto (incluidos arcos y splines para crear chapa laminada) o aumentando el espesor de caras o bocetos.
Agregue a las piezas de chapa metálica mediante la conversión de piezas existentes, la extrusión de curvas de boceto (que incluye arcos y splines para crear la chapa metálica laminada) o aumentar el espesor de caras o bocetos. Todas las operaciones en los modelos de chapa metálica activos se representan de forma automática como una chapa aplanada, y las juntas y los pliegues se enumeran en una tabla de chapa metálica. Las vistas plegadas, planas y de tabla están disponibles y se actualizan en simultáneo y en tiempo real. Los modelos de chapa metálica pueden constar de varias piezas, y varios modelos de chapa metálica pueden activarse en simultáneo.
La herramienta Modelo de chapa metálica activa una operación de chapa metálica. En consecuencia, las operaciones que afectan a ese modelo de chapa metálica lo afectan como una parte de la chapa metálica. La herramienta Finalizar chapa metálica desactiva la operación de chapa metálica, lo que permite que las operaciones afecten al modelo como un modelo 3D, y no como una chapa metálica.
Por ejemplo, cuando el Modelo de chapa metálica está activo, todas las operaciones que perforen la chapa metálica serán perpendiculares a las paredes, mientras que cuando se desactiva, toda operación que perfore las paredes estará sujeta al ángulo entre la operación y la pared.
También puede utilizar las herramientas adicionales de chapa para crear bridas, definir y modificar uniones, convertir pliegues en rasgaduras y viceversa, definir parámetros por esquina, así como ver la chapa metálica como una pieza 3D y en vista aplanada simultáneamente. Onshape también proporciona una tabla de chapa metáloza con una lista de pliegues y rasgaduras, donde se pueden editar radios por esquina y tipos de unión, así como crear un dibujo de la pieza de chapa metálica.
En este vídeo se explica cómo crear un modelo de chapa metálica mediante la operación Convertir.
Haga clic en la herramienta de operación Modelo de chapa metálica de la barra de herramientas de Part Studio. Por defecto, el tipo de operación de chapa metálica es Convertir. Deje esta opción seleccionada.
Seleccione las piezas y superficies que desee convertir en el área gráfica. Seleccione las caras que desee excluir de la operación. Seleccione las aristas para definir los pliegues; las aristas no seleccionadas se convierten en rasgaduras. Los arcos o Splines no seleccionados en el campo Aristas o cilindros para plegar se convierten en juntas tangentes, no en pliegues.
Seleccione Incluir pliegues para incluir el pliegue dentro del valor de holgura.
Seleccione Conservar las piezas de entrada para conservar las piezas seleccionadas originalmente (encerradas por la chapa metálica).
Haga clic en el menú desplegable General e introduzca el espesor de la chapa metálica. Haga clic en la flecha para invertir la dirección del espesor. Introduzca el radio de pliegue para ajustar el radio interior de los pliegues creados. Seleccione Voltear dirección hacia arriba para invertir la orientación del modelo de chapa metálica. Esto resulta útil para definir si los pliegues son hacia arriba o hacia abajo, en relación con el modelo.
Utilice las opciones de los menús desplegables Material y Liberación para refinar aún más el modelo de chapa metálica.
Haga clic en la marca de verificación para aceptar el nuevo modelo de chapa metálica.
Cree un modelo de chapa adjuntando piezas existentes:
- Cuando esté Part Studio, haga clic en
 .
. 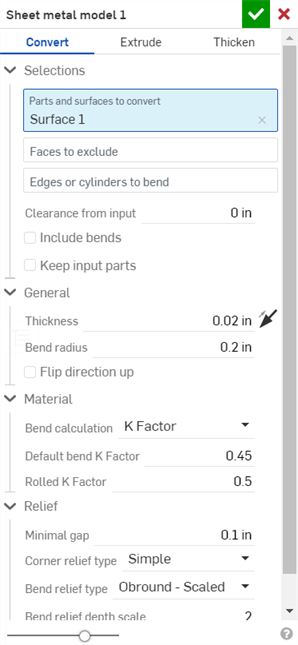
- Seleccione el tipo de operación de chapa metálica: Convertir
- Seleccione las piezas que desea encerrar.
- Seleccione las caras que desea excluir de la operación.
- Seleccione las aristas para definir los pliegues; las aristas no seleccionadas se convierten en rasgaduras.
Los arcos o splines no seleccionados en el campo "Aristas o cilindros para plegar" se convierten en uniones tangentes, no en pliegues. Vea el ejemplo a continuación.
- Especifique las opciones aplicables:
- Holgura desde la entrada: equidistancia relativa entre la chapa metálica y la pieza seleccionada que quedará cubierta por la chapa
- Incluir pliegues: seleccione esta opción para incluir los pliegues dentro del valor de holgura.
- Mantener las piezas de entrada: mantenga o no las piezas seleccionadas (cubiertas por la chapa metálica)
- Espesor: el espesor de la chapa metálica
- Radio de pliegue: el radio interior de los pliegues creados
- Flip direction up - Reverses the orientation of the sheet metal model and flat view. This is useful when defining whether bends are up or down, relative to the model.
- Cálculo de pliegue: determina cómo se calculan los pliegues. Las opciones son las siguientes:
- Factor K (predeterminado): utiliza la relación entre el eje neutro y el espesor del material.
- Tolerancia de pliegue: usa la longitud del arco de línea neutra entre los puntos tangentes de un pliegue.
- Deducción de pliegue: utiliza la diferencia entre la suma de las longitudes de las bridas (desde el arista hasta el vértice) y la longitud plana inicial.
El cálculo de pliegue seleccionado aquí se utiliza como columna en la tabla de chapa metálica. Cada pliegue se puede personalizar y editar directamente desde la tabla. Consulte Tabla de chapa metálica y vista plana para obtener más información.
- Factor K de pliegue predeterminado: es la fracción del espesor del material sobre la que se encuentra el eje neutro en un pliegue. (El valor predeterminado es 0,45).
- Factor K laminado: es la fracción del espesor del material sobre el que se encuentra el eje neutro en una sección de la pared laminada. El valor predeterminado es de 0,5.
- Separación mínima: la separación más pequeña entre las aristas de la chapa metálica que definen una rotura
- Tipo de desahogo por e
- Square - Sized
Flat view:
 3D view:
3D view: 
- Rectangle - Scaled
Flat view:
 3D view:
3D view: 
- Round - Sized
Flat view:
 3D view:
3D view: 
- Round - Scaled
Flat view:
 3D view:
3D view: 
- Closed
Flat view:
 3D view:
3D view: 
- Simple
Flat view:
 3D view:
3D view: 
- Square - Sized
- Escala de desahogo por esquina: es la escala de apertura de la esquina (para aperturas escaladas); un valor de entre 1,00 y 2,00.
- Ancho de desahogo por esquina: es la medición del ancho de apertura de la esquina (para aperturas con tamaños definidos) en unidades predeterminadas o especificadas.
- Tipo de liberación de pliegue: es la forma de la liberación de pliegue:
- Rectangle - Scaled

- Obround - Scaled

- Tear

- Escala de profundidad de liberación de pliegue: es un valor de entre 1,00 y 5,00. Una vez ingresado el valor, se convierte en el valor predeterminado en todos los documentos.
Un valor de 1 genera una liberación de pliegue de ojal que toca de manera perfecta el pliegue, y una liberación de pliegue rectangular que coincide con la profundidad del ojal:
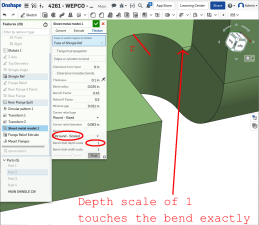
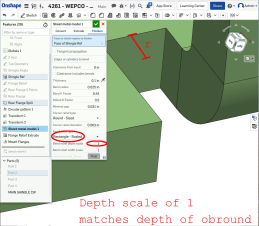
Cualquier valor pasado 1 añade profundidad a través de la fórmula: ((escala de profundidad -1) * Bendradius):
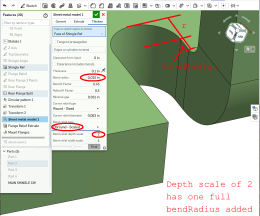

- Escala de ancho de liberación de pliegue: es un valor de entre 0,0625 y 2,00. El ancho de la liberación de pliegue se calcula a través de la siguiente fórmula: espesor * escala de ancho. Una vez introducido el valor, se convierte en el valor predeterminado en todos los documentos.
- Haga clic en
 para aceptar la operación; el modelo de chapa metálica aparece en la lista de operaciones.
para aceptar la operación; el modelo de chapa metálica aparece en la lista de operaciones. - Aplique ahora cualquier otra operación específica de chapa metálica.
- Haga clic en Finalizar modelo de chapa metálica
 si desea seguir añadiendo operaciones que no sean de chapa metálica a la pieza.
si desea seguir añadiendo operaciones que no sean de chapa metálica a la pieza.
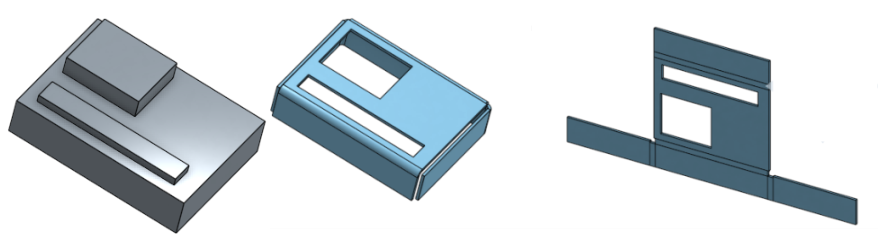
Puede crear una chapa metálica a partir de piezas cónicas que hacen revolución alrededor de un solo eje.
En este vídeo se explica cómo crear un modelo de chapa metálica mediante la operación Extrusión.
Haga clic en la herramienta de operación Modelo de chapa metálica de la barra de herramientas de Part Studio. Seleccione la operación Extrusión del modelo de chapa metálica. Seleccione las curvas de boceto que desee extruir en el área gráfica. Si lo desea, seleccione Arcos para extruirlos como pliegues. De este modo, cualquier arco seleccionado se convierte en un pliegue (en lugar de una unión tangente) y se muestra en la tabla de pliegues con el radio atenuado. Como el arco tiene un radio en el boceto, no puede editarlo en la tabla de pliegues. Seleccione el tipo de extremo: Ciego, Hasta el siguiente, Hasta la cara, Hasta la pieza o Hasta el vértice. Haga clic en la flecha para extruir en la dirección opuesta.
Introduzca un número para la profundidad en el cuadro de diálogo o utilice el manipulador en el área gráfica.
Seleccione la opción Simétrica (disponible solo para los tipos de extremos Ciego y A través de todas) para extruir en ambas direcciones del plano de boceto.
Como alternativa, en lugar de utilizar la opción Simétrica, active la casilla Posición del segundo extremo para especificar la posición del extremo opuesto de forma que su profundidad sea diferente de la profundidad principal.
En el menú desplegable General, introduzca el espesor de la chapa metálica. Haga clic en la flecha para invertir la dirección del espesor. Introduzca el radio de pliegue para ajustar el radio interior de los pliegues creados. Seleccione Voltear dirección hacia arriba para invertir la orientación del modelo de chapa metálica. Esto resulta útil para definir si los pliegues son hacia arriba o hacia abajo, en relación con el modelo.
Utilice las opciones de los menús desplegables Material y Liberación para refinar aún más el modelo de chapa metálica.
Haga clic en la marca de verificación para aceptar el nuevo modelo de chapa metálica.
Cree un modelo de chapa metálica mediante la extrusión de curvas de boceto:
- Cuando esté Part Studio, haga clic en
 .
. 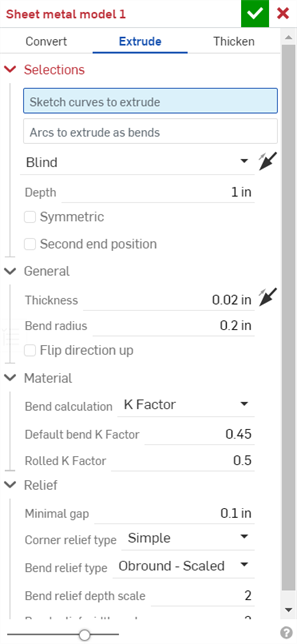
- Seleccione la operación con chapa metálica Extrusión.
- Seleccione las curvas de boceto que desea extruir.
- Seleccione el tipo de extremo: Ciego, Hasta la siguiente, Hasta la cara, Hasta la pieza, Hasta el vértice.
- Simétrico: seleccione esta opción, que solo está disponible para los tipos de extremos Ciego, hasta una distancia total especificada, la mitad de la distancia en ambas direcciones alrededor del plano de boceto.
- Arrastre o defina la profundidad.
- Establezca el espesor de la chapa.
- Establezca el radio interior de las curvas.
- Active Voltear la dirección hacia arriba si quiere invertir la orientación del modelo de chapa metálica y la vista plana.
- Seleccione el Cálculo de pliegue para determinar cómo se calculan los pliegues. Las opciones son las siguientes:
- Factor K (predeterminado): utiliza la relación entre el eje neutro y el espesor del material.
- Tolerancia de pliegue: usa la longitud del arco de línea neutra entre los puntos tangentes de un pliegue.
- Deducción de pliegue: utiliza la diferencia entre la suma de las longitudes de las bridas (desde el arista hasta el vértice) y la longitud plana inicial.
El cálculo de pliegue seleccionado aquí se utiliza como columna en la tabla de chapa metálica. Cada pliegue se puede personalizar y editar directamente desde la tabla. Consulte Tabla de chapa metálica y vista plana para obtener más información.
-
Especifique el factor K: es la fracción del espesor del material sobre la que se encuentra el eje neutro.
- Establezca el Espacio mínimo: es el espacio más pequeño entre las aristas de la chapa metálica.
- Tipo de desahogo por esquina:
- Cuadrado: con tamaño definido
Vista plana:
 Vista 3D:
Vista 3D: 
- Rectángulo: escalado
Vista plana:
 Vista 3D:
Vista 3D: 
- Redondo: con tamaño definido
Vista plana:
 Vista 3D:
Vista 3D: 
- Redondo: escalado
Vista plana:
 Vista 3D:
Vista 3D: 
- Closed
Vista plana:
 Vista 3D:
Vista 3D: 
- Simple
Vista plana:
 Vista 3D:
Vista 3D: 
- Cuadrado: con tamaño definido
- Escala de desahogo por esquina: es la escala de apertura de la esquina (para esquinas escaladas); un valor de entre 1,00 y 2,00.
- Tipo de liberación de pliegue: es la forma de la liberación de pliegue:
- Rectángulo - Escalado:

- Obround - Escalado:

- Lágrima:

- Escala de profundidad de la liberación de pliegue: entre 1,00 y 2,00
- Escala de ancho de liberación de pliegues: un valor entre 0,0625 y 2,00
- Haga clic en
 para aceptar la operación; el modelo de chapa metálica aparece en la lista de operaciones.
para aceptar la operación; el modelo de chapa metálica aparece en la lista de operaciones. - Aplique ahora cualquier otra operación específica de chapa metálica. Consulte la nota a continuación.
- Haga clic en Finalizar modelo de chapa metálica
 si desea seguir añadiendo operaciones que no sean de chapa metálica a la pieza.
si desea seguir añadiendo operaciones que no sean de chapa metálica a la pieza. - Haga clic en
 para cerrar la operación Chapa metálica; la operación Terminar modelo de chapa metálica aparece en la lista de operaciones y tiene un patrón plano y una tabla de chapa metálica en la que figuran las curvas y uniones:
para cerrar la operación Chapa metálica; la operación Terminar modelo de chapa metálica aparece en la lista de operaciones y tiene un patrón plano y una tabla de chapa metálica en la que figuran las curvas y uniones:
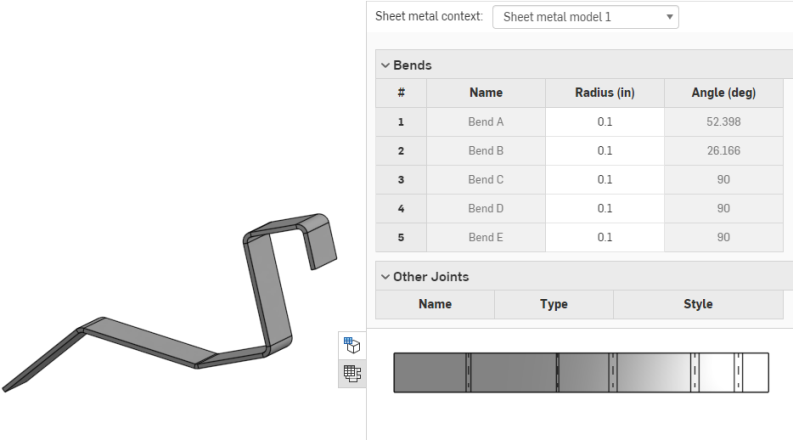
Cuando se utiliza un arco o spline para definir una pared laminada, la tabla de chapa metálica y la chapa aplanada son algo distintas. No se muestra ningún pliegue para la pared laminada; en su lugar, se muestra una unión tangente en la tabla:

Del mismo modo, no se muestran líneas de pliegue en la chapa aplanada, ya que no se realizan pliegues.
Puede crear una chapa metálica a partir de piezas cónicas que hacen revolución alrededor de un solo eje.
Sin embargo, puede decidir extruir un arco como un plegado seleccionando el arco mientras el campo «Arcos para extruir como dobles» campo está activo, como se muestra a continuación:
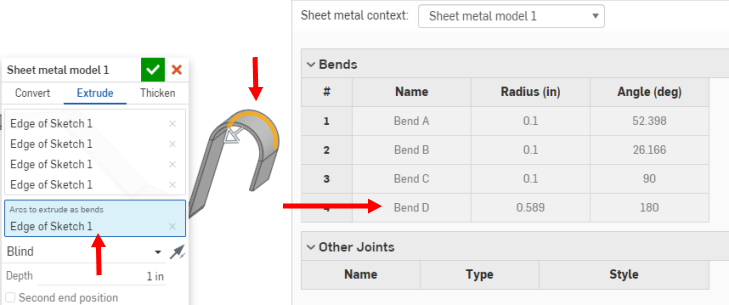
Esto hace que el arco (o arcos) seleccionados se conviertan en pliegues (en lugar de uniones tangentes) y se enumeren en la tabla de pliegues con su radio atenuado. Dado que el arco tiene un radio en el boceto, no se puede editar en la tabla de pliegues.
En este vídeo se explica cómo crear un modelo de chapa metálica mediante la operación Aumentar espesor.
Haga clic en la herramienta de operación Modelo de chapa metálica de la barra de herramientas de Part Studio. Seleccione la operación Aumentar espesor del modelo de chapa metálica. Seleccione las caras o las regiones de boceto para aumentar su espesor en el área gráfica.
Seleccione Propagación tangente para continuar aumentando el espesor a lo largo de las aristas tangenciales.
Seleccione Aristas o cilindros para plegar; las aristas no seleccionadas se convierten en rasgaduras o, en el caso de arcos y Splines, en juntas tangentes.
Introduzca una holgura con relación al valor de entrada: el desfase relativo entre la chapa metálica y la pieza seleccionada para que la encierre la chapa metálica.
Seleccione Incluir pliegues a fin de incluir la holgura para los pliegues.
En el menú desplegable General, introduzca el espesor de la chapa metálica. Haga clic en la flecha para invertir la dirección del espesor. Introduzca el radio de pliegue para ajustar el radio interior de los pliegues creados. Seleccione Voltear dirección hacia arriba para invertir la orientación del modelo de chapa metálica. Esto resulta útil para definir si los pliegues son hacia arriba o hacia abajo, en relación con el modelo.
Utilice las opciones de los menús desplegables Material y Liberación para refinar aún más el modelo de chapa metálica.
Haga clic en la marca de verificación para aceptar el nuevo modelo de chapa metálica.
Cree un modelo de chapa metálica aumentando el espesor de caras, superficies o regiones de boceto:
- Cuando esté Part Studio, haga clic en
 .
. 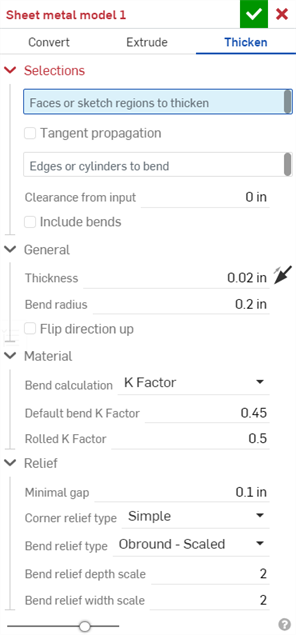
- Seleccione el tipo de operación de chapa: Aumentar espesor
- Seleccione regiones de boceto, superficies planas o caras de una pieza.
- Seleccione las aristas para crear pliegues; las aristas no seleccionadas se convierten en rasgaduras o, en el caso de arcos y splines, en uniones tangentes.
- Especifique las opciones aplicables:
- Holgura desde la entrada: equidistancia relativa entre la chapa metálica y la pieza seleccionada que quedará cubierta por la chapa
- La holgura incluye pliegues: verifique para incluir la separación de los pliegues
- Espesor: el espesor de la chapa metálica
- Radio de pliegue: el radio interior de los pliegues creados
- Voltear la dirección hacia arriba: invierte la orientación del modelo de chapa metálica y la vista plana. Esto resulta útil para definir si los pliegues están hacia arriba o hacia abajo, en relación con el modelo.
- Cálculo de pliegue: determina cómo se calculan los pliegues. Las opciones son las siguientes:
- Factor K (predeterminado): utiliza la relación entre el eje neutro y el espesor del material.
- Tolerancia de pliegue: usa la longitud del arco de línea neutra entre los puntos tangentes de un pliegue.
- Deducción de pliegue: utiliza la diferencia entre la suma de las longitudes de las bridas (desde el arista hasta el vértice) y la longitud plana inicial.
El cálculo de pliegue seleccionado aquí se utiliza como columna en la tabla de chapa metálica. Cada pliegue se puede personalizar y editar directamente desde la tabla. Consulte Tabla de chapa metálica y vista plana para obtener más información.
- Factor K de pliegue predeterminado: es la fracción del espesor del material sobre la que se encuentra el eje neutro. (El valor predeterminado es 0,45).
Factor K laminado: es la fracción del espesor del material sobre el que se encuentra el eje neutro en una sección de la pared laminada. El valor predeterminado es de 0,5.
- Separación mínima: la menor separación entre las aristas de la chapa metálica
- Tipo de desahogo por esquina: es la forma del desahogo por esquina:
- Cuadrado: con tamaño definido
Vista plana:
 Vista 3D:
Vista 3D: 
- Rectángulo: escalado
Vista plana:
 Vista 3D:
Vista 3D: 
- Redondo: con tamaño definido
Vista plana:
 Vista 3D:
Vista 3D: 
- Redondo: escalado
Vista plana:
 Vista 3D:
Vista 3D: 
- Closed
Vista plana:
 Vista 3D:
Vista 3D: 
- Simple
Vista plana:
 Vista 3D:
Vista 3D: 
- Cuadrado: con tamaño definido
- Escala de desahogo por esquina: es la escala de apertura de la esquina (para esquinas escaladas); un valor de entre 1,00 y 2,00.
- Tipo de relieve de plegado:
- Rectángulo:

- Obround:

- Lágrima:

- Escala de profundidad de liberación de pliegue: entre 1,00 y 2,00.
- Escala de ancho de liberación de pliegues: entre 0,0625 y 2,00
- Haga clic en
 para aceptar la operación; el modelo de chapa metálica aparece en la lista de operaciones.
para aceptar la operación; el modelo de chapa metálica aparece en la lista de operaciones. - Aplique ahora cualquier otra operación específica de chapa metálica. Consulte la nota a continuación.
- Haga clic en Finalizar modelo de chapa metálica
 si desea seguir añadiendo operaciones que no sean de chapa metálica a la pieza.
si desea seguir añadiendo operaciones que no sean de chapa metálica a la pieza. - Haga clic en
 para cerrar la operación del modelo de chapa metálica; la operación Terminar modelo de chapa metálica aparece en la lista de operaciones.
para cerrar la operación del modelo de chapa metálica; la operación Terminar modelo de chapa metálica aparece en la lista de operaciones.
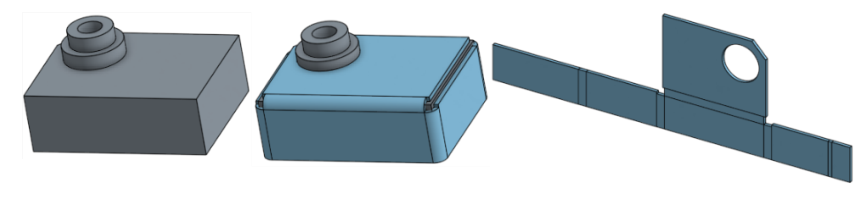
Cuando se utiliza un arco o spline para definir una pared laminada, la tabla de chapa metálica y la chapa aplanada son algo distintas. No se muestra ningún pliegue para la pared laminada; en su lugar, se muestra una unión tangente en la tabla:

Del mismo modo, no se muestran líneas de pliegue en la chapa aplanada, ya que no se realizan pliegues.
Sin embargo, puede decidir aumentar el espesor de un arco como un pliegue seleccionando el arco mientras el campo "Los arcos se extruyen como dobles" está activo, como se muestra a continuación:
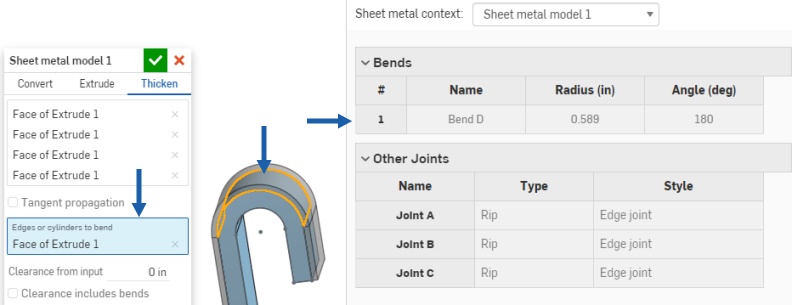
Esto hace que el arco (o arcos) seleccionados se conviertan en pliegues (en lugar de uniones tangentes) y se enumeren en la tabla de pliegues con su radio atenuado. Dado que el arco tiene un radio en el boceto, no se puede editar en la tabla de pliegues.
Solo se puede añadir un subconjunto de operaciones disponibles a los modelos de chapa metálica activos (Extrusión, Quitar, Mover cara, Booleano y Taladro, por ejemplo). Todas las operaciones se representan en la Lista de operaciones, el modelo en el área gráfica, la tabla de chapa metálica y la chapa aplanada. Por ejemplo, puede extruir y quitar un boceto para crear una abertura en un modelo de chapa metálica activo. Los lados de la abertura resultante son siempre perpendiculares a la pared que perfora.
Otras opciones de extrusión que modifican el modelo, como Añadir o Hacer intersección, no están permitidas hasta que el modelo se desactive con la herramienta Finalizar modelo de chapa metálica.
Tenga en cuenta que las operaciones posteriores que modifican un modelo de chapa metálica desactivado actúan sobre la pieza como lo harían con cualquier pieza que no sea de chapa, y no afectan a los valores de patrón plano o tabla.
Utilice redondeo y chaflán para suavizar las aristas de chapa metálica, si es necesario. Tenga en cuenta que la selección de una arista de chapa metálica debe realizarse en la esquina misma y no en una arista adyacente. Tenga en cuenta que las funciones avanzadas de redondeo y chaflán (por ejemplo, redondeo cónico) no están disponibles en chapa metálica en este momento.
Onshape conserva la arista de construcción original a pesar de un redondeo o chaflán y utiliza esa arista de construcción para operaciones futuras. Por ejemplo, al crear una brida en una arista redondeada se ignora el redondeo y se crea la brida a lo largo de la arista original. Puede utilizar la herramienta Desplazar cara para mover la arista de la brida hacia atrás a la arista del redondeo si lo desea:
Redondear una esquina:
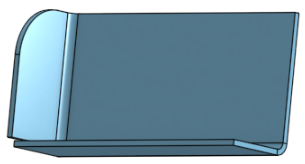
Crear una brida:
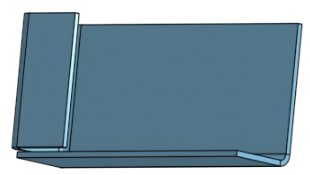
Utilice Desplazar cara para mover la arista de la brida:

Vuelva a redondear la esquina:
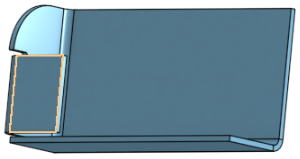
Puede crear patrones de caras y pestañas de chapa mediante el parámetro Cara de las herramientas de patrón (Patrón lineal, Patrón circular y Patrón de curva), así como la creación de simetrías de caras y pestañas de chapa. Las herramientas funcionan normalmente, solo asegúrese de seleccionar «Cara» como el tipo de patrón, o para seleccionar una cara al reflejar:
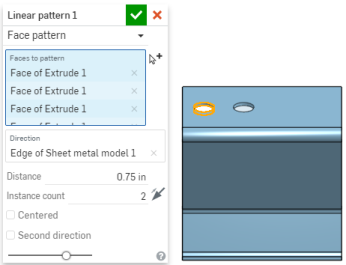
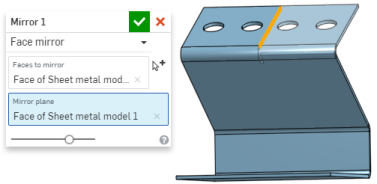
Cuando un modelo de chapa metálica está activo (en el proceso de creación o edición), hay herramientas adicionales disponibles:
-
 Brida: cree una pared para cada arista seleccionada, conectada a la arista seleccionada con un pliegue.
Brida: cree una pared para cada arista seleccionada, conectada a la arista seleccionada con un pliegue. -
 Dobladillo: cree un dobladillo para cada arista o cara seleccionada en una pieza de chapa metálica existente.
Dobladillo: cree un dobladillo para cada arista o cara seleccionada en una pieza de chapa metálica existente. -
 Pestaña: añada una pestaña a una brida de chapa metálica.
Pestaña: añada una pestaña a una brida de chapa metálica. -
 Pliegue: pliegue un modelo de chapa metálica a lo largo de una línea de referencia, con opciones de control de pliegue adicionales.
Pliegue: pliegue un modelo de chapa metálica a lo largo de una línea de referencia, con opciones de control de pliegue adicionales. -
 Forma: crea operaciones de formas en modelos de chapa metálica existentes. Las formas se pueden seleccionar del documento actual, de otros documentos o de una biblioteca predefinida de formas de chapa metálica.
Forma: crea operaciones de formas en modelos de chapa metálica existentes. Las formas se pueden seleccionar del documento actual, de otros documentos o de una biblioteca predefinida de formas de chapa metálica. -
 Crear unión: convierta la intersección de dos paredes en una operación de unión, ya sea un pliegue (paredes unidas por una geometría cilíndrica) o una rasgadura (pequeño espacio entre dos paredes).
Crear unión: convierta la intersección de dos paredes en una operación de unión, ya sea un pliegue (paredes unidas por una geometría cilíndrica) o una rasgadura (pequeño espacio entre dos paredes). -
 Esquina: modifique el tipo de esquina y la escala de liberación.
Esquina: modifique el tipo de esquina y la escala de liberación. -
 Liberación de pliegue: modifique una liberación de pliegue (el pequeño corte que se hace donde el extremo del pliegue se une al pliegue libre), la profundidad y el ancho de liberación.
Liberación de pliegue: modifique una liberación de pliegue (el pequeño corte que se hace donde el extremo del pliegue se une al pliegue libre), la profundidad y el ancho de liberación. -
 Modificar unión: realice cambios en una unión existente, como convertir un pliegue en una rasgadura. Disponible actualmente a través de la tabla de vista plana.
Modificar unión: realice cambios en una unión existente, como convertir un pliegue en una rasgadura. Disponible actualmente a través de la tabla de vista plana. -
 Corte de esquina: corta la esquina de las piezas de chapa metálica existentes aplicando un redondeo o un chaflán. Seleccione el vértice o la arista de una esquina y especifique el tipo de Corte de esquina y la distancia. Se recomienda utilizar esta operación una vez finalizadas todas las bridas y juntas del modelo de chapa metálica.
Corte de esquina: corta la esquina de las piezas de chapa metálica existentes aplicando un redondeo o un chaflán. Seleccione el vértice o la arista de una esquina y especifique el tipo de Corte de esquina y la distancia. Se recomienda utilizar esta operación una vez finalizadas todas las bridas y juntas del modelo de chapa metálica. -
 Tabla de chapa metálica y vista plana: abra y cierre las tablas Rasgadura/Pliegue y visualice el patrón plano del modelo de chapa metálica. Utilice esta tabla para convertir rasgaduras en pliegues y viceversa.
Tabla de chapa metálica y vista plana: abra y cierre las tablas Rasgadura/Pliegue y visualice el patrón plano del modelo de chapa metálica. Utilice esta tabla para convertir rasgaduras en pliegues y viceversa. -
 Acabar modelo de chapa metálica: cierra (desactiva) el modelo de chapa metálica y crea una operación en la lista de operaciones.
Acabar modelo de chapa metálica: cierra (desactiva) el modelo de chapa metálica y crea una operación en la lista de operaciones.
Cree un modelo de chapa adjuntando piezas existentes:
- Cuando esté en un Part Studio, toque
 .
. - Seleccione el tipo de operación de chapa metálica: Convertir
- Seleccione las piezas que desea encerrar.
- Seleccione las caras que desea excluir de la operación.
- Seleccione las aristas para definir los pliegues; las aristas no seleccionadas se convierten en rasgaduras.
Los arcos o splines que no estén seleccionados en el campo Aristas o los cilindros para plegar se convierten en juntas tangentes, no en pliegues.
- Especifique las opciones aplicables:
- Holgura desde la entrada: equidistancia relativa entre la chapa metálica y la pieza seleccionada que quedará cubierta por la chapa
- La holgura incluye pliegues: actívela para incluir el pliegue dentro del valor de la holgura
- Mantener las piezas de entrada: mantenga o no las piezas seleccionadas (cubiertas por la chapa metálica)
- Espesor: el espesor de la chapa metálica
- Radio de pliegue: el radio interior de los pliegues creados
- Flip direction up - Reverses the orientation of the sheet metal model and flat view. This is useful when defining whether bends are up or down, relative to the model.
- Cálculo de pliegue: determina cómo se calculan los pliegues. Las opciones son las siguientes:
- Factor K (predeterminado): utiliza la relación entre el eje neutro y el espesor del material.
- Tolerancia de pliegue: usa la longitud del arco de línea neutra entre los puntos tangentes de un pliegue.
- Deducción de pliegue: utiliza la diferencia entre la suma de las longitudes de las bridas (desde el arista hasta el vértice) y la longitud plana inicial.
El cálculo de pliegue seleccionado aquí se utiliza como columna en la tabla de chapa metálica. Cada pliegue se puede personalizar y editar directamente desde la tabla. Consulte Tabla de chapa metálica y vista plana para obtener más información.
- Factor K de pliegue predeterminado: es la fracción del espesor del material sobre la que se encuentra el eje neutro en un pliegue. (El valor predeterminado es 0,45).
- Factor K laminado: es la fracción del espesor del material sobre el que se encuentra el eje neutro en una sección de la pared laminada. El valor predeterminado es de 0,5.
- Separación mínima: la separación más pequeña entre las aristas de la chapa metálica que definen una rotura
- Tipo de desahogo por e
- Square - Sized
Flat view:
 3D view:
3D view: 
- Rectangle - Scaled
Flat view:
 3D view:
3D view: 
- Round - Sized
Flat view:
 3D view:
3D view: 
- Round - Scaled
Flat view:
 3D view:
3D view: 
- Closed
Flat view:
 3D view:
3D view: 
- Simple
Flat view:
 3D view:
3D view: 
- Square - Sized
- Escala de desahogo por esquina: es la escala de apertura de la esquina (para aperturas escaladas); un valor de entre 1,00 y 2,00.
- Ancho de desahogo por esquina: es la medición del ancho de apertura de la esquina (para aperturas con tamaños definidos) en unidades predeterminadas o especificadas.
- Tipo de liberación de pliegue: es la forma de la liberación de pliegue:
- Rectangle - Scaled

- Obround - Scaled

- Tear

- Escala de profundidad de liberación de pliegue: es un valor de entre 1,00 y 5,00. Una vez ingresado el valor, se convierte en el valor predeterminado en todos los documentos.
Un valor de 1 da como resultado una liberación de pliegue obround que toca perfectamente el pliegue y una liberación de pliegue rectangular coincide con la profundidad del obround.
Cualquier valor pasado 1 añade profundidad a través de la fórmula: ((escala de profundidad -1) * Bendradius).
- Bend relief width scale - A value between 0.0625 and 2.00. The width of the bend relief is calculated via the formula: thickness * width scale. Once you enter a value it becomes the default across all documents.
- Toque
 para aceptar la operación; el modelo de chapa metálica aparece en la lista de operaciones.
para aceptar la operación; el modelo de chapa metálica aparece en la lista de operaciones. - Aplique ahora cualquier otra operación específica de chapa metálica. Consulte la nota a continuación.
- Toque Acabar modelo de chapa metálica
 si desea seguir añadiendo operaciones que no sean de chapa metálica a la pieza.
si desea seguir añadiendo operaciones que no sean de chapa metálica a la pieza.
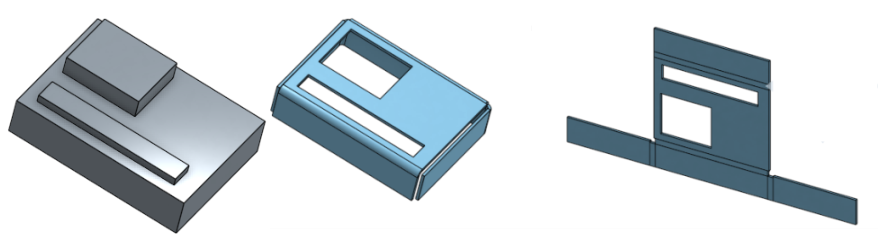
Cree un modelo de chapa metálica mediante la extrusión de curvas de boceto:
- Cuando esté en un Part Studio, toque
 .
. - Seleccione la operación con chapa metálica Extrusión.
- Seleccione las curvas de boceto que desea extruir.
- Seleccione el tipo de extremo: Ciego, Hasta la siguiente, Hasta la cara, Hasta la pieza, Hasta el vértice.
-
Simétrico: seleccione esta opción, que solo está disponible para los tipos de extremos Ciego, hasta una distancia total especificada, la mitad de la distancia en ambas direcciones alrededor del plano de boceto.
- Arrastre o defina la profundidad.
- Establezca el espesor de la chapa.
- Establezca el radio interior de las curvas.
- Active Voltear la dirección hacia arriba si quiere invertir la orientación del modelo de chapa metálica y la vista plana.
- Seleccione el Cálculo de pliegue para determinar cómo se calculan los pliegues. Las opciones son las siguientes:
- Factor K (predeterminado): utiliza la relación entre el eje neutro y el espesor del material.
- Tolerancia de pliegue: usa la longitud del arco de línea neutra entre los puntos tangentes de un pliegue.
- Deducción de pliegue: utiliza la diferencia entre la suma de las longitudes de las bridas (desde el arista hasta el vértice) y la longitud plana inicial.
-
Especifique el factor K: es la fracción del espesor del material sobre la que se encuentra el eje neutro.
- Establezca el Espacio mínimo: es el espacio más pequeño entre las aristas de la chapa metálica.
- Tipo de desahogo por esquina:
- Cuadrado: con tamaño definido
Vista plana:
 Vista 3D:
Vista 3D: 
- Rectángulo: escalado
Vista plana:
 Vista 3D:
Vista 3D: 
- Redondo: con tamaño definido
Vista plana:
 Vista 3D:
Vista 3D: 
- Redondo: escalado
Vista plana:
 Vista 3D:
Vista 3D: 
- Closed
Vista plana:
 Vista 3D:
Vista 3D: 
- Simple
Vista plana:
 Vista 3D:
Vista 3D: 
- Cuadrado: con tamaño definido
- Escala de desahogo por esquina: es la escala de apertura de la esquina (para esquinas escaladas); un valor de entre 1,00 y 2,00.
- Tipo de liberación de pliegue: es la forma de la liberación de pliegue:
- Rectángulo - Escalado:

- Obround - Escalado:

- Lágrima:

- Escala de profundidad de la liberación de pliegue: entre 1,00 y 2,00
- Escala de ancho de liberación de pliegues: un valor entre 0,0625 y 2,00
-
 Toque para aceptar la operación; el modelo de chapa metálica aparece en la lista de operaciones.
Toque para aceptar la operación; el modelo de chapa metálica aparece en la lista de operaciones. - Aplique ahora cualquier otra operación específica de chapa metálica. Consulte la nota a continuación.
- Toque Acabar modelo de chapa metálica
 si desea seguir añadiendo operaciones que no sean de chapa metálica a la pieza.
si desea seguir añadiendo operaciones que no sean de chapa metálica a la pieza.
Sin embargo, puede decidir extruir un arco como pliegue seleccionando el arco mientras el campo «Arcos para extruir como pliegues» esté activo.
Esto da como resultado que el arco (o arcos) seleccionado se convierta en curvas (en lugar de uniones tangentes).
Cree un modelo de chapa metálica aumentando el espesor de caras, superficies o regiones de boceto:
- Cuando esté en un Part Studio, toque
 .
. - Seleccione el tipo de operación de chapa: Aumentar espesor
- Seleccione regiones de boceto, superficies planas o caras de una pieza.
- Seleccione las aristas para crear pliegues; las aristas no seleccionadas se convierten en rasgaduras o, en el caso de arcos y splines, en uniones tangentes.
- Especifique las opciones aplicables:
- Holgura desde la entrada: equidistancia relativa entre la chapa metálica y la pieza seleccionada que quedará cubierta por la chapa
- La holgura incluye pliegues: verifique para incluir la separación de los pliegues
- Espesor: el espesor de la chapa metálica
- Radio de pliegue: el radio interior de los pliegues creados
- Voltear la dirección hacia arriba: invierte la orientación del modelo de chapa metálica y la vista plana. Esto resulta útil para definir si los pliegues están hacia arriba o hacia abajo, en relación con el modelo.
- Cálculo de pliegue: determina cómo se calculan los pliegues. Las opciones son las siguientes:
- Factor K (predeterminado): utiliza la relación entre el eje neutro y el espesor del material.
- Tolerancia de pliegue: usa la longitud del arco de línea neutra entre los puntos tangentes de un pliegue.
- Deducción de pliegue: utiliza la diferencia entre la suma de las longitudes de las bridas (desde el arista hasta el vértice) y la longitud plana inicial.
- Factor K de pliegue predeterminado: es la fracción del espesor del material sobre la que se encuentra el eje neutro. (El valor predeterminado es 0,45).
Factor K laminado: es la fracción del espesor del material sobre el que se encuentra el eje neutro en una sección de la pared laminada. El valor predeterminado es de 0,5.
- Separación mínima: la menor separación entre las aristas de la chapa metálica
- Tipo de desahogo por esquina: es la forma del desahogo por esquina:
- Cuadrado: con tamaño definido
Vista plana:
 Vista 3D:
Vista 3D: 
- Rectángulo: escalado
Vista plana:
 Vista 3D:
Vista 3D: 
- Redondo: con tamaño definido
Vista plana:
 Vista 3D:
Vista 3D: 
- Redondo: escalado
Vista plana:
 Vista 3D:
Vista 3D: 
- Closed
Vista plana:
 Vista 3D:
Vista 3D: 
- Simple
Vista plana:
 Vista 3D:
Vista 3D: 
- Cuadrado: con tamaño definido
- Escala de desahogo por esquina: es la escala de apertura de la esquina (para esquinas escaladas); un valor de entre 1,00 y 2,00.
- Tipo de relieve de plegado:
- Rectángulo:

- Obround:

- Lágrima:

- Escala de profundidad de liberación de pliegue: entre 1,00 y 2,00.
- Escala de ancho de liberación de pliegues: entre 0,0625 y 2,00
- Toque
 para aceptar la operación; el modelo de chapa metálica aparece en la lista de operaciones.
para aceptar la operación; el modelo de chapa metálica aparece en la lista de operaciones. - Aplique ahora cualquier otra operación específica de chapa metálica. Consulte la nota a continuación.
- Toque Acabar modelo de chapa metálica
 si desea seguir añadiendo operaciones que no sean de chapa metálica a la pieza.
si desea seguir añadiendo operaciones que no sean de chapa metálica a la pieza. - Toque
 para cerrar la operación de modelo de chapa metálica; la operación Acabar modelo de chapa metálica aparece en la Lista de operaciones.
para cerrar la operación de modelo de chapa metálica; la operación Acabar modelo de chapa metálica aparece en la Lista de operaciones.
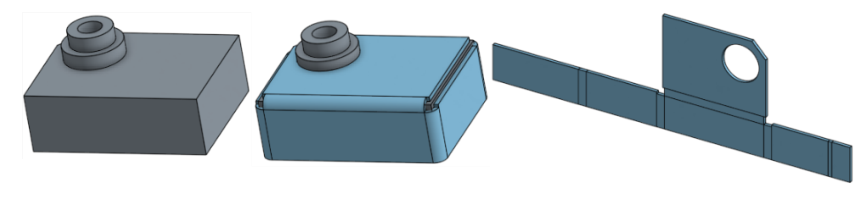
Sin embargo, puede decidir aumentar espesor un arco en forma de pliegue seleccionando el arco mientras el campo «Arcos para extruir como pliegues» esté activo.
Esto da como resultado que el arco (o arcos) seleccionado se convierta en curvas (en lugar de uniones tangentes).
Solo se puede añadir un subconjunto de operaciones disponibles a los modelos de chapa metálica activos (Extrusión > Eliminar, Movimiento de cara, Booleana y Taladro, por ejemplo). Todas las operaciones se representan en la lista de operaciones, el modelo en la zona gráfica, la tabla de chapa metálica y la chapa aplanada. Por ejemplo, puede Extruir > Eliminar un boceto para crear un hueco en un modelo de chapa metálica activo. Los lados del hueco resultante son siempre perpendiculares a la pared que perfora.
Otras opciones de extrusión que modifican el modelo, como Añadir o Hacer intersección, no están permitidas hasta que el modelo se desactive con la herramienta Finalizar modelo de chapa metálica.
Tenga en cuenta que las operaciones posteriores que modifican un modelo de chapa metálica desactivado actúan sobre la pieza como lo harían con cualquier pieza que no sea de chapa, y no afectan a los valores de patrón plano o tabla.
Utilice redondeo y chaflán para suavizar las aristas de chapa metálica, si es necesario. Tenga en cuenta que la selección de una arista de chapa metálica debe realizarse en la esquina misma y no en una arista adyacente. Tenga en cuenta que las funciones avanzadas de redondeo y chaflán (por ejemplo, redondeo cónico) no están disponibles en chapa metálica en este momento.
Onshape conserva la arista de construcción original a pesar de un redondeo o chaflán y utiliza esa arista de construcción para operaciones futuras. Por ejemplo, al crear una brida en una arista redondeada se ignora el redondeo y se crea la brida a lo largo de la arista original. Puede utilizar la herramienta Desplazar cara para mover la arista de la brida hacia atrás a la arista del redondeo si lo desea:
Redondear una esquina:
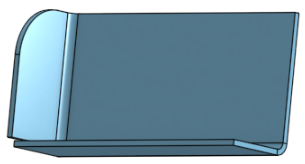
Crear una brida:
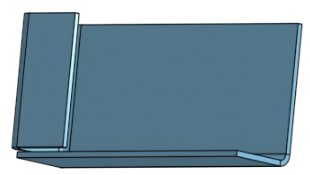
Utilice Desplazar cara para mover la arista de la brida:

Vuelva a redondear la esquina:
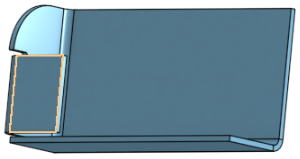
Puede crear patrones de caras y bridas de chapa mediante el parámetro Cara de las herramientas de patrón (Patrón lineal, Patrón circular y Patrón de curva), así como reflejar caras y bridas de chapa metálica. Las herramientas funcionan normalmente, solo asegúrese de seleccionar «Cara» como tipo de patrón, o seleccionar una cara al reflejar.
Cuando un modelo de chapa metálica está activo (en el proceso de creación o edición), hay herramientas adicionales disponibles:
-
 Brida: cree una pared para cada arista seleccionada, conectada a la arista seleccionada con un pliegue.
Brida: cree una pared para cada arista seleccionada, conectada a la arista seleccionada con un pliegue. -
 Dobladillo: cree un dobladillo para cada arista o cara seleccionada en una pieza de chapa metálica existente.
Dobladillo: cree un dobladillo para cada arista o cara seleccionada en una pieza de chapa metálica existente. -
 Pestaña: añada una pestaña a una brida de chapa metálica.
Pestaña: añada una pestaña a una brida de chapa metálica. -
 Pliegue: pliegue un modelo de chapa metálica a lo largo de una línea de referencia, con opciones de control de pliegue adicionales.
Pliegue: pliegue un modelo de chapa metálica a lo largo de una línea de referencia, con opciones de control de pliegue adicionales. -
 Forma: crea operaciones de formas en modelos de chapa metálica existentes. Las formas se pueden seleccionar del documento actual, de otros documentos o de una biblioteca predefinida de formas de chapa metálica.
Forma: crea operaciones de formas en modelos de chapa metálica existentes. Las formas se pueden seleccionar del documento actual, de otros documentos o de una biblioteca predefinida de formas de chapa metálica. -
 Crear unión: convierta la intersección de dos paredes en una operación de unión, ya sea un pliegue (paredes unidas por una geometría cilíndrica) o una rasgadura (pequeño espacio entre dos paredes).
Crear unión: convierta la intersección de dos paredes en una operación de unión, ya sea un pliegue (paredes unidas por una geometría cilíndrica) o una rasgadura (pequeño espacio entre dos paredes). -
 Esquina: modifique el tipo de esquina y la escala de liberación.
Esquina: modifique el tipo de esquina y la escala de liberación. -
 Liberación de pliegue: modifique una liberación de pliegue (el pequeño corte que se hace donde el extremo del pliegue se une al pliegue libre), la profundidad y el ancho de liberación.
Liberación de pliegue: modifique una liberación de pliegue (el pequeño corte que se hace donde el extremo del pliegue se une al pliegue libre), la profundidad y el ancho de liberación. -
 Modificar unión: realice cambios en una unión existente, como convertir un pliegue en una rasgadura. Disponible actualmente a través de la tabla de vista plana.
Modificar unión: realice cambios en una unión existente, como convertir un pliegue en una rasgadura. Disponible actualmente a través de la tabla de vista plana. -
 Corte de esquina: corta la esquina de las piezas de chapa metálica existentes aplicando un redondeo o un chaflán. Seleccione el vértice o la arista de una esquina y especifique el tipo de Corte de esquina y la distancia. Se recomienda utilizar esta operación una vez finalizadas todas las bridas y juntas del modelo de chapa metálica.
Corte de esquina: corta la esquina de las piezas de chapa metálica existentes aplicando un redondeo o un chaflán. Seleccione el vértice o la arista de una esquina y especifique el tipo de Corte de esquina y la distancia. Se recomienda utilizar esta operación una vez finalizadas todas las bridas y juntas del modelo de chapa metálica. -
 Tabla de chapa metálica y vista plana: abra y cierre las tablas Rasgadura/Pliegue y visualice el patrón plano del modelo de chapa metálica. Utilice esta tabla para convertir rasgaduras en pliegues y viceversa.
Tabla de chapa metálica y vista plana: abra y cierre las tablas Rasgadura/Pliegue y visualice el patrón plano del modelo de chapa metálica. Utilice esta tabla para convertir rasgaduras en pliegues y viceversa. -
 Acabar modelo de chapa metálica: cierra (desactiva) el modelo de chapa metálica y crea una operación en la lista de operaciones.
Acabar modelo de chapa metálica: cierra (desactiva) el modelo de chapa metálica y crea una operación en la lista de operaciones.
Para obtener recursos adicionales del Centro de aprendizaje, siga el curso autoguiado aquí: Curso autoguiado sobre chapas metálicas simultáneas (se requiere una cuenta de Onshape) . También puede seguir el curso a su propio ritmo aquí: Chapas metálicas simultáneas (se requiere una cuenta de Onshape).