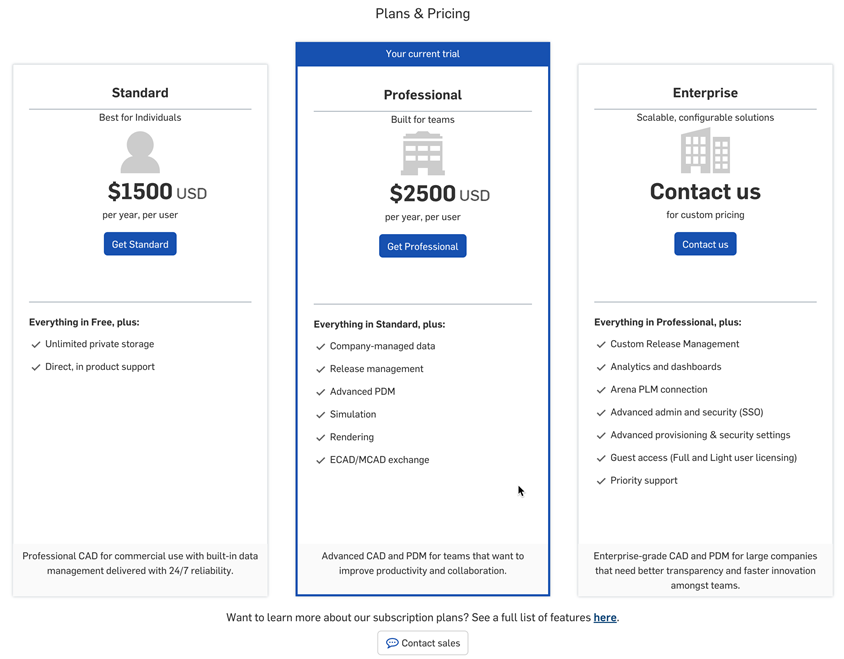Gestión de la versión de prueba Profesional
![]()
![]()
![]()
A Professional Trial, available from a Free or Standard subscription, allows you to try out all the features of a Professional subscription. Users who do not purchase a Professional subscription once the trial has ended will be transitioned back to a Standard/Free account.
El menú Cuenta se encuentra en la esquina superior derecha de la interfaz. El icono del menú Cuenta puede tener este aspecto: ![]() , con su nombre de usuario a la derecha. Desde este menú puede acceder a:
, con su nombre de usuario a la derecha. Desde este menú puede acceder a:
- Mi cuenta: administre y mantenga su cuenta de Onshape, defina las preferencias, la configuración de notificaciones, la seguridad y mucho más. Consulte la configuración de mi cuenta para obtener información detallada.
- Configuración de Company/salón de clases/Enterprise : vea la configuración de la cuenta de su Company/salón de clases/Enterprise. Para obtener más información, consulte la Configuración de Company/salón de clases/Enterprise.
- Ver tickets de soporte: vea cualquier ticket de soporte que haya enviado. Si quiere enviar un ticket de soporte, busque en el menú de Ayuda (el ícono situado a la derecha de su nombre en la esquina superior derecha de la interfaz). Consulte Visualización de los tickets de soporte para obtener más información.
- Portal para desarrolladores de la App Store: disponible para desarrolladores y socios de Onshape que quieren crear aplicaciones que se publican en la Onshape App Store.
- View in dark mode
 - Toggles the dark mode theme on. Dark mode is a low luminance color scheme mainly featuring light elements on dark backgrounds. Dark mode is a limited feature available in Part Studios, Render Studios, Assemblies, and the App Store. It is currently not available in Drawings, PCB Studio and Enterprise analytics, though the toolbars and menus surrounding the main graphics area are displayed in dark mode.
- Toggles the dark mode theme on. Dark mode is a low luminance color scheme mainly featuring light elements on dark backgrounds. Dark mode is a limited feature available in Part Studios, Render Studios, Assemblies, and the App Store. It is currently not available in Drawings, PCB Studio and Enterprise analytics, though the toolbars and menus surrounding the main graphics area are displayed in dark mode. When toggled off, the color scheme returns to the default light mode featuring dark elements on light backgrounds.
La visualización en modo oscuro depende de cada sesión. El botón para activar/desactivar restablece el tema original del modo claro después de cerrar sesión. Para que el tema del modo oscuro persista después de cerrar sesión, configúrelo desde Mi cuenta > Preferencias > Tematización.
- Cerrar sesión: cierre sesión y cierre su sesión de Onshape.
-
En la página Documentos, haga clic en el botón Probar suscripción Profesional en la parte inferior izquierda de la pantalla.
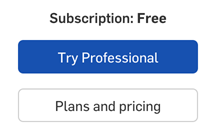
-
Se abrirá el cuadro de diálogo Explore las operaciones premium de Onshape:
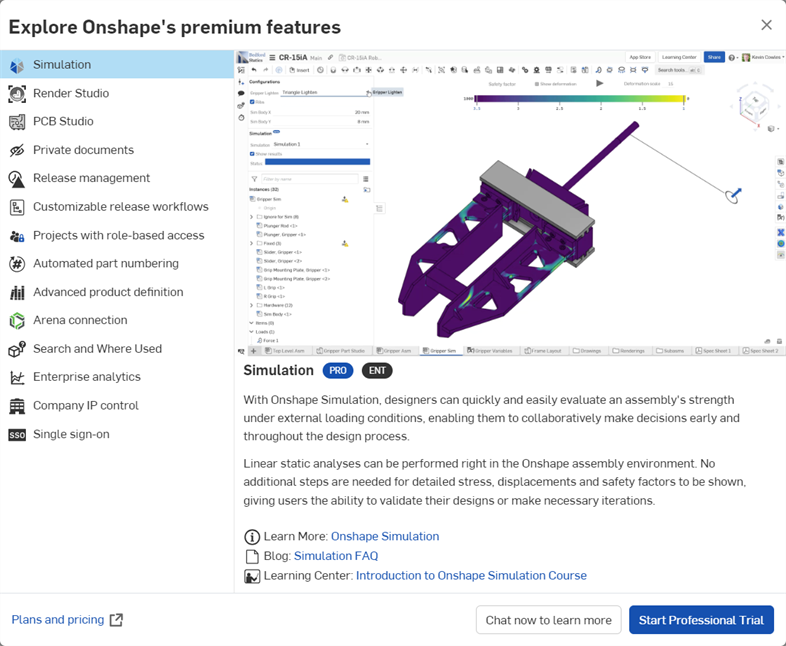
-
Haga clic en varias opciones para obtener más información sobre ellas.
-
Haga clic en el botón Chatear ahora para obtener más información a fin de abrir un bot conversacional mediante el cual puede hablar sobre la actualización con un representante de Ventas.
-
Haga clic en el botón Iniciar versión de prueba Profesional para abrir el cuadro de diálogo Actualizar a una versión de prueba Profesional de Onshape.
-
-
Se abre el cuadro de diálogo de prueba de Onshape Professional:
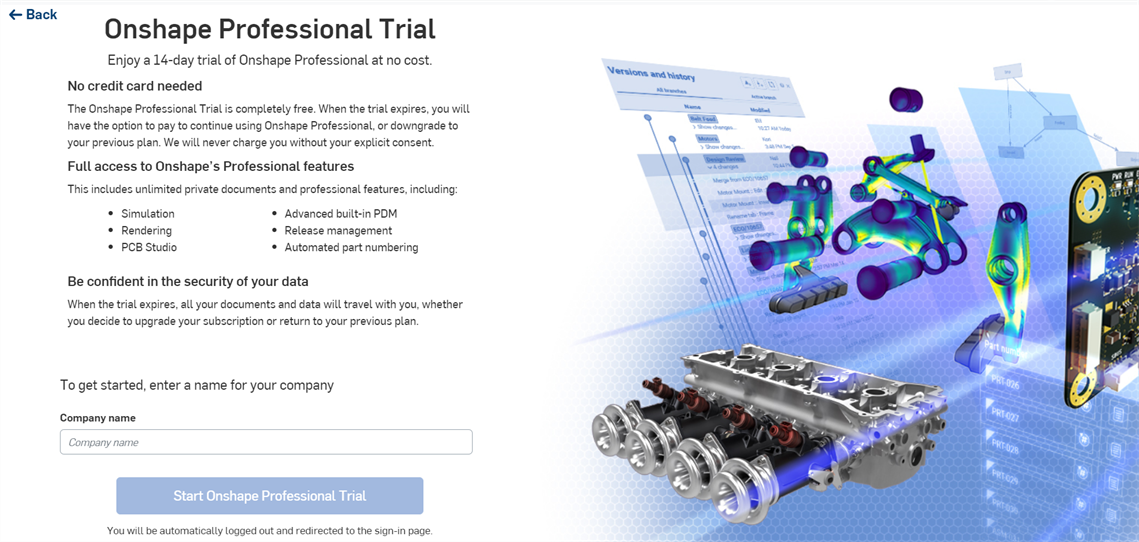
-
Introduzca el nombre de su empresa en el campo correspondiente y haga clic en Inicie la prueba profesional de Onshape botón.
-
Se te redirigirá a la página de inicio de sesión. Introduzca las credenciales de inicio de sesión utilizadas para acceder a su suscripción gratuita o estándar.
Una vez que haya iniciado sesión, aparecerá un cartel nuevo en la parte superior de la aplicación que indica los días restantes de la versión de prueba Profesional:

-
En la página Documentos, haga clic en el botón Planes y precios en la parte inferior izquierda de la pantalla.
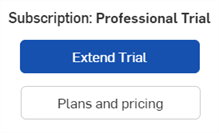
-
Se abrirá la página Planes y precios de Onshape en la ventana actual del navegador. Revise las opciones y seleccione el plan de suscripción que mejor se adapte a sus necesidades.
Cuando se actualiza de una versión de prueba Profesional a una suscripción Profesional, se actualizan todos los usuarios de la compañía, así como sus documentos. La configuración y los permisos de la compañía no se modifican.
Si decides no actualizar a un plan Professional, volverás automáticamente a un plan de suscripción gratuito o estándar después del período de prueba de 14 días.
Cómo bajar de categoría a un plan Estándar
Si quiere bajar de categoría a una suscripción estándar antes de que finalice el período de prueba, haga lo siguiente:
-
Haga clic en el botón Planes y precios ubicado en la parte inferior izquierda de la pantalla:
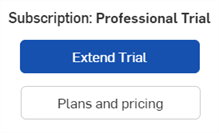
-
Se abrirá la página Planes y precios. Haga clic en el botón Seleccionar Estándar debajo de la opción del plan Estándar.
-
Haga clic en el botón Continuar con el pago para continuar con el proceso de baja de categoría. Haga clic en Cancelar para cerrar el cuadro de diálogo y volver a la página de precios:
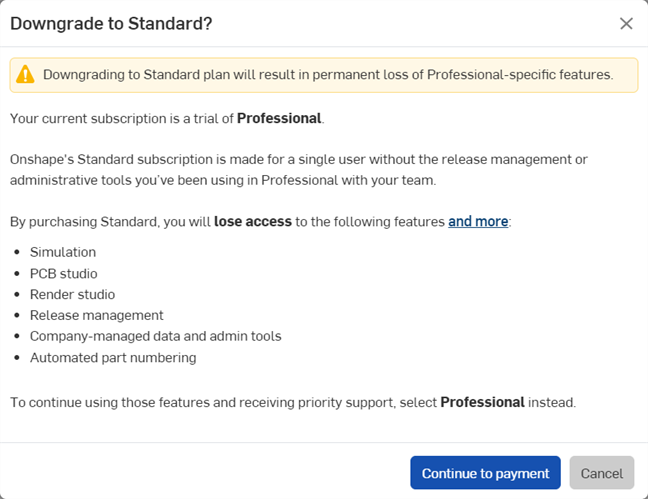
-
Se abrirá la página Información de pago de la suscripción Estándar. Complete los datos de la tarjeta de crédito y la dirección de facturación y haga clic en el botón Revisar compra.
-
Se abrirá la página Revisar compra. Acepte la compra y su cuenta bajará de categoría a una cuenta Estándar.
Cómo bajar de categoría a un plan Gratis
Si desea bajar de categoría a un Plan gratuito antes de que finalice el período de prueba, haga lo siguiente:
-
Diríjase a la página Mi cuenta > Suscripción:
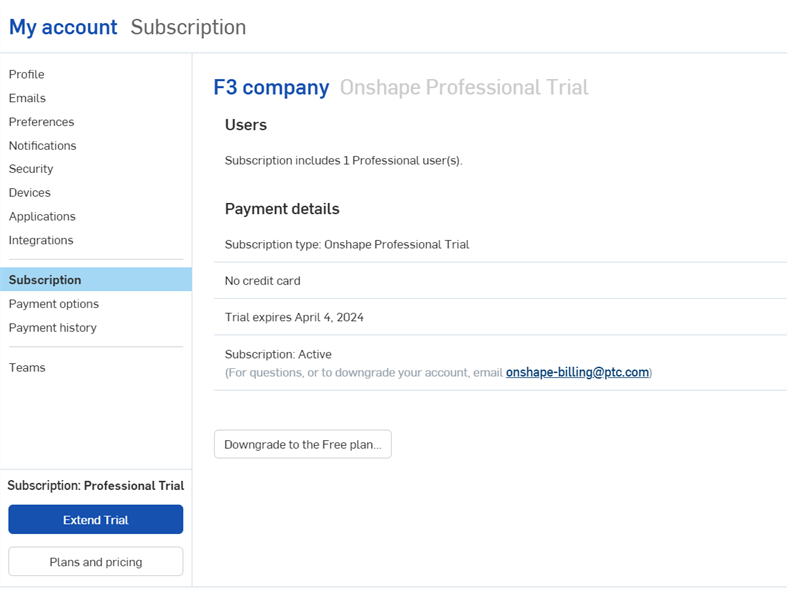
-
Haga clic en el botón Bajar de categoría al Plan gratuito.
-
Se abre el cuadro de diálogo ¿Está seguro de que desea bajar de categoría al Plan gratuito? Asegúrese de leer este cuadro de diálogo detenidamente y, si está de acuerdo, haga clic en el botón Bajar de categoría al Plan gratuito. De lo contrario, haga clic en el botón Cerrar para cancelar el proceso.
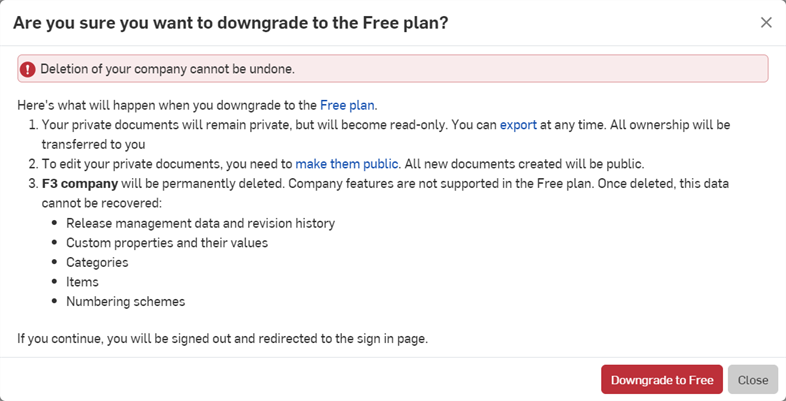
Una vez que haya bajado de categoría, regresará a la pantalla de inicio de sesión. Después de iniciar sesión, tendrá el Plan gratuito.
Se elimina la empresa. Esto no se puede deshacer. ¿Ves Gestiona tu suscripción a Onshape una vez finalizado el período de prueba.
Onshape nunca cambia ni elimina ningún documento. Todos los documentos propiedad de la empresa se transfieren al usuario que es el propietario de la empresa.
Si se invita a un usuario a crear un documento en una empresa de prueba Pro y esa versión de Pro Trial pasa a ser una suscripción gratuita o estándar, la propiedad del documento pasa a ser del propietario de la empresa de prueba Pro.
Todos los documentos privados permanecen privados y pasan a ser de solo lectura.
-
Los documentos privados se pueden exportar. Consulte Exportación de archivos.
-
Los documentos privados pueden hacerse públicos. Consulte Hacer público un documento.
-
Una vez en el plan gratuito, todos los documentos nuevos que crees son públicos.
Una vez finalizado el período de prueba, el propietario de la empresa puede iniciar sesión y ver todos los datos de la empresa como de solo lectura. En la parte superior de la pantalla se muestra el siguiente banner:

-
Haga clic en el botón Planes y precios. Se abrirá la página Planes y precios:
- Selecciona una de las siguientes opciones:
- Haga clic Sé profesional para comprar un plan profesional.
- Haga clic Póngase en contacto con nosotros o Póngase en contacto con ventas para abrir un chat bot en el que puedas enviar mensajes de texto a un representante de ventas.
- Haga clic en el vínculo aquí para abrir una tabla de comparación de planes.