App Store
Desde la App Store, puede acceder a aplicaciones de terceros para usarlas con Onshape.
Acceso a la App Store
Para acceder a la App Store, haga clic en el botón Ir a la App Store (![]() ) en la parte superior derecha de la barra de herramientas Documento:
) en la parte superior derecha de la barra de herramientas Documento:
![]()
La App Store se abre en una nueva ventana del navegador:
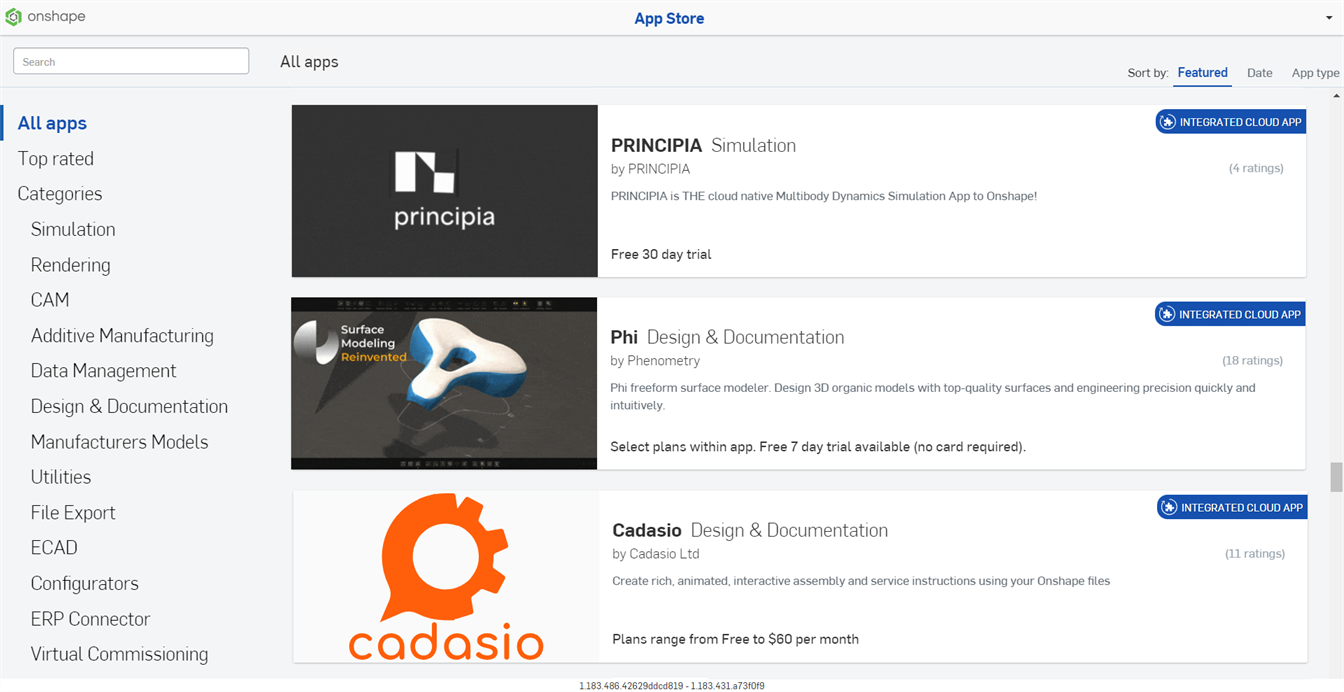
También, puede visitar el sitio http://cad.onshape.com/appstore e iniciar sesión con las credenciales de su cuenta de Onshape.
Interfaz de la App Store
Menú Cuenta
Use el menú desplegable Cuenta en la parte superior derecha de la pantalla para acceder a lo siguiente:
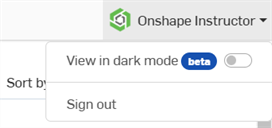
- Ver en modo oscuro:
 activa/desactiva el tema del modo oscuro. El modo oscuro es un esquema de colores de baja luminancia que presenta principalmente elementos claros sobre fondos oscuros. El modo oscuro es una función limitada disponible en Part Studios, Render Studios, Ensamblajes y la tienda de aplicaciones. Actualmente, no está disponible en Dibujos, PCB Studio ni Enterprise Analytics, aunque las barras de herramientas y los menús que están alrededor del área gráfica principal se muestran en modo oscuro.
activa/desactiva el tema del modo oscuro. El modo oscuro es un esquema de colores de baja luminancia que presenta principalmente elementos claros sobre fondos oscuros. El modo oscuro es una función limitada disponible en Part Studios, Render Studios, Ensamblajes y la tienda de aplicaciones. Actualmente, no está disponible en Dibujos, PCB Studio ni Enterprise Analytics, aunque las barras de herramientas y los menús que están alrededor del área gráfica principal se muestran en modo oscuro. Cuando se desactiva, el esquema de colores vuelve al modo claro predeterminado con elementos oscuros sobre fondos claros.
La visualización en modo oscuro depende de cada sesión. El botón para activar/desactivar restablece el tema original del modo claro después de cerrar sesión. Para que el tema del modo oscuro persista después de cerrar sesión, configúrelo desde Mi cuenta > Preferencias > Tematización.
-
Cerrar sesión: cierre sesión y cierre su sesión de Onshape.
Barra de herramientas
Use el campo Buscar ubicado en la parte superior izquierda para ingresar un término de búsqueda y acotar los resultados de la búsqueda en la App Store.
Haga clic en una categoría de navegación en la parte izquierda de la pantalla para filtrar los resultados de búsqueda en la App Store por categoría.
Use las opciones para ordenar resultados ubicadas en la parte superior derecha de la ventana para ordenarlos en función de lo siguiente:
-
Destacadas: promociona las aplicaciones destacadas posicionándolas en la parte superior.
-
Fecha: ordena las aplicaciones por fecha, desde las más actuales en la parte superior hasta las menos actuales en la parte inferior.
-
Tipo de aplicación: ordena por tipo de aplicación: aplicación en la nube integrada, aplicación de escritorio conectada y aplicación en la nube conectada.
Las opciones de clasificación solo están disponibles cuando se selecciona Todas las aplicaciones o una subcategoría de aplicaciones en el panel de navegación del lado izquierdo.
Pantalla de aplicaciones
Cuando hace clic en uno de los resultados de la App Store, se abre la pantalla principal de la aplicación, que proporciona información adicional sobre la aplicación, como capturas de pantalla de productos, valoraciones y opiniones de clientes, costo, EULA, soporte y una forma de acceder a la aplicación:
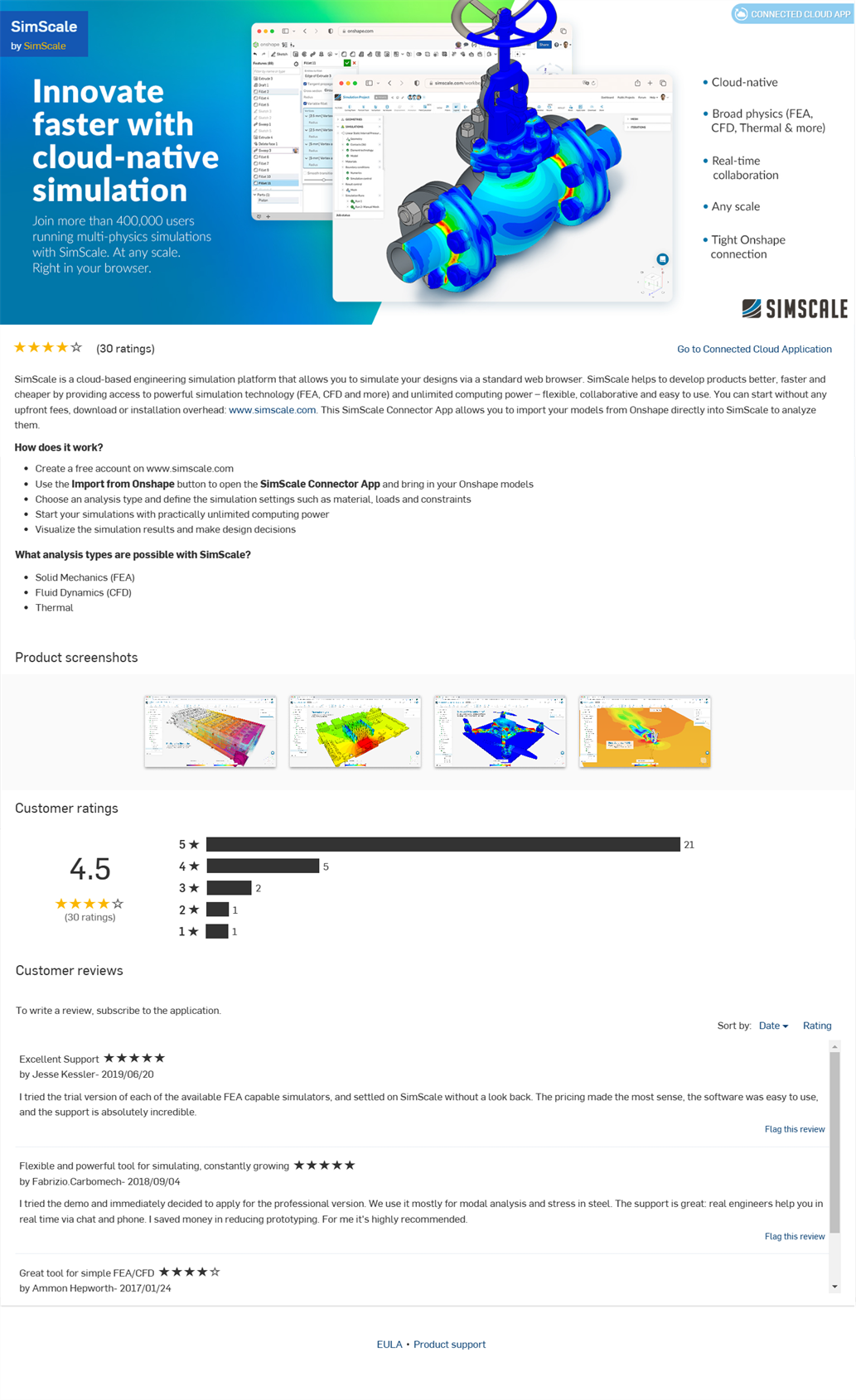
Para administrar las aplicaciones de su cuenta, consulte Mi cuenta: Aplicaciones.
Para administrar las aplicaciones de su suscripción Profesional, para educadores o Enterprise, consulte Configuración de Company/Salón de clases/Enterprise: Aplicaciones.