Configuración de la empresa, el aula o la empresa: aplicaciones
![]()
Solo disponible para
Acceda y administre aplicaciones de terceros para usarlas con su suscripción a Onshape Profesional, para educadores o Enterprise.
En esta página se configuran las aplicaciones para toda la empresa, el aula o la empresa. Para obtener información sobre cómo configurar las aplicaciones de su cuenta de usuario, consulte Mi cuenta - Aplicaciones.
Para acceder a la configuración de sus aplicaciones en Onshape, haga clic en el icono de usuario de su cuenta (![]() ) en la esquina superior derecha de la ventana de Onshape. Esto abre un menú desplegable. Haz clic en Configuración de la empresa, el aula o la empresa.
) en la esquina superior derecha de la ventana de Onshape. Esto abre un menú desplegable. Haz clic en Configuración de la empresa, el aula o la empresa.
Haga clic en Aplicaciones en la lista de la parte izquierda de la página:
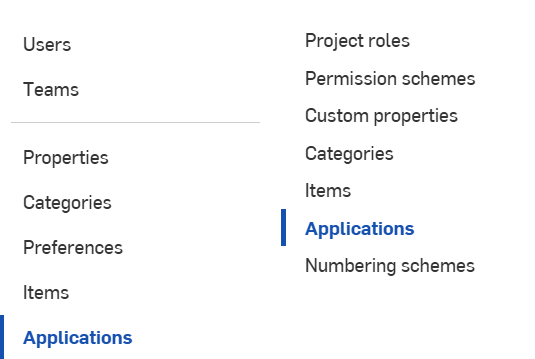
Configuración de la compañía > Aplicaciones (se muestra a la izquierda); Configuración de la empresa > Aplicaciones (se muestra a la derecha)
Para acceder a la Onshape App Store, visite http://appstore.onshape.com e inicie sesión con las credenciales de su cuenta de Onshape.
Una vez que haya iniciado sesión en la App Store, puede navegar por las aplicaciones disponibles y realizar compras. Como propietario de una empresa, tiene la capacidad de comprar varias plazas para otros usuarios de su empresa y asignar usuarios a ellas.
Las aplicaciones de terceros Onshape son de los siguientes tipos:
- Aplicación integrada en la nube: Accesible desde un documento de Onshape
- Aplicación de escritorio conectada - Descargada del sitio web de terceros e instalada en su máquina física
- Aplicación en la nube conectada: Accesible desde un servicio basado en la nube
Después de adquirir una aplicación, es posible que tenga que otorgarle acceso a sus documentos de Onshape.
- Cuando esté en un documento, haga clic en
 y seleccione Agregar aplicación. (Seleccione la aplicación que desee).
y seleccione Agregar aplicación. (Seleccione la aplicación que desee). - Revise los permisos que está a punto de autorizar y, a continuación, haga clic en Autorizar aplicación (o Denegar si ya no desea utilizar la aplicación).
- Para ver los permisos que tiene una aplicación en un documento o para darle acceso a otro documento, haga lo siguiente:
- Haga clic en Compartir para abrir el cuadro de diálogo Compartir y la configuración de ese documento.
- En la pestaña Aplicación, seleccione la aplicación en el menú desplegable y haga clic en Permitir.
- Para revocar el acceso de una aplicación, haga clic en la x situada junto al nombre de la aplicación en la parte superior del cuadro de diálogo.
Las aplicaciones adquiridas que están autorizadas para acceder a los datos de Onshape se enumeran en tres lugares de los documentos de Onshape:
- Pestaña Aplicaciones en el perfil del usuario (página Mi cuenta): aquí se muestran todas las aplicaciones que ha autorizado a que accedan a sus datos de Onshape.
- Pestaña Suscripciones en el perfil de usuario: muestra todas las aplicaciones para las que tiene una suscripción.
- En el comando Agregar aplicación del menú
 en la parte inferior de la ventana de Onshape.
en la parte inferior de la ventana de Onshape.
Un propietario de una cuenta Company o Enterprise puede comprar varias plazas para una aplicación, para ponerlas a disposición de los usuarios de su organización. Un propietario puede añadir y quitar usuarios en cualquier momento para cualquier aplicación determinada.
Para añadir plazas al adquirir una aplicación, haga lo siguiente:
- Haga clic en el botón de la aplicación para comprar o suscribirse, como lo haría de costumbre, en la App Store.
- En la página de confirmación hay un campo para ingresar la cantidad de usuarios por los que está pagando (inclúyase a usted mismo, si corresponde).
- Haz clic en el botón de compra.
- Introduzca su contraseña de Onshape.
- Aparecerá un cuadro de diálogo de confirmación en el que se proporciona más información sobre su compra.
- Haga clic en Cerrar para cerrar el cuadro de diálogo.
Una vez que compre varias plazas para una aplicación, puede administrar los usuarios a los que se les permite usar esa aplicación. Tiene la capacidad de cambiar los usuarios que pueden usar la aplicación y cambiar el número de plazas.
- En la pestaña Aplicaciones de la página Configuración de Enterprise, seleccione la aplicación que desea administrar.
- En la página que aparece, aumente la cantidad de plazas por las que desea pagar e ingrese un valor en el campo y haga clic en Actualizar.
Aparecerá un cuadro de diálogo de confirmación y los cambios surtirán efecto de inmediato.
- En el campo Agregar usuarios o equipos, ingrese las direcciones de correo electrónico de los usuarios (o los nombres de los equipos) que deberían tener acceso a la aplicación y haga clic en Agregar. Tenga en cuenta que estos usuarios o equipos ya deben ser miembros de la Enterprise.
-
Se agregan automáticamente más plazas a la compra de la aplicación si se supera el número de plazas suscritas a una aplicación gratuita.
-
Los usuarios ligeros de los equipos no se deducirán del número de plazas de la aplicación.
- Para quitar el acceso de un usuario o equipo a la aplicación, haga clic en la X situada junto al nombre en la lista.
Añadir equipos a las compras de solicitudes impide añadir miembros al equipo si no hay suficientes plazas disponibles.
A través del área Mi cuenta y la pestaña Aplicaciones, los usuarios tienen la capacidad de realizar acciones en las aplicaciones utilizadas con su cuenta de Onshape.
- Revocar: Eliminar el acceso de una aplicación a los datos de Onshape. Esto no elimina la aplicación de Onshape. Si vuelve a utilizar esta aplicación, se le pedirá que permita el acceso a los datos de Onshape.
- Autorizar aplicación: autorice a la aplicación adquirida a acceder a sus datos de Onshape. Para ver esta opción en un documento de Onshape, haga clic en el icono
 Agregar aplicación > application-name. De esta forma, se abrirá abre una nueva pestaña que se activa en el documento de Onshape.
Agregar aplicación > application-name. De esta forma, se abrirá abre una nueva pestaña que se activa en el documento de Onshape. - Controle el acceso a la aplicación a mis documentos individualmente a través del diálogo Compartir? - Algunas aplicaciones le solicitan que permita el acceso de la aplicación a todos sus documentos Onshape. Si desea tener el control por documento, active esta opción.
Si ha concedido acceso antes de activar este interruptor, ese acceso seguirá siendo concedido. Si desactiva este interruptor, se seguirá concediendo todo el acceso previamente concedido. Cuando este modificador está encendido, debe utilizar el cuadro de diálogo Compartir para permitir que una aplicación específica tenga acceso a un documento específico.
Consulte App Store para obtener más información sobre las aplicaciones disponibles. Consulta las Preguntas frecuentes de la App Store para ver una lista de las preguntas más frecuentes.