![]()
![]()
![]()
Visualisierung der Symbolleisten-Positionen, der Part Studio-Schnittstelle und der Standardeinstellungen.
Symbolleisten
Diese Symbolleisten, die sich oben auf der Seite befinden, ändern sich passend zum aktuellem Workflow. Es gibt fünf Haupt-Symbolleisten:
- Die Dokument-Symbolleiste

Klicken Sie auf das Fragezeichen-Symbol im Hilfe-Menü rechts auf der Symbolleiste, um auf unterstützende Informationen zuzugreifen, wie z. B. die Online-Hilfe, Videos, Tutorials, FeatureScript-Dokumentation und Tastaturbefehle. Hier finden Sie auch Links zum Onshape-Forum, zu Informationen über neue Funktionen und zum Feedback-System. Weitere Informationen unter: Dokument-Symbolleiste und Dokument-Menü.
- Feature-Symbolleiste

Es gibt eine zusätzliche Dokument-Palette, die sich vertikal an der linken Seite des Arbeitsbereichs befindet. Siehe Dokument-Palette.
- Skizzen-Symbolleiste: Diese Symbolleiste wird durch Auswählen von „Skizze“ in der Feature-Symbolleiste geöffnet.

- Baugruppen-Symbolleiste

- Zeichnungs-Symbolleiste

Symbolleisten-Tipps
-
Vertikale Trennlinien kennzeichnen Tool-Gruppen. Einige Tools in diesen Gruppen sind mit Dropdown-Pfeilen versehen, wenn zusätzliche Tools in einer Dropdown-Liste verfügbar sind. Klicken Sie auf den Pfeil, um auf die zusätzlichen Tools zuzugreifen.
-
Das zuletzt verwendete Feature oder Tool rückt in der Symbolleiste an den Anfang der Toolgruppe. Wenn Sie z. B. das Feature „Umschließen“ anwenden, auf das Sie über die Dropdown-Liste „Verdicken“ zugreifen, wird es oben in der Symbolleiste über „Verdicken“ verschoben. Wenn Sie das Dokument beenden und erneut öffnen, werden die Tools auf ihre Standardpositionen zurückgesetzt (in diesem Beispiel würde die Funktion „Verdicken“ über der Funktion „Umschließen“ stehen).
-
Abhängig von der Bildschirmauflösung Ihres Geräts und der aktuellen Zoom-Einstellung Ihres Browsers können die Symbole in verschiedenen Gruppen zusammengefasst werden. Je niedriger die Bildschirmauflösung und je kleiner der Zoom-Prozentsatz der Browseransicht, desto kompakter wird die Symbolleiste und desto mehr Tools finden Sie in den Dropdown-Gruppen.
-
Wenn Sie ein Tool oder Feature in einer Symbolleiste nicht finden können, verwenden Sie Tools suchen (nicht verfügbar in der Dokument- oder Zeichnungen-Symbolleiste).
Benutzeroberfläche von Part Studios

- Standardgeometrie: umfasst den Ursprung, die obere Ebene, die vordere Ebene und die rechte Ebene. Bewegen Sie den Mauszeiger über ein Element in der Feature-Liste und verwenden Sie dann das
 -Symbol, um zwischen Ein- und Ausblenden zu wechseln. Zum Anpassen von Ebenen können Sie hiermit Ziehpunkte aktivieren und Elemente dann auf die gewünschte Größe ziehen:
-Symbol, um zwischen Ein- und Ausblenden zu wechseln. Zum Anpassen von Ebenen können Sie hiermit Ziehpunkte aktivieren und Elemente dann auf die gewünschte Größe ziehen: 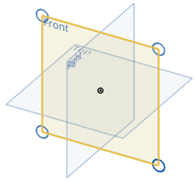
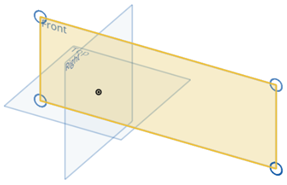
- Grafikbereich: zeigt das aktive Part Studio, die aktive Baugruppe oder eine andere Registerkarte an.
- Feature-Liste und Rollback-Leiste: Bei Part Studios gibt es eine parametrische Historie aller Arbeiten mit einer Rollback-Leiste, um die Bearbeitung zu einem bestimmten Zeitpunkt in der Historie anzuzeigen. Bei Baugruppen enthält die Feature-Liste die Baugruppen-Baumstruktur, Verknüpfungen, Gruppen und Verknüpfungsverbindungen. Weitere Informationen unter: Feature- und Bauteilelisten, Part Studios und Baugruppen.
- Auswahl: wechselt zwischen Auswählen beim ersten Klick und Abwählen beim zweiten Klick, mit Mehrfachauswahl ohne Funktionstasten. Weitere Informationen unter: Auswahl.
- Dialogfenster: dienen zum Erstellen und Bearbeiten von Features. Bei einem vollkommen blauem Feld muss die Auswahl im Grafikbereich erfolgen (durch Klicken auf eine Skizze, Region, ein Bauteil usw.) Ein blau umrandetes Feld erfordert eine Tastatureingabe. Weitere Informationen unter: Dialogfenster.
- Rückgängig und Wiederholen: zum Zurücknehmen der letzten erfolgreichen Aktion, Wiederholen der zuletzt rückgängig gemachten Aktion – verfügbar pro Benutzer, Registerkarte und Sitzung
- Kontextmenüs: verfügbar für alle Features und Registerkarten (klicken Sie mit der rechten Maustaste auf das Feature oder die Registerkarte). Weitere Informationen unter: Kontextmenüs.
- Fehleranzeigen: farbige Kennzeichnung von Feedback, Benachrichtigungen, Zwangsbedingungs-Symbole. Weitere Informationen unter: Fehleranzeigen.
Browser
- Fehlermeldungen: Popup-Meldungen warnen Sie, wenn Ihr Browser einen Fehler entdeckt hat. Weitere Informationen unter: Fehlermeldungen.
Themes
Wechseln Sie beim Onshape-Theme zwischen dem hellem oder dunklem Modus. Weitere Informationen unter Themes.