Onshape-Grundkurs
Die geschätzte Gesamtzeit der Fertigstellung beträgt 50 Minuten.
Machen Sie sich in dieser Einführung mit den Begriffen, Tools und einigen der gängigsten Workflows von Onshape vertraut. Wir haben diese eigens überarbeitet, um Ihnen eine einfachere, leistungsfähigere CAD-Plattform als andere 3D-Lösungen zu bieten. Dieser Grundkurs erklärt die Einrichtung Ihres Onshape-Profils, die Benutzeroberfläche und die Grundlagen zur Erstellung von Bauteilen und Baugruppen. In mehreren Lektionen finden Sie links im Bildschirm nützliche Zusatzinformationen, die Sie sich jederzeit ansehen können. Oben in den Lektionen direkt über der Beschreibung steht, wie lange eine Lektion in etwa dauert.
Sie können eine Lektion nach der anderen durchgehen oder mit dieser Liste irgendwo einsteigen, wo Sie möchten. Wir empfehlen, von Anfang zu beginnen, damit Ihnen keine wichtigen Informationen entgehen.
- Voreinstellungen festlegen
- Bauteile erstellen
- Skizzen definieren und durch Zwangsbedingungen festlegen
- Anzeige, Auswahl und Tastaturbefehle
- Ein Bauteil importieren und bearbeiten
- Mess- und Masseneigenschaften
- Mit Versionen arbeiten
- Mit Verzweigungen arbeiten
- Verzweigungen zusammenführen
Bevor Sie mit dem Grundkurs beginnen, sollten Sie Folgendes wissen.
Onshape unterstützt die folgenden Browser:
- Google Chrome
- Mozilla Firefox
- Safari (nur Mac OS)
- Opera
Internet Explorer wird momentan nicht unterstützt.
Unterstützte Android-Versionen
Onshape benötigt mindestens Version 8 (Oreo).
Um herauszufinden, welche Android-Version auf Ihrem Gerät installiert ist, gehen Sie zu Ihren Einstellungen und sehen Sie unter „Info“ oder „Allgemein“ nach.
Unterstützte iOS-Versionen
Onshape benötigt mindestens die neueste Version von iOS 17 oder iPadOS 17.
Um herauszufinden, welche iOS-Version auf Ihrem Gerät installiert ist, gehen Sie zu Einstellungen > Allgemein > Info > Version.
Unterstützte iOS-Geräte
- iPhone 8 und höher
-
iPhone SE (2. Generation und höher)
- iPad Mini (5. Generation und höher)
- iPad Air (3. Generation und höher)
- iPad Pro (1. Generation und höher)
Mit iOS können Sie ein Lesezeichen anlegen, indem Sie auf Ihrem iOS-Gerät in den App-Einstellungen „Hilfe im Browser öffnen“ aktivieren. Wenn Sie dann die Hilfe von Onshape aus aufrufen, wird sie im Browser geöffnet und Sie können direkt im Browser Lesezeichen für bestimmte Themen oder Seiten anlegen.
Onshape unterstützt Tastaturbefehl und Mausunterstützung bei der Verwendung von Peripheriegeräten.
Grafikleistung
Geräte mit älteren GPUs und älteren Implementationen von OpenGL ES 2.0 verfügen manchmal nicht über ausreichende Kapazitäten, um Onshape-3D-Grafiken auszuführen. Das ist am häufigsten bei Geräten mit einer Mali 400-GPU der Fall.
Wenn Sie Geräte mit älteren GPUs oder Implementationen von OpenGL ES 2.0 verwenden, erhalten Sie beim Öffnen eines Part Studios oder einer Baugruppe eine Warnmeldung. Die Fehlermeldung bietet einen Link zu weiteren Informationen sowie einen Link zum Fortfahren an
Wenn Sie nach einer Fehlermeldung fortfahren, werden Sie Funktionsstörungen bei der Grafikanzeige feststellen, oder es wird ein leerer, weißer Bildschirm angezeigt. Die App kann unter Umständen abstürzen.
Warum funktioniert es nicht?
Die Onshape-Grafikbibliothek verwendet Vertex Array Objects (VAOs). VAOs werden nativ in OpenGL ES 3.0 und höher unterstützt, befinden sich aber nicht in der OpenGL ES 2.0-Bibliothek. Implementationen von OpenGL ES 2.0 enthalten oft Erweiterungen, die VAOs unterstützen. Eine Unterstützung dieser Erweiterungen wird aber von Android nicht garantiert und hängt vom Service des Herstellers ab.
Standardmäßig lässt Onshape die Installation der App auf einem Gerät mit OpenGL ES 2.0 oder höher zu. Aber erst wenn die App auf einem Gerät ausgeführt wird, kann festgestellt werden, ob das Gerät über die erforderlichen Kapazitäten oder Erweiterungen verfügt.
Wie kann ich dieses Problem beheben?
Verwenden Sie ein Gerät, das mindestens OpenGL ES 2.0 mit Erweiterungen für Vertex Array Objects unterstützt.
Ein Gerät, das die neueste Android-Version verwendet, muss nicht in jedem Fall OpenGL ES 3.0 unterstützen. Wir raten davon ab, Onshape auf Geräten mit einer Mali 400- oder Mali 450-GPU zu verwenden, da diese GPUs 3D-Grafiken nicht entsprechend rendern können.
Es wird empfohlen, ein Gerät mit OpenGL ES 3 zu verwenden.
Wie finde ich heraus, welche GPU ich habe?
Suchen Sie nach Ihrem Gerät und/oder der Seriennummer im Internet (beispielsweise auf Websites wie gsmarena.com oder phonearena.com), um herauszufinden, welche GPU Ihr Gerät hat.
Wir empfehlen bei Betriebssystemen, die sowohl 64-Bit als auch 32-Bit unterstützen (z. B. Windows, Linux), die Verwendung der 64-Bit-Browser-Version.
Überall Kontextmenüs
Klicken Sie mit der rechten Maustaste (RMB) auf ein Element, um das Kontextmenü aufzurufen. Kontextmenüs enthalten Befehle für das Element, die sich nach dem aktuellen Kontext richten. Kontextmenüs gibt es für Elemente im Grafikbereich, in Feature-Listen, in Bauteil-Listen, in Zeichnungen sowie für Onshape-Konstrukte wie Registerkarten. Klicken Sie mit der rechten Maustaste auf verschiedene Stellen auf der Benutzeroberfläche, um Kontextmenüs zu entdecken.
Ansichtswürfel und Ansichts-Tools
Ändern Sie die Ansicht Ihres Arbeitsbereichs in einem Part Studio oder einer Baugruppe mit dem Ansichtswürfel. Klicken Sie rechts oben im Grafikbereich auf den Ansichtswürfel und wählen Sie aus einer Liste unterschiedlicher Ansichtsoptionen aus. Wählen Sie eine Option aus, um die Ansicht des Grafikbereichs oder die Ansichtseinstellungen der Elemente zu ändern.
Verwenden Sie den kleineren Würfel unterhalb des Ansichtswürfels, um auf die Ansichts-Tools zuzugreifen. Dort finden Sie nicht nur Tastaturbefehle zu Standard-Modellansichten wie „Isometrisch“, „Dimetrisch“ und „Trimetrisch“, sondern auch Befehle für unterschiedliche Modelldarstellungen wie Zebrastreifen (unter dem Krümmungsvisualisierungs-Menü), Formschrägeanalyse oder Anwendung von Schnittansichten.
Weitere Informationen finden Sie unter Ansichtsnavigation und Bauteile anzeigen.
Onshape Mobile verfügt über dieselben Funktionen wie die Browser-Version. Aufgrund der einzigartigen Benutzeroberfläche für Smartphones und Tablets mit Touchscreen gibt es jedoch eine Reihe grundlegender und wichtiger Gesten, die Sie kennen müssen. (Die orangenen Markierungen unten stellen Fingereingabe-Aktionen für die Benutzeroberfläche dar.)
Auswählen
Tippen Sie, um ein Element oder Tool aus- bzw. abzuwählen. Doppeltippen Sie, um die gesamte Auswahl abzuwählen.
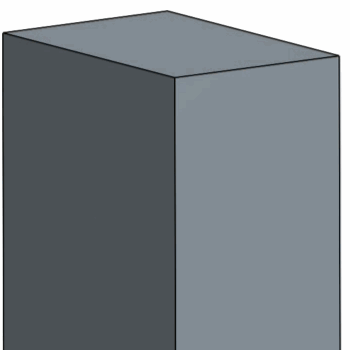
Zoomen
Führen Sie die Finger auseinander bzw. zusammen, um zu vergrößern bzw. zu verkleinern.
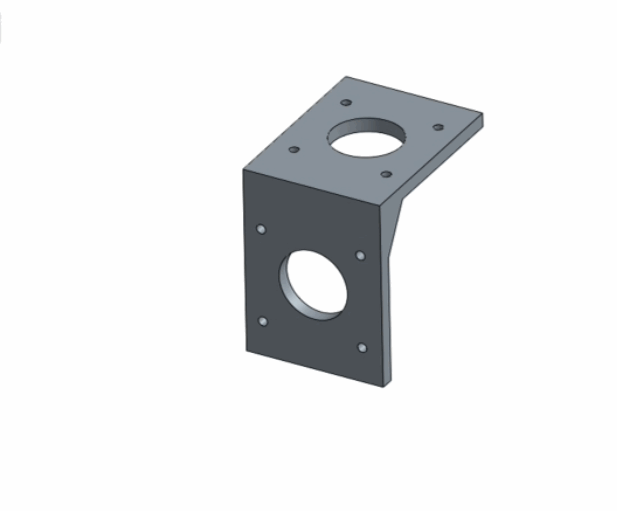
Bildlauf durchführen
Wischen Sie über den Bildschirm, um einen vertikalen Bildlauf auszuführen.

Kontextmenü öffnen
Tippen Sie mit zwei Fingern, um Kontextmenüs zu öffnen.
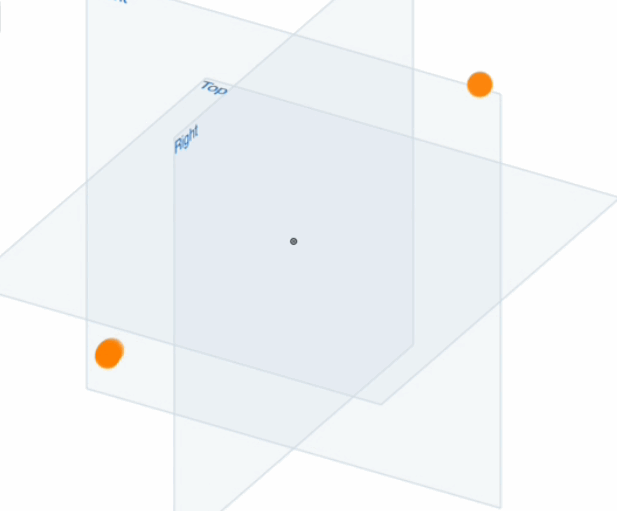
3D-Drehung
Ziehen Sie einen Finger im Grafikbereich, um eine 3D-Drehung auszuführen.
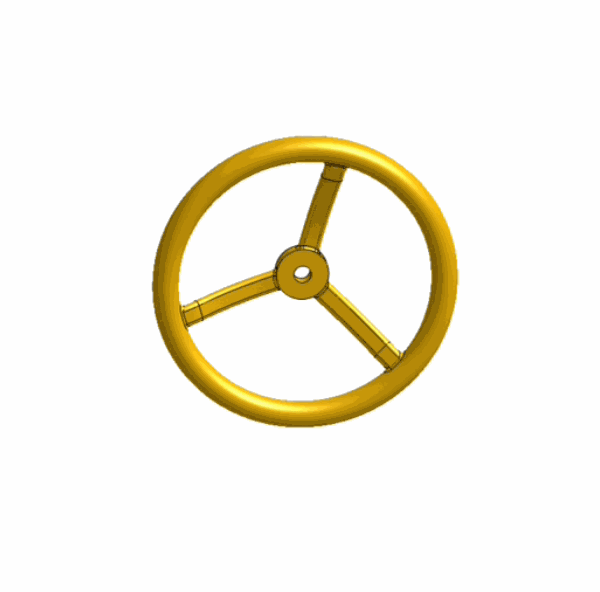
2D-Drehung
Drehen Sie Objekte im Grafikbereich mit zwei Fingern, um eine 2D-Drehung auszuführen.
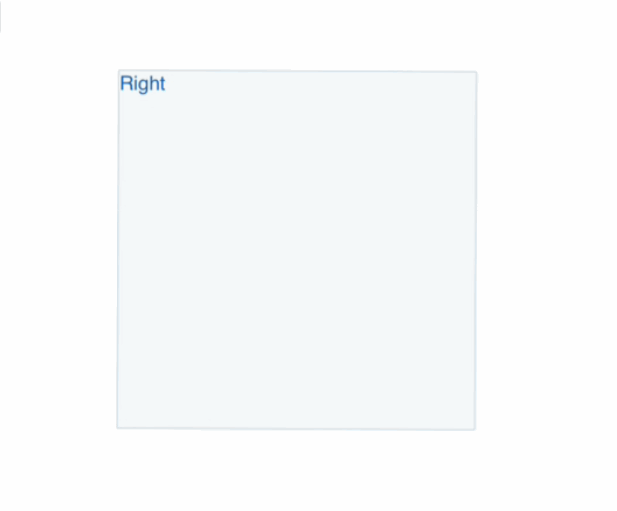
Schwenken
Ziehen Sie den Grafikbereich mit zwei Fingern, um ihn zu schwenken.
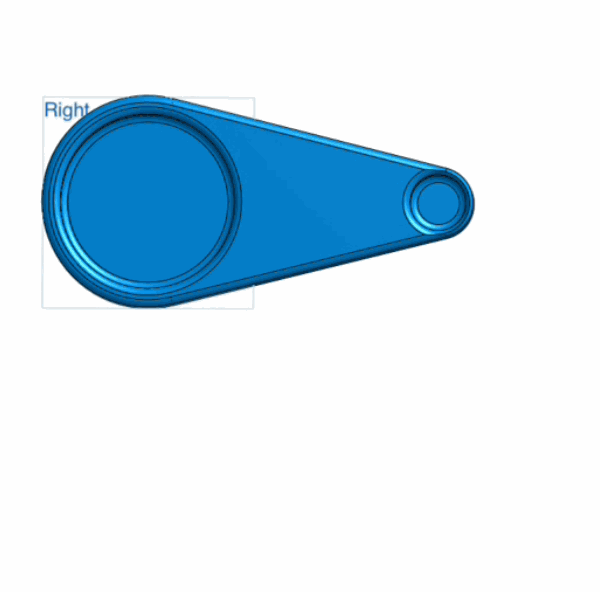
Alles abwählen
Doppeltippen Sie auf dieselbe Stelle, um die gesamte Auswahl abzuwählen.
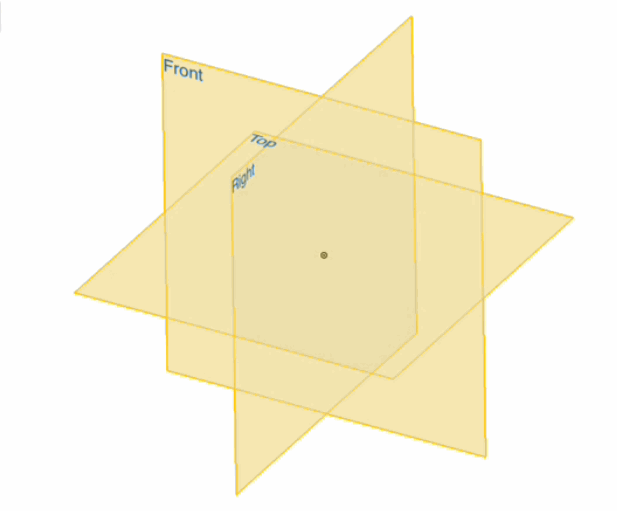
Präzisionsselektor
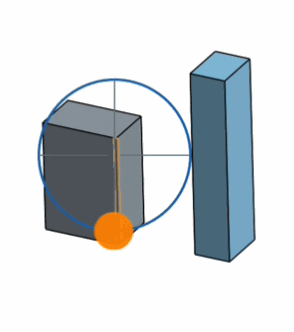
Berühren Sie den Grafikbereich und halten Sie den Finger gedrückt, um den Präzisionsselektor aufzurufen. Verwenden Sie das Fadenkreuz zur zielgenauen Lokalisierung des Objekts. Auswählen: Heben Sie den Finger vom Bildschirm, wenn das Fadenkreuz auf das gewünschte Auswahlelement ausgerichtet ist (bei Bedarf kann das Element hervorgehoben werden).
Weitere Informationen finden Sie unter Grundlagen der Benutzeroberfläche > „Auswahl“.
Stift
Onshape Mobile unterstützt die Verwendung eines Stifts, wie beispielsweise des Apple Pencil.
Verwenden Sie den Stift für alle Ein-Finger-Gesten wie Auswählen, Abwählen, 3D-Drehen und Präzisionsauswahl (alle oben erwähnt). Die Ausführung der Gesten ist mit dem Stift dieselbe wie mit dem Finger, außer beim Präzisionsselektor.
The Apple Pencil also supports the Scribble setting in iOS.
Präzisionsselektor mit Stift
Wenn Sie den Stift zur Präzisionsauswahl verwenden, drücken Sie stärker auf, um die Anzeige temporär zu vergrößern. Wenn Sie loslassen, um eine Auswahl zu treffen, kehrt die Anzeige wieder zur normalen Größe zurück:

Support-Tool
Klicken Sie im Dropdown-Menü ![]() oder bei unseren Dokumentationsthemen auf Support kontaktieren (wenn Sie ein Professional-Abo haben) oder Fehler melden (wenn Sie ein Free-Abo haben), um Feedback zur geben, Fehler zu melden oder den Support zu kontaktieren.
oder bei unseren Dokumentationsthemen auf Support kontaktieren (wenn Sie ein Professional-Abo haben) oder Fehler melden (wenn Sie ein Free-Abo haben), um Feedback zur geben, Fehler zu melden oder den Support zu kontaktieren.
![]()
Weitere Ressourcen aus dem Learning Center finden Sie in den folgenden Kursen zum Selbststudium: Selbstgesteuertes Onshape-Bootcamp-Training (Onshape-Konto erforderlich). Sie können auch an diesem Kurs zum Selbststudium teilnehmen: Einführung in parametrisches featurebasiertes CAD (Onshape-Konto erforderlich) und sich registrieren für: Onshape-Navigation (Onshape-Konto erforderlich). Den Artikel mit der technischen Einweistung finden Sie auch hier: Onshape-Navigation für neue Benutzer (Onshape-Konto erforderlich).