Skizzen definieren und durch Zwangsbedingungen festlegen
Die Lektion dauert ca. 10 Minuten.
Onshape bietet eine automatische Ableitung, um Zwangsbedingungen auf Ihre Skizze ohne Ihr Zutun anzuwenden. Verwenden Sie Bemaßungen und manuell angewandte Zwangsbedingungen, um eine Skizze vollständig zu definieren und die Designabsicht zu erhalten.
Das Dokument öffnen
Sie haben ein Dokument mit der Bezeichnung „Grundkurs“ in der vorigen Lektion Bauteile erstellen angelegt. Navigieren Sie zur Dokumentenseite (nachdem Sie sich bei Ihrem Onshape-Konto angemeldet haben):
- Als Enterprise-Benutzer klicken Sie auf Dokumente oben auf der Seite. Alle anderen Benutzer gelangen nach der Anmeldung auf die Dokumentenseite.
- Klicken Sie links auf den Filter Mein Onshape, um die zuletzt geöffneten Dokumente anzuzeigen.
- Klicken Sie auf den Titel des Dokuments Grundkurs.
Das Dokument wird auf der zuletzt aktiven Registerkarte geöffnet.
- Wenn Part Studio 1 nicht geöffnet ist, wählen Sie es jetzt aus.
Wenn Sie den Mauszeiger über einen Titel in der Dokumentenliste bewegen, erscheint ein Unterstrich, der anzeigt, dass Sie das Dokument durch Klicken öffnen können. Wenn Sie in die Zeile klicken, ohne dass der Unterstrich erscheint, wird diese Zeile der Tabelle ausgewählt.
Zwangsbedingungen auf Skizzenelemente anwenden
Um die Designabsicht sofort in Ihr Design einfließen zu lassen, können Sie die automatische Ableitung von Onshape beim Zeichnen verwenden und danach zusätzliche Zwangsbedingungen anwenden. Die automatische Ableitung wird aktiviert, wenn sich der Mauszeiger in der Nähe eines anderen Elements befindet. Dann können auch Zwangsbedingungen automatisch angewendet werden.
So üben Sie die Verwendung einer automatischen Ableitung bei der Skizzenerstellung:
- Klicken Sie auf Skizze, um Skizzen-Tool in der Symbolleiste auszuwählen.
- Wählen Sie eine Ebene aus. (Richten Sie mit dem Tastaturbefehl „N“ die aktive Ebene senkrecht aus.)
- Klicken Sie auf
 in der Symbolleiste, um das Kreis-Tool auszuwählen.
in der Symbolleiste, um das Kreis-Tool auszuwählen. - Klicken Sie im Grafikbereich, um das Zentrum des Kreises festzulegen.
- Bewegen Sie den Cursor vom ersten Punkt weg und klicken Sie erneut, um den Durchmesser des Kreises festzulegen.
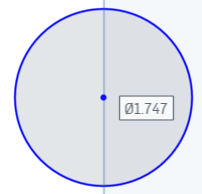
Zeichnen Sie nun einen weiteren Kreis, indem Sie den ersten Kreis für die Ableitung nutzen und Zwangsbedingungen für die Kreise zu einander verwenden:
- Wenn das Kreis-Tool noch ausgewählt ist, bewegen Sie den Mauszeiger in Richtung der Mitte des gerade gezeichneten Kreises.
- Beachten Sie, dass der Mittelpunkt des Kreises orange markiert ist und ein kleines Kästchen um ihn herum angezeigt wird.
- Bewegen Sie den Mauszeiger horizontal von der Mitte weg und achten Sie auf eine gestrichelte orangefarbene Linie, die dem Mauszeiger folgt, zusammen mit einem kleinen weißen Kästchen mit einer horizontalen Linie darin (das Symbol für eine horizontale Zwangsbedingung):
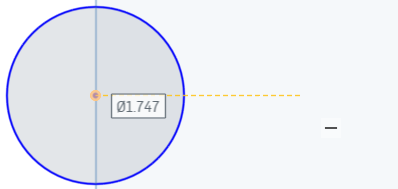
- Klicken Sie hier, um das Zentrum des zweiten Kreises festzulegen, wenn die horizontale Linie sichtbar ist, und legen Sie eine horizontale Zwangsbedingung zwischen den beiden Kreisen fest.
- Klicken Sie, um den Durchmesser des zweiten Kreises festzulegen.
- Drücken Sie die Esc-Taste, um das Kreis-Tool zu deaktivieren.

Testen Sie nun die Zwangsbedingung:
- Klicken Sie auf den Umfang eines der Kreise und ziehen Sie ihn. Die Größe des Kreises ändert sich.
- Klicken Sie auf einen Kreismittelpunkt und ziehen Sie ihn. Beachten Sie, dass sich der Kreis in horizontaler Richtung bewegt und horizontal auf den anderen Kreis ausgerichtet ist. Bewegen Sie den Kreis vertikal und der andere Kreis bewegt sich mit ihm (sofern es keine weiteren Zwangsbedingungen bei den Kreisen gibt).
- Um alle Zwangsbedingungen anzuzeigen, aktivieren Sie das Kontrollkästchen Zwangsbedingungen anzeigen im Skizzen-Dialogfenster.
Tipps
- Wenn Sie mit einem Skizzen-Tool zeichnen, bewegen Sie die Maus über andere Skizzenelemente, um die automatische Ableitung zu aktivieren.
- Sie können die Dialogfenster ziehen und verschieben, damit sie die Sicht auf das Modell nicht verstellen.
- Einige grundlegende automatische Ableitungen, die während des Zeichnens angezeigt werden, sind: vertikal, horizontal, deckungsgleich, parallel, Mittelpunkt und lotrecht. Die Ableitung erkennen Sie an den gestrichelten gelben Linien.
- Um automatische Ableitungen beim Zeichnen zu unterdrücken, halten Sie die Umschalttaste beim Verwenden der Maus gedrückt. Wenn Sie die Umschalttaste während des Zeichnens gedrückt halten, werden keine automatischen Zwangsbedingungen angewendet.
- Zeigen Sie alle Zwangsbedingungen an, indem Sie das Kontrollkästchen „Zwangsbedingungen anzeigen“ aktivieren.
- Zeigen Sie die Zwangsbedingungen eines Skizzenelements an, indem Sie den Mauszeiger über dieses Element bewegen. Verwenden Sie die Umschalttaste, um die Zwangsbedingungen sichtbar zu halten und eine auszuwählen.
- Wählen Sie eine Zwangsbedingung aus oder bewegen Sie den Mauszeiger über eine Zwangsbedingung, um zu sehen, welche Skizzenelemente durch sie eingeschränkt sind (orange hervorgehoben).
Skizzenbedingungen anzeigen
In Onshape ist es einfach, nicht nur alle Zwangsbedingungen anzuzeigen, sondern sie auch zu bewerten.
Sobald Sie „Zwangsbedingungen anzeigen“ aktiviert haben, sehen Sie die Optionen zur Anzeige und Bewertung:
- Wenn es schwierig ist, alle Zwangsbedingungen zu sehen, klicken Sie auf die Symbole und ziehen Sie sie an eine andere Stelle. Dadurch werden sie aber nicht geändert.
- Wählen Sie eine Zwangsbedingung aus. Die zugehörigen Skizzenelemente werden ebenfalls hervorgehoben, so dass Sie die durch die Zwangsbedingung definierten Elemente sehen können:
Wenn Sie eine Zwangsbedingung auswählen oder den Mauszeiger darüber bewegen, werden die beteiligten Skizzenelemente gelb hervorgehoben und die durch die Zwangsbedingungen definierten Elemente orange hervorgehoben:
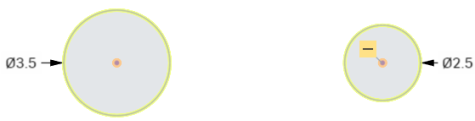
Oben sind die horizontale Zwangsbedingung ausgewählt. Die beiden Kreismittelpunkte werden als eingeschränkte Objekte angezeigt (orange). Die Kreise sind als die beteiligten Skizzenkurven (gelb) markiert.
Zwangsbedingungssymbole sind im Allgemeinen entweder blau oder weiß. Blau zeigt eine Zwangsbedingung an, die mit einem Element außerhalb der Skizze verbunden ist, z. B. dem Ursprung oder einer Kante eines vorherigen Features.
Weiß steht für eine Zwangsbedingung zwischen Elementen in dieser Skizze.
Skizze für die Designabsicht vollständig definieren
Die beste Vorgehensweise bei der Erstellung einer Skizze ist immer die vollständige Definition der Skizze, so dass die Änderung eines Bauteils sich nicht auf die Designabsicht auswirkt. Die Definition einer Skizze beinhaltet die Verwendung von Bemaßungen und Zwangsbedingungen.
Um festzustellen, welche Elemente in Ihrer Skizze nicht vollständig definiert sind, achten Sie auf die Farbe der Kurven:
- Blau steht für nicht vollständig definiert. Sie können das Element ziehen, um es zu verschieben oder um seine Größe zu ändern.
- Schwarz steht für vollständig definiert. Das Ziehen zum Verschieben oder Ändern des Elements ist nicht möglich.
- Rot steht für überdefiniert, einen Fehler und manchmal für eine nicht gelöste Skizze.
Sie können auch wie oben beschrieben die Zwangsbedingungen prüfen. Wenn es Probleme mit Zwangsbedingungen gibt, werden diese rot angezeigt:
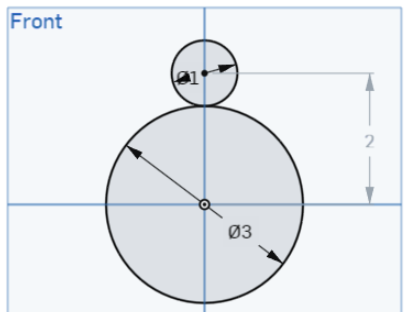
Eine vollständig definierte Skizze
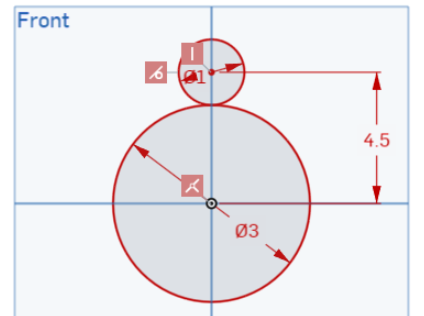
Eine überdefinierte Skizze: Fehler oder Konflikte werden in Rot angezeigt.
Wenn wir eine Bemaßung zwischen den beiden von Ihnen gezeichneten Kreisen anwenden, wird die Skizze besser definiert:
- Zuerst klicken und ziehen Sie einen Kreismittelpunkt, damit er mit dem Ursprung deckungsgleich ist. Ziehen Sie dabei das Zentrum auf den Ursprung und lassen Sie die Maustaste los, wenn ein gelber Rahmen um den Ursprung angezeigt wird.
- Aktivieren Sie nun mit dem Tastaturbefehl „D“ das Bemaßungs-Tool
 (oder klicken Sie in der Symbolleiste darauf).
(oder klicken Sie in der Symbolleiste darauf). - Klicken Sie auf das Zentrum des größeren Kreises und dann auf das Zentrum des kleineren Kreises.
- Bewegen Sie den Mauszeiger auf eine geeignete Stelle, um die Bemaßung anzuzeigen. Klicken Sie dorthin, wo Sie die Bemaßung platzieren wollen.
- Geben Sie „3,5 Zoll“ ein und drücken Sie die Eingabetaste.
- Wenn das Bemaßungs-Tool noch aktiv ist, klicken Sie auf die Kante des großen Kreises und bewegen Sie den Mauszeiger weg. Klicken Sie, um die Position des Textes für die Durchmesserbemaßung festzulegen, und geben Sie „3 Zoll“ ein. Drücken Sie die Eingabetaste.
- Klicken Sie auf die Kante des kleinen Kreises und bewegen Sie den Mauszeiger weg. Klicken Sie, um die Position des Textes für die Durchmesserbemaßung festzulegen. Geben Sie „2 Zoll“ ein und bestätigen Sie mit der Eingabetaste.
- Drücken Sie die Esc-Taste, um das Bemaßungs-Tool zu beenden.
Beachten Sie, dass beide Kreise nun schwarz sind und nicht mehr verschoben oder in der Größe verändert werden können.
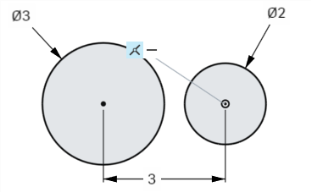
- Klicken Sie auf
 , um die Änderungen zu übernehmen.
, um die Änderungen zu übernehmen.
Um eine Skizze, ihre Bemaßungen oder Zwangsbedingungen zu bearbeiten, doppelklicken Sie auf den Skizzennamen in der Feature-Liste, um das Skizzen-Dialogfenster zur Bearbeitung zu öffnen. Löschen Sie eine Zwangsbedingung oder eine Bemaßung, indem Sie sie auswählen und die Löschen-Taste drücken.
Um eine Zwangsbedingung, eine Bemaßung oder ein anderes Element im Grafikbereich zu löschen, wählen Sie dieses durch Klicken aus und drücken Sie die Löschen-Taste.
Onshape-Zwangsbedingungen
Weitere Informationen zu Onshape-Zwangsbedingungen finden Sie im unten aufgeführten Hilfe-Abschnitt:
-
Deckungsgleich: Machen Sie mindestens zwei oder mehrere Elemente deckungsgleich, einschließlich eines Skizzenelements und einer Ebene.
-
Konzentrisch: Machen Sie einen beliebigen Punkt deckungsgleich mit dem Zentrum eines Bogens oder Kreises. Legen Sie auch fest, dass Bogen und Kreise einen gemeinsamen Mittelpunkt haben.
-
Parallel: um zwei oder mehrere Linien parallel auszurichten.
-
Tangential: Bilden Sie eine tangentiale Beziehung zwischen zwei Kurven oder einer Kurve und einer Ebene.
-
Horizontal: Richten Sie eine oder mehrere Linien oder Punktreihen horizontal zur aktuellen Skizzenebene aus.
-
Vertikal: Richten Sie eine oder mehrere Linien oder Punktreihen vertikal auf einander aus.
-
Lotrecht: Bilden Sie einen rechten Winkel zwischen zwei Linien.
-
Gleich: Legen Sie für zwei oder mehr Skizzenkurven des gleichen Typs die gleiche Größe fest.
-
Mittelpunkt: Beschränken Sie einen Punkt auf den Mittelpunkt einer Linie oder eines Bogens.
-
Senkrecht: Legen Sie eine Linie und Kurve oder eine Kurve und eine Ebene als senkrecht zueinander fest.
-
Anstecken: Beschränken Sie ein Skizzenelement (Punkt oder Kurve) so, dass es mit dem Schnittpunkt seiner Skizzenebene und einer beliebigen Kurve, die sich nicht in seiner Skizzenebene befindet, deckungsgleich ist. Das Skizzenelement ist nun so beschränkt, dass es deckungsgleich mit dem Schnittpunkt ist.
-
Symmetrisch: Beschränken Sie zwei Geometrien (des gleichen Typs) so, dass sie relativ zu einer Linie symmetrisch sind.
-
Verankern: Verankern Sie ein Skizzenelement auf der Skizzenebene, damit es nicht verschoben werden kann.
-
Krümmung: Erstellen Sie kontinuierliche Krümmungsübergänge zwischen Skizzen-Splines (und Kegeln) und der umgebenden Geometrie.
Die deckungsgleiche Zwangsbedingung kann auch dazu verwendet werden, Linien kolinear auszurichten (eine separate Operation in anderen CAD-Systemen).