Mit Versionen arbeiten
Die Lektion dauert ca. 8 Minuten.
Onshape erfasst den Status jeder Registerkarte in einem Arbeitsbereich immer dann, wenn eine Bearbeitung abgeschlossen ist. Jede Bearbeitung von jedem Benutzer wird in jeder Sitzung aufgezeichnet. So liegt stets eine vollständige Historie aller im Dokument durchgeführten Aktionen vor. Neben einer Historie der in jedem Dokument durchgeführten Aktionen bietet Onshape die Möglichkeit, zu jedem beliebigen Zeitpunkt eine unveränderliche Version eines Dokuments zu erstellen.
Diese Lektion beschreibt, wie man einen bestimmten Dokumentstatus zu einem bestimmten Zeitpunkt durch Erstellen einer Version beibehält, sowie welche Optionen Sie bei einer erstellten Option haben.
Onshape-Arbeitsbereiche
Bevor wir auf Versionen näher eingehen, ist es wichtig zu verstehen, was ein Onshape-Arbeitsbereich ist. Wie der Begriff schon vermuten lässt, ist ein Arbeitsbereich der Ort, an dem Sie arbeiten. Jedes Onshape-Dokument beginnt mit einem Arbeitsbereich namens Hauptarbeitsbereich. Die Erstellung von Bauteilen, Baugruppen und Zeichnungen erfolgt jeweils in einem Arbeitsbereich.
Der Name des aktuell geöffneten Arbeitsbereichs oder der Version wird neben dem Dokumentnamen in der Dokument-Titelleiste grau dargestellt. Da viele Arbeitsbereiche und Versionen pro Dokument möglich sind, können Sie hier leicht erkennen, wo Sie sich gerade befinden (unten, blau markiert).

Beachten Sie, dass Sie in einem Arbeitsbereich arbeiten können, aber nur eine Version anzeigen können.
Stellen Sie sich einen Arbeitsbereich wie eine Sandbox vor: Wenn Sie etwas Neues ausprobieren möchten, erstellen Sie einen neuen Arbeitsbereich (auf einer neuen Verzweigung), in dem Sie experimentieren können.
Die Anfangshistorie eines Dokuments
Alle Dokumente beginnen mit einer Version namens Start und einem Arbeitsbereich namens Hauptarbeitsbereich. Die Start-Version ist unveränderlich (wie alle Versionen). Sie ist der Ausgangspunkt jedes Dokuments.
Klicken Sie in der Dokument-Palette auf das Symbol „Versionen und Historie“ ![]() (blau markiert, unten), um eine grafische Darstellung der Dokumenthistorie anzuzeigen:
(blau markiert, unten), um eine grafische Darstellung der Dokumenthistorie anzuzeigen:
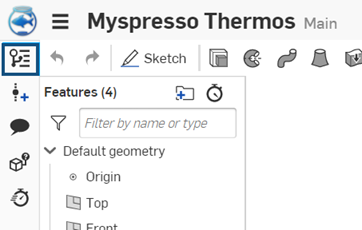
Klicken Sie auf das blau hervorgehobene Symbol oben, um die „Versionen und Historie“ in der Dokument-Palette unten zu öffnen.
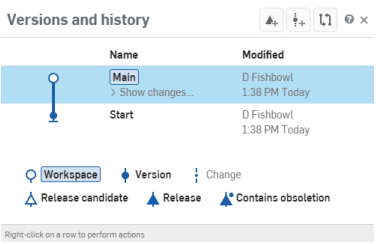
Der Schlüssel zum Diagramm befindet sich darunter (siehe oben); die zweite Zeile der Symbole bezieht sich auf Aufgaben und Objekte des Freigabe-Managements.
Die Palette oben rechts enthält folgende Symbole:
![]() Erstellen Sie einen Freigabe-Kandidaten: verfügbar nur für Professional- und Enterprise-Konten (wird in einer anderen Lektion besprochen).
Erstellen Sie einen Freigabe-Kandidaten: verfügbar nur für Professional- und Enterprise-Konten (wird in einer anderen Lektion besprochen).
![]() Eine Version erstellen: Erstellen Sie eine unveränderliche Momentaufnahme (Snapshot) des Arbeitsbereichs zu diesem bestimmten Zeitpunkt.
Eine Version erstellen: Erstellen Sie eine unveränderliche Momentaufnahme (Snapshot) des Arbeitsbereichs zu diesem bestimmten Zeitpunkt.
![]() Historieneinträge vergleichen: Vergleichen Sie zwei Einträge im Historiendiagramm miteinander.
Historieneinträge vergleichen: Vergleichen Sie zwei Einträge im Historiendiagramm miteinander.
Tipps
- Ausgewählte Einträge in der Palette „Versionen und Historie“ sind blau hervorgehoben.
- Wenn Sie den Mauszeiger über einen Eintrag in der Palette bewegen, wird dieser in Hellblau hervorgehoben.
- Klicken Sie auf > Änderungen anzeigen, um eine Liste aller Änderungen, die in diesem Arbeitsbereich oder dieser Version vorgenommen wurden, anzuzeigen.
Historie eines Dokuments anzeigen
Die Historie eines Dokuments ist eine Liste aller Aktionen, die während aller Sitzungen und von allen Benutzern an diesem Dokument durchgeführt wurden. Um die Historie anzuzeigen:
- Klicken Sie in der Dokument-Palette auf
 , um „Versionen und Historie“ zu öffnen.
, um „Versionen und Historie“ zu öffnen. - Klicken Sie auf > Änderungen anzeigen, um eine Liste der Änderungen für eine bestimmte Version, einen Arbeitsbereich oder eine Freigabe anzuzeigen.
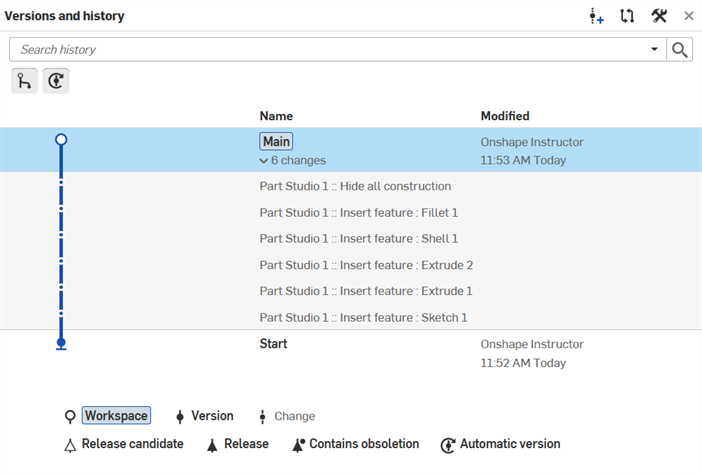
Die Historie (Liste der Änderungen) für den Hauptarbeitsbereich: 6 Änderungen, alle in Part Studio 1
Bewegen Sie den Mauszeiger über einen bestimmten Änderungseintrag, um zu sehen, wer die Änderung wann vorgenommen hat.
Sie können verschiedene Aktionen zu jedem Moment in der Historie (Änderungen) in der erweiterten Liste vornehmen. Rechtsklicken Sie auf einen Eintrag, um das Kontextmenü aufzurufen:
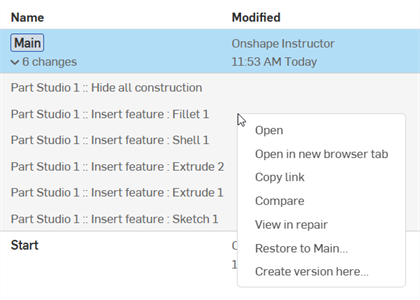
Wenn der Benutzer ein Onshape-Mitarbeiter ist, wird links neben dem Namen des Benutzers in der Spalte Geändert im Diagramm ein Onshape-Logosymbol angezeigt:
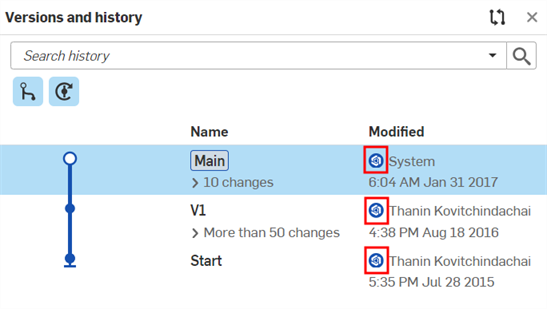
Tipps
- Jedes Dokument kann viele Verzweigungen, einen Arbeitsbereich für jede Verzweigung, viele Versionen und viele Freigaben umfassen.
- Änderungen werden durch einen helleren Text und eine gestrichelte Linie im Diagramm mit einem ausgefüllten Punkt für jede Änderung dargestellt.
Version erstellen
Erstellen Sie eine Version, um dem System zu signalisieren, dass Sie den Arbeitsbereich im Zustand eines bestimmten Zeitpunkts erhalten möchten. Versionen können weder geändert noch bearbeitet werden. Sie können aber aus einer Version eine neue Verzweigung (und damit einen Arbeitsbereich) erstellen.
- Wenn „Versionen und Historie“ in der Dokument-Palette geöffnet ist, rechtsklicken Sie auf den Änderungseintrag, aus dem Sie eine Version erstellen möchten.
- Rechtsklicken Sie auf die Änderungszeile und wählen Sie „Version hier erstellen …“ aus.
- Geben Sie Informationen für die Version ein.
- Um von Ihrer Festplatte zu importieren, klicken Sie auf Dateien importieren . Der Datei-Explorer wird auf Ihrem Rechner geöffnet.
Beachten Sie, dass ein neuer Versionspunkt zum Versions- und Historiendiagramm hinzugefügt wird:
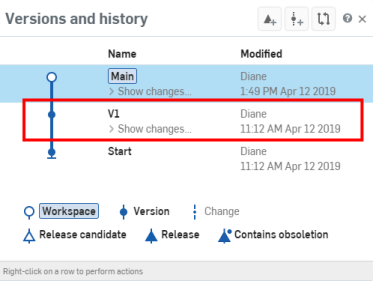
Die V1 (Version) wurde erstellt.
Die Änderungen entlang der Hauptverzweigung (blau) erkennen Sie an den blauen Häkchen an der Hauptverzweigung, wenn die Versionsänderungen vollständig angezeigt werden.
Um eine Version von einem Arbeitsbereich zu erstellen, gehen Sie bei geöffnetem Arbeitsbereich und geöffneter Palette „Versionen und Historie“ wie folgt vor: Klicken Sie auf ![]() und füllen Sie das Dialogfenster aus.
und füllen Sie das Dialogfenster aus.
Offen
Wählen Sie einen älteren Eintrag aus (klicken Sie auf „Änderungen anzeigen“, um eine Liste der Historie-Einträge zu sehen). So können Sie das zu Dokument in dem Status öffnen, dass es zu diesem Zeitpunkt hatte. Oder rechtsklicken Sie auf einen Eintrag und wählen Sie Öffnen oder In neuer Browser-Registerkarte öffnen aus.
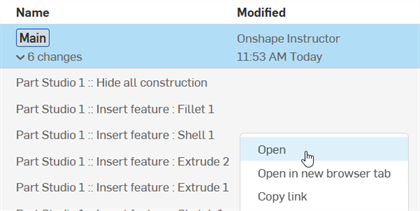
Der Name des gerade gezeigten Arbeitsbereichs (oder der Version) wird in der Dokument-Symbolleiste immer neben dem Dokumentnamen angezeigt. Wenn Sie eine Version anzeigen, befindet sich direkt auf der rechten Seite oben in diesem Arbeitsbereich ein Link zum Wiederherstellen, um den Zustand des Arbeitsbereichs auf diesen Zeitpunkt zurückzusetzen. Den gleichen Link finden Sie auch oben im Arbeitsbereich. Weiter gibt es oben im Arbeitsbereich einen Link Zurück, mit dem Sie die Ansicht in diesen Arbeitsbereich bewegen können

Vergleichen
Wenn Sie sich nicht sicher sind, worin die Unterschiede bei einem Dokument bestehen (z. B. zwischen Arbeitsbereichen, Versionen oder zwischen einem Arbeitsbereich und einer Version), können Sie diese vergleichen. Mit Onshape können Sie zwei Objekte auf einmal vergleichen: zwei Versionen, zwei Arbeitsbereiche oder auch eine Version und einen Arbeitsbereich.
Führen Sie einen Vergleich in „Versionen und Historie“ in der Dokument-Palette durch, indem Sie das Symbol ![]() oben rechts verwenden.
oben rechts verwenden.
- Klicken Sie bei geöffneter Option „Versionen und Historie“ in der Dokument-Palette auf
 .
. - Wählen Sie zwei Einträge aus: einen Arbeitsbereich oder eine Version, oder einen bestimmten Historieneintrag in einem Arbeitsbereich oder einer Version.
- Die erste Auswahl ist blau markiert. Wenn Sie auf die zweite Auswahl klicken, öffnet sich das Vergleichen-Dialogfenster:

Das bedeuten die Farben im Vergleichen-Dialogfenster: Änderungen in einer Version sind blau dargestellt, Änderungen in der anderen Version rot markiert.
Wählen Sie ein Feature in der linken Feature-Liste aus, um ein weiteres Dialogfenster zu öffnen. Dieses zeigt die erstellten oder bearbeiteten Features und die Besonderheiten des Features:
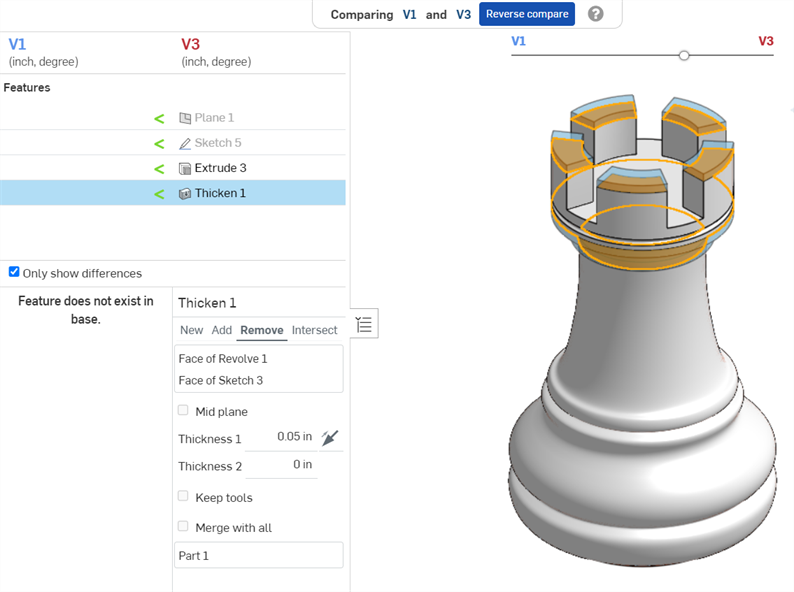
Die links ausgewählte Funktion ist auch im Modell hervorgehoben. Verwenden Sie den Schieberegler über dem Modell, um die Anzeige-Hervorhebung von einem Arbeitsbereich zu einem anderen zu ändern, um die jeweiligen Änderungen zu visualisieren. Beachten Sie, dass die für das Feature angezeigten Felder in der Palette „Vergleichen“ schreibgeschützt sind.
Wiederherstellen auf <workspace>
Das Zurücksetzen ist eine umfassende Aktion, um Änderungen rückgängig zu machen, und betrifft das Dokument und die Benutzer. Da hier alle Aktionen aller Benutzer in allen Sitzungen aufgelistet sind, können Sie eine bestimmte Aktion auswählen, auf die der Arbeitsbereich zurückgesetzt wird. Rechtsklicken Sie auf einen beliebigen Änderungspunkt in „Versionen und Historie“ in der Dokument-Palette und wählen Sie Wiederherstellen auf <name>: aus.
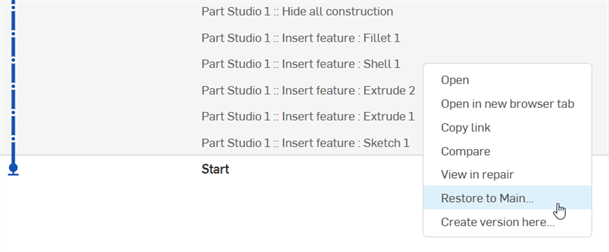
Sie können auch das Zurücksetzen einer Aktion widerrufen, indem Sie die kurz vor dem Zurücksetzen durchgeführte Aktion in der Historie wiederherstellen.
Zusätzliche Ressourcen
Weitere Ressourcen des Learning Centers finden Sie in den folgenden Kursen zum Selbststudium: Dokumenthistorie und -versionen (Onshape-Konto erforderlich)und Vergleichen (Onshape-Konto erforderlich). Sie können auch die Artikel zur technischen Einweisung lesen: Arbeiten mit den historischen Daten eines Dokuments und zugehörige Informationen (Onshape-Konto erforderlich) und Gitflow-Versionsverwaltung (Onshape-Konto erforderlich).