![]()
![]()
![]()
工具栏位置、Part Studio 界面和默认设置的可视化。
工具栏
这些工具栏位于页面顶部,会随着当前工作流程的不同而发生变化。有 5 个主工具栏:
- 文档工具栏

单击工具栏左侧的帮助菜单问号图标以访问辅助信息,如在线帮助、视频、指南、FeatureScript 文档和键盘快捷键。您还能够可以发现 Onshape 论坛的链接、“新增功能”帖子以及提供反馈的机制。请参见文档工具栏和文档菜单了解更多信息。
- 特征工具栏

还有一个附加的 “文档” 面板,它沿着工作区的左侧垂直对齐。参见文档面板。
- 草图工具栏 - 在特征工具栏上选择“草图”即可打开。

- 装配体工具栏

- 工程图工具栏

工具栏提示
-
竖直分割线表示工具组。这些组中的一些工具使用下拉箭头来指示下拉列表中可用的其他工具。单击“箭头”可访问其他工具。
-
上次使用的特征或工具将移至工具栏上工具组的顶部。例如,如果您应用了“加厚”下拉菜单下提供的“封闭”功能,则该功能将移至工具栏顶部的“加厚”上方。退出和重新打开文档会将工具重置为其默认位置(在此示例中,“加厚”将移至“封闭”上方)。
-
根据您设备的屏幕分辨率和浏览器视图百分比,图标可能会折叠成不同的组。屏幕分辨率越低、浏览器视图百分比越高,工具栏就越紧凑,下拉菜单群组下的工具就越多。
-
如果您在工具栏上找不到工具或特征,请使用搜索工具(无法在文档或工程图工具栏中使用)。
Part Studio 界面
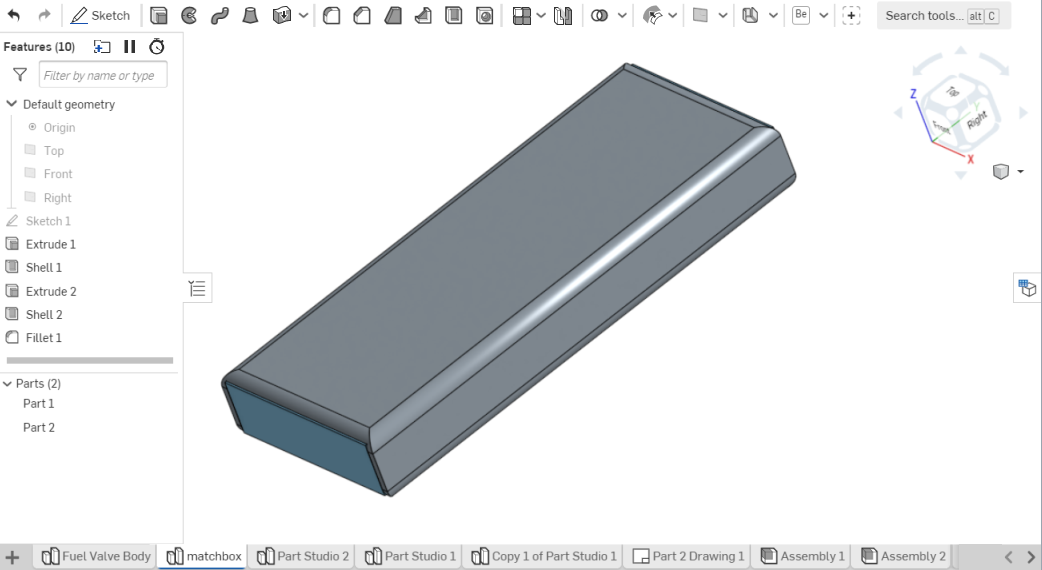
- 默认几何图元 - 包括原点、上平面、前平面和右平面;将光标悬停在特征列表中的图元上方,然后使用
 切换隐藏/显示。调整平面大小:选择以激活拖动控制柄,然后拖动到所需大小:
切换隐藏/显示。调整平面大小:选择以激活拖动控制柄,然后拖动到所需大小: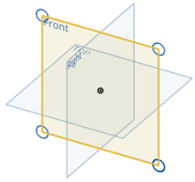
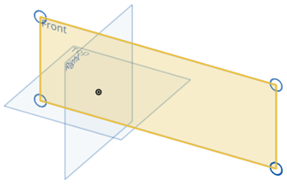
- 图形区域 - 显示活动的 Part Studio、装配体或其他选项卡。
- 功能列表和回滚栏 - 在 Part Studios 中:参数化工作历史记录,包含用于查看历史某个时刻的作品的回滚栏。在装配体中,功能列表包含装配树结构、配对、组和配对连接器。请参见功能和零件清单,Part Studio 和装配体以获取更多信息。
- 精选 - 用作切换,点击选择,再次点击取消选择。无需使用功能键进行多项选择。请参见精选以获取更多信息。
- 对话框 - 创建和编辑功能的机制。纯蓝色字段需要在图形区域中进行选择(单击草图、区域、零件等)。以蓝色勾勒的字段需要键盘输入。参见对话框以获取更多信息。
- 撤消和重做 - 撤消和重做。撤消上个成功的操作,重做上个撤消的操作。每位用户、每个选项卡和每个会话均可使用。
- 环境菜单 - 适用于所有功能和选项卡(右键单击该功能或选项卡)。请参见环境菜单以获取更多信息。
- 错误指示器 - 采用颜色编码的反馈、消息、约束图标。请参见错误指示器以获取更多信息。
浏览器
- 错误消息 - 当您的浏览器遇到错误时,弹出消息会提醒您。请参见错误消息以获取更多信息。
主题
在浅色或深色模式之间切换 Onshape 主题。请参见主题。