搜索工具
![]()
![]()
在使用 Part Studio 或装配体时搜索工具和自定义特征。
快捷键:alt/opt+c
![]()
在 Onshape 中,只要您在 Part Studio 或装配体中,便可在工具栏中搜索工具和自定义特征。
要开始搜索,请单击位于页面顶部工具栏右侧的“搜索工具”按钮(如上所示)。此时将打开“搜索工具”对话框:
![]()
如果您没有最近使用的工具或特征,则“搜索工具”对话框将会显示,如上所示,在搜索栏中开始键入词语或语句即可生成结果。在键入内容时,Onshape 会在对话框左侧为搜索提供建议和结果,包括已由 Onshape 审查为高质量的自定义特征。将光标悬停在工具或特征上可在对话框右侧查看其说明。
![]()
单击对话框左侧的某个工具或特征即可开始使用该工具或特征。
已从工具栏中移除的工具或特征仍将出现在对话框的“从工具栏移除”部分下的搜索结果中。您仍然可以单击已移除的工具或特征开始使用。
您可以选中或取消选中“搜索工具”对话框右下角的“亮显工具栏中的工具”选项(如上所示,以蓝色勾勒轮廓)。选中此框后,当您在“搜索工具”对话框中将光标悬停在某个工具或特征上时,该工具或特征会在工具栏中亮显:
![]()
要清除搜索内容,请单击对话框右上角的 x。
单击 ![]() 或按键盘上的 Escape 键以关闭“搜索工具”对话框。当您选择工具栏中的某个工具时,该对话框也会关闭。
或按键盘上的 Escape 键以关闭“搜索工具”对话框。当您选择工具栏中的某个工具时,该对话框也会关闭。
要隐藏搜索工具特征,请右键单击工具栏中的任意位置以打开一个下拉菜单:
![]()
单击“隐藏‘搜索工具’”,“搜索工具”按钮随即消失。再次在工具栏中右键单击,然后单击“显示‘搜索工具’”,以将该按钮放回原处。
在 iOS 平台上,搜索功能位于工具菜单的顶部:
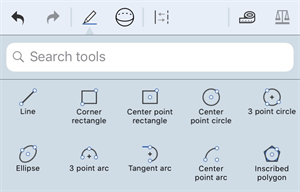
开始键入内容时,工具会进行筛选以匹配字符串:
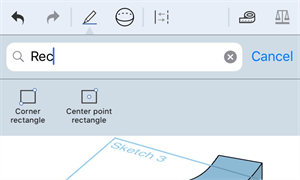
若要选择某个工具,请轻按其对应的图标。若要移除搜索栏,请轻按“取消”。