创建工程图
![]()
![]()
![]()
在 Part Studio 中或装配体中创建零件、曲线或曲面的工程图时,工程图包含默认视图。您也可以创建空工程图,方法是使用窗口左下角的 ![]() 菜单,并选择“创建工程图”。
菜单,并选择“创建工程图”。
从 Part Studio 或装配体中的零件清单中:
右键单击零件、曲线或曲面。选择“创建 <零件、曲线或曲面名称> 的工程图”。
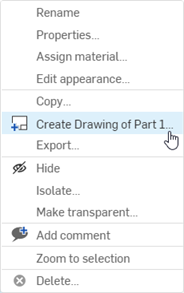
工程图将根据现有零件、曲线或曲面名称填充其名称。您可以编辑工程图的名称,方法是在“创建工程图”对话框顶部单击现有名称(如下面亮显所示),并键入首选名称:
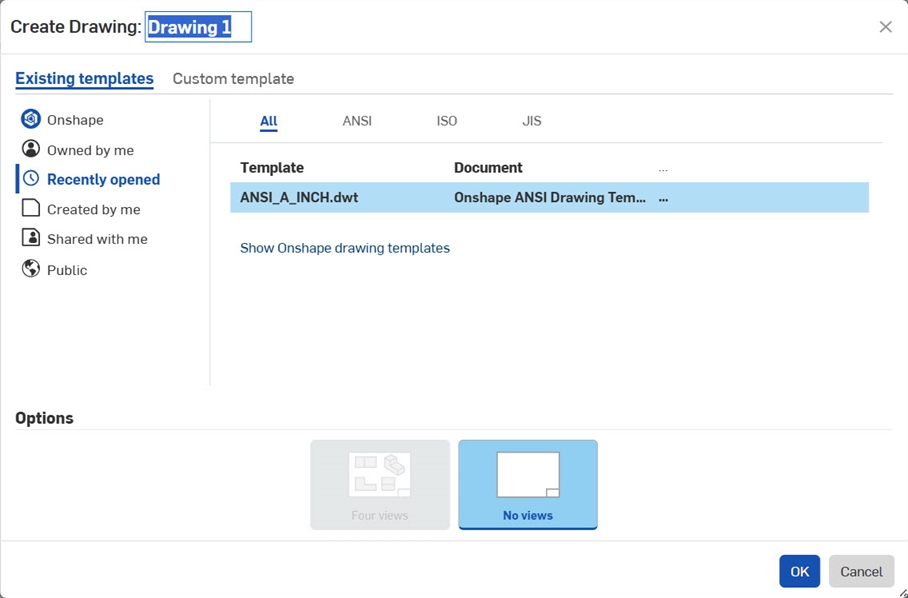
默认情况下,您的模板会启用中心标记扩展。若要删除中心标记,请单击以选择并按 Delete 键。有关中心标记编辑选项的更多信息,请参见中心标记。
从创建选项卡菜单中:
单击加号图标 ![]() ,然后选择“创建工程图”:
,然后选择“创建工程图”:
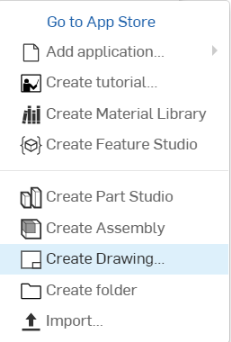
工程图将根据现有零件、曲线或曲面名称填充其名称。您可以编辑工程图的名称,方法是在“创建工程图”对话框顶部单击现有名称(如下面亮显所示),并键入首选名称:
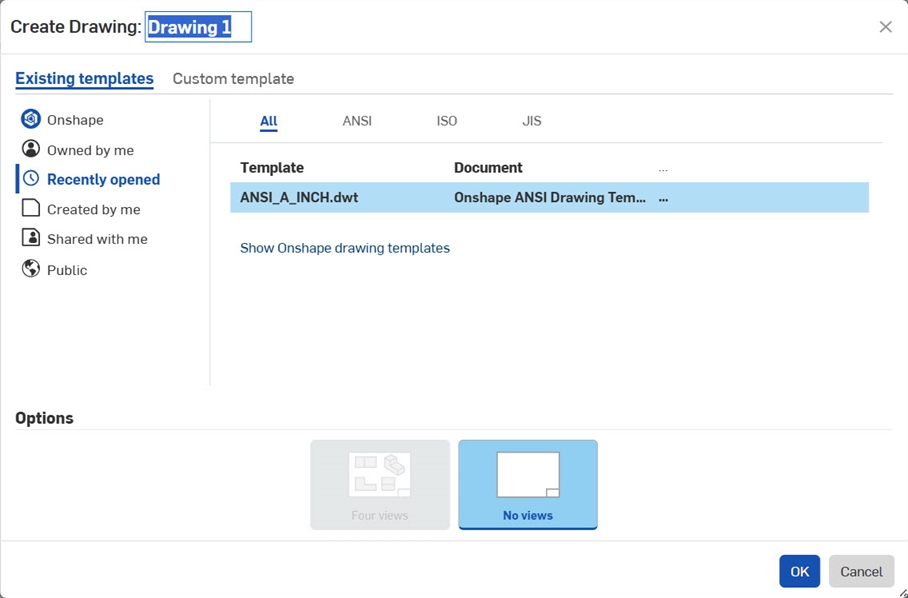
以 .DWG 或 .DXF 格式导入现有工程图文件。您可以从“文档”页面以及从文档中导入。
从“文档”页面中导入时,会创建一个新文档:
- 单击页面左上角的“创建”按钮:
创建
- 从下拉菜单中,单击“导入文件...”。
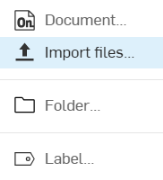
- 选择 .DWG 或 .DXF 文件。
- 选择文档的所有者(如果有)。
- 注意“文档”页面上列出的新文档。(文档名称与文件名称相同。)
从文档中导入时:
- 单击
 ,然后单击
,然后单击  “导入”。
“导入”。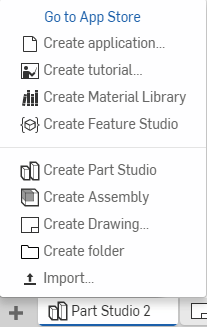
- 选择 .DWG 或 .DXF 文件。
- 注意文档中的新选项卡,它与您导入的文件同名。
在创建工程图时必须指定模板,模板可以确定工程图的起始系统变量值、图纸尺寸、边界图元、单位、标准以及其他特性。
Onshape 拥有并提供了公开可用的模板,其名称诸如 Onshape ANSI 工程图模板、Onshape ISO 工程图模板之类。要查看 Onshape 模板,请选择 Onshape 筛选器。
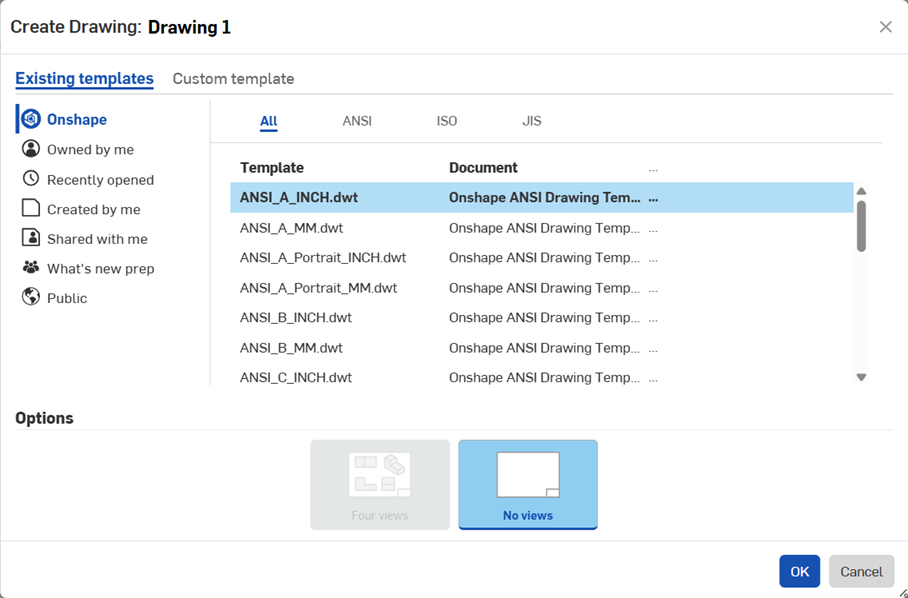
您可以创建自己的自定义模板。此外,还可以指定是创建四个标准视图还是一开始没有视图。要更改工程图的背景颜色,请访问首选项下的设置。
要缩小所需模板的搜索范围,您可以使用:
- 筛选器 - 在对话框的左侧,选择一个筛选器(类似于“文档”页面中的筛选器)。选择一个筛选器可缩小模板列表的范围或对列表排序:
- 最近打开 - 按最近使用的顺序列出模板
- Onshape - 列出 Onshape 提供的模板
- 我的模板 - 显示由您创建或由其他用户与您共享(选择子筛选器“由我创建”或“与我共享”)的所有模板,其中包括您具有读取权限的文档中的任何 .DWT 文件。
- 公开 - 显示其他 Onshape 用户设为公开的所有模板
- 团队和公司 - 如果您属于团队或公司,这些名称将显示在此列表中,单击名称可查看可用的模板
- 标准 - 在对话框的顶部/右侧,选择一个标准首字母缩略词可缩小模板列表的范围,使其仅包含选定标准格式的模板:
- 全部 - 列出符合支持的所有标准的模板
- ANSI - 仅列出 ANSI(美国国家标准协会)标准模板。请注意,这些模板针对第三角视图投影与英寸或毫米尺寸单位配置工程图。
- ISO - 仅列出 ISO(国际标准化组织)标准模板。请注意,这些模板针对第一角视图投影和毫米尺寸单位配置工程图。
- JIS - List only JIS standard templates (Japanese Institute for Standardization).
仅显示符合选定标准且在选定过滤器中的模板。