![]()
![]()
![]()
툴바 위치, Part Studio 인터페이스 및 기본 설정 시각화.
툴바
페이지 상단에 있는 이러한 도구 모음은 현재 워크플로에 따라 변경됩니다. 5가지 기본 도구 모음이 있습니다.
- 통합문서 툴바

툴바 오른쪽에 있는 도움말 메뉴 물음표 아이콘을 클릭하여 온라인 도움말, 비디오, 튜토리얼, FeatureScript 설명서 및 키보드 단축키와 같은 지원 정보에 액세스할 수 있습니다. Onshape 포럼, 새 소식 게시, 피드백 제공 메커니즘으로 연결되는 링크도 찾을 수 있습니다. 자세한 내용은 통합문서 툴바 및 통합문서 메뉴를 참조하십시오.
- 피처 툴바

작업 영역의 왼쪽을 따라 수직으로 정렬된 추가 문서 패널이 있습니다.을 참조하십시오. 문서 패널.
- 스케치 툴바 - 피처 툴바에서 스케치를 선택하면 열립니다.

- 어셈블리 툴바

- 도면 툴바

툴바 팁
-
세로 분리선은 도구 그룹을 나타냅니다. 이러한 그룹 내의 일부 도구는 드롭다운 화살표를 사용하여 추가 도구를 드롭다운 목록에서 사용 가능함을 나타냅니다. 추가 도구에 액세스하려면 화살표를 클릭합니다.
-
마지막으로 사용한 피처 또는 도구가 툴바에서 도구 그룹의 맨 위로 이동합니다. 예를 들어, 두껍게 하기 드롭다운에서 액세스한 둘러싸기 피처를 적용하면 툴바 맨 위에 있는 두껍게 하기 위로 이동합니다. 통합문서를 종료했다가 다시 열 면 도구가 기본 위치로 재설정됩니다(이 예에서는 두껍게 하기가 둘러싸기 위로 이동함)
-
장치 화면 해상도 및 브라우저 뷰 비율에 따라 아이콘이 서로 다른 그룹으로 축소될 수 있습니다. 화면 해상도가 낮고 브라우저 뷰 비율이 높을수록 툴바가 더 축소되고 드롭다운 그룹 아래에 포함되는 도구가 많아집니다.
-
툴바에서 도구 또는 피처를 찾을 수 없는 경우, 검색 도구를 사용하십시오(통합문서 또는 도면 툴바에서는 사용 불가).
파트 스튜디오 인터페이스
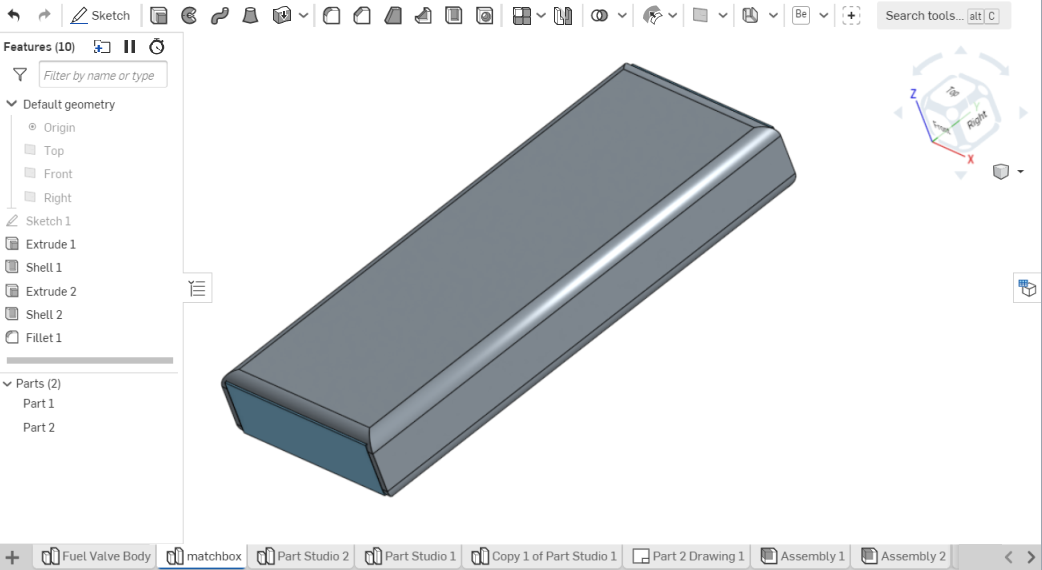
- 기본 형상 - 원점, 윗면, 정면, 우측면을 포함합니다. 피처 리스트에서 요소 위로 마우스를 가져간 다음,
 을 사용하여 숨기기/표시 간을 전환합니다. 면 크기 조정: 드래그 핸들을 활성화하려면 선택한 다음, 원하는 크기로 드래그합니다.
을 사용하여 숨기기/표시 간을 전환합니다. 면 크기 조정: 드래그 핸들을 활성화하려면 선택한 다음, 원하는 크기로 드래그합니다. 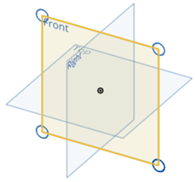
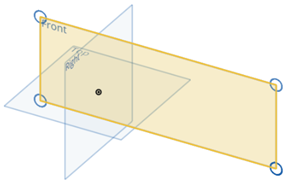
- 그래픽 영역 - 활성 파트 스튜디오, 어셈블리 또는 다른 요소 탭을 표시합니다.
- 기능 목록 및 롤백 바 - Part Studios에서: 작업의 파라메트릭 히스토리로, 히스토리의 특정 시점의 작업을 볼 수 있는 롤백 막대가 포함되어 있습니다. 어셈블리의 피처 목록에는 어셈블리 트리 구조, 메이트, 그룹 및 메이트 커넥터가 포함됩니다.자세한 내용은 기능 및 파트 목록, Part Studio와 어셈블리를 참조하십시오.
- 셀렉션 - 토글로 작동합니다. 클릭하여 선택하고 다시 클릭하면 선택이 취소됩니다.여러 항목을 선택할 때 기능 키를 사용할 필요가 없습니다. 자세한 내용은 셀렉션을 참조하십시오.
- 다이얼로그 - 기능 생성 및 편집 메커니즘. 파란색 단색 필드는 그래픽 영역(스케치, 영역, 파트 등 클릭)에서 선택해야 합니다. 파란색으로 표시된 필드에는 키보드 입력이 필요합니다. 자세한 내용은 다이얼로그를 참조하십시오.
- 되돌리기 및 다시 실행 - 되돌리기 및 다시 실행; 마지막으로 성공한 작업의 실행을 취소하고, 마지막으로 실행 취소된 작업을 다시 실행합니다. 사용자, 탭, 세션마다 이용할 수 있습니다.
- 컨텍스트 메뉴 - 모든 기능 및 탭에서 사용할 수 있습니다(기능 또는 탭을 마우스 오른쪽 버튼으로 클릭). 자세한 내용은 컨텍스트 메뉴를 참조하십시오.
- 오류 표시기 - 색상으로 구분된 피드백, 메시지, 제약 아이콘를 참조하십시오. 오류 표시기 자세한 내용은 여기를 참조하세요.
브라우저
- 오류 메시지 - 브라우저에 오류가 발생하면 팝업 메시지가 표시됩니다. 자세한 내용은 오류 메시지를 참조하십시오.
테마 지정
Onshape 테마를 라이트 모드와 다크 모드 간에 전환합니다. 테마 지정을 참조하십시오.