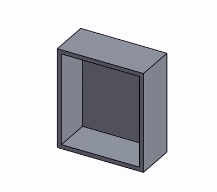선택
![]()
![]()
![]()
파트 또는 면을 선택합니다.
Onshape 선택은 토글처럼 작동합니다. 선택하려면 클릭하고 선택을 취소하려면 다시 클릭하면 됩니다. 또는 클릭해서 추가로 선택하거나 선택 취소할 수 있습니다(Ctrl+클릭 동작과 동일).
특히:
- 요소를 선택하려면 해당 요소를 클릭합니다. 선택을 취소하려면 다시 클릭합니다.
커서는 선택한 요소의 수를 나타냅니다. 표시된 커서 카운터는 5개 요소까지 정확히 나타납니다(5개 이상부터는 5+개로 나타납니다).
- 추가 요소를 클릭하면 해당 항목이 선택 세트에 추가됩니다.
- 빈 공간을 클릭하거나, 스페이스바를 누르거나, 컨텍스트 메뉴에서 선택 취소를 선택하여 선택을 취소합니다.
- 범위의 한쪽 끝을 클릭하고 다른쪽 끝을 Shift+클릭해서 (피처 리스트의 이름과 같이) 개체의 범위를 선택합니다.
- 툴바에서 도구를 선택하려면 해당 도구를 클릭합니다. 선택을 취소하려면 다시 클릭하거나 컨텍스트 메뉴를 사용하여 <tool name> 끝내기를 선택하거나 ESC 키를 누릅니다.
특정 스케치 또는 파트 요소(예: 스케치 곡선 또는 파트 모서리)에 커서를 놓고 선택하거나, 선택 상자를 요소 주변이나 요소 사이로 드래그하여 선택할 수 있습니다. 그래픽 영역에서 선택된 요소는 강조 표시됩니다. 선택된 모든 요소의 선택을 해제하려면 그래픽 영역의 빈 공간을 클릭하고 컨텍스트 메뉴에서 선택 항목 지우기를 선택합니다. 또한 CTRL 키를 누른 채 마우스를 요소 위로 드래그하여 선택을 해제할 수 있습니다.
스케치나 피처를 생성하거나 편집하지 않는 경우, 스케치 요소와 모델 모서리에 마우스를 올려놓으면 중심점이 가시화됩니다.

스케치에 표시되는 중심점을 보기 위해 마우스 커서를 올려놓기
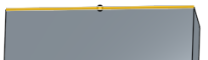
모델 모서리에 표시되는 중심점을 보기 위해 마우스 커서를 올려놓기
이 중심점을 다음에 대해 사용:
- 측정 - 인터페이스의 오른쪽 하단 코너에 있는 측정 도구에서 측정 정보를 얻을 두 점을 선택합니다.
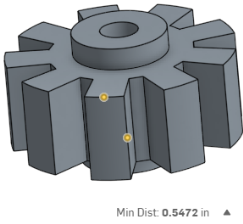
- 면 생성 - 면을 정의할 지점으로 중심점 선택:
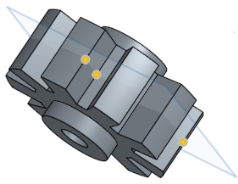
- 스케치에서 사용 - (활성 스케치에 없는 스케치 요소의) 중심점을 선택한 다음, 스케치 툴바의 사용 도구를 이용해 스케치에서 해당 지점을 사용합니다.


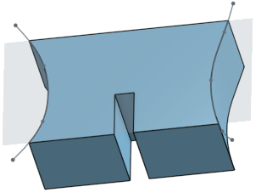
활성 스케치에서는 요소에 대한 중심점이 나타나지 않는다는 점에 유의하십시오. 스케치를 만들거나 편집할 때, 다른 (비활성) 스케치에서 요소의 중심점을 선택하여, 사용 도구를 이용해 활성 스케치에 그 중심점을 통합할 수 있습니다.
- 강조 표시된 스케치 곡선
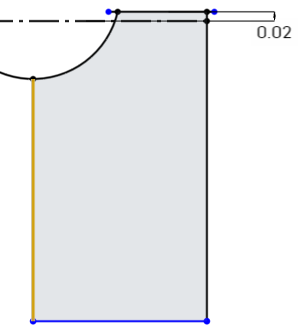
- 강조 표시된 영역
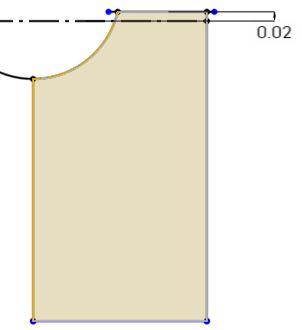
- 강조 표시된 면
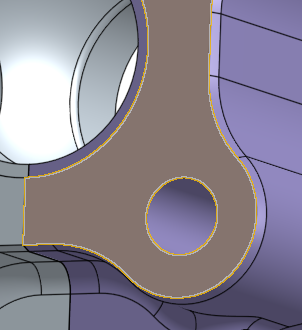
- 강조 표시된 모서리
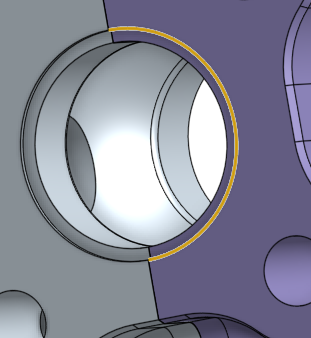
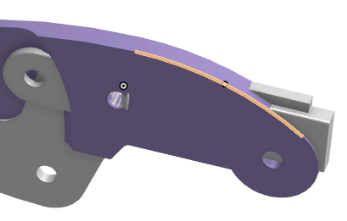
왼쪽에서 오른쪽으로 드래그하여 상자 내에 완전히 속하는 요소들을 선택합니다(파란색 실선 테두리와 파란색 음영의 선택 상자로 나타납니다).
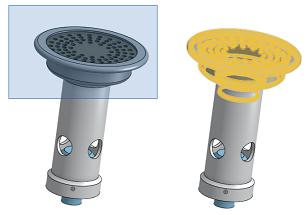
선택 상자가 원통형 샤프트와 교차했지만 요소가 선택되지 않았습니다(위).
오른쪽에서 왼쪽으로 드래그하여 상자가 접촉하는 요소를 선택합니다(노란색 점선 테두리와 노란색 음영의 선택 상자로 표시됩니다).
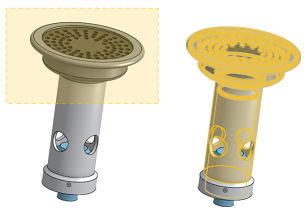
이번에 선택 상자가 원통형 샤프트와 교차했을 때 요소가 선택되었습니다(위).
Ctrl 키를 누른 채 마우스를 요소 위로 드래그하여 선택을 해제합니다.
이 피처는 Part Studio와 어셈블리에서 모두 사용할 수 있습니다.
![]()
그래픽 영역
Onshape 선택은 토글처럼 작동합니다. 선택하려면 탭하고 선택을 취소하려면 다시 탭하면 됩니다. 두 번 탭(한 손가락으로 빠르게 두 번 탭)하면 전체를 취소할 수도 있습니다.
특히:
- 요소를 선택하려면 해당 요소를 탭합니다. 선택을 취소하려면 다시 탭합니다.
- 컨텍스트 메뉴에서 선택 취소를 선택하거나 그래픽 영역에서 아무 곳이나 두 번 탭하여 선택을 취소합니다.
- 도구를 선택하려면 해당 도구를 탭합니다. 도구의 선택을 취소하려면 다시 탭하거나 대화상자에서 x를 탭합니다.
상자 선택
두 손가락으로 길게 누르면 상자 선택을 위한 상자를 불러옵니다.
화면에서 손가락을 들어올리기 전에, 핀치 제스처를 사용해 상자의 크기를 조정합니다.
화면에서 손가락을 들어올린 후, 상자의 코너를 터치해서 드래그하여 크기를 조정합니다.
한 손가락으로 상자를 터치해서 드래그하여 위치를 조정할 수 있지만, 크기 조정은 불가능합니다.
화면의 하단을 따라 4개의 아이콘이 있습니다.
![]() 취소 - 상자 선택을 취소할 때 탭합니다.
취소 - 상자 선택을 취소할 때 탭합니다.
![]() 상자 안 - 완전히 상자 안에 들어 있는 요소로만 선택을 제한할 때 탭합니다. 아래 이미지에서는, 상자 안에 완전히 들어가 있지 않은 원통형은 선택되지 않았습니다.
상자 안 - 완전히 상자 안에 들어 있는 요소로만 선택을 제한할 때 탭합니다. 아래 이미지에서는, 상자 안에 완전히 들어가 있지 않은 원통형은 선택되지 않았습니다.
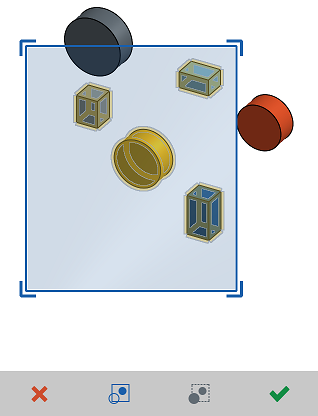
![]() 상자로 교차 - 적어도 부분적으로 상자 안에 있는 요소를 선택할 때 탭합니다. 아래 이미지에서는, 상자 윗부분에서 상자 안에 부분적으로만 걸쳐져 있는 원통형을 다른 파트와 함께 선택하였습니다.
상자로 교차 - 적어도 부분적으로 상자 안에 있는 요소를 선택할 때 탭합니다. 아래 이미지에서는, 상자 윗부분에서 상자 안에 부분적으로만 걸쳐져 있는 원통형을 다른 파트와 함께 선택하였습니다.
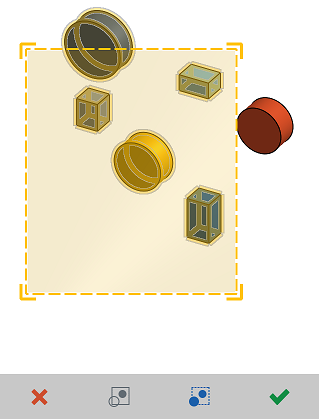
![]() 확인 - 상자 선택을 확인할 때 탭합니다.
확인 - 상자 선택을 확인할 때 탭합니다.
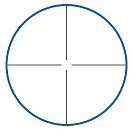
손가락을 커서로 사용하면 종종 시야가 가려져 정밀한 선택이 어려울 수 있습니다. 이러한 문제를 해결하기 위해 Onshape는 손가락이 시야를 가리지 않은 채 요소를 정확히 선택할 수 있도록 정밀 선택기를 제공합니다.
아래의 주황색 표시는 화면 터치를 나타냅니다.
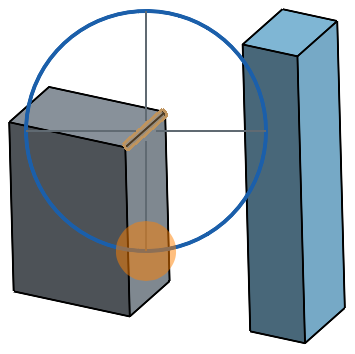
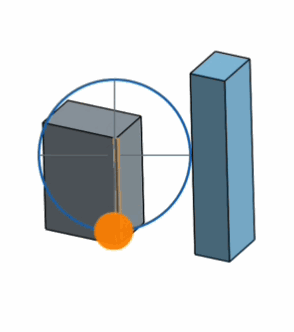
정밀 선택기를 사용하려면 한 손가락으로 그래픽 영역을 터치해서 길게 누릅니다. 정밀 선택기가 나타나면 손가락을 드래그하여 선택기를 이동합니다. 십자형을 커서로 사용하십시오. 십자형이 원하는 선택과 일렬로 정렬되고 원하는 요소가 강조 표시되면 화면에서 손가락을 들어올려서 항목을 선택합니다. 정밀 선택기를 사용하지 않으려면 십자형이 요소와 일렬로 맞춰지지 않았는지 확인한 다음, 손가락을 떼서 처음부터 다시 시작하면 됩니다.
스타일러스를 사용한 정밀 선택
정밀 선택을 위해 스타일러스를 사용할 때 일시적으로 확대/축소하려면 더 세게 누르십시오. 손을 떼서 항목을 선택하면 확대/축소가 정상으로 되돌아갑니다.