Render Studio 인터페이스 - 씬 리스트
![]()
다음 용도로만 사용 가능
페이지 왼쪽에 있는 씬 리스트는 현재 Render Studio 씬에 대한 파트, Part Studio 및 어셈블리 정보를 제공합니다.
씬 목록에서 옵션을 선택하면 오른쪽에 있는 씬, 모양, 환경 패널에 관련 하위 메뉴와 편집 가능한 매개변수가 표시됩니다. 매개변수 옵션의 전체 목록은씬 , 모양및환경 패널 섹션을 참조하십시오.
모양 패널에는 단일 씬 리스트 항목을 선택한 경우에만 사용 가능한 매개변수가 표시됩니다. 스페이스바를 눌러 모든 항목을 선택 해제한 다음 씬 리스트에서 한 항목을 선택합니다.
씬 리스트에서 변형 및 프로젝터를 제외한 모든 요소를 다중 선택할 수 있습니다(그룹화된 선택 항목에서 함께 선택). 변형과 프로젝터는 단일 선택 항목으로만 사용할 수 있습니다.
씬 리스트는 스크롤 가능한 두 섹션으로 나뉘어 있습니다.
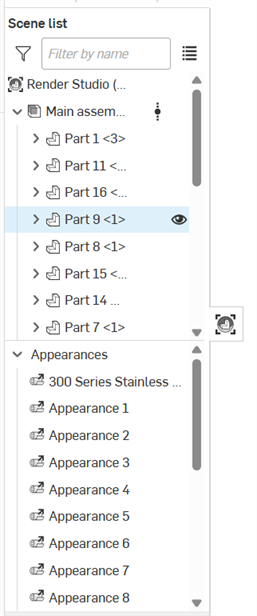
씬 리스트 너비를 조정하려면 커서를 오른쪽 가장자리 위로 가져갑니다.커서가 양면 화살표로 바뀌면 클릭하고 드래그하여 크기를 조정합니다.
씬 리스트은 씬에 대한 계층적 접근 방식을 사용하며 레벨로 생각할 수 있습니다. 예를 들어 아래 이미지에서 Render Studio는 최상위 레벨이고, 테이블은 Render Studio의 한 레벨 아래에 있으며, 파트 1은 테이블 부분의 한 레벨 아래에 있습니다.
이 레벨의 개념은 설정 우선순위 면에서 중요합니다. 최상위 레벨의 속성은 그 아래의 모든 레벨에서 우선권을 갖습니다. 최상위 레벨에서 속성이 설정되지 않았고 그 다음 레벨에서 속성이 설정된 경우, 해당 속성이 우선하고 모든 하위 레벨에 적용됩니다. 이 규칙의 예외는 상위 레벨에서의 속성에 재정의 설정이 포함된 경우입니다. 재정의가 설정되면 그 아래 모든 레벨이 재정의되고 대신 이 최상위 속성이 사용됩니다.
예를 들어, 아래 이미지에서 Part Studio 테이블에 특성 세트가 있는 경우, 아래의 모든 요소 (파트 1부터 파트 5)는 이 특성을 사용합니다. 반면 테이블에는 속성 세트가 없지만 파트 1에는 있는 경우 파트 1의 특성 세트가 아래의 모든 레벨에 사용됩니다. 재정의가 상위 레벨(예: 테이블)에 있는 경우, 해당 속성 설정이 해당 레벨 아래에 설정된 항목(예: 테이블 및 그 아래의 모든 파트)보다 우선 적용됩니다. 이는 해당 속성 중 하나라도 해당 속성 세트를 가지고 있더라도 마찬가지입니다.
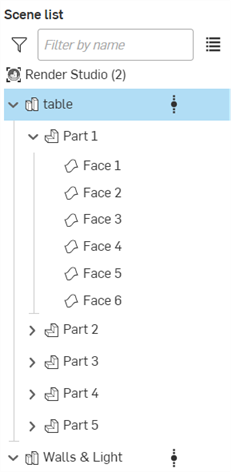
씬 리스트의 개체는 한 레이어에서 다른 레이어로 이동할 수 없습니다(예: 씬 리스트의 위 또는 아래). 공간의 아이템 위치를 결정하는 변형 매트릭스는 요소와 함께(개체 인스턴스로서) 저장됩니다. 이러한 변형은 각 요소에 추가될 때 누적됩니다. 최상위 요소를 변형하면 모든 하위 레벨 요소가 그에 따라 변형됩니다. 이들은 하나의 그룹으로 함께 이동됩니다.
예를 들어, 씬 리스트에서 최상위 Render Studio를 선택하고 트랜스폼 툴을 사용하여 y축을 1에서 0.1까지 스케일링합니다. 씬의 모든 부분이 함께 축소됩니다(아래 두 번째 이미지 참조).
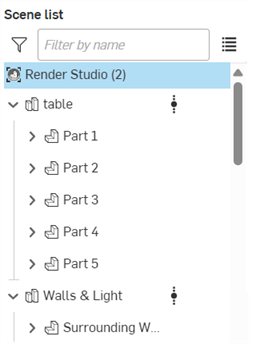
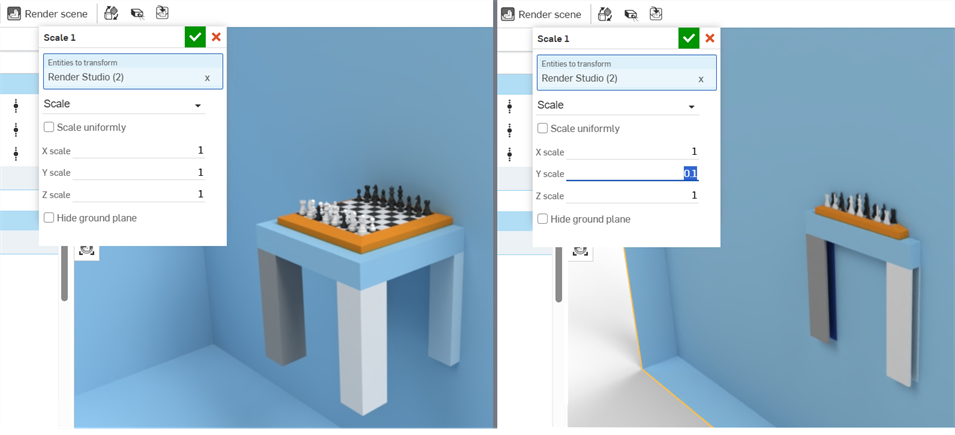
파트, Part Studio 및 어셈블리 변형에 대한 자세한 내용은 씬 리스트 요소 변환을 참조하십시오.
씬 리스트 요소 위로 마우스를 가져가면 가리킨 개체의 배경이 하늘색으로 바뀝니다. 노란색 외곽선이 그래픽 영역의 요소 주위를 둘러싸고 있습니다(아래 첫 번째 이미지 참조).
씬 리스트 요소를 클릭하면 클릭한 개체의 배경이 진한 파란색으로 바뀝니다. 그래픽 영역의 요소 위에 노란색 채우기가 표시됩니다(아래 두 번째 이미지 참조).
기차 컨테이너의 뒷면이 선택된 아래 이미지의 경우처럼 요소가 다른 요소 뒤에 있더라도 윤곽선과 채우기가 모두 표시됩니다.
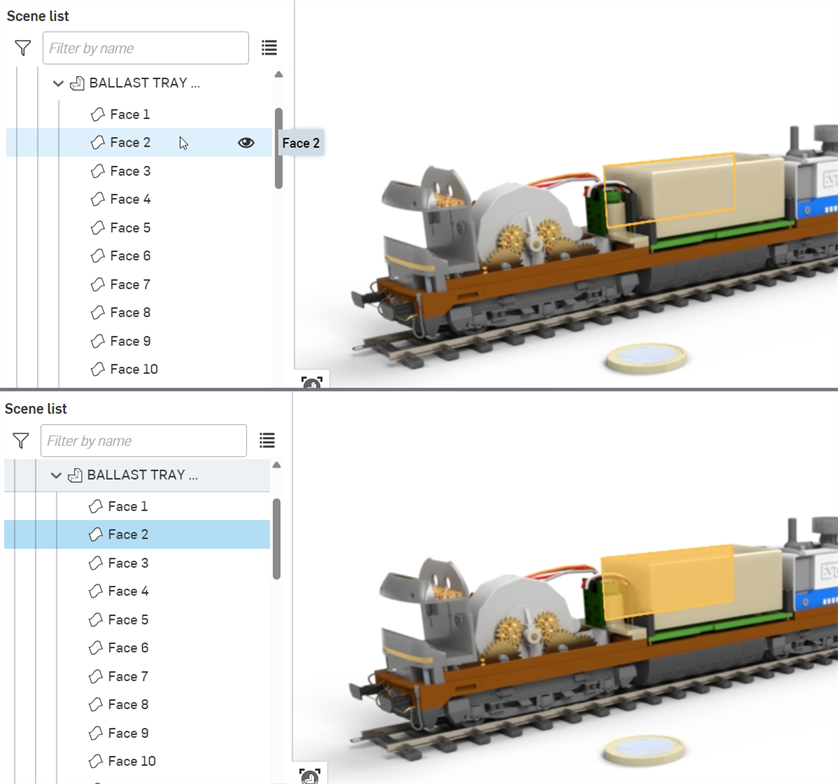
또는 그래픽 영역에서 요소를 직접 선택할 수도 있습니다.
Onshape 선택은 토글처럼 작동합니다. 선택하려면 클릭하고 선택을 취소하려면 다시 클릭하면 됩니다. 또는 클릭해서 추가로 선택하거나 선택 취소할 수 있습니다(Ctrl+클릭 동작과 동일).
자세한 내용은 선택을 참조하십시오.
이름별 필터링 필드를 사용하여 씬 리스트 요소의 이름으로 씬 리스트를 검색할 수 있습니다. 필터 토글 버튼(![]() )을 클릭하여 특수 필터 명령(콜론으로 시작됨)으로 씬 리스트 내용을 필터링합니다.
)을 클릭하여 특수 필터 명령(콜론으로 시작됨)으로 씬 리스트 내용을 필터링합니다.
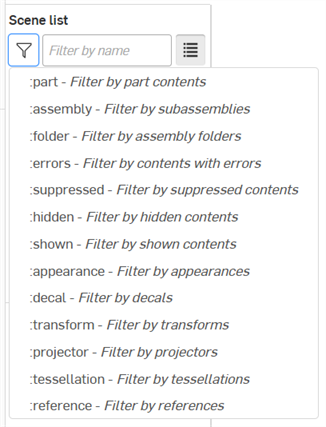
-
:part - 파트별, 선택적으로 이름별 필터링
-
:assembly - 하위 어셈블리별, 선택적으로 이름별 필터링
-
:folder - 어셈블리 폴더별로 필터링
-
:errors - 오류가 있는 내용별 필터링
-
:suppressed - 제외되고 보기 내용별 필터링
-
:hidden - 숨겨진 내용별 필터링
-
:shown - 표시된 내용별 필터링
-
:appearance - 모양별로 필터링합니다.
-
:decal - 데칼별 필터링
-
:transform - 변형(선형 이동, 회전, 크기 조정)별 필터링
-
:projector - 프로젝터별 필터링
-
:tessellation - 테셀레이션별 필터링
-
:reference - 참조별로 필터링
필터를 조합해 다음과 같이 보다 자세한 결과를 얻을 수 있습니다.
-
:assembly:error 오류가 있는 모든 어셈블리를 찾으려면 선택적으로 어셈블리 이름을 포함해야 합니다.
-
:part :hidden - 숨겨진 모든 파트 찾기, 선택적으로 파트 이름을 포함하여 재정의
필터 필드에 필터 또는 이름을 입력하면 필터 아이콘(![]() )이 파란색으로 바뀌어 필터가 사용되고 있음을 나타냅니다. 필터 필드 오른쪽에 있는 지우기 아이콘(
)이 파란색으로 바뀌어 필터가 사용되고 있음을 나타냅니다. 필터 필드 오른쪽에 있는 지우기 아이콘(![]() )을 사용하여 필터를 지웁니다.
)을 사용하여 필터를 지웁니다.
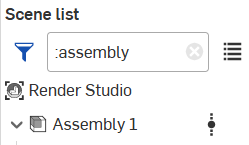
목록에서 필터 명령을 선택하면 필터 필드에 있는 기존 필터가 제거/대체됩니다.
필터 필드에 필터(예를 들어, :errors)를 입력하면 목록에서 필터를 선택한 것과 같은 결과가 나타납니다.
| 아이콘 | 설명 |
|
|
최상위 Render Studio 씬 |
|
|
파트 스튜디오 |
|
|
구성된 Part Studio |
|
|
어셈블리 또는 서브 어셈블리 |
|
|
구성된 어셈블리 또는 하위 어셈블리 |
|
|
파트 |
|
|
구성된 파트 |
|
|
표면 또는 면 (메시) |
|
|
어셈블리 폴더 |
|
|
프로젝터 |

      









|
참조 업데이트를 나타냅니다. 참조 업데이트 아이콘 및 해당 의미의 전체 목록은 참조 업데이트를 참조하십시오. |
|
|
자동 이외의 테셀레이션 값이 적용되었음을 나타냅니다. |
|
|
씬 리스트 요소 표시/숨기기 |
|
|
변환 (번역) |
|
|
변환 (회전) |
|
|
트랜스폼 (스케일) |
|
|
모양 |
|
|
연결된 모양 |
|
|
데칼 |
|
|
링크된 데칼 |
씬 리스트의 구성 요소:
-
필터 버튼 및 필드 - 씬 리스트 내의 항목을 필터링합니다. 이는 파트, Part Studio 또는 어셈블리가 많이 포함된 장면에 유용합니다. 면은 필터링할 수 없습니다. 고급 필터링 옵션은씬 리스트 필터링을 참조하십시오.
-
검색 결과를 목록으로 표시(
 ) - 검색 결과를 계층 구조가 아닌 단순 목록으로 표시합니다.
) - 검색 결과를 계층 구조가 아닌 단순 목록으로 표시합니다.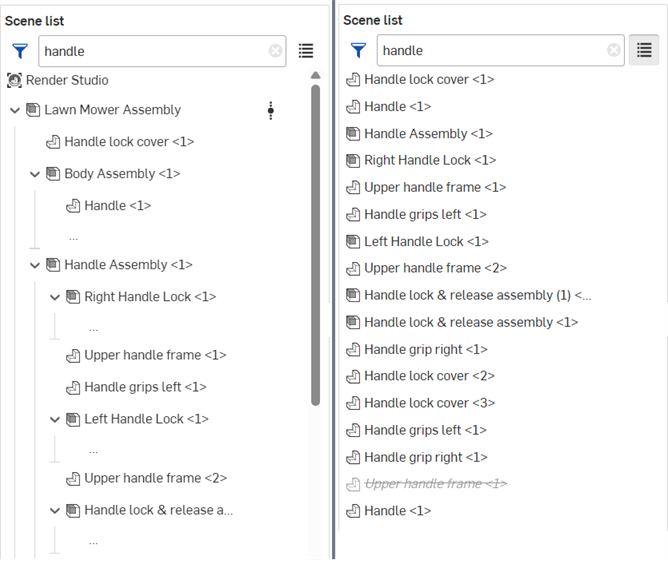
기본 계층 뷰(왼쪽)와 목록 뷰(오른쪽)가 포함된 씬 목록 결과
-
Render Studio - 현재 씬의 루트 디렉터리입니다.삽입된 파트, Part Studio, 어셈블리 및 프로젝터와 같은 다른 모든 씬 노드는 Render Studio 아래에 나열됩니다.
-
Part Studio/어셈블리 상위 그룹 - 씬을 작성할 때 파트, Part Studio 또는 어셈블리가 씬에 삽입됩니다.이러한 파트에 포함된 모든 파트 또는 면 (Part Studio 또는 어셈블리) 의 최상위 그룹입니다.
Part Studio 또는 어셈블리 상위 그룹 아래에 있는 엔티티는 다음과 같습니다.
-
서브 어셈블리 - 상위 어셈블리 내의 어셈블리. 서브 어셈블리에는 파트, 표면 및 면이 포함됩니다.
-
파트 - 여러 개의 면이 있는 닫힌 단일 솔리드 바디. 파트는 Part Studio/어셈블리 상위 그룹 또는 아래 서브 어셈브릴에서 첫 번째 레벨입니다.
-
면 - 하나 이상의 부피가 없는 면을 포함할 수 있는 요소로, 독립적인 파트에 해당합니다. 면은 Part Studio/어셈블리 상위 그룹에서 첫 번째 레벨입니다.
-
면(메쉬) - 모서리로 둘러싸인 영역을 포함한 파트 또는 면 영역의 부분. 예를 들어, 직사각형 파트에는 면이 6개입니다. 구처럼 면이 반드시 모서리로 둘러싸일 필요는 없습니다. 파트 이름 왼쪽의 화살표를 클릭하면 그 아래에 면이 펼쳐집니다.
-
폴더 - Render Studio에 어셈블리를 삽입할 때 모든 폴더와 폴더 구조는 그대로 유지됩니다. 다른 씬 리스트 구성 요소와 마찬가지로 폴더를 표시하거나, 숨기거나, 분리하거나, 제외하고 볼 수 있습니다.
Render Studio에서는 폴더를 재정렬하거나 이동할 수 없습니다. 하지만 어셈블리에서는 폴더를 재정렬하고, 새 버전을 만들고, Render Studio에서 참조를 업데이트할 수 있습니다. 자세한 내용은 Render Studio 씬 요소 업데이트를 참조하세요.
-
-
변형 - 툴바의 변형 툴을 사용하여 씬에서 수행한 모든 변형(선형 이동, 회전, 확대/축소) 목록을 표시합니다. 변형 옵션을 참조하십시오.
-
모양 - 장면에 가져온 (링크되고) 적용된 모든 파트/면 모양의 리스트를 표시합니다. 모양 하나를 선택하면모양 패널에서 해당 매개변수를 편집할 수 있습니다. 여러 모양을 선택한 경우 모양 패널에 목록으로 표시됩니다. 자세한 내용은여러 모양 선택을 참조하십시오.
-
프로젝터 - 씬에 있는 모든 프로젝터의 목록을 표시합니다. 프로젝터는 씬의 모든 요소, 심지어 전체 씬에 영향을 미칠 수 있습니다. 투영은 씬 표면 및/또는 부분에 투영될 때 모양 텍스처 매핑이 변형, 회전 및 배율 조정되는 방식을 결정합니다.
모양 목록에서 모양을 드래그하여 씬 리스트의 요소(Render Studio, Part Studio, 어셈블리, 파트 또는 면)에 직접 놓을 수 있습니다. 이렇게 하면 씬 리스트에서 직접 모양을 빠르게 지정할 수 있습니다. 씬 리스트 요소에 모양 추가를 참조하십시오.
모양 위로 마우스를 가져가면 오른쪽에 썸네일이 표시됩니다. 이렇게 하면 모양 목록에서 직접 모양을 미리 볼 수 있습니다.
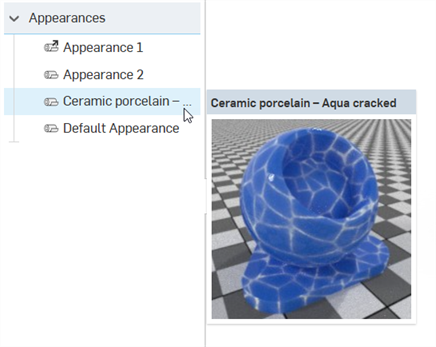
씬 리스트 요소(Render Studio, Part Studio, 어셈블리, 어셈블리 폴더, 파트 또는 면)를 마우스 오른쪽 버튼으로 클릭하면 다음과 같은 컨텍스트 메뉴 옵션이 제공됩니다.
모든 씬 리스트 요소에 모든 옵션을 사용할 수 있는 것은 아닙니다. 옵션은 마우스 오른쪽 버튼으로 클릭한 씬 리스트 요소에 따라 달라집니다.
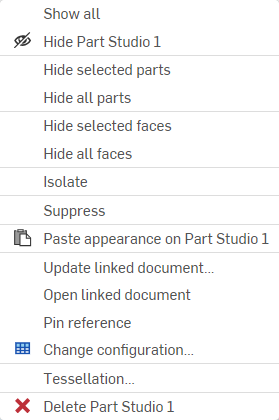
-
모두 보기 - 씬 리스트에 있는 모든 항목을 표시합니다.
-
숨기기(
 )/표시(
)/표시( ) - 변환, 표현 및 프로젝터를 제외한 모든 씬 리스트 항목에서 사용할 수 있는 이 옵션은 씬에서 파트 또는 부품의 가시성을 끄거나 켤 수 있습니다.예를 들어, 파트를 선택하면 해당 이름 오른쪽에 눈 아이콘이 표시됩니다.이 아이콘을 클릭하면 씬에서 파트의 가시성이 숨겨집니다.아이콘을 다시 클릭하면 파트가 표시됩니다.
) - 변환, 표현 및 프로젝터를 제외한 모든 씬 리스트 항목에서 사용할 수 있는 이 옵션은 씬에서 파트 또는 부품의 가시성을 끄거나 켤 수 있습니다.예를 들어, 파트를 선택하면 해당 이름 오른쪽에 눈 아이콘이 표시됩니다.이 아이콘을 클릭하면 씬에서 파트의 가시성이 숨겨집니다.아이콘을 다시 클릭하면 파트가 표시됩니다. -
모든 파트 숨기기 - 현재 선택 항목 및 그 아래에 있는 모든 파트를 숨깁니다.
-
모든 면 숨기기 - 현재 선택과 그 아래에 있는 모든 면을 숨깁니다.
-
격리 - 씬 리스트의 마우스 오른쪽 버튼 클릭 컨텍스트 메뉴에서 파트, Part Studio 또는 어셈블리를 하나 이상 선택한 경우에만 사용할 수 있습니다(Render Studio 또는 면 요소에는 사용할 수 없음). 격리를 선택하면 선택한 모든 요소가 표시되고 다른 모든 요소는 그래픽 영역에서 숨겨집니다.
그래픽 영역 상단 중앙에 현재 격리 모드에 있음을 나타내는 배너가 표시됩니다. 완료를 클릭하여 이 모드를 종료합니다.
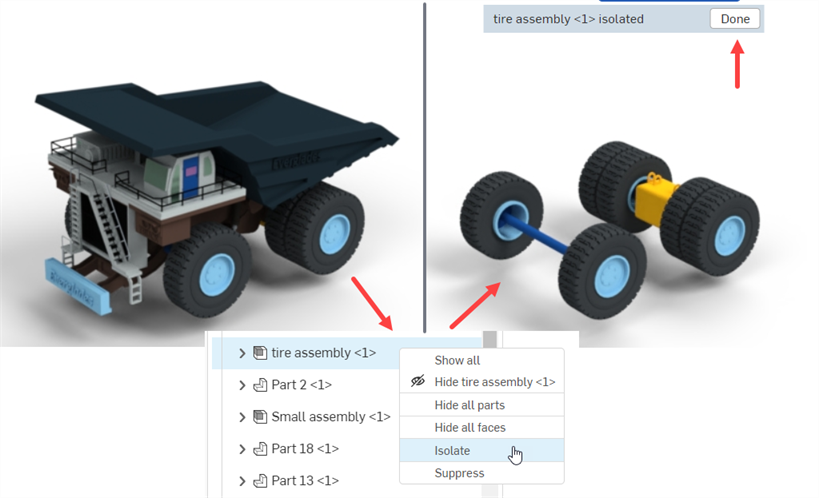
격리는 각각의 컨텍스트 메뉴에서 변환 및 프로젝터에 적용할 수도 있습니다. 자세한 내용은 변환 컨텍스트 메뉴 및프로젝터 컨텍스트 메뉴를 참조하십시오.
-
제외하고 보기/제외하고 보기 취소 - 씬에서 하나 이상의 개체를 숨깁니다. 제외하고 보기로 설정하면 요소가 그래픽 영역에 보이지 않습니다. 면을 제외한 모든 요소를 제외하고 보기로 설정할 수 있습니다. 하위 요소가 있는 요소를 제외하고 보기로 설정하면 모든 하위 요소가 제외하고 보기로 설정됩니다.
요소를 제외하고 보기로 설정하면 이름이 기울임꼴로 표시되고 글꼴이 흐리게 표시되며 텍스트에 취소선이 포함됩니다. 요소를 다시 활성 상태로 전환하려면 마우스 오른쪽 버튼을 클릭하고 제외하고 보기 취소 를 선택합니다.
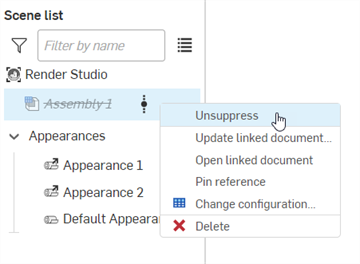
억제하면 관련 씬 목록 모양, 변환 및 투영이 장면 목록에서 제거되지 않습니다. 그러나 그래픽 영역에서는 보이지 않습니다.
-
모양 붙여넣기 - 모양 라이브러리, 모양 목록 또는 그래픽 영역에서 모양을 복사한 경우 이 옵션을 사용하여 현재 선택한 씬 리스트 요소에 붙여넣습니다. 모양 복사 및 붙여넣기를 참조하십시오.
-
모양 지정 취소 - 선택한 요소에서 모양을 제거합니다.
-
Part Studio 모양에 연결 - Part Studio 재질/모양이 지정된 장면에 파트를 삽입했는데 이 모양이 지정되지 않은 경우 이 옵션은 원래 Part Studio 모양을 해당 파트에 다시 연결합니다.
파트 및/또는 면을 모두 선택하고 (개별적으로 또는 다중 선택을 통해) 원래 Part Studio 모양에 다시 연결할 수 있습니다.
파트의 컨텍스트 메뉴에 옵션을 표시하려면 파트를 완전히 지정하지 않은 상태여야 합니다. 파트에 지정된 면과 지정되지 않은 면이 혼합되어 있는 경우, 파트의 컨텍스트 메뉴에 옵션을 표시하려면 해당 면을 선택해야 합니다.
면에 이 옵션을 사용하는 경우, 두 가지 시나리오가 있습니다. 이 예제에서는 파트에 Render Studio 모양이 지정되고 다른 Render Studio 모양이 면에 지정됩니다.
-
파트 면에 Part Studio 모양이 지정되지 않은 경우, 면을 마우스 오른쪽 버튼으로 클릭하고 Part Studio 모양에 링크를 선택하면 Part Studio 모양이 아니라 파트의 Render Studio 모양에 링크됩니다.
-
파트 면에 Part Studio 모양이 지정된 경우, 면을 마우스 오른쪽 버튼으로 클릭하고 Part Studio 모양에 링크를 선택하면 해당 면이 Part Studio의 (면) 모양에 연결됩니다.
자세한 내용은 Part Studio 재질에서 Render Studio 모양 매핑을 참조하십시오.
-
-
링크된 문서 업데이트 - 최신 버전으로 업데이트하거나 선택적으로 문서 버전을 업데이트할 수 있는 참조 관리자 대화상자를 엽니다. 자세한 내용은 연결된 씬 요소 업데이트를 참조하십시오.
-
링크된 문서열기 - 새 브라우저 탭에서 링크된 문서 (Part Studio 또는 어셈블리) 를 엽니다.
-
고정/고정 해제 참조 - 고정되면 부품이 해당 분기의 최신 버전에 연결되고 고정됩니다.
-
분해도 - 가져온 어셈블리에 분해도가 하나 이상 있는 경우 이 옵션을 사용하여 어셈블리와 연관된 분해도를 선택할 수 있는 대화상자를 엽니다.이제 선택한 분해도가 그래픽 영역에 표시됩니다. 어셈블리의 분해도 액세스를참조하십시오.
-
구성 변경 - Part Studio 또는 어셈블리에 대해 다른 구성을 선택할 수 있는 구성 선택 대화상자를 엽니다. Part Studio 또는 구성과 함께 어셈블리 삽입을 참조하십시오.
-
모든 테셀레이션 재설정 - 최상위 Render Studio 요소의 마우스 오른쪽 버튼 클릭 컨텍스트 메뉴에서만 사용할 수 있습니다. 그러면 아래의 모든 요소에 대한 맞춤형 테셀레이션 설정을 자동으로 재설정하라는 메시지 프롬프트가 열립니다. 모든 테셀레이션을 재설정하려면 재설정 버튼을 클릭하고 변경하지 않고 메시지 프롬프트를 닫으려면 취소를 클릭합니다.
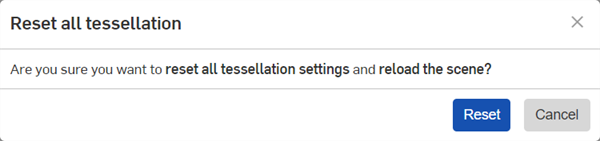
-
일치하는 부품 선택 - 삽입된 어셈블리 아래의 파트 또는 서브 어셈블리에서만 사용할 수 있습니다. 이 옵션은 파트 또는 서브 어셈블리의 일치하는 모든 부품을 선택합니다. 한 가지 용도는 패턴화된 파트로, 이 옵션을 사용하면 패턴화된 모든 파트 부품을 선택할 수 있습니다.
-
테셀레이션 - 현재 선택한 장면 목록 요소(Render Studio, Part Studio, 어셈블리 또는 파트)에 대해 다른 테셀레이션 값(자동, 낮음, 중간, 미세, 매우 미세 또는 사용자 지정)을 선택할 수 있는 테셀레이션 대화상자를 엽니다. 사용자 지정을 선택한 경우 추가 옵션을 사용할 수 있습니다.
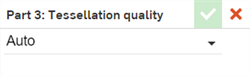
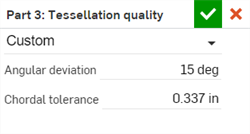
테셀레이션 설정은 명시적 설정이 없는 아래의 모든 요소에 적용됩니다. 예를 들어, 어셈블리에 테셀레이션 설정 미세를 적용하면 명시적 설정이 없는 어셈블리 아래의 모든 요소에 이 설정이 동일하게 적용됩니다.
자동 이외의 테셀레이션 값을 적용한 경우 씬 리스트의 요소 옆에 테셀레이션 아이콘이 표시됩니다.
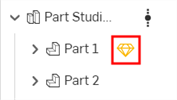
-
각도 편차 - 테셀레이션중에 곡면이 분할되는 세그먼트 수를 제어합니다.예를 들어 값이 10도이면 36개의 평면이 있는 원통이 됩니다.
-
코드 허용오차 - 테셀레이션된 지오메트리가 기본 서피스와 달라질 수 있는 최대 거리
-
-
삭제 - 선택한 최상위 파트, Part Studio 또는 어셈블리를 하나 이상 삭제합니다. Part Studio/어셈블리 아래에 있는 면이나 파트는 삭제할 수 없습니다.
페이지를 다시 로드하거나 로그아웃한 후에는 씬 리스트에서 개체를 숨기는 기능이 유지되지 않습니다. 페이지를 다시 로드하거나 다시 로그인하면 숨겨진 개체가 모두 표시됩니다.
트랜스폼 컨텍스트 메뉴
씬 리스트 트랜스폼에서 트랜스폼 썸네일을 마우스 오른쪽 버튼으로 클릭하면 다음 옵션이 포함된 컨텍스트 메뉴가 표시됩니다.

-
편집 - 현재 변환을 추가로 편집할 수 있는 변환 대화상자를 엽니다.
-
모든 요소 선택 - 변형 작업의 일부였던 모든 파트를 선택합니다.
-
격리 - 이를 선택하면 선택한 변환이 있는 모든 요소를 볼 수 있고 다른 모든 요소는 그래픽 영역에서 숨겨집니다.
그래픽 영역 상단 중앙에 현재 격리 모드에 있음을 나타내는 배너가 표시됩니다. 완료를 클릭하여 이 모드를 종료합니다.
-
제외하고 보기/제외하고 보기 취소 - 제외하고 보기는 현재 선택된 변형이 씬에 미치는 효과를 제거합니다.
변형을 제외하고 보기로 설정하면, 변형 이름이 기울임체로 표시되고, 글꼴이 어두워지며, 텍스트에 취소선이 표시됩니다. 마우스 오른쪽 버튼을 클릭하고 제외하고 보기 취소를 선택하면 변형이 씬에 다시 적용됩니다.
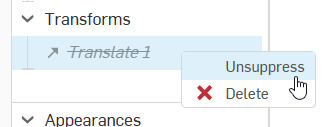
-
삭제 - 파트의 상태를 변환 이전의 원래 위치로 복원하고 씬 리스트에서 현재 트랜스폼을 제거합니다.
실수로 변형을 삭제한 경우 툴바의 undo ( ![]() ) 옵션을 사용하여 변형을 복원할 수 있습니다.
) 옵션을 사용하여 변형을 복원할 수 있습니다.
모양 콘텍스트 메뉴
씬 리스트 모양에서 모양 썸네일을 마우스 오른쪽 버튼으로 클릭하면 다음 옵션이 포함된 컨텍스트 메뉴가 표시됩니다.
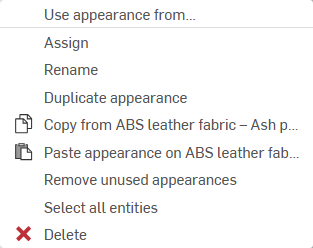
-
다음의 모양 사용... - 현재 통합문서 또는 다른 통합문서에서 Render Studio 탭을 선택하여 적용된 모양을 현재 Render Studio 탭으로 가져올 수 있습니다. 자세한 내용은다른 Render Studio 탭의 모양 사용을 참조하십시오.
-
할당 - 파트에 모양을 할당하고 씬 리스트 하단의 모든 속성을 지웁니다.
-
이름 바꾸기 - 현재 모양의 이름을 변경합니다.
-
모양 연결 해제 - 원래 Part Studio에서 파트에 할당되었다가 파트를 새 씬으로 가져올 때 Render Studio 모양에 매핑된재질의 연결을 해제합니다. Part Studio 자료와 Render Studio 모양 매핑을 참조하십시오.
-
복제된 모양 - 현재 모양과 해당 매개변수를 모두 복제합니다. 사본은 현재 선택한 모양 바로 아래에 있는 표현 목록에 배치됩니다.
-
[모양]에서 복사(
 ) - 씬 리스트에서 현재 선택한 모양을 클립보드에 복사합니다.
) - 씬 리스트에서 현재 선택한 모양을 클립보드에 복사합니다. -
[모양] 에 모양 붙여넣기(
 ) - 클립보드의 모양(소스 모양)을 씬 리스트에서 현재 선택한 모양(대상 모양)으로 붙여넣습니다.소스 모양이 대상 모양을 대체합니다.
) - 클립보드의 모양(소스 모양)을 씬 리스트에서 현재 선택한 모양(대상 모양)으로 붙여넣습니다.소스 모양이 대상 모양을 대체합니다.대상 모양의 이름을 이전에 바꾸지 않은 경우 소스 모양 이름이 사용됩니다.이전에 대상 모양의 이름을 바꾼 경우 소스 모양이 대상 모양을 대체할 때 이 이름이 유지됩니다.
-
사용하지 않은 표현 제거 - 장면에서 사용되지 않는 표현이 목록에 있는 경우 이 옵션을 사용하면 표현 목록에서 해당 표현이 모두 제거됩니다. 이렇게 하면 사용하지 않은 모양이 많이 포함된 긴 목록을 정리하는 데 도움이 됩니다. 사용하지 않은 모양이 없는 경우 아무것도 제거되지 않았음을 알리는 파란색 정보 메시지가 표시됩니다.
-
모든 요소 선택 - 씬에서 이 모양이 적용된 모든 파트/면을 선택합니다.
-
삭제 - 사용하지 않는 경우 표현 목록에서 선택한 하나 이상의 모양새를 삭제합니다. 사용된 모양은 삭제할 수 없습니다.
링크된 모양은 이름을 바꿀 수 없습니다.
프로젝터 콘텍스트 메뉴
씬 리스트 프로젝터에서 프로젝터 썸네일을 마우스 오른쪽 버튼으로 클릭하면 다음 옵션이 포함된 컨텍스트 메뉴가 표시됩니다.

-
편집 - 현재 프로젝터를 추가로 편집할 수 있는 프로젝터 대화상자를 엽니다.
-
이름 바꾸기 - 현재 프로젝터의 이름을 바꿉니다.
-
모든 요소 선택 - 씬에서 이 프로젝터가 적용된 모든 요소 및 파트를 선택합니다.
-
격리 - 이를 선택하면 선택한 프로젝터의 모든 요소를 볼 수 있고 다른 모든 요소는 그래픽 영역에서 숨겨집니다.
그래픽 영역 상단 중앙에 현재 격리 모드에 있음을 나타내는 배너가 표시됩니다. 완료를 클릭하여 이 모드를 종료합니다.
-
삭제 - 프로젝터를 삭제하고 씬의 관련 요소 및 부품에 미치는 영향을 제거합니다.
실수로 프로젝터를 삭제한 경우 툴바의 실행 취소 ( ![]() ) 옵션을 사용하여 프로젝터를 복원할 수 있습니다.
) 옵션을 사용하여 프로젝터를 복원할 수 있습니다.
-
파트, Part Studio 또는 어셈블리를 Render Studio 씬에 삽입하려면
-
툴바에서 삽입 버튼 (
 ) 을 클릭합니다.
) 을 클릭합니다.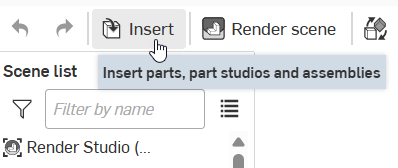
-
파트, Part Studio 또는 어셈블리 선택 대화상자가 열립니다.
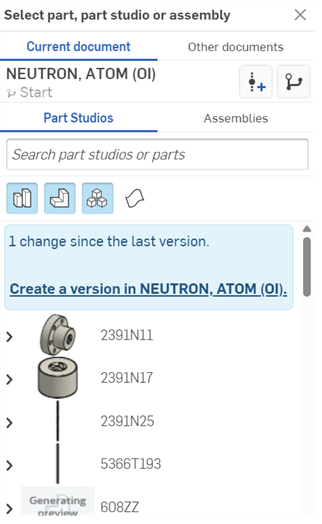
Render Studio 씬은 요소를 씬에 처음 가져올 때의 문서 스냅샷(버전)으로 생각할 수 있습니다. 따라서 요소를 가져오려면 먼저 버전이 있어야 합니다. “[통합문서]에서 버전 만들기” 링크를 클릭하고 버전 만들기 대화상자에서 정보를 입력한 다음, 만들기를 클릭합니다.단추.이 작업이 완료되면 모든 문서 자산을 사용할 수 있게 되며 선택 대화상자에서 모든 파트, Part Studio 또는 어셈블리를 가져올 수 있습니다.
요소를 Render Studio 탭으로 가져오면 새 버전을 만들지 않는 한 이 Render Studio 탭 외부의 문서에서 만든(또는 가져온) 모든 항목은 이 Render Studio 씬에 액세스할 수 없습니다.또한 문서 패널에서 버전 만들기 버튼(
 )을 클릭하여 버전 만들기 대화상자를 열고 언제든지 버전을 만들 수 있습니다. 자세한 내용은 버전 및 기록을 참조하십시오.
)을 클릭하여 버전 만들기 대화상자를 열고 언제든지 버전을 만들 수 있습니다. 자세한 내용은 버전 및 기록을 참조하십시오. -
씬에 삽입하려는 요소를 클릭하여 선택합니다. 이는 현재 통합문서나 기타 통합문서의 파트, 복합 파트, 표면, Part Studio 또는 어셈블리일 수 있습니다.
파트 선택, Part Studio 또는 어셈블리 대화상자에 액세스할 때마다 한 요소만 씬에 삽입할 수 있지만 동일한 씬에 원하는 만큼 요소를 삽입할 수 있습니다.

삽입 (파트, Part Studio 또는 어셈블리 선택) 대화상자에 대한 자세한 내용은 파트 및 어셈블리 삽입을 참조하십시오.
Render Studio 씬에서 사용되는 요소가 Render Studio 탭 외부에서 업데이트되면 요소는 씬 요소 옆에 업데이트 링크 아이콘(![]() )이 표시됩니다. 이는 참조된 요소를 업데이트해야 한다는 뜻입니다.
)이 표시됩니다. 이는 참조된 요소를 업데이트해야 한다는 뜻입니다.
업데이트된 요소가 현재 작업공간에 있으면 새 버전/업데이트가 필요하지 않으며 새 요소를 즉시 사용할 수 있습니다. 새 버전/업데이트는 현재 작업공간 외부에서 업데이트된 요소에만 필요합니다.
씬 요소를 업데이트하는 방법:
-
최신 버전의 문서가 있는 경우 씬 리스트의 요소 옆에 참조 업데이트 아이콘이 표시됩니다.
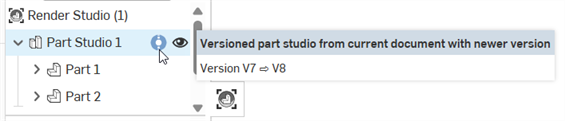
-
요소를 마우스 오른쪽 버튼으로 클릭하고 컨텍스트 메뉴에서 링크된 문서 업데이트를 선택합니다.
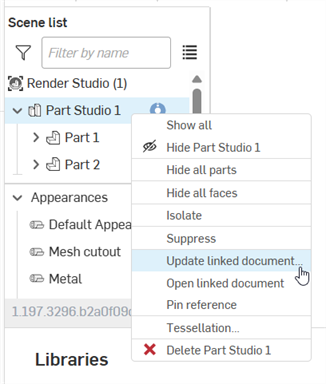
-
참조 관리자 대화상자가 열립니다. 업데이트할 요소를 확인한 다음 선택한 항목 업데이트 버튼을 클릭합니다.
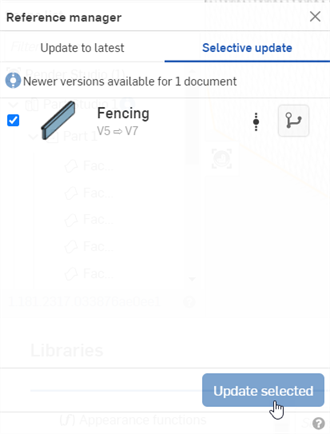
-
Render Studio 탭이 업데이트된 버전이 적용된 상태로 브라우저에 다시 로드됩니다.
-
오른쪽 상단 코너에 있는 x를 클릭하여 대화상자를 닫습니다.
어셈블리에 하나 이상의 분해 뷰가 있는 경우 씬에 삽입한 후에는 이러한 분해 뷰에 액세스하여 그래픽 영역에서 볼 수 있습니다.
-
씬 리스트에서 어셈블리를 마우스 오른쪽 버튼으로 클릭하고 분해도 를 선택합니다.
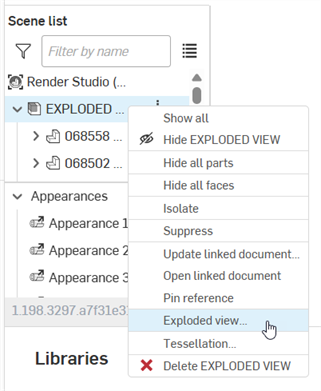
-
분해도 대화상자가 열립니다.
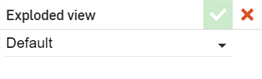
-
기본값 드롭다운을 클릭하여 원하는 분해도를 선택합니다.참고로 이 목록에는 여러 개의 분해도가 포함될 수 있습니다.
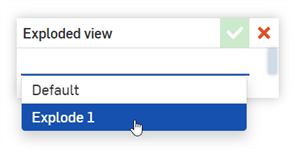
-
체크마크 (
 ) 를 클릭하여 새 보기를 승인합니다.
) 를 클릭하여 새 보기를 승인합니다.
기본 (비분해) 뷰 (왼쪽) 및 분해 뷰 (오른쪽)
대화상자에 다시 액세스하고 드롭다운에서 기본값을 선택하고 체크마크 () 를 다시 클릭하여 언제든지 다른 분해도 간에 전환하거나기본값 (비분해도) 으로 다시 전환할 수 있습니다. ![]()
-
툴바에서 삽입 버튼 (
 ) 을 클릭합니다.
) 을 클릭합니다.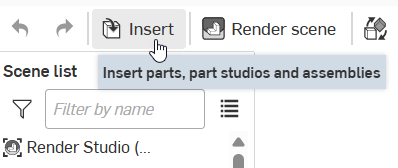
-
파트, Part Studio 또는 어셈블리 선택 대화상자가 열립니다.
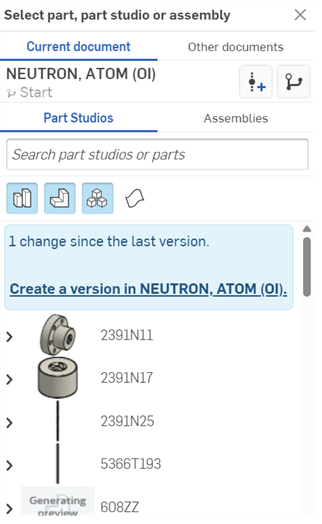
-
추가 구성이 있는 Part Studio 또는 어셈블리를 찾으십시오(아래 첫 번째 이미지 참조). 드롭다운을 클릭하고 원하는 구성을 선택합니다(아래 두 번째 이미지 참조).

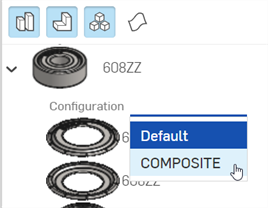
-
구성된 Part Studio 또는 어셈블리를 클릭하여 씬에 삽입합니다.
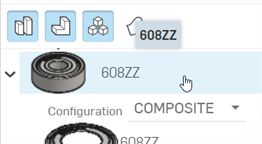
-
Part Studio 또는 어셈블리를 씬에 삽입한 후 다른 구성을 선택하려면 씬 리스트에서 Part Studio 또는 어셈블리를 마우스 오른쪽 버튼으로 클릭하고 상황에 맞는 메뉴에서구성 변경을선택합니다.
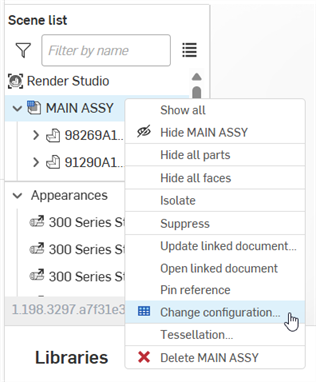
-
구성 선택 대화상자가 열립니다.
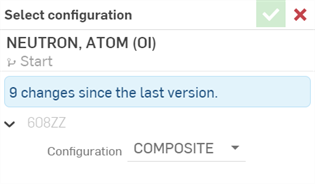
-
드롭다운을 클릭하여 새 구성을 선택한 다음 체크마크 (
 ) 를 눌러 새 구성을 적용하고 씬의 Part Studio 또는 어셈블리를 업데이트합니다.
) 를 눌러 새 구성을 적용하고 씬의 Part Studio 또는 어셈블리를 업데이트합니다.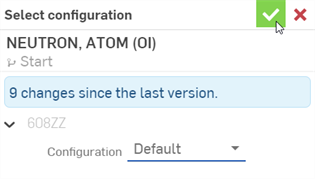
하나 이상의 씬 리스트 요소를 변형하려면:
-
툴바에서 변형 버튼 (
 ) 을 클릭합니다.
) 을 클릭합니다. -
그러면 요소의 변환, 회전 및 배율을 변경할 수 있는 다음 대화상자가 열립니다.
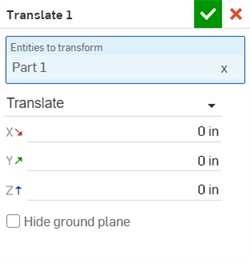
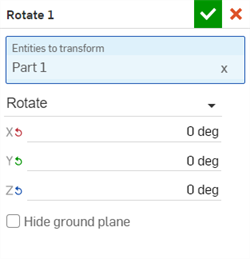
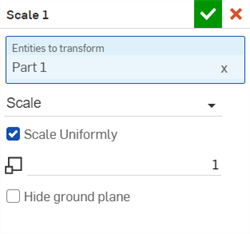
-
변형할 요소 - 변형하려는 모든 요소를 선택합니다.여기에는 최상위 Render Studio, Part Studio, 어셈블리 및 파트가 포함됩니다. 면은 변형할 수 없습니다.
모든 변환에 사용되는 원점은 변형할 모든 요소의 중심점입니다. 예를 들어, 한 파트를 선택하면 해당 파트의 중심이 원점으로 사용됩니다. 두 파트를 사용하는 경우 두 파트를 결합한 중심이 원점으로 사용됩니다.
경계 상자에 변형 선택에 포함된 원점과 모든 개체가 표시됩니다.
-
변환 드롭다운 - 변환, 회전 또는 배율을 선택합니다. 변환 대화상자당 하나의 변환 작업만 수행할 수 있지만 동일한 씬에서 여러 변환을 수행할 수 있습니다. 모든 변환은 씬 리스트에 있습니다. 변환 옵션은 다음과 같습니다.
-
변환 - 씬의 원점에 따라 x, y, z축을 따라 선택 항목을 이동합니다.측정 단위는 미터 단위이며 음수 또는 양수입니다.
-
회전 - 씬의 원점에 따라 선택 항목을 x, y, z축을 따라 회전합니다.측정 단위는 도 단위이며 범위는 -360도에서 +360도 사이입니다.
-
축척 - 선택 항목의 중심점을 기준으로 x, y, z축을 따라 선택 항목을 확대(더 크게)하거나 축소(더 작게)합니다. 측정값은 선택 항목의 원래 크기를 기준으로 합니다. 예를 들어 1.000 x X 1.000 y 축척은 축척이 파트 원래 크기의 100%임을 뜻합니다. 0.001부터 1까지 분수 값은 선택 항목의 크기를 축소합니다. 축척 축은 0으로 설정할 수 없습니다.
-
균일 배율 조정 - 변환 배율을 선택한 경우 이 확인란을 선택한 상태로 유지하면 입력한 값만큼 요소 및 파트의 배율이 균일하게 조정됩니다. X, Y, Z축을 따라 개별적으로 크기를 조정하려면 선택을 취소하십시오.
-
-
-
그라운드 플레인 숨기기 - 환경의 가상 그라운드 평면을 숨깁니다. 지면 설정에 대한 자세한 내용은환경 패널을 참조하십시오.
또는 변환 대화상자에 들어가기 전에 씬 리스트나 그래픽 영역에서 요소를 미리 선택할 수 있습니다. 툴바에서 변환 버튼(
 )을 클릭하면 변환할 요소 필드가 선택한 요소로 자동으로 채워집니다.
)을 클릭하면 변환할 요소 필드가 선택한 요소로 자동으로 채워집니다. -
-
변환 도구를 사용할 때 대화상자에서 변환 또는 회전을 선택한 경우 그래픽 영역에서 매니퓰레이터를 조정하십시오.
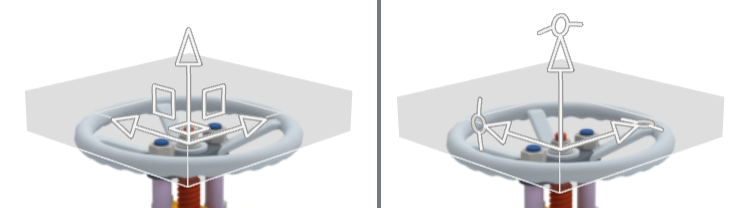
변환 매니퓰레이터 (왼쪽), 회전 매니퓰레이터 (오른쪽).
스케일 변환은 대화상자에 숫자로 입력되며 그래픽 영역에는 관련 매니퓰레이터가 없습니다.
-
완료되면 체크마크(
 )를 클릭하여 새로운 플랜지를 수락합니다.
)를 클릭하여 새로운 플랜지를 수락합니다.
생성되고 씬 리스트에 나열된 순서대로 여러 변환이 적용됩니다.
어셈블리의 요소가 변환되고 해당 어셈블리가 Render Studio에서 업데이트되면, Render Studio 변환이 새 어셈블리 변형 위에 다시 적용됩니다. 이러한 방식으로 Render Studio 변형은 원본을 훼손하지 않습니다.
각 변형에 대해 모든 변형 요소를 편집하고, 선택하고, 분리하고, 제외하고 보고, 삭제할 수 있습니다. 자세한 내용은 변형 컨텍스트 메뉴를 참조하세요.
Any Scene list entity or group of entities (the entire Render Studio, Part Studios, Assemblies, parts, and faces) can have their own associated Projector. The projector affects the Appearance/texture applied to the entity, but not the entity itself.
프로젝터를 요소에 연결하려면:
-
툴바에서 프로젝터 아이콘 (
 ) 을 클릭합니다.
) 을 클릭합니다.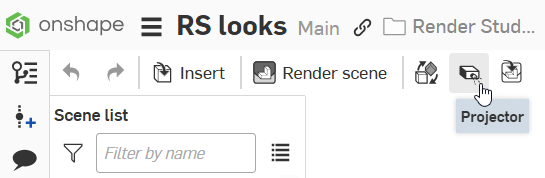
-
프로젝터 대화상자가 열립니다. 대화상자에 다음 정보를 입력합니다.
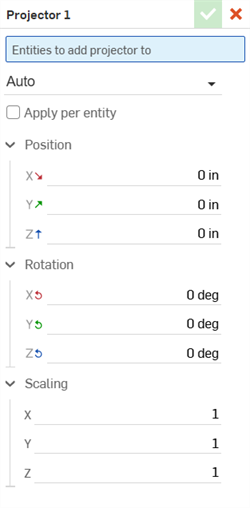
-
이름 [프로젝터 1] - 프로젝터의 이름을 입력합니다.
-
프로젝터를 추가할 요소 - 이 프로젝터의 영향을 받는 모든 요소. 대화상자가 열려 있는 동안 씬 리스트 또는 그래픽 영역에서 씬 리스트 요소를 선택합니다. 여기에는 전체 Render Studio, Part Studio, 어셈블리, 파트 및 면이 포함됩니다. 이러한 요소들은 프로젝터의 영향력에 추가됩니다.
-
투영 유형 - 투영 유형 (자동, 평면, 큐빅, 원통형, 구형 또는 표면) 을 선택합니다.
-
정규화 (원통형 또는 구형 투영 유형에만 사용 가능) - 투영의수평 축을 중심으로 한 회전이 원통 또는 구의 크기에 관계없이 텍스처의 2회 반복을 포함하는지 확인합니다.
-
캡핑됨 (원통형 투영 유형에만 사용 가능) - 원통형 투영의 상단 및 하단에 평면 투영을 추가하려면 선택합니다.
-
요소별 적용 - 선택한 요소가 다른 요소들과 함께 이동하도록 변형을 고려하려면 선택하십시오.
-
위치 (X/Y/Z) - X, Y, Z축의 길이 측정값에 위치 변환을 입력합니다.
-
회전 (X/Y/Z) - X, Y, Z축의 회전 변환을 도 단위로 입력합니다.
-
스케일링 (X/Y/Z) - X, Y, Z축에서의 스칼라 변환을 비율 값으로 입력합니다. 이때 1은 원래 스케일입니다.
또는 프로젝터 대화상자에 들어가기 전에 씬 리스트나 그래픽 영역에서 요소를 미리 선택할 수 있습니다. 툴바에서 프로젝터 버튼(
 )을 클릭하면 프로젝터를 추가할 요소 필드에 선택한 요소가 자동으로 채워집니다.
)을 클릭하면 프로젝터를 추가할 요소 필드에 선택한 요소가 자동으로 채워집니다. -
-
Use the projector transform tool to adjust the projector's Position, Rotation, and Scaling. Alternatively, transform the projector numerically in the dialog:
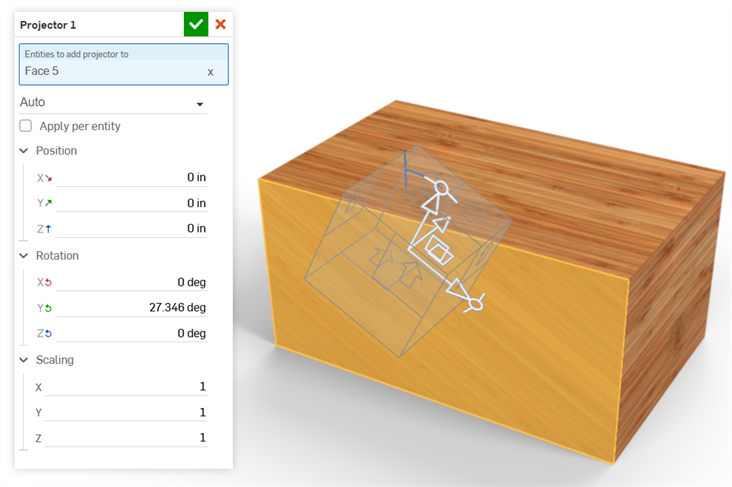
Transforming the projector applied to Face 5 on the model.
-
The projector's transform tool changes, depending on the selected Projection type:
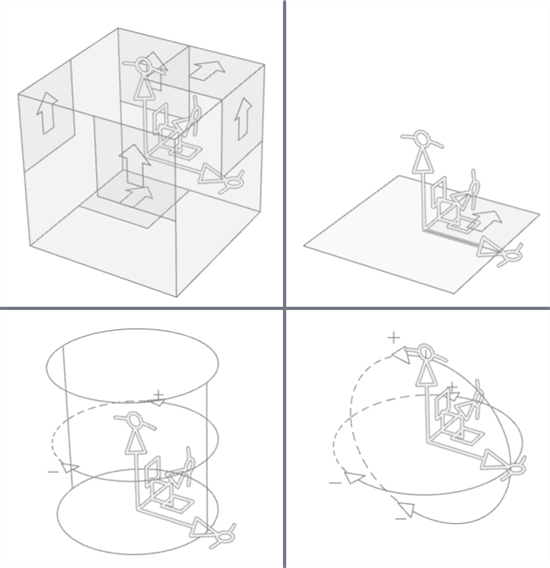
Clockwise from top left: Auto/Cubic, Planar, Spherical, and Cylindrical transform tools
-
프로젝터는 선택한 요소 및 파트에 연결되며 씬 리스트 하단의 프로젝터 드롭다운 아래에 있습니다.
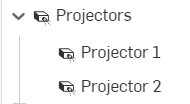
현재 Render Studio 탭에 있는 현재 통합문서 또는 다른 통합문서의 Render Studio 탭에 있는 엔티티에 적용된 모양을 사용합니다.
Render Studio 탭에서 가져올 모양은 다음과 같습니다.
-
모양 목록이나 모양 목록에 있는 모양을 마우스 오른쪽 버튼으로 클릭하고 컨텍스트 메뉴에서 다음의 모양 사용...을 선택합니다.
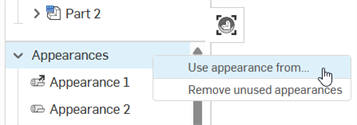
-
Render Studio 선택 대화상자가 열립니다. 현재 문서 또는 기타 문서에서 Render Studio 탭을 선택합니다.
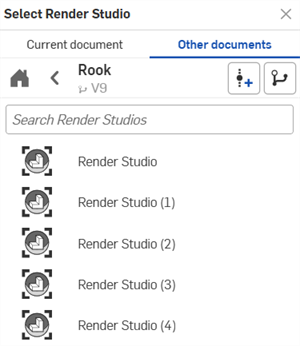
-
다음의 모양 사용... 대화상자가 열립니다. 다음 옵션 중에서 선택합니다.
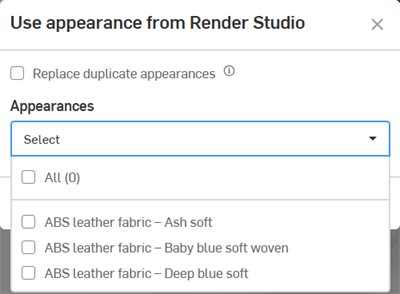
-
중복 모양 바꾸기 - 이 옵션을 선택하면 현재 Render Studio 탭에 선택한 Render Studio 탭의 모양과 동일한 이름의 모양이 있는 경우 현재 Render Studio 탭의 모양을 선택한 Render Studio 탭의 모양으로 덮어씁니다. 이전 모양이 지정된 모든 파트/부품에는 이제 선택한 Render Studio 탭에서 모양이 지정됩니다.
이 옵션을 선택하지 않은 경우 선택한 Render Studio 탭에서 가져온 동일한 이름의 모양에는 고유한 이름을 만들기 위해 이름에 일련 번호가 접미사로 추가됩니다.
- 모양(드롭다운 선택) - 모든 모양을 현재 Render Studio로 가져오려면 모두를 선택합니다. 또는 개별 모양을 확인하여 현재 Render Studio로 가져올 수도 있습니다.
-
-
이 대화상자에서 선택한 후, 적용을 클릭하여 모양을 현재 Render Studio 모양 리스트로 가져옵니다. 또는 취소를 클릭하여 변경 없이 대화상자를 종료할 수도 있습니다.
모양은 현재 Render Studio 탭의 모양 목록에 알파벳 순서로 표시됩니다.
팁
-
즐겨찾는 폴더의 모양과 달리, 선택한 Render Studio 탭의 사용자 지정 모양 매개변수 설정은 보존됩니다.
-
사용자에게 액세스 권한이 없는 리소스를 사용하는 모양이 있으면 모양 확인란이 회색으로 표시되며 선택할 수 없습니다.
-
빈 Render Studio 탭을 만들어 현재 및/또는 다른 통합문서의 Render Studio 탭에서 자주 사용하는 모든 모양을 포함하는 모양 컨테이너 역할을 할 수 있습니다.
-
모양 사용 대화상자에서 모두를 선택한 다음 선택 취소하면 모든 모양이 선택된 상태로 유지됩니다.
Part Studio에서 생성된 데칼은 이를 사용하는 해당 파트, Part Studio 또는 어셈블리가 Render Studio에 삽입될 때 Render Studio로 가져오기가 이루어집니다. Part Studio에서 데칼 피처를 만드는 방법에 대한 자세한 내용은 데칼을 참조하십시오.
파트, Part Studio 또는 어셈블리를 Render Studio에 삽입하면 데칼이 씬 리스트의 모양 목록에 있는 모양으로 변환됩니다.
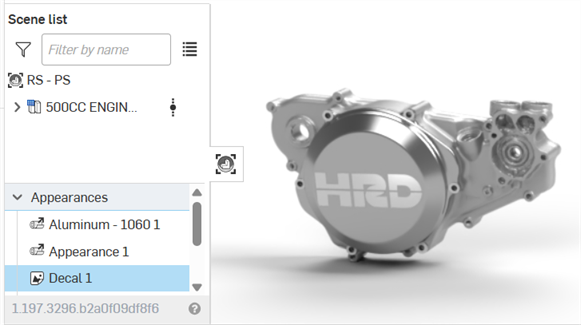
데칼은 상세 아이콘(![]() )의 화살표로 표시된 대로 Part Studio 피처에 연결되어 있습니다. 통합문서 버전이 작성되고 Render Studio에서 참조가 업데이트된 후 Part Studio에서 데칼에 대한 모든 편집 내용이 Render Studio로 업데이트됩니다.
)의 화살표로 표시된 대로 Part Studio 피처에 연결되어 있습니다. 통합문서 버전이 작성되고 Render Studio에서 참조가 업데이트된 후 Part Studio에서 데칼에 대한 모든 편집 내용이 Render Studio로 업데이트됩니다.
모양 패널에서 데칼의 매개변수를 편집하면 링크 아이콘에 연결되지 않은 데칼(![]() )이 표시됩니다. 그러나 다른 모양과는 달리 데칼 모양은 소스 Part Studio에서 수정한 경우 데칼 투영 및 UV 배치를 계속 추적합니다.
)이 표시됩니다. 그러나 다른 모양과는 달리 데칼 모양은 소스 Part Studio에서 수정한 경우 데칼 투영 및 UV 배치를 계속 추적합니다.
모양 패널에서 편집 가능한 데칼의 매개변수는 다음과 같습니다.
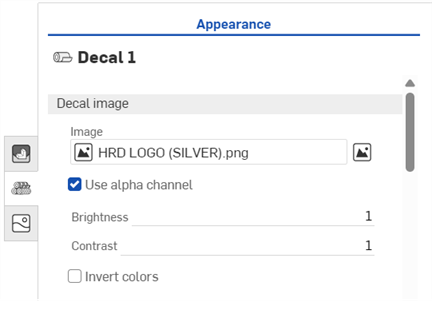
-
데칼 이미지
-
이미지 - 데칼 이미지 파일입니다. 이미지 필드를 클릭하여 이미지 선택 대화상자를 엽니다. 이 대화 상자에서는 현재 통합문서나 다른 통합문서에서 이미지를 선택하거나 컴퓨터에서 가져와 현재 이미지를 바꿀 수 있습니다.
-
알파 채널 사용 - 선택된 경우 이미지에 투명한 알파 채널이 있으면 데칼을 잘라내는데 사용됩니다.
-
밝기 - 0~1의 배율로 이미지 밝기를 지정합니다.
-
대비 - 0-1 범위의 배율로 이미지 대비를 지정합니다.
-
색상 반전 - 이미지의 색상을 반전합니다.
-
-
데칼 모양
-
거칠기 확산 - 데칼 모양의 거칠기 값입니다. 거칠기 값이 높을수록 더 파우더리한 룩을 연출할 수 있습니다.
-
금속 모양 - 기본 모양의 금속 값입니다. 값이 1.0이면 반사에 색상이 지정되며 시야 방향과 무관합니다. 값이 0.0이면 반사가 흰색이고 방향에 따라 달라집니다. 이 경우 방향 의존성은 IOR(프레넬 효과)을 기반으로 합니다.
-
반사 거칠기 - 데칼 모양의 반사 거칠기 값입니다. 거칠기 값이 높을수록 반사가 더 흐려집니다.
-
반사 가중치 - 반사량을 제어합니다.
-
반사 이방성 - 데칼 모양의 반사 이방성 값입니다. 값이 높을수록 하이라이트가 늘어납니다.
-
비등방성 회전 - 비등방성의 방향을 변경합니다.값이 1이면 방향이 360도 회전합니다.
-
IOR - 볼륨의 굴절을 결정합니다. 또한 금속이 아닌 데칼의 반사율에도 영향을 줍니다.
-
범프 - 모양 라이브러리의 범프 함수 중 하나를 통해 모양에 범프 또는 노멀 맵을 연결합니다.
-
-
데칼 투과
-
투과 색상 - 투과 시 색상 효과는 데칼의 두께에 영향을 받지 않으며 스테인드글라스와 유사합니다.
-
투과 가중치 - 확산 반사율과 비교하여 데칼을 통과하는 빛의 양을 측정합니다.
-
투과 거칠기 - 투과의 거칠기 값입니다. 값이 높을수록 모양을 통해 보이는 요소가 흐릿하게 보입니다.
-
팁
-
다른 모양과 달리 데칼은 모양 라이브러리에서 선택할 수 없습니다. 따라서 Render Studio 내의 어떤 요소에도 할당할 수 없습니다. 원본 Part Studio에서 외부 참조로만 삽입할 수 있습니다.
-
데칼은 복제하거나 제거할 수 없습니다.
-
데칼은 숨길 수 없습니다. 이 문제를 해결하려면 데칼의전송 무게 를 1로 설정할 수 있습니다. 데칼은 투명해집니다. 하지만 투과 색상이 흰색으로 설정되어 있고 데칼이 무광인 경우에만 유효합니다(반짝이게 하는 모양 파라미터가 없는 경우). 그렇지 않으면 얼굴이 정확하게 보이지 않을 수 있습니다.
-
평면형 면에 3개 이상의 겹치는 데칼을 적용하거나 원통형 면에 3개 이상의 데칼을 적용할 수 없습니다. 추가 데칼은 여전히 Render Studio로 가져오기가 이루어지지만 면에는 표시되지 않습니다.
-
소스 Part Studio에서 데칼이 생성된 순서에 따라 가져올 때 Render Studio에서 데칼이 적용되는 순서가 결정됩니다.
자세한 내용은 Render Studio 예제 및 리소스를 참조하십시오.