Render Studio 인터페이스 - 모양 라이브러리
![]()
다음 용도로만 사용 가능
페이지 하단에 있는 모양 라이브러리에는 재질 텍스처를 제공하기 위해 파트, 파트 면 또는 표면에 적용할 수 있는 모든 표준 특성 조합을 비롯하여 모양 매개변수에 적용할 수 있는 기능이 포함되어 있습니다.
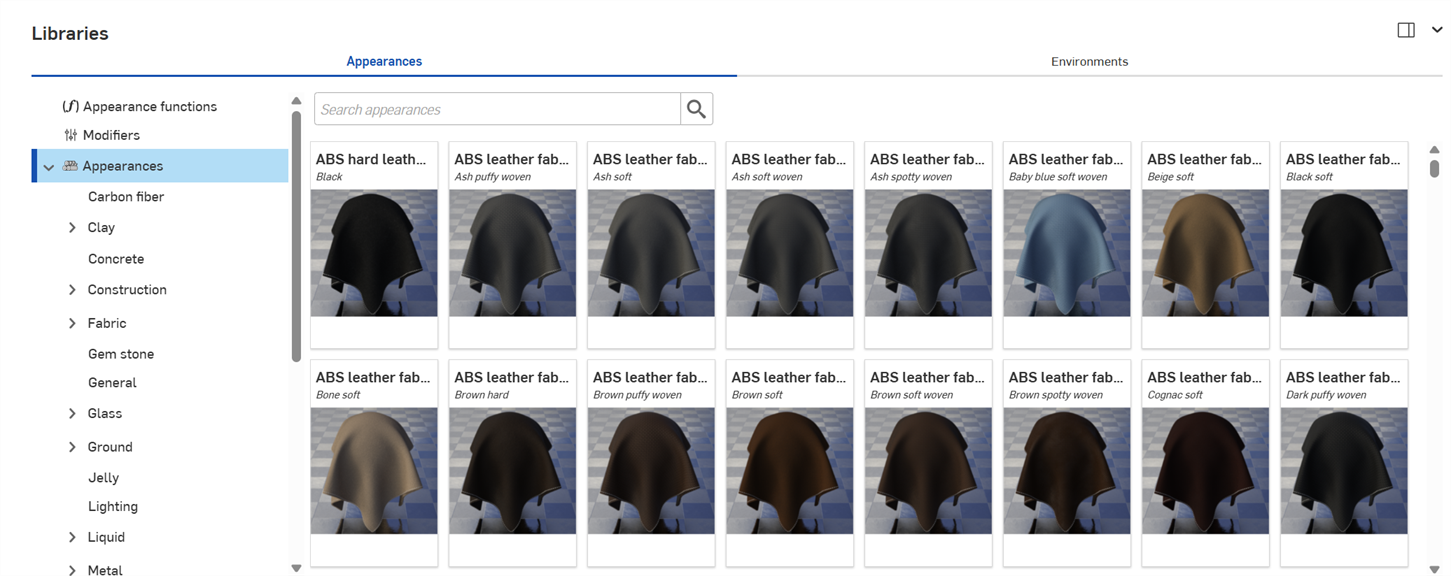
검색
출연 검색 필드를 사용하여 라이브러리의 출연 결과 범위를 좁힐 수 있습니다.출연 검색 필드는 선택한 폴더 내의 모양만 찾습니다. 예를 들어 위 이미지에서 세라믹 폴더를 선택한 경우 모양 검색 필드에 키워드를 입력하고 Enter 키를 누르면 세라믹 폴더 내의 결과만 표시됩니다.
단어 사이에 “and”, “+” 및 “or” 연산자를 사용하여 검색을 더 세분화할 수 있습니다.
검색 범위를 좁히면 결과가 모양 패널 오른쪽에 썸네일 목록으로 표시됩니다.검색을 지우려면 검색 모양 필드에서 키워드를 삭제하고 Enter 키를 누르거나 필드 지우기 아이콘 () 을 누릅니다. ![]()
수평 및 수직 라이브러리 보기 간 전환
패널 오른쪽 상단 모서리에 있는 오른쪽 패널에 라이브러리 표시 아이콘을 클릭하면 오른쪽 패널에 라이브러리가 표시됩니다.
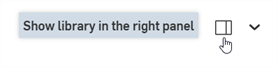
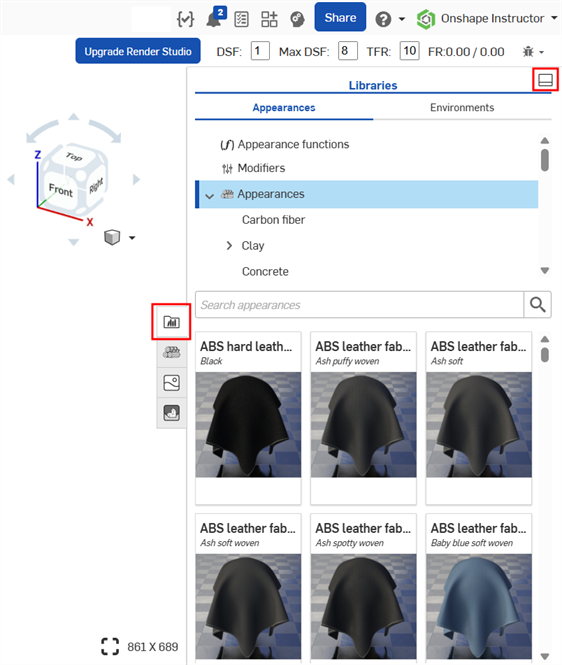
라이브러리 패널 아이콘(![]() ) 을 클릭하여 패널을 닫습니다. 열려면 다시 클릭합니다.
) 을 클릭하여 패널을 닫습니다. 열려면 다시 클릭합니다.
라이브러리를 기본 수평 위치로 되돌리려면 패널 오른쪽 상단 모서리에 있는 하단 패널에서 라이브러리 표시 버튼을 클릭합니다(위 이미지에서 빨간색으로 강조 표시됨).
To apply an Appearance function to an Appearance parameter while the Appearances library is in the right panel, drag the Appearance function on top of the Appearance panel icon and hold until it opens. Then drop the Appearance function on the parameter in the panel. See Using appearance functions for more information.
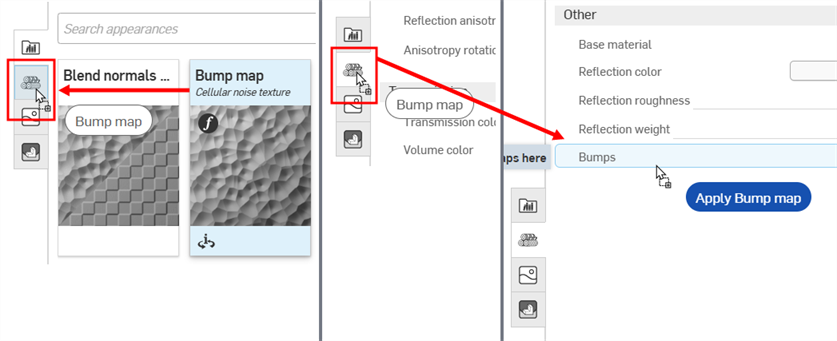
Dragging the Bump map Appearance function over the Appearance panel icon (left). The Appearance panel opens (middle). While still holding, drag the Bump map Appearance function on top of the Bumps parameter in the Appearance panel (right).
라이브러리 숨기기/보기
라이브러리 패널을 숨기거나 표시하려면 패널 오른쪽 상단에 있는 확장/축소 토글 ( ![]() ) 을 클릭합니다.
) 을 클릭합니다.
모양 이름 보기
모양의 전체 이름이 보이지 않는 경우 이름 위로 마우스를 가져가면 툴팁에 전체 이름이 표시됩니다.
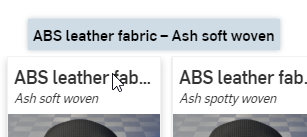
모양 설명 보기
모양 카드 아래쪽(아래의 왼쪽 위 이미지)에 있는 설명 보기 토글(![]() )을 클릭하여 모양 카드를 뒤집으면 카드 뒷면(아래의 오른쪽 위 이미지)에 모양에 대한 간단한 설명이 표시됩니다. 설명이 카드 컨테이너에 비해 너무 긴 경우 커서를 텍스트 위에 잠시 올려 놓으면 카드가 확장되어 전체 설명이 표시됩니다(아래의 하단 이미지). 설명 보기 토글을 다시 클릭하면 카드가 카드 앞면의 썸네일로 바뀝니다.
)을 클릭하여 모양 카드를 뒤집으면 카드 뒷면(아래의 오른쪽 위 이미지)에 모양에 대한 간단한 설명이 표시됩니다. 설명이 카드 컨테이너에 비해 너무 긴 경우 커서를 텍스트 위에 잠시 올려 놓으면 카드가 확장되어 전체 설명이 표시됩니다(아래의 하단 이미지). 설명 보기 토글을 다시 클릭하면 카드가 카드 앞면의 썸네일로 바뀝니다.
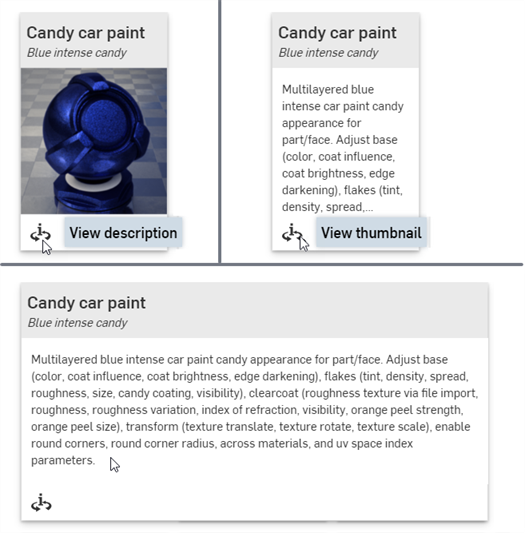
한 번에 한 개의 모양 카드만 뒷면 설명으로 뒤집을 수 있습니다. 두 번째 외모의 보기 설명 토글을 클릭하면 첫 번째 외모의 설명 보기가 전면(썸네일)으로 전환되고 두 번째 외모의 보기가 뒤쪽(설명)으로 반전됩니다.
모든 모양 및 모양 함수의 전체 목록을 보려면 Render Studio 라이브러리를 참조하십시오.
기본모양 매개변수에 대한 설명은 모양 패널을참조하십시오.
팁
-
파트에 모양을 할당할 수 없는 경우(컨텍스트 메뉴 옵션을 사용할 수 없거나 모양을 드래그해서 파트에 놓을 때 컨텍스트 메뉴가 표시되지 않음), 모양이 함수임을 의미할 수 있습니다. 함수는 모양 패널에서 모양의 매개변수에 적용해야 합니다(드래그 앤 드롭을 통해). 자세한 내용은 모양 함수 사용을 참조하십시오.
-
파트, Part Studio 또는 어셈블리에 표현을 적용한 후에는 모양 패널을 확인하고 모양의 하위 메뉴를 찾아보십시오. 이 패널에는 현재 모양에 대해 편집 가능한 모든 매개변수 옵션이 포함되어 있습니다.
-
모양 패널이 비어 있으면 씬 리스트 또는 그래픽 영역에서 여러 항목이 선택되어 있을 가능성이 큽니다. 한 항목을 제외한 모든 항목을 선택 해제하면 모양 패널이 해당 매개변수로 채워질 것입니다.
-
모양이 광원일 경우(방출, 산란광, 실사 조명, 스포트라이트 추가), 빛이 실재하는 무언가를 통해 반사될 수 있도록 벽 또는 다른 파트의 모형을 제작했는지 확인하십시오. 빛이 블랙일 경우, 모양 패널에서 강도 및/또는 단위 축척 매개변수를 늘립니다. 장면의 조명에 대한 자세한 내용은 빛 방출을 참조하십시오.
-
모양에 파트에 나타나지 않는 패턴 또는 텍스처가 포함된 경우, 패턴 또는 텍스처가 너무 작거나 너무 큰 것일 수 있습니다. 모양 패널에서 축척 매개변수를 늘리거나 줄입니다. 또한 강조 매개변수가 존재할 경우 해당 매개변수를 늘려 보십시오.
-
모양/환경 라이브러리 패널 높이를 조정하려면 커서를 패널 모서리 위로 가져갑니다. 커서가 양쪽 화살표르 바뀌면 클릭해서 드래그하여 패널의 크기를 조정합니다.
모양 라이브러리에서 모양 썸네일을 마우스 오른쪽 버튼으로 클릭하여 다음 옵션이 있는 컨텍스트 메뉴를 표시합니다.

-
할당 - 파트에 모양을 할당하고 씬 리스트 하단의 모든 속성을 지웁니다.
-
즐겨찾기에 추가 - 선택한 모양을내 즐겨찾기 폴더에 추가합니다. 자세한 내용은즐겨찾기 작업을 참조하십시오.
-
Company 즐겨찾기에 추가 - Company(프로 플랜의 경우) 또는 엔터프라이즈(엔터프라이즈 플랜의 경우)에서만 사용할 수 있으며 사용자에게는 Company 즐겨찾기를 편집하는 데 필요한 권한이 있습니다. 선택한 모양을Company 즐겨찾기 폴더에 추가합니다. 자세한 내용은즐겨찾기 작업을 참조하십시오.
-
모양 복사(
 ) - 모양을 클립보드로 복사합니다.
) - 모양을 클립보드로 복사합니다.
모양이 요소에 지정되면 씬 리스트 아래에 있는 명시적인 모양이 지정되지 않은 모든 요소에도 이 모양이 할당됩니다. 예를 들어, 씬 리스트의 어셈블리에 메탈 모양을 적용하면 명시적 모양이 할당되지 않은 어셈블리 아래의 모든 요소에 이 동일한 금속 모양이 적용됩니다.
아래 면에 이미 모양이 지정된 파트에 표현을 지정하면 다음과 같은 대화상자가 표시됩니다.

면 모양 지우기링크를 클릭하면 파트의 기본 면 모양 지정이 모두 제거되고 새로 지정된 모양이 전체 파트에 적용됩니다.
이 절차는 두 가지 실행 취소 단계로 계산됩니다.
-
모든 파트 면의 모양 클리어런스 (제거)
-
파트 (및 모든 파트의 면) 에 새 모양 지정
대신x를 눌러 메시지를 닫으면 표현이 지정된 모든 파트 면에 해당 표현이 유지되고 파트 모양은 표현이 지정되지 않은 파트 및 모든 파트 면에만 적용됩니다.
아래 예에서는 브러시드 메탈 모양이 Rook 모델의 외부 크라운 면에 지정되었습니다.그런 다음 전체 루크 파트에 블루 세라믹 모양이 지정됩니다. x키를 눌러 투명 면 모양 메시지를 닫으면 브러시드 금속 모양을 보존한 외부 크라운 면을 제외한 모든 파트 면에 블루 세라믹 모양이 적용됩니다 (왼쪽 아래 그림 참조).또는 면 모양지우기(Clear face 모양 ) 링크를 누르면 외부 크라운 면에서 브러시드 메탈 모양이 지워지고(제거) 파트(및 모든 기본 파트 면)에 블루 세라믹 모양이 적용된 결과가 나타납니다(오른쪽 아래 참조).

면 모양을 지우지 않은 상태 (왼쪽) 와 면 모양을 지운 상태 (오른쪽)
씬 요소에 모양을 지정하는 방법에는 6가지가 있습니다(Render Studio, Part Studio, 어셈블리, 파트 또는 면). 다음 중 하나를 수행하십시오.
여러 씬 리스트 요소에 모양을 적용하려면 씬 리스트 또는 그래픽 영역에서 요소를 미리 선택합니다. 선택한 요소 중 하나에 모양을 지정하거나 끌어서 놓으면 모든 요소에 모양이 할당됩니다.
모양을 드래그하면 면이 아닌 파트에만 드롭할 수 있습니다. 하나 이상의 면에 모양을 지정하려면 먼저 면을 선택한 다음 모양 라이브러리에서 모양을 마우스 오른쪽 버튼으로 클릭하고 컨텍스트 메뉴에서 지정을 선택합니다. 또는 씬 리스트에서 하나 이상의 면에 모양을 드래그 앤 드롭할 수 있습니다.
일부 모양은 함수에 해당하고, 이들 함수 중 일부는 아래 설명된 방법을 사용하여 추가할 수 없습니다. 자세한 내용은 모양 함수 사용을 참조하십시오.
-
모양 라이브러리에서 그래픽 영역의 선택한 파트에 모양을 드래그 앤 드롭합니다. 이 방법을 사용하여 파트에만 모양을 적용할 수 있으며 면에는 적용할 수 없습니다.

-
모양 라이브러리의 모양을 씬 리스트에서 선택한 요소에 드래그 앤 드롭합니다. 이 방법을 사용하여 Render Studio, Part Studio, 어셈블리, 파트 또는 면에 모양을 적용할 수 있습니다.
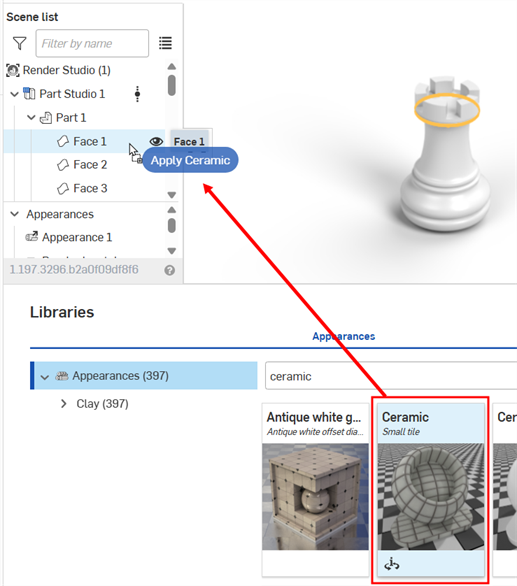
-
씬 리스트 또는 그래픽 영역에서 요소를 선택한 다음 모양 라이브러리에서 모양을 마우스 오른쪽 버튼으로 클릭하고 컨텍스트 메뉴에서 할당을 선택합니다.
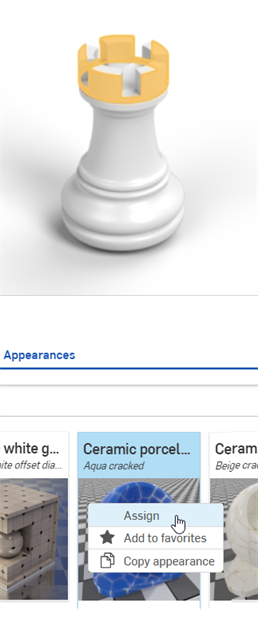
-
지정하려는 모양이 장면 목록(모양 목록 아래)에 이미 있는 경우, 그래픽 영역의 파트에 직접 드래그 앤 드롭합니다. 이 방법을 사용하면 파트에만 모양을 적용할 수 있으며, 면에는 적용할 수 없습니다.
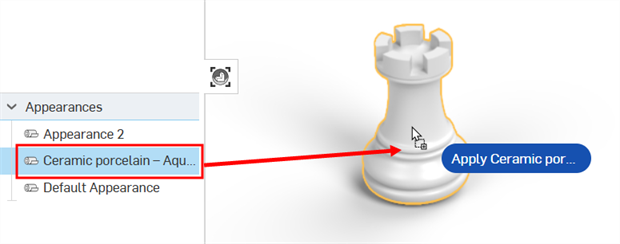
-
할당하려는 모양이 씬 리스트(모양 목록 아래)에 이미 있는 경우, 씬 리스트 또는 그래픽 영역에서 요소를 선택한 다음 모양을 마우스 오른쪽 버튼으로 클릭하고 컨텍스트 메뉴에서 할당을 클릭합니다.
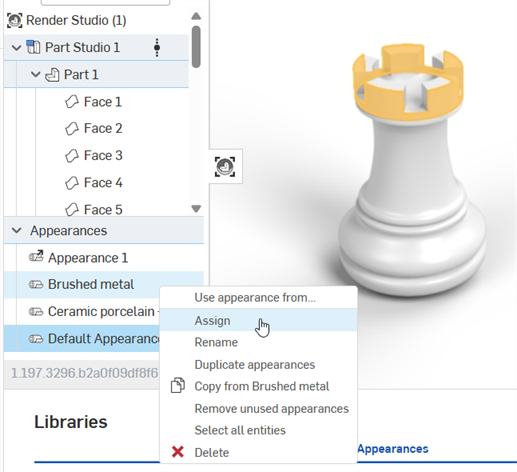
-
할당하려는 모양이 씬 리스트(모양 목록 아래)에 이미 있는 경우, 씬 리스트 또는 그래픽 영역에서 요소를 선택한 다음 모양 목록에서 모양을 씬 리스트에서 선택한 요소 중 하나로 직접 드래그 앤 드롭합니다.
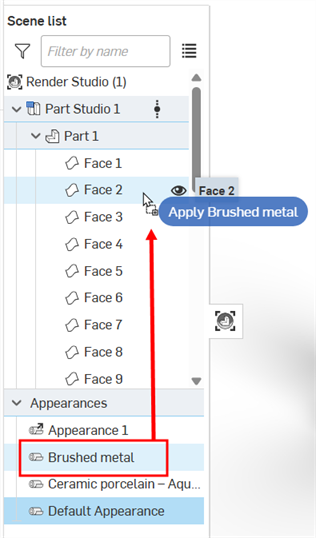
파트나 면에서 모양을 제거하려면 다음 중 하나를 수행하십시오.
-
장면 목록에서 하나 이상의 파트 또는 면을 선택한 다음 마우스 오른쪽 버튼을 클릭하고 장면 목록 컨텍스트 메뉴에서 모양 지정 취소를 선택합니다.
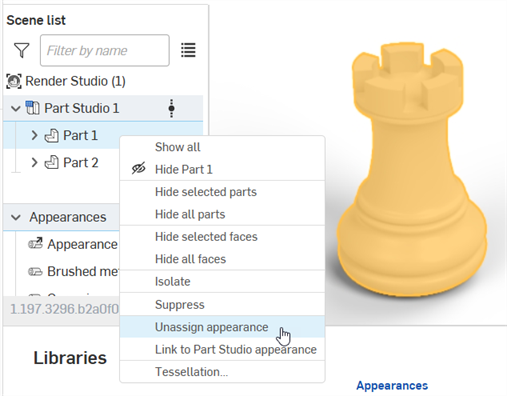
-
그래픽 영역에서 파트 또는 파트 면을 마우스 오른쪽 버튼으로 클릭하고 컨텍스트 메뉴에서 모양 지정 취소를 선택합니다. 다음 방법을 사용하여 한 번에 한 파트나 면 모양만 제거할 수 있습니다.
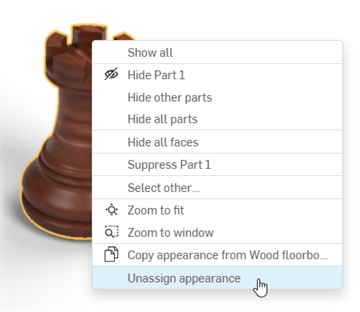
모양은 다음 위치에서 복사할 수 있습니다. 모든 경우에 마우스 오른쪽 버튼을 클릭하고 컨텍스트 메뉴에서모양 복사를선택합니다.
-
모양 라이브러리의 모양
-
모양 목록(씬 리스트 아래)의 모양
-
그래픽 영역의 파트 또는 면
모양이 클립보드에 있으면 다음과 같이 붙여넣을 수 있습니다.
-
그래픽 영역에 있는 하나 이상의 파트나 면. 강조 표시된 요소(파트 또는 면)를 마우스 오른쪽 버튼으로 클릭하고 요소에 모양 붙여넣기를 선택합니다. 여러 요소를 선택한 경우 동일한 컨텍스트 메뉴 옵션을 사용하여 모양을 여러 요소에 붙여넣을 수 있습니다.
-
씬 리스트에 있는 요소. 모양은 한 요소에만 붙여넣을 수 있습니다. 씬 리스트의 여러 요소에 붙여넣는 것은 지원되지 않습니다. 하지만 최상위 수준의 Render Studio에 붙여넣을 수 있습니다. 그러면 씬의 모든 요소에 모양이 할당됩니다.
-
모양 목록(씬 리스트 아래)의 모양. 모양을 마우스 오른쪽 버튼으로 클릭하고 [모양]에서 모양 붙여넣기를 선택합니다.
또는 컨텍스트 메뉴를 사용하여 복사/붙여넣는 대신 다음과 같은 방법으로 모양을 드래그 앤 드롭할 수 있습니다.
-
모양 라이브러리에서 그래픽 영역에 있는 하나 이상의 파트에 이 방법을 사용하여 파트에만 모양을 적용할 수 있으며 면에는 적용할 수 없습니다.
-
모양 라이브러리에서 씬 리스트의 요소(Render Studio, 부품 스튜디오, 어셈블리, 부품 또는 면)로.
-
모양 라이브러리에서 모양 목록의 모양으로 이동합니다. 이 작업을 수행하면 모양 목록의 모양아 해당 모양 위로 드래그되어 대체됩니다. 대체된 모양을 사용하던 씬 리ㅡ트의 모든 요소는 이제 새 모양을 사용합니다.
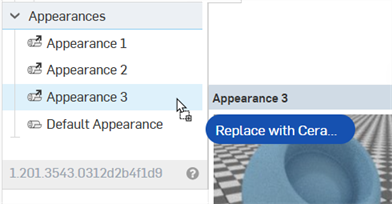
-
모양 목록의 모양에서 씬 리스트의 요소(Render Studio, Part Studio, 어셈블리, 파트 또는 면)로.
-
모양 목록의 한 모양에서 다른 모양으로 이동할 수 있습니다. 이 작업을 수행하면 모양 목록의 모양이 해당 모양으로 대체됩니다. 대체된 모양을 사용하던 씬 리스트의 모든 요소는 이제 새 모양을 사용합니다.
-
모양 목록에서 그래픽 영역에 있는 하나 이상의 파트에 모양을 적용할 수 있습니다. 이 방법을 사용하면 파트에만 모양을 적용할 수 있으며, 면에는 적용할 수 없습니다.
또한 ctrl/cmd+c를 사용하여 모양을 복사하고 ctrl/cmd+v를 사용하여 모양을 붙여넣을 수도 있습니다. 단, 커서가 원하는 위치에 있어야 합니다.예를 들어, 모양 라이브러리에서 모양 위로 마우스를 가져가면 복사하고 그래픽 영역에서 선택한 면이나 파트 위에 커서를 놓으면 붙여넣을 수 있습니다.
명심해야 할 사항:
-
모양 복사 및 붙여넣기는 모양을 추가할 때 사용한 것과 동일한 논리를 따릅니다. 씬 리스트 요소에 모양 추가를 참조하십시오.
-
대상 모양의 이름을 이전에 바꾸지 않은 경우 소스 모양 이름이 사용됩니다. 대상 모양이 이전에 이름을 바꾼 경우 소스 모양이 대상 모양을 대체할 때 이 이름이 유지됩니다.
-
모양 목록(소스)에서 모양을 복사하여 모양 목록(대상)의 다른 모양에 붙여넣으면 대상 모양이 바뀌고 모양 목록에서 제거됩니다. 이전에 대상 모양에 할당되었던 모든 요소에 이제 소스 모양이 지정됩니다.
예를 들어, 아래 이미지에서는 단단한 플라스틱 — 짙은 녹색 모양이 금색 황동 — 신규 모양에 복사되어 붙여넣어집니다. 이렇게 하면 모양 목록에서 금색 황동(신규 모양)이 제거되고 금색 황동 — 신규 모양에 지정된 이전 요소도 이제 하드 플라스틱 - 짙은 녹색 모양으로 지정됩니다.
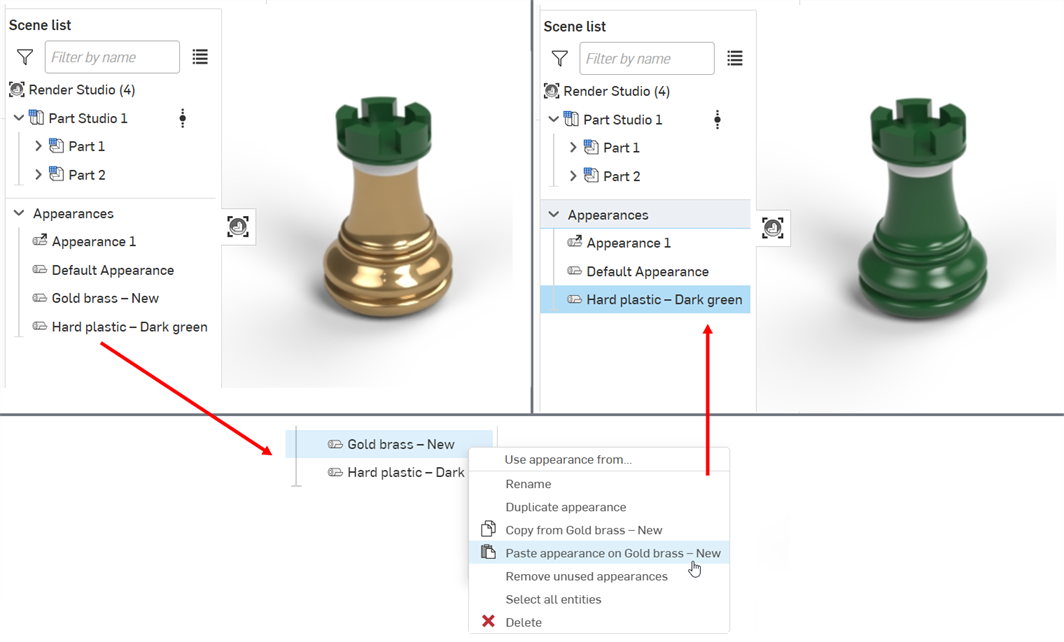
-
링크된 모양에 붙여넣으면 링크가 끊어지고 새 모양이 링크된 모양을 대체합니다.
모든 사용자는 내 즐겨찾기 폴더에 원하는 모양을 추가할 수 있습니다. Company(프로 플랜) 또는 엔터프라이즈(엔터프라이즈 플랜)에 속해 있고 Company 즐겨찾기를 편집하는 데 필요한 권한이 있는 경우 Company 즐겨찾기 폴더에 원하는 모양을 추가할 수 있습니다. 이 두 폴더 모두 카탈로그를 생성하고 자주 사용하는 모양에 빠르게 액세스할 수 있도록 도와줍니다.
이러한 폴더는 모양이 포함되어 있지 않으면 보이지 않습니다. 기본적으로 모양 라이브러리의 폴더 목록에는 표시되지 않습니다.
모양은 두 폴더 모두에 배치할 수 있습니다.
내 즐겨찾기 또는Company 즐겨찾기 폴더에 모양을 추가하려면:
-
내 즐겨찾기 또는 Company 즐겨찾기 폴더에 추가할 모양을 찾습니다.
-
모양을 마우스 오른쪽 버튼으로 클릭하고즐겨찾기에 추가 또는 Company 즐겨찾기에 추가를 선택합니다.
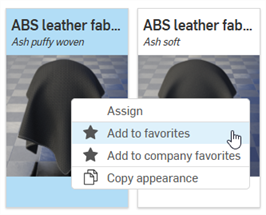
-
이제 모양은 모양 라이브러리의 폴더 목록 상단에 있는내 즐겨찾기 또는Company 즐겨찾기 폴더에 있습니다. 즐겨찾는 모양은 썸네일 오른쪽 하단에 별 아이콘(
 )이 표시됩니다.
)이 표시됩니다.
즐겨찾기 폴더에서 모양을 제거하려면 해당 폴더를 마우스 오른쪽 버튼으로 클릭하고즐겨찾기에서 제거 또는 Company 즐겨찾기에서 제거를 선택합니다.
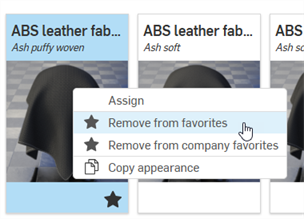
함수는 파트의 모양 매개변수에서 특정 동작을 수행하는 특수한 모양 유형입니다. 씬이 생성되면 모든 파트가 기본 모양 매개변수 세트를 포함하며, 오른쪽에 모양 패널에서 확인할 수 있습니다.
모든 함수는 최상위 모양 함수 폴더에 있습니다. 또한 기능은 모양 썸네일의 왼쪽 상단 모서리에 함수 아이콘(![]() )으로 표시됩니다.
)으로 표시됩니다.
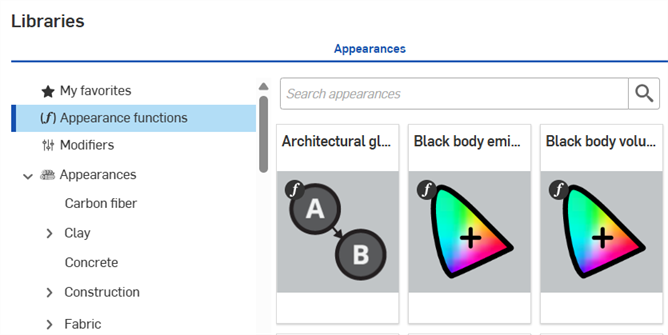
팁
-
일부 함수는 파트에 직접 할당할 수 없습니다. 모양 썸네일에서 우클릭 컨텍스트 메뉴 옵션을 사용할 수 없거나, 모양 썸네일을 장면의 파트로 드래그 앤 드롭할 때 컨텍스트 메뉴가 열리지 않으면 해당 모양이 함수임을 나타냅니다.
-
모든 기능의 전체 목록과 각각에 대한 간략한 설명을 보려면 모양 라이브러리 - 기능을 참조하십시오.
-
일부 함수는 선택 패널의 매개변수에만 적용할 수 있으며 씬 리스트에서 선택한 항목에 따라 달라집니다.
-
노멀 맵 — 텍스처 함수의 경우 텍스처 리소스는 선택적으로 선형 색상 데이터를 포함하는 것으로 취급될 수 있습니다. 텍스처가 색상이 아닌 다른 요소(예: 접선 공간 수직 맵 또는 거칠기와 같은 스칼라 데이터)를 나타내는 경우 색상 데이터가 올바르게 처리되도록 선형으로 처리해야 합니다.
특히 수직 맵 텍스처의 경우 유효한 결과를 보장하기 위해 선형 옵션이 자동으로 선택됩니다.다른 매개변수의 경우 텍스처 리소스의 컨텍스트 메뉴에서 선형 옵션을 사용하여 색상을 해석하는 방법을 선택할 수 있습니다(아래 참조).
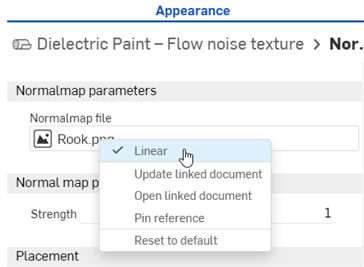
-
To apply an Appearance function to an Appearance parameter while the Appearances library is in the right panel, drag the Appearance function on top of the Appearance panel icon and hold until it opens. Then drop the Appearance function on the parameter in the panel.
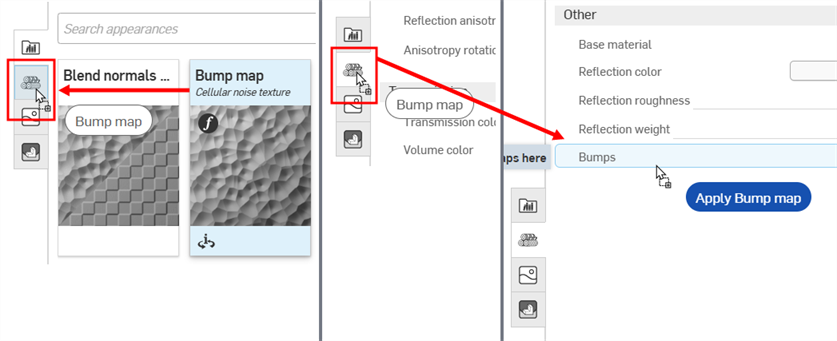
Dragging the Bump map Appearance function over the Appearance panel icon (left). The Appearance panel opens (middle). While still holding, drag the Bump map Appearance function on top of the Bumps parameter in the Appearance panel (right).
파트의 모양 매개변수에 함수를 적용하려면:
-
씬 리스트 또는 그래픽 영역에서 파트를 선택합니다.모양 패널에는 파트의 기본 모양 매개변수가 표시됩니다.
-
모양 라이브러리에서 모양 함수 폴더를 선택합니다.
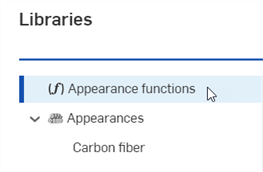
체커 패턴 찾기 - 3D 텍스처 및 체커 텍스처범프 맵 함수 .이 예제에서는 둘 다 사용됩니다.다음 모델의 하단 상자 부분은 참조용으로 사용됩니다.
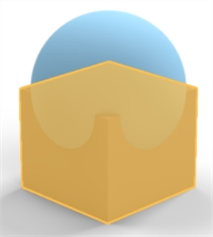
-
체크 무늬 패턴 — 3D 텍스처 함수를 모양 패널 위로 드래그합니다.드롭하기 전에 많은 모양 매개변수가 파란색으로 강조 표시되어 있는 것을 볼 수 있습니다.이는 이 함수를 이러한 모든 매개변수에 적용할 수 있음을 나타냅니다.함수는 마우스 커서 아래에 있는 매개변수에 적용됩니다.트랜스미션 하위 메뉴의 트랜스미션 웨이트 매개변수에 매개변수를 드롭하세요:
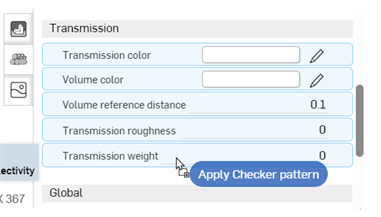
-
텍스처 함수가 적용되고 모양 패널에서 자동으로 열립니다.이는 모양s 패널 상단에 있는 계층적 탐색경로 트레일 (아래 첫 번째 이미지 참조) 을 보면 확인할 수 있습니다.이 탐색경로 트레일에서 모양 2 링크를 클릭하면 파트의 모양이 열리고 전송 가중치 매개변수 옆에 텍스처 함수로 연결되는 링크가 표시됩니다 (아래 두 번째 이미지 참조).
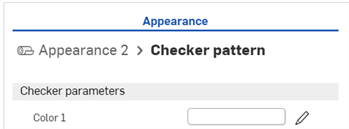
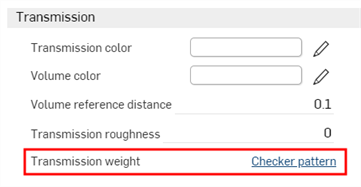
-
텍스처 함수는 파트를 통한 광 투과를 위한 마스크 역할을 합니다. 체커 텍스처는 파트 모양의 투과 가중치 매개변수에 적용되는 함수입니다.체커 패턴이 흰색인 곳이면 어디든 빛이 비칩니다.체커 패턴이 검은색인 곳이면 베이스 파트 색상이 비쳐 보입니다.체커 패턴은 파트의 광 투과 마스크입니다.
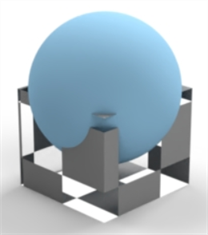
-
또는 모양 패널의 글로벌 하위 메뉴에 있는 범프 매개변수에 체커 텍스처 범프 맵 함수를 드롭할 수도 있습니다.Bumps 매개변수만 파란색으로 바뀝니다. 이는 이 매개변수가 Checker 텍스처 범프 맵 함수를 허용하는 유일한 매개변수임을 나타냅니다.
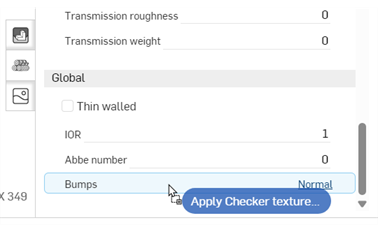
-
Checker 텍스처 범프 맵 함수는 아래와 같이 Bumps 매개변수에 적용됩니다.
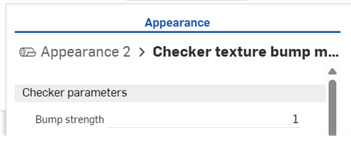
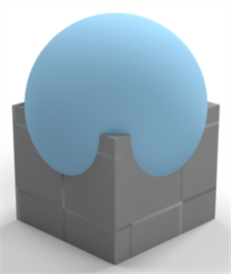
자세한 내용은 범프 텍스처 추가 및 사용자 지정 범프 텍스처 추가를 참조하십시오.
다음 예는 파트의 기준색에 컬러 반전 함수를 적용합니다. 이 방법은 모든 모양 컬러 매개변수에 적용할 수 있으며, 색을 반전하는 데 사용됩니다.
-
파트를 선택합니다. 이 예에서는 구를 선택했습ㄴ디ㅏ.
-
파트의 기준 하위 메뉴에 있는 기준색에서 컬러 반전 기능을 모양 패널에 드래그 앤 드롭합니다.
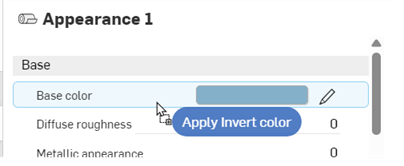
-
색 반전 기능은 모양 패널에서 열립니다. 컬러 스와치 입력을 클릭하고 색을 선택합니다. 다음 예에서 레드를 선택하면 사이안이 레드의 정반대이기 때문에 사이안 기준색이 만들어집니다.
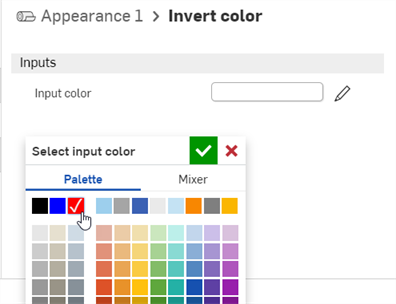

이 예제에서는 Surface 블렌더 함수를 사용하여 두 표면 모양을 블렌딩합니다. 완료되면 추가 함수(그라디언트3-색상/위치 텍스처)가 첫 번째 함수의 매개변수(표면 블렌더의 블렌드 웨이트)에 적용됩니다. 한 함수를 다른 함수 위에 빌드하는 방법을 보여줍니다.
-
씬 (씬) 목록에서 파트를 선택합니다.이 예제에서는 정사각형 상자를 선택하여 상단 평면에서 보여줍니다.참고로 상자 크기는 길이 0.5m x 너비 0.5m x 높이 0.5m입니다.
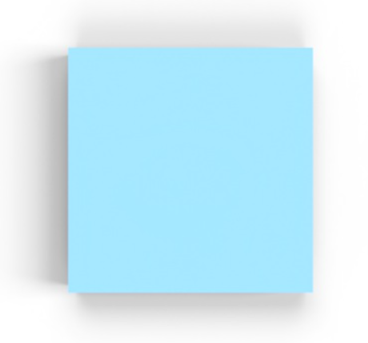
-
모양 라이브러리에서 면을 검색합니다. 면 블렌더 썸네일을 마우스 오른쪽 버튼으로 클릭하고 할당을 클릭합니다(아래 첫 번째 이미지 참조). 모양 패널의 글로벌 하위 메뉴에는 면 블렌더 함수 매개변수가 표시됩니다(아래 두 번째 이미지).
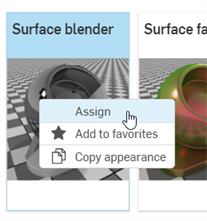
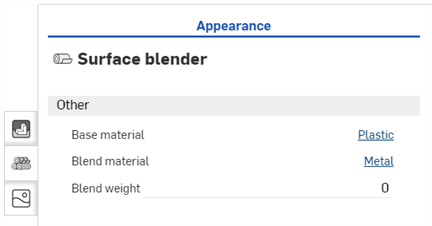
-
기준 재질 - 블렌드가 기준이 되는 모양.
-
블렌드 재질 - 블렌드 모양 면 속성.
-
블렌드 가중치 - 블렌드 가중치 또는 마스크 텍스처.
-
-
Metal weave 02 - 황동 강철외관을 검색하고 기본 재질 매개변수에 썸네일을 드래그 앤 드롭합니다 (아래 첫 번째 이미지 참조).그런 다음Metal weave 02 - Copper pure Appearing을 검색하고 블렌드 재질 매개변수 (아래 두 번째 이미지 참조) 에 썸네일을 드래그 앤 드롭합니다.블렌드 웨이트를 1로 조정합니다.이렇게 하면 두 모양 (기본 재질과 혼합 재질) 간의 색상이 혼합됩니다.결과는 아래 세 번째 이미지에 나와 있습니다.
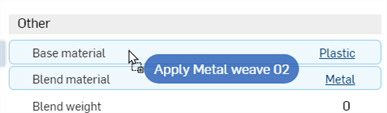
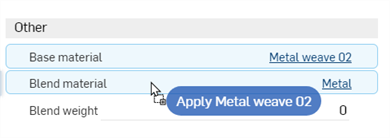

-
블렌드 재질 링크를 클릭하여 모양 패널에서 해당 매개변수를 엽니다(아래 첫 번째 이미지 참조). 조정 하위 메뉴에서 재질을 90도 회전합니다. 이제 수평 패턴이 새로 회전된 수직 패턴과 결합된 것을 알 수 있습니다(아래 두 번째 이미지 참조). 이로써 두 요소 간의 혼합을 보다 효과적으로 시각화할 수 있습니다.
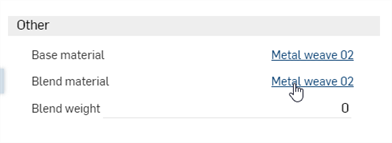
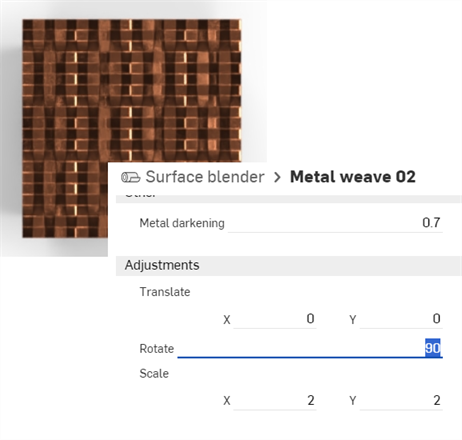
-
상위 Surface 블렌더 레이어로 돌아가려면 모양 패널 상단의 이동 경로에 있는Surface 블렌더링크를 클릭합니다.
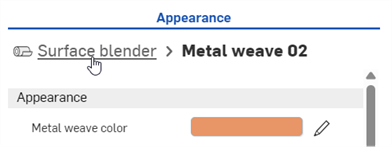
위의 절차는 두 표면 모양을 함께 혼합합니다. 상기 절차를 구성하면 그래디언트 기능이 면 블렌드 기능의 블렌드 가중치 매개변수에 적용되어 두 모양 간을 혼합합니다.
-
두 가지 모양을 열고 위브 및 막대 색상을 기본 재질의 경우 빨간색과 녹색, 블렌드 재질의 경우 파란색과 노란색으로 변경합니다.이렇게 하면 후속 단계에서 블렌드를 더 잘 시각화할 수 있습니다.결과는 아래 두 번째 이미지에 나와 있습니다.
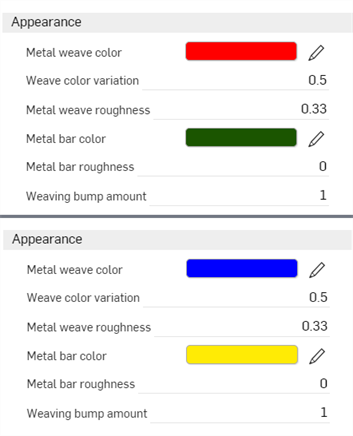

-
상위 Surface 블렌더 레이어로 돌아갑니다.모양 라이브러리에서그라디언트 3색/위치 텍스처함수를 검색한 다음 블렌드 가중치 매개변수에 썸네일을 드래그 앤 드롭합니다.
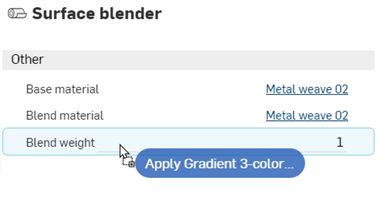
-
그라데이션 3색/위치 텍스처 함수가 이제 표면 블렌더 함수 매개변수의 블렌드 웨이트에 적용됩니다. 그라디언트는 기본 재질의 빨간색과 초록색(왼쪽에서 시작)과 블렌드 재질의 파란색과 노란색(오른쪽에서 끝남) 사이의 마스크로 사용됩니다. 그라데이션이 검은색인 경우 기본 재질이 비쳐 보입니다. 그라데이션이 흰색인 곳에서는 블렌드 재질이 비쳐 보입니다.
그라데이션 매개변수를 변경하면 두 모양 간에 혼합되는 다양한 그라디언트 결과가 생성됩니다.예를 들어 아래 이미지는 모드: 그라디언트 상자 옵션을 표시합니다 (아래 두 번째 이미지 참조).
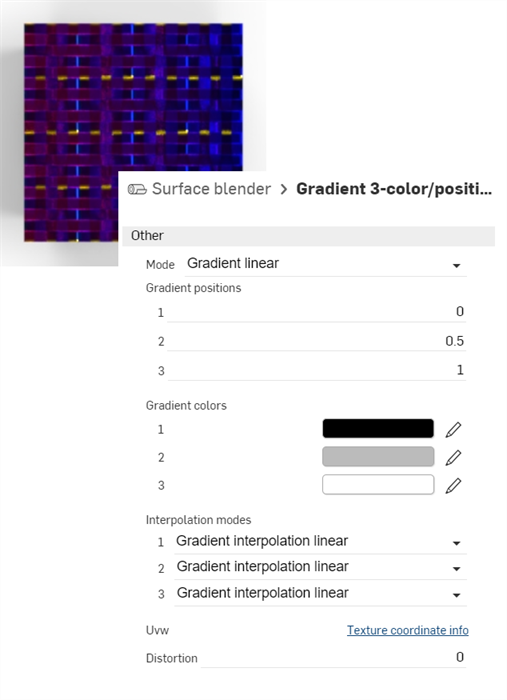
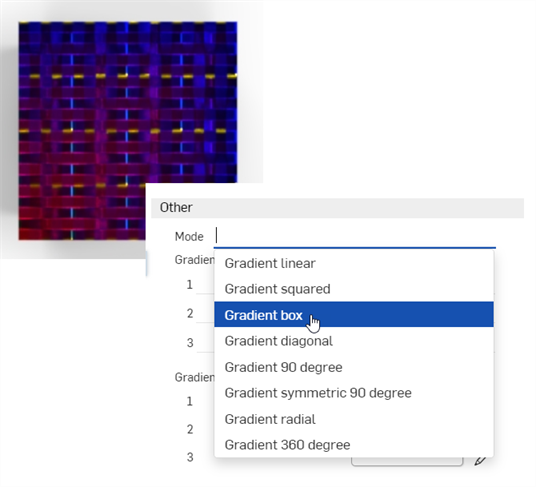
팁
-
두 컬러 간을 혼합하려는 경우, 블렌드 컬러 기능을 사용하고 모양 또는 선택 패널에서 컬러 매개변수를 사용할 수 있을 때마다 적용합니다. 블렌드 컬러 기능을 사용하면 Adobe Photoshop, GIMP와 같은 애플리케이션에서 제공되는 레이어 블렌딩 모드에 액세스할 수 있습니다(어둡게, 화면, 배수, 오버레이, 기타 등).
-
두 범프 텍스처 간을 블렌드하려면 수직 블렌드 기능을 사용하여 모양 또는 선택 패널에서 범프 매개변수를 사용할 수 있을 때마다 적용합니다.
-
그라데이션 3색/위치 텍스처 함수 대신 체커 패턴 또는 범프 맵 — 펄린 노이즈 텍스처와 같은 다른 텍스처 함수를 사용하여 두 모양을 혼합하십시오.
-
사용자 지정 텍스처를 추가하여 두 모양을 혼합합니다.블렌드 웨이트 매개변수 (아래 첫 번째 이미지 참조) 에 비트맵 파일 가져오기 함수를 드래그 앤 드롭한 다음 비트맵 파일을 클릭하여 이미지 선택 대화상자를 엽니다. 여기서 커스텀 텍스처를 로드할 수 있습니다 (아래 두 번째 이미지 참조).
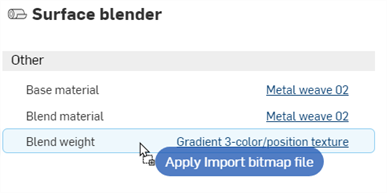
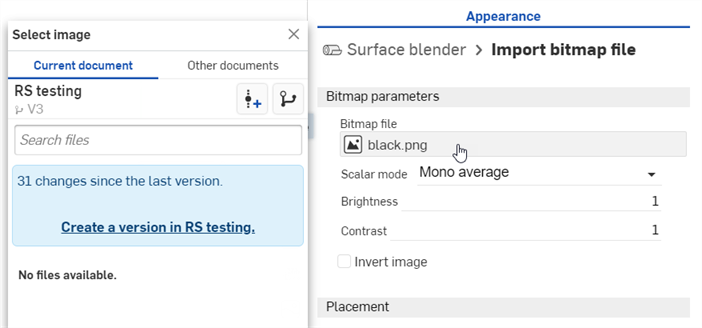
블렌드에 관한 유용한 기술 관련 팁은 Render Studio에서 텍스처 및 블렌드 사용을 참조하십시오.
이 절차는 장면의 파트에 특정 부피 및 부피 계수 기능을 추가하는 방법을 설명합니다. 부피는 파트에 모양으로 추가되는 반면, 부피 계수는 모양의 흡수율 매개변수에 추가되는 기능입니다.
이 예시의 경우, 빛을 방출하는 선박 개체가 물이 부피로 작용하는 수중 장면에 배치됩니다.
-
부피를 추가하려면 장면이 용적으로 둘러싸여야 합니다. 모든 변에서 쉽 개체를 둘러싸고 있고, 충분한 공간을 제공할 정도로 커다란 파트를 모델링합니다.
참고로 이 예에서 주변 상자는 5m 입방체입니다. 직사각형 "쉽"은 길이 0.6m, 너비 0.075m, 높이 0.05m입니다. 직사각형의 전면 하단에 직경 0.025, 깊이 0.03m의 구멍이 직사각형을 통해 완전히 돌출되지 않도록 배치됩니다. 마지막으로 구멍 내부에 반경 0.004m의 구가 생성되어 광원으로 사용됩니다. 아래에서는 각 요소(파트)를 볼륨, 쉽, 광원으로 참조합니다.
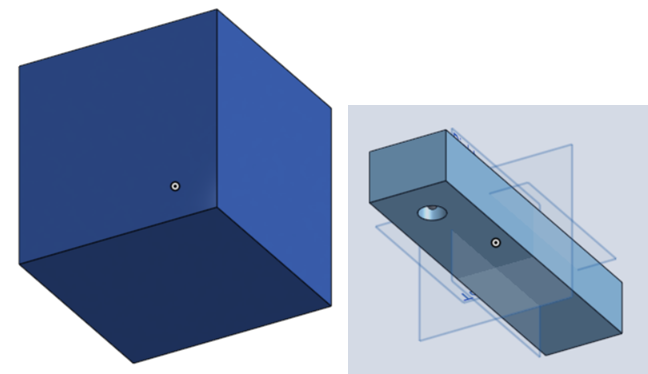
-
씬 리스트에서 볼륨 부분을 선택합니다. 모양 라이브러리에서 볼륨을 검색하고 볼륨 추가 썸네일을 마우스 오른쪽 버튼으로 클릭한 다음, 컨텍스트 메뉴에서 할당을 선택합니다. 그 결과 주변 부분에 굵은 볼륨 모양이 적용됩니다.
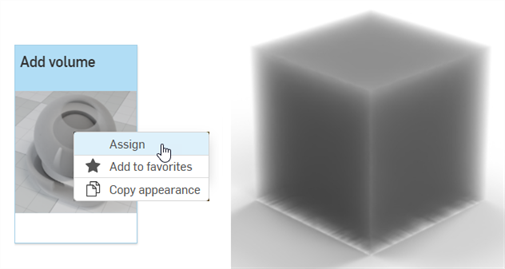
-
기준 재질 - 부피가 적용되는 재질. 기본값은 투명입니다.
-
흡수율 - 참여 매질에 의해 흡수되는 빛의 확률 밀도(월드 스페이스에서 미터당 단위). 기본값은 화이트입니다(R: 255; G: 255; B: 255). 흡수율 값이 높을수록 빛이 매체를 통과할 때 더 많은 빛이 흡수되기 때문에 이동하는 부피 단위당 매질이 더 어두워집니다.
-
산란 계수 - 현재 방향에서 분산되는 빛의 확률 밀도(월드 스페이스에서 미터당 단위). 기본값은 화이트입니다(R: 255; G: 255; B: 255). 산란 값이 높을수록 매체 전체에서 빛이 더 많이 분산됩니다.
-
방향성 바이어스 - 산란 상태에서 빛 방향의 영향. 0 값은 등방성 산란을 지정하고, 1은 전방 산란을 지정하며, -1은 후방 산란을 지정합니다. 기본값은 0입니다.
-
> 모양 라이브러리 모양 함수 폴더에서볼륨 계수 함수를 찾아 모양 패널의 흡수 계수매개변수 위에 끌어다 놓습니다 (왼쪽 아래 그림 참조).그런 다음 틴트 매개변수를 R: 139, G: 179, B: 198 (오른쪽 아래 그림 참조) 로 조정합니다.이렇게 하면 선박이 들어 있는 물의 양이 생성됩니다.
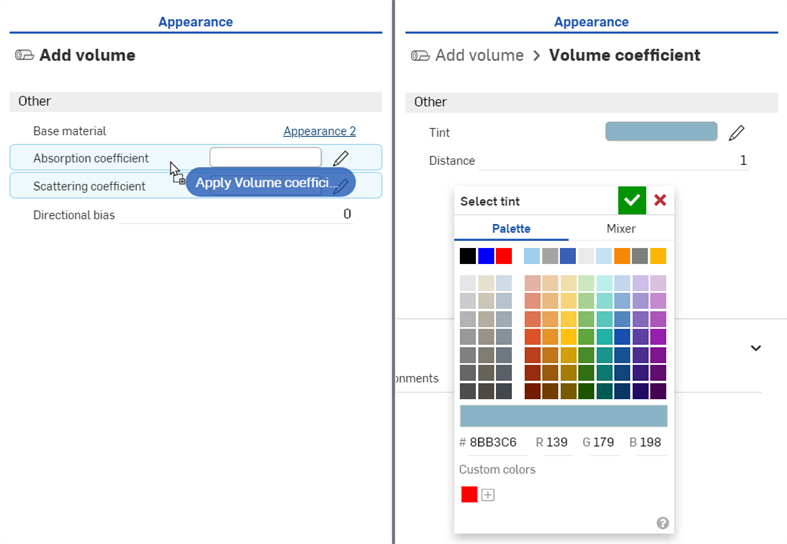
-
기준 재질 매개변수 옆에 있는 투명 링크를 클릭하고 아래와 같이 투과 컬러를 R: 189; G: 208; B: 231로 설정합니다.
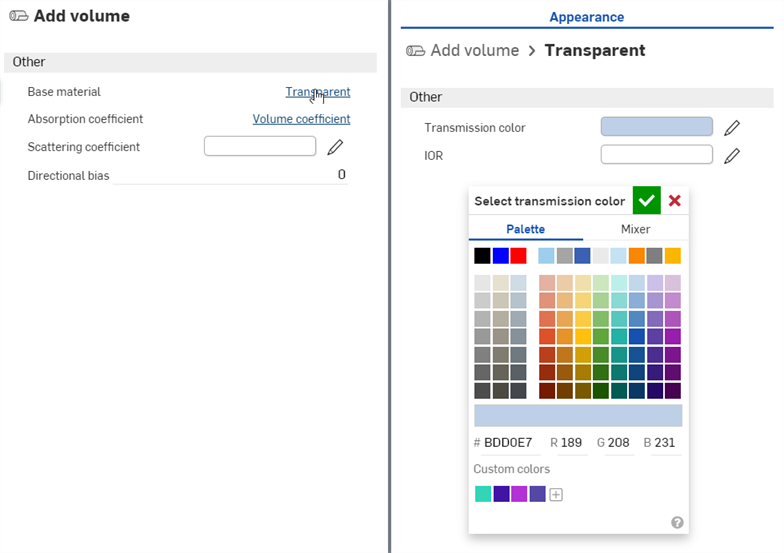
-
모양 패널 맨 위에 있는 부피 추가 링크를 클릭하여 부피 매개변수로 돌아갑니다. 방향 바이어스를 0.700으로 설정합니다. 이렇게 하면 장면이 약간 밝아져서 물 안에 있는 선박을 볼 수 있습니다.
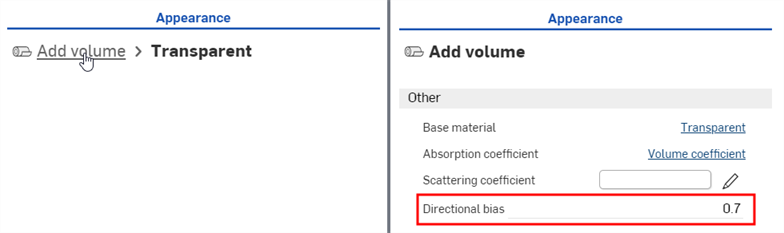
-
씬 리스트에서 볼륨 부분을 선택 취소하고 선박 파트를 선택합니다. 모양 라이브러리에서메탈 — 스커프드 옥시다이즈드 스틸 모양을 찾아 썸네일을 마우스 오른쪽 버튼으로 클릭한 다음 컨텍스트 메뉴(왼쪽 아래 참조)에서 할당을 선택합니다. 모양 패널에서 다음 매개변수를 조정합니다. 스케일: X: 2 x Y: 2, 녹 범프 강도: 0.4, 녹 양: 0.1, 녹 반사 거칠기: 0.5, 반사 거칠기: 1:
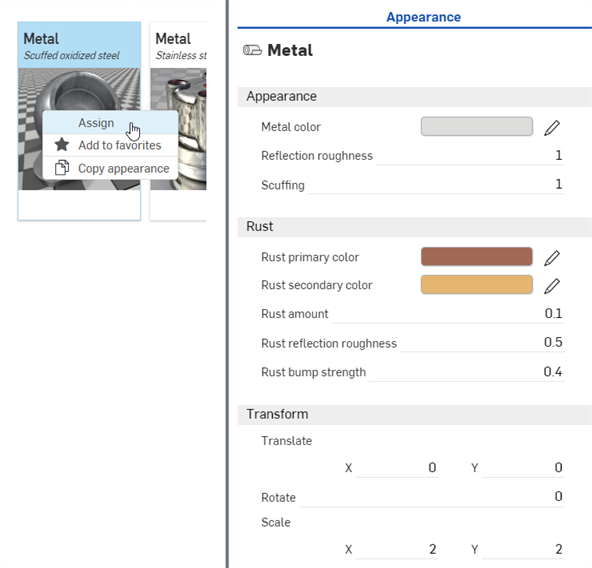
-
씬 리스트에서 선박 파트를 선택 취소하고 조명 부분을 선택합니다. 모양 라이브러리에서 스포트라이트 모양을 찾아 썸네일을 마우스 오른쪽 버튼으로 클릭한 다음, 컨텍스트 메뉴(왼쪽 아래 참조)에서 할당을 선택합니다. 배를 확대하여 아래에서 위로 볼 수 있습니다. 조명이 켜져 있지만 매우 희미합니다(오른쪽 아래 그림 참조).
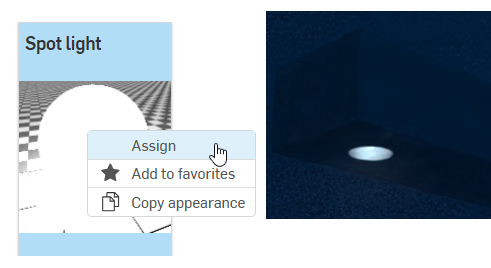
스포트라이트 매개변수:
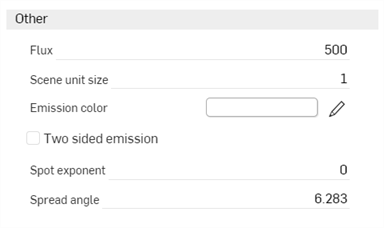
-
방출 컬러 - 빛의 컬러. 이 값은 광속에 영향을 주지 않도록 재조정됩니다. 기본값은 화이트입니다(R: 255; G: 255; B: 255).
-
플럭스 - 빛이 방출하는 총 광속(루멘 단위). 기본값은 0.500입니다. 일반적으로 씬에 다라 이 값을 증가시켜야 합니다.
-
씬 단위 크기 - m를 씬 단위로 변환합니다. 예: 씬의 1.0은 1피트입니다. 씬 단위 크기는 0.30481이고, 기본값은 1.000입니다.
-
스팟 지수 - 지수가 높을수록 방출에 더 집중됩니다. 기본값은 0.000입니다.
-
산포각 - RAD 단위의 산포각. 스폿 분산에 대한 하드 제한. 기본값은 6.283입니다.
-
양면 방출 - 활성화되면 형상의 앞면과 뒷면에서 방출이 발생합니다. 기본값은 비활성화입니다.
-
-
플럭스를 20000.000으로 설정하고 씬 단위 크기를 0.800으로 설정합니다. 이제 빛이 더 높은 강도의 빛으로 방출되며 확산되어 초점이 맞지 않습니다.

-
더 좁은 빔으로 광원의 초점을 맞추려면 스팟 지수를 15.000으로 설정하고 산포각을 2.500으로 설정하십시오.

-
빛 컬러를 물과 혼합하려면 방출 컬러를 R: 157; G: 189; B: 226으로 변경합니다. 또한 이러한 매개변수는 다른 사양으로 조정할 수 있다는 점을 유념하십시오. 이것은 장면 음영처리에서 한 가지 변형에 해당합니다.

다음은 볼륨 모양 추가 패널 매개변수의 개요입니다.
모디파이어는 다른 모양을 수정하는 데 사용되는 특수한 유형의 모양입니다. 모디파이어 모양을 씬의 파트 또는 면에 드래그 앤 드롭하거나 패널의 모양 매개변수로 드래그 앤 드롭합니다. 이러한 모디파이어는 이전 모양을 덮어쓰지 않습니다. 대신 모디파이어는 새 모디파이어 모양의 기본 재질 매개변수에 연결됩니다.
대신 새 수정자 모양으로 이전 표현을 덮어쓰려면 씬 리스트 또는 그래픽 영역에서 파트 또는 파트 면을 선택하고 모양 라이브러리의 수정자 모양 썸네일을 마우스 오른쪽 버튼으로 클릭한 다음 컨텍스트 메뉴에서 할당을 선택합니다.
모든 모디파이어는 최상위 모디파이어 폴더에 있습니다. 또한 모디파이어는 모양 썸네일의 왼쪽 위 코너에 모디파이어 아이콘(![]() )으로 표시됩니다.
)으로 표시됩니다.
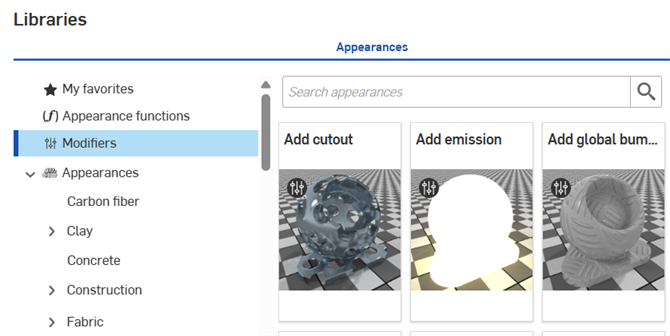
모양 변형은 파트 변형과 유사합니다. 그러나 모양만 변형되고 파트는 고정된 상태로 유지됩니다. 이 예는 나무 테이블을 사용합니다. 테이블이 보다 사실적으로 보이도록 나무 모양이 변형됩니다.
표현에는 일반적으로 아래와 같이 [모양] 패널에 [크기 조정] 및 [평행 이동] 의 x 및 y축 값과 [회전] 의 각도 값이 있는 변형 하위 메뉴가 있습니다.

-
변환 - 선택 항목의 원점에 따라 x 및 y축을 따라 선택 항목을 이동합니다.측정 단위는 미터 단위이며 음수 또는 양수입니다.
-
회전 - 선택 영역의 z축 중심점을 중심으로 텍스처 각도를 -360도에서 +360도로 회전합니다.
-
배율 조정 - 선택 영역의 중심점을 기준으로 선택 영역을 x 및 y 축을 따라 위 (크게) 또는 아래로 (작게) 조정합니다.측정값은 선택 항목의 원래 크기를 기준으로 합니다.예를 들어 배율이 1.000 x 1.000 y인 경우 배율이 파트의 원래 크기의 100% 임을 의미합니다.소수를 0.001에서 1로 설정하면 선택한 대상의 크기가 줄어듭니다.
-
테이블 상단부 및 4개 다리의 어셈블리를 만듭니다. 그러면 5개의 조립된 파트가 형성됩니다.
-
Render Studio 장면을 생성하고 테이블 어셈블리를 삽입합니다.
-
씬 리스트에서 테이블 상단을 선택합니다. 모양 라이브러리에서 플로어보드를 검색합니다. 목재 마루판 - 월넛 모양을 마우스 오른쪽 버튼으로 클릭하고 컨텍스트 메뉴에서지정을선택합니다. 모양이 테이블 상단에 적용됩니다.
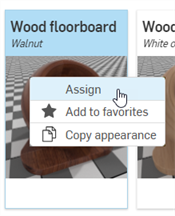
-
씬 리스트의 모양에서 목재 마루판 모양을 마우스 오른쪽 버튼으로 클릭하고 컨텍스트 메뉴에서 이름 바꾸기를 선택합니다. 모양의 이름을 “Top”으로 변경합니다. 이렇게 하면 오른쪽의 모양 패널에 있는 모양 이름도 바뀝니다.
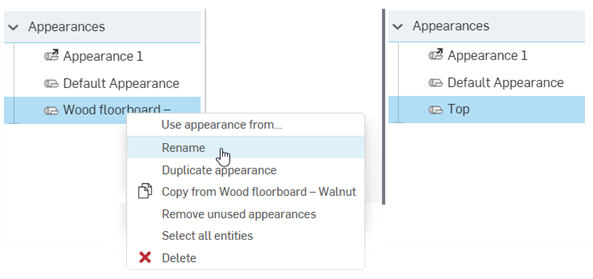
-
씬 리스트에서 테이블 상단을 선택 취소하고 테이블 다리를 다중 선택(Ctrl/Cmd+Select) 합니다. 플로어보드 - 월넛을 마우스 오른쪽 버튼으로 클릭하고 컨텍스트 메뉴에서 할당을 선택합니다. 모양은 테이블 다리 네 개 모두에 적용됩니다.
-
씬 리스트의 모양에서 목재 마루판 모양을 마우스 오른쪽 버튼으로 클릭하고 컨텍스트 메뉴에서 이름 바꾸기를 선택합니다. 모양의 이름을 “Legs”로 바꿉니다.
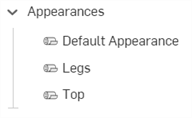
-
위쪽 모양 썸네일을 클릭하여 선택합니다. 오른쪽에 있는 모양 패널의 변형 하위 메뉴에서 배율을 3 x 3.000으로 입력합니다. 그러면 테이블보다 큰 모양 패턴이 선형 이동하여 바닥판 홈이 제거됩니다.
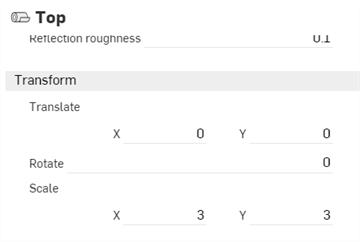
-
모양 라이브러리에서 다리 모양 썸네일을 클릭합니다. 모양 패널의 변형 하위 메뉴에 회전 측정값을 90도로 입력합니다. 이렇게 하면 테이블 다리 모양을 따라 수직 널빤지 한 장이 만들어집니다. 장면 모양 폴더의 다리 모양은 4개 다리 모두와 연관되기 때문에 모든 요소가 하나의 그룹으로 동시에 변형됩니다.
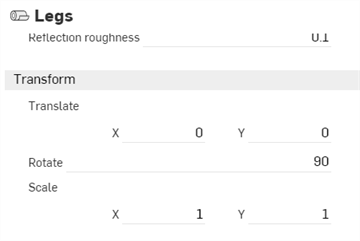

기본 월넛을 사용한 테이블 모델 - 바닥판 모양(왼쪽). 모양을 변형한 후(오른쪽).
특히 모델 크기에 따라 크게 달라지는 변형 옵션의 경우 조정해도 여기의 샘플 이미지에 표시된 것과 같은 결과가 나오지 않을 수 있습니다.모양에는 X: 3 x Y: 3보다 크거나 작은 배율이 필요할 수 있습니다.
선택적으로, 모양 변형을 보다 세밀하게 제어하려면 각 파트 면에 동일하거나 다른 모양을 적용한 다음 각 면 모양을 개별적으로 변형할 수 있습니다. 이렇게 하려면 씬 리스트에서 파트 이름 왼쪽에 있는 화살표를 클릭하여 파트의 모든 면을 확장하십시오. 자세한 내용은 파트 면에 모양 추가를 참조하십시오.
표현이 씬의 파트나 면에 적용되면 씬 리스트 하단의 표현 섹션에 배치됩니다.이렇게 하면 씬에 사용된 모양을 추적하는 데 도움이 됩니다.동일한 모양을 여러 부분에 적용하세요.해당 표현을 사용하는 파트나 면을 선택하고 모양 패널에서 해당 모양을 편집하면 해당 표현을 사용하는 다른 모든 파트과 면이 동시에 업데이트됩니다.각 파트나 면 모양을 개별적으로 업데이트할 필요는 없습니다.
-
파트나 면에모양을 추가합니다.아래 이미지에서는 파란색 천 소재 모양이 신발 중 하나에 추가되었습니다.
-
모양 이름을 변경합니다. 이렇게 하면 나중에 씬 리스트에서 해당 모양을 찾는 데 도움이 됩니다. 특히 씬이 복잡하고 모양이 많은 경우 더욱 그렇습니다.
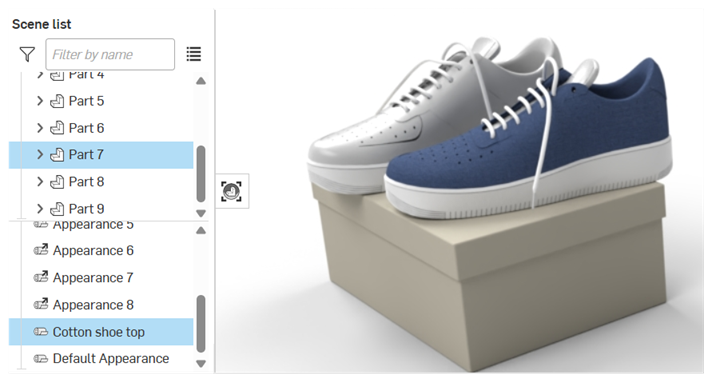
-
표현 라이브러리의 씬 표현 폴더에서 표현을 찾아 씬의 다른 많은 부분이나 면에 모양을 지정합니다.

-
모양 패널을 사용하여 모양을 편집합니다. 예를 들어, 아래 이미지에서 신발 패브릭의 컬러가 회색으로 변경됩니다. 신발을 한 짝만 선택했지만 두 신발 모두 새로운 컬러 특성으로 업데이트된 것을 알 수 있습니다.
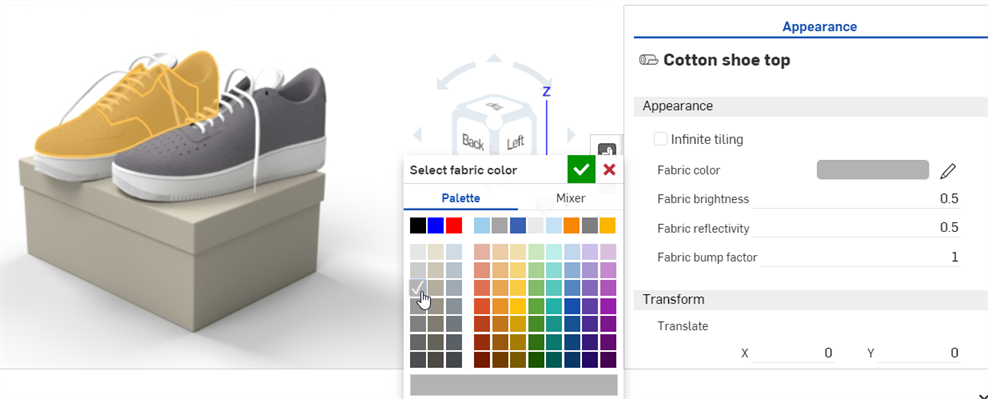
텍스처를 파트의 모양 매개변수 중 하나에 적용합니다. 이 절차는 파트의 거칠기 확산 매개변수에 텍스처를 적용하는 방법을 설명합니다.
-
씬 리스트 또는 그래픽 영역에서 파트를 선택합니다.
-
이미 확장하지 않은 경우, 모양 패널에서 기준 하위 메뉴를 펼칩니다.
-
표현 라이브러리에서 표현 함수 폴더를 선택합니다.
-
체커 패턴함수를 찾은 다음 모양 라이브러리에서 클릭하여 드래그하여 오른쪽 모양 패널에 있는 기본 하위 메뉴의 디퓨즈 거칠기 매개변수 위에 놓습니다.
-
텍스처가 적용되고 모양 패널에서 자동으로 열립니다.이는 모양 패널 상단에 있는 계층적 탐색경로를 통해 확인할 수 있습니다.모양 패널의 하위 메뉴를 사용하여 체커 패턴의 매개변수를 다양한 사양으로 조정하십시오.
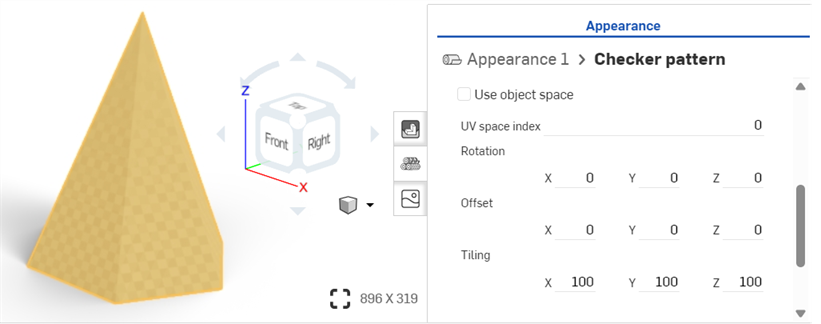
-
파트의모양 패널로 돌아가려면 모양 패널 상단에 있는 모양 1이동 경로 링크 (아래 첫 번째 이미지 참조) 를 클릭합니다.텍스처를 다시 편집하려면 Diffuse Roughness 매개변수 옆에 있는 링크를 클릭하십시오 (아래 두 번째 이미지 참조).
텍스처를 놓기 전에 다수의 모양 매개변수가 파란색으로 강조 표시된 것을 알 수 있습니다. 이는 이러한 매개변수에 해당 텍스처를 적용할 수 있음을 나타냅니다. 선택 항목의 매개변수에 썸네일을 놓으십시오. 자세한 내용은 모양 함수 사용을 참조하십시오.
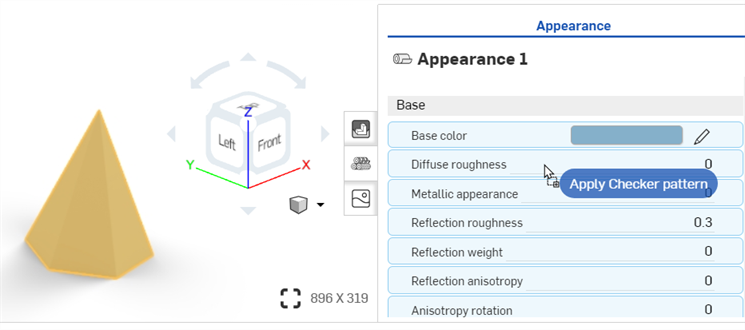
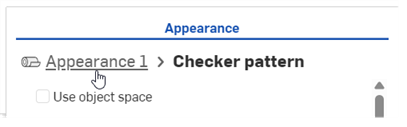
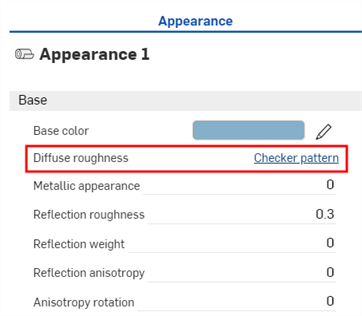
이 절차에서는 사용자 지정 이미지(예: PNG 또는 JPG)를 면 또는 파트 모양의 기본 색상 매개변수에 텍스처로 적용하는 방법을 설명합니다. 그러나 필요에 따라 이 절차를 수정하여 텍스처를 여러 다른 모양 매개변수에 적용할 수 있습니다.
사용자 지정 이미지를 텍스처로 적용하는 또 다른 방법은 모양 패널에서 모양 매개 변수의 컨텍스트 메뉴를 사용하는 것입니다. 파라미터에 텍스처 적용을 참조하십시오.
-
텍스처 이미지를 아직 통합문서로 가져오지 않은 경우, 새 탭 삽입아이콘(
 )을 클릭하고 가져오기를 선택합니다.
)을 클릭하고 가져오기를 선택합니다.
-
파일을 가져오면 알림을 받게 됩니다.
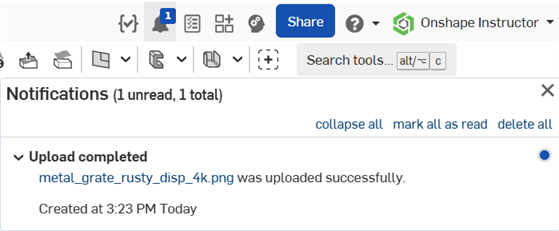
-
씬 리스트 또는 그래픽 영역에서 면 및/또는 파트를 선택합니다.
-
라이브러리에서 PBR - 금속 거칠기 모양을 찾습니다. 마우스 오른쪽 버튼으로 클릭하고 컨텍스트 메뉴에서 할당을 선택합니다.
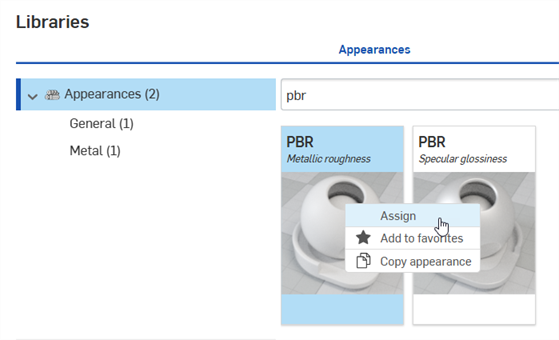
-
모양 패널에서, 금속, 밝기, 불투명도 등과 같은 모양에 대한 몇 가지 기본 매개변수를 요구 사항에 맞게 설정합니다.
-
모양 패널에서 PBR - 금속 거칠기 모양의 기본 색상 매개변수에서 비트맵 파일 가져오기 - 비트맵 텍스처 함수를 찾아 드래그 앤 드롭합니다.

텍스처를 놓기 전에 다수의 모양 매개변수가 파란색으로 강조 표시된 것을 알 수 있습니다. 이는 이러한 매개변수에 해당 텍스처를 적용할 수 있음을 나타냅니다. 선택 항목의 매개변수에 썸네일을 놓으십시오. 자세한 내용은 모양 함수 사용을 참조하십시오.
또는 매개변수를 마우스 오른쪽 버튼으로 클릭하고 비트맵 파일 사용을 선택한 다음 가져온 파일을 선택하여 매개변수에 적용합니다.
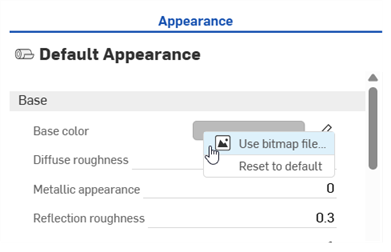
-
기본 black.png 비트맵 파일을 클릭하고 이전에 통합문서로 가져온 텍스처 이미지를 선택합니다(아래 첫 번째 이미지 참조). 선택한 면 및/또는 파트에 텍스처가 적용됩니다(아래 두 번째 이미지 참조).
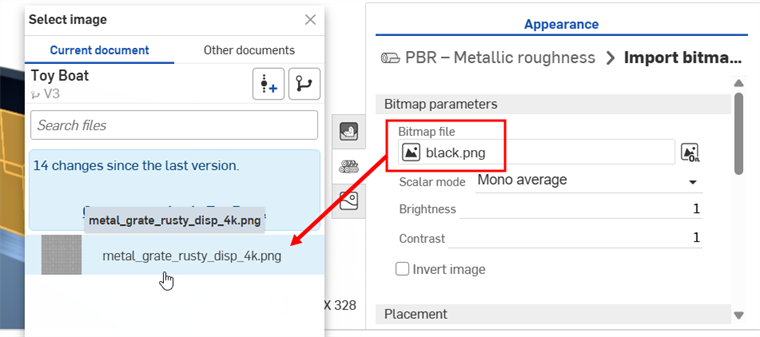

Render Studio 탭을 이미 만든 후 텍스처를 가져오는 경우, 통합문서 버전을 생성해야 이미지 선택 대화상자에서 텍스처에 액세스할 수 있습니다.
-
이미지에 있는 텍스처의 회전, 오프셋 및타일링을 사양에 맞게 수정합니다.
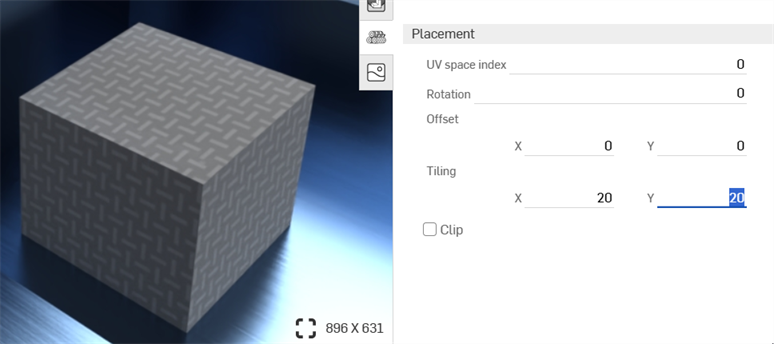
타일링을 x: 20, Y: 20으로 설정
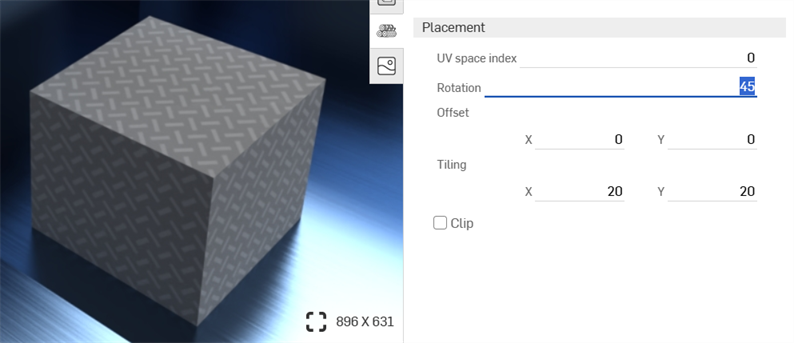
회전 각도를 45도로 설정
-
툴바의 프로젝터아이콘(
 )을 클릭하여 프로젝터 대화상자를 엽니다.
)을 클릭하여 프로젝터 대화상자를 엽니다. -
프로젝터를 추가할 요소에서 텍스처를 적용한 면 및/또는 파트를 선택합니다.
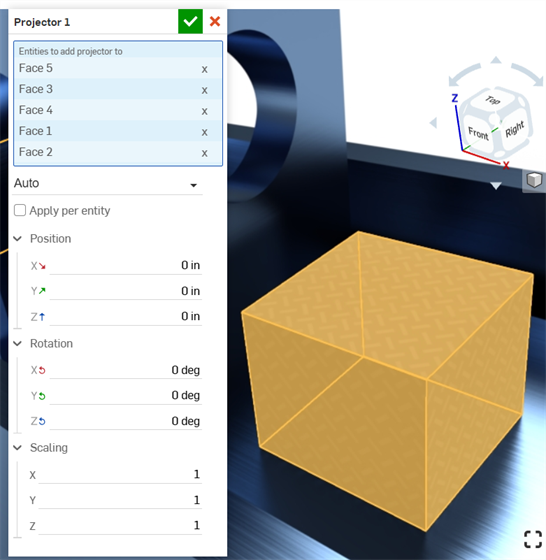
-
사양에 맞게 위치, 회전및크기 조정 옵션을 선택합니다.
범프 텍스처(또는 범프 맵)는 파트의 면 텍스처를 시뮬레이션합니다. 일반 맵은 특정 유형의 텍스처로, 범프 세부사항(주름, 홈, 패턴 조각, 유사점 등)이 모델에 추가되므로 빛이 면에서 반사되어 실제 형상이 시뮬레이션됩니다.
범프 텍스처는 파트에 직접 적용되지 않고, 파트 모양의 범프 매개변수에 적용됩니다.
-
씬 리스트 또는 그래픽 영역에서 파트를 선택합니다.
-
이미 확장하지 않은 경우, 모양 패널에서 전역 하위 메뉴를 펼칩니다.
-
표현 라이브러리에서 표현 함수 폴더를 선택합니다.
-
Checker 텍스처 범프 맵 함수를 찾은 다음 모양 라이브러리에서 클릭하여 드래그하여 오른쪽 모양 패널의 범프 매개변수 위에 놓습니다.
-
적용한 후에는 모양 1 > Checker 텍스처 범프 맵 패널 하위 메뉴를 사용하여 범프 텍스처 매개변수를 조정합니다.
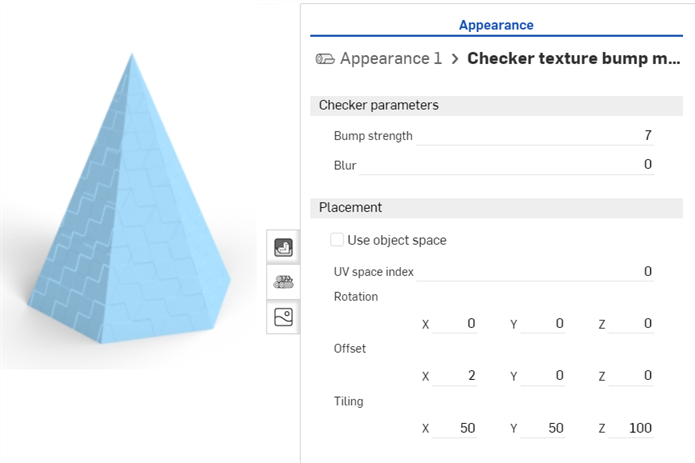
-
파트의 모양 패널로 돌아가려면 모양 패널 (아래 첫 번째 이미지 참조) 상단에 있는 모양 이동 경로 링크를 클릭합니다.범프 텍스처를 다시 편집하려면 글로벌 하위 메뉴에서 해당 범프 텍스처를 찾아 해당 링크를 클릭합니다 (아래 두 번째 이미지 참조).
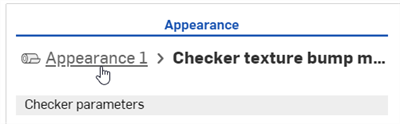
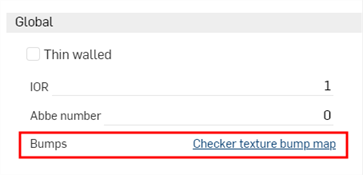
범프 텍스처를 놓기 전에 범프 매개변수만이 파란색으로 강조 표시된 것을 알 수 있습니다. 이는 범프 텍스처를 이 매개변수에만 적용할 수 있음을 나타냅니다. 자세한 내용은 모양 함수 사용을 참조하십시오.
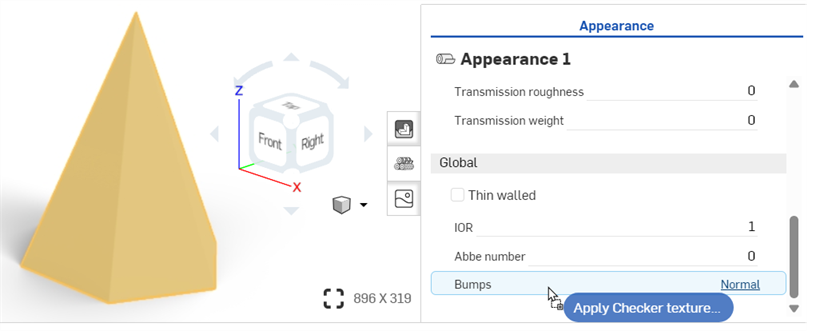
범프 텍스처(또는 범프 맵)는 파트의 면 텍스처를 시뮬레이션합니다. 일반 맵은 특정 유형의 텍스처로, 범프 세부사항(주름, 홈, 패턴 조각, 유사점 등)이 모델에 추가되므로 빛이 면에서 반사되어 실제 형상이 시뮬레이션됩니다.
범프 텍스처는 파트에 직접 적용되지 않고, 파트 모양의 범프 매개변수에 적용됩니다.
-
씬 리스트 또는 그래픽 영역에서 파트를 선택합니다.
-
이미 확장하지 않은 경우, 모양 패널에서 전역 하위 메뉴를 펼칩니다.
-
표현 라이브러리에서 표현 함수 폴더를 선택합니다.
-
범프 맵 파일 가져오기기능을 찾아 글로벌 하위 메뉴의 범프 속성 위에 끌어다 놓습니다.
-
모양 패널에서비트맵 파일 (black.png)을 클릭합니다.그러면 이미지 선택 대화상자가 열립니다.
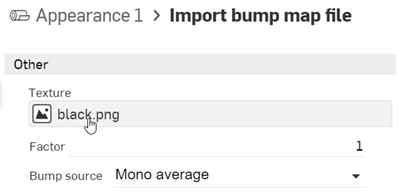
-
다음 중 하나를 수행합니다.
-
현재 문서에서 범프 맵 파일 선택
-
다른 Onshape 문서에서 파일을 찾으려면 [기타 문서 ] 를 클릭합니다.
-
대화상자 하단의가져오기링크를 클릭하여 컴퓨터에서 범프 맵 파일 (.jpg 또는.png) 을 찾습니다. 선택한 후 열기 버튼을 클릭합니다.
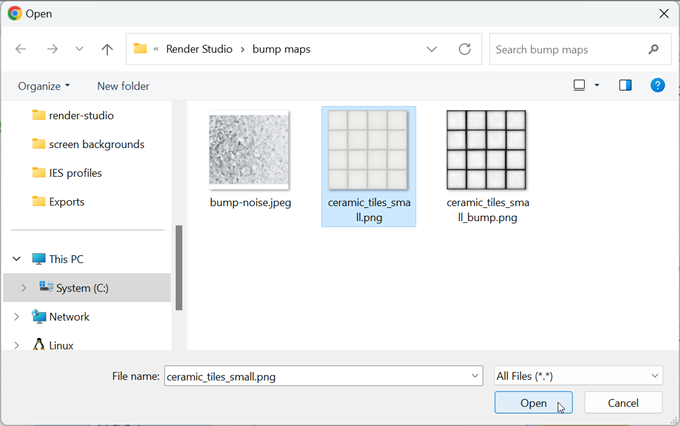
알림에 업로드가 완료되었다고 표시되면 이미지 선택 대화상자에 이미지가 아직 표시되지 않습니다.이는 Render Studio 씬이 가져오기 시점의 파트, Part Studio 또는 어셈블리의 스냅샷이고 가져온 후 이 이미지를 Onshape 문서로 가져오기 때문입니다.이제 씬을 업데이트하려면 새 버전이 필요합니다.이미지 선택 대화상자에서 [문서 이름] 에 버전 만들기링크를 클릭합니다.
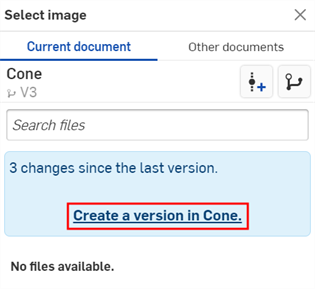
버전 생성 대화상자가 열립니다. 버전 정보를 입력하고 만들기 버튼을 클릭합니다.
-
-
새 버전이 생성되면.ies 파일은 Select light 프로파일에 있습니다.클릭하여 선택하세요.
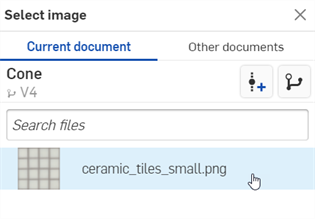
-
선택한 파일은 비트맵 파일 필드에 로드됩니다.비트맵 및 배치 하위 메뉴를 사용하여 범프 텍스처 매개변수를 편집합니다.
-
타일링 - 파트에서 텍스처의 축척을 제어합니다. 수치가 클수록 텍스처 크기가 줄어들고(타일 수가 더 많음), 수치가 작을수록 텍스처 크기가 커집니다(타일 수가 더 적음).
-
클립 - 활성화되면 텍스처가 반복되지 않고 텍스처 바깥의 모든 개체가 평면으로 나타납니다.
-
오프셋 - 파트에서 텍스처의 위치를 제어합니다.
-
회전 - 파트에서 텍스처의 회전을 제어합니다(도 단위).
-
범프 모드 - 범프를 생성하기 위해 텍스처가 평가되는 방식을 정의합니다.
-
범프 강도 - 범프 맵 타일링의 강도를 제어합니다.
또는 비트맵 파일 가져오기 기능 (아래 빨간색 상자 표시) 을 사용하여 더 복잡한 텍스처 편집 기능을 사용할 수도 있습니다.텍스처 배치 함수의 복잡한 그래프는 file_texture 맵에 연결됩니다.
범프 텍스처를 놓기 전에 범프 매개변수만이 파란색으로 강조 표시된 것을 알 수 있습니다. 이는 범프 텍스처를 이 매개변수에만 적용할 수 있음을 나타냅니다. 자세한 내용은 모양 함수 사용을 참조하십시오.
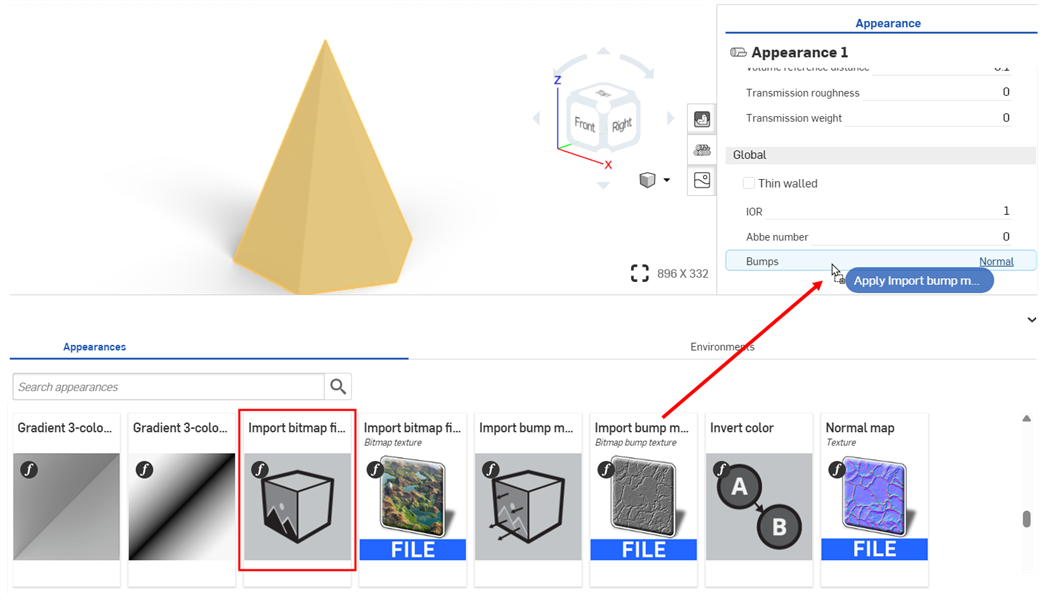
이미지 선택 대화상자에 버전 만들기 링크가 보이지 않는 경우 문서 패널에서 버전 만들기 버튼 ( ![]() ) 을 클릭하여 버전 만들기 대화상자를 엽니다.새 버전을 만드세요.이미지 선택 대화상자를 닫고 다시 엽니다.이제 가져온 이미지를 사용할 수 있을 것입니다.
) 을 클릭하여 버전 만들기 대화상자를 엽니다.새 버전을 만드세요.이미지 선택 대화상자를 닫고 다시 엽니다.이제 가져온 이미지를 사용할 수 있을 것입니다.
파일 업로드에 대한 자세한 내용은 파일 가져오기를 참조하세요.

장면의 파트, 표면 또는 면에서 빛을 추가하고 방출하기 위한 여러 가지 모양이 존재합니다. 사용하는 빛의 모양은 광원 및 해당 장면에 빛을 적용하려는 방식에 따라 좌우됩니다. 광원 방출 모양은 다음에 설명되어 있습니다.
| 광원 모양 이름 | 설명 |
| 방출 추가 | 재질에 방출을 추가합니다. 자세한 내용은 방출 모양 추가를 사용하여 빛 추가를 참조하십시오. |
|
열 방출 추가 |
재질에 방출을 추가합니다. 컬러는 “색온도”를 기반으로 합니다. 자세한 내용은 열방출 모양 추가를 참조하십시오. |
| 광원 이미터 — 1900k 캔들 | AEC - 광원 - Candle 1900k 이미터. 자세한 내용은 추가 광원 예시를 참조하십시오. |
| 광원 이미터 — 7000k 쿨 화이트 이미터 | AEC - 광원 - 쿨 화이트 7000k 이미터. 자세한 내용은 추가 광원 예시를 참조하십시오. |
| 산란 면광원 | 산란 방출 특성을 가진 면적 광원을 위한 재질. 자세한 내용은 추가 광원 예시를 참조하십시오. |
| 디스플레이 화면 | 디자인 - 광원 - 디스플레이 화면(디스플레이용으로 조명이 적용된 화면). 자세한 내용은 디스플레이 화면을 참조하십시오. |
| 광원 이미터 — 5000k 형광등 | AEC - 광원 - 형광 5000k 이미터. 자세한 내용은 추가 광원 예시를 참조하십시오. |
| 광원 이미터 — 3000k 할로겐 | AEC - 광원 - 할로겐 3000k 이미터. 자세한 내용은 추가 광원 예시를 참조하십시오. |
| IES 라이트 | 2개 모양: (1) IES 정의 분포 특성을 가진 빛의 재질, (2) IES 프로파일 구동식 광원 재질, 원본 데이터를 조정하여 지정된 플럭스를 산출합니다. 자세한 내용은 사용자 지정 IES 빛 프로파일 추가를 참조하십시오. |
| 광원 이미터 — 4000k 내추럴 화이트 | AEC - 광원 - 내추럴 화이트 4000k 이미터. 자세한 내용은 추가 광원 예시를 참조하십시오. |
| 측광 라이트 | IES 측광 프로파일로 구동되는 광원의 재질. 절대 측정값을 사용하는 프로파일의 경우(예: LED의 프로파일), 승수 인수를 1.0으로 설정해야 합니다. 자세한 내용은 추가 광원 예시를 참조하십시오. |
| 스포트라이트 | 3개 모양: (1) 형상 방출 특성을 가진 빛의 재질, (2) 글로벌(개체 방향 정렬) 분산 특성을 가진 스팟 광원 재질, (3) glTF 2.0 스팟 광원. 두 가지 스포트라이트 예시에 대해서는 스팟 광원 및 반사면 추가 및 부피 및 부피 계수 추가를 참조하십시오. |
| 광원 이미터 — 2700k 웜 화이트 | AEC - 광원 - 웜 화이트 2700k 이미터. 자세한 내용은 추가 광원 예시를 참조하십시오. |
위의 조명 모양 외에도, 씬 패널을 통해 블룸 필터를 추가하십시오.
장면의 파트에 빛 방출을 추가하는 간단한 방법입니다.
-
Part Studio 또는 어셈블리에서 광원으로 사용되는 파트를 생성하고 파트 주위에 몇몇 벽을 추가합니다. 이 예에서 몇몇 측벽과 바닥을 추가해 전구를 모델링했습니다.
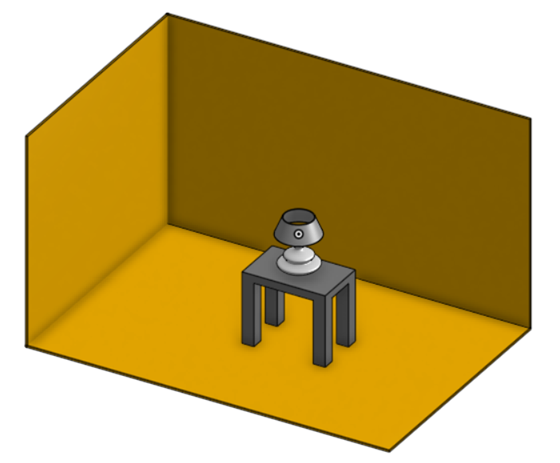
-
씬 리스트에서 벽을 선택합니다.
-
모양 라이브러리에서 적용을 검색합니다. 클리어 코트 모양 적용을 마우스 오른쪽 버튼으로 클릭하고 컨텍스트 메뉴에서 할당을 클릭합니다. 그러면 빛이 반사되는 반사 표면이 추가됩니다.
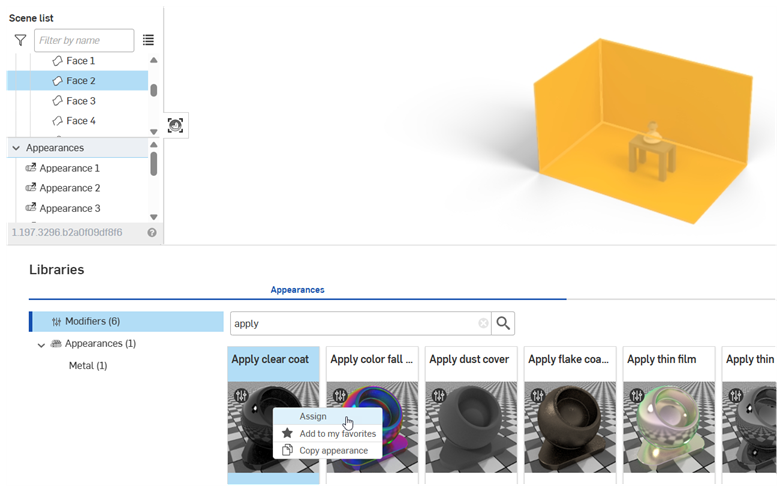

-
씬 리스트 또는 그래픽 영역에서 전구의 유리 커버를 선택합니다.
-
모양 라이브러리에서 얇은 유리 모양을 찾습니다. 썸네일을 마우스 오른쪽 버튼으로 클릭하고 컨텍스트 메뉴에서 할당을 클릭합니다.
아래 예에서는 나사 베이스에 금속 모양이 지정되고 하단 벌브 커넥터에는 구리 모양이 지정되어 있습니다.마지막으로 램프, 램프 쉐이드 및 테이블을 제거하여 전구의 방사 현출을 더 잘 보여줍니다.
-
씬 리스트에서 벌브 내부의 필라멘트에 사용되는 부분을 선택합니다(아래 왼쪽 이미지 참조).
-
모양 라이브러리에서 이미션 모양 추가를 찾습니다. 썸네일을 마우스 오른쪽 버튼으로 클릭하고 컨텍스트 메뉴에서 할당을 클릭합니다(아래 가운데 이미지 참조).필라멘트는 처음에는 어둡게 보입니다(아래 오른쪽 이미지 참조).

모양 옵션:
-
기준 재질 - 방출이 추가되는 재질. 기본값은 확산입니다.
-
강도 - 광원의 밝기. 기본값은 1000.000입니다.
-
컬러 - 광원 방출 컬러. 기본값은 화이트입니다(R: 255; G: 255; B: 255).
-
방출 단위 - “강도”의 물리적 단위.기본값은 루멘 m2입니다.다른 옵션으로는 루멘, 칸델라 및 니트가 있습니다.
-
단위 축척 - 미터 환산 계수에 대한 모델링 단위. 기본값은 100.000입니다.
-
-
모양 패널에서 방사 강도를 상향 조정합니다.이 값은 씬 크기에 따라 크게 달라진다는 점을 염두에 두세요.참고로 아래에 생성된 공간의 크기는 길이 2.43m, 너비 0.97m, 높이 0.84m입니다.강도 값은 10000000으로 설정되어 있습니다.이렇게 하면 발광 효과가 있는 백색광이 생성됩니다.
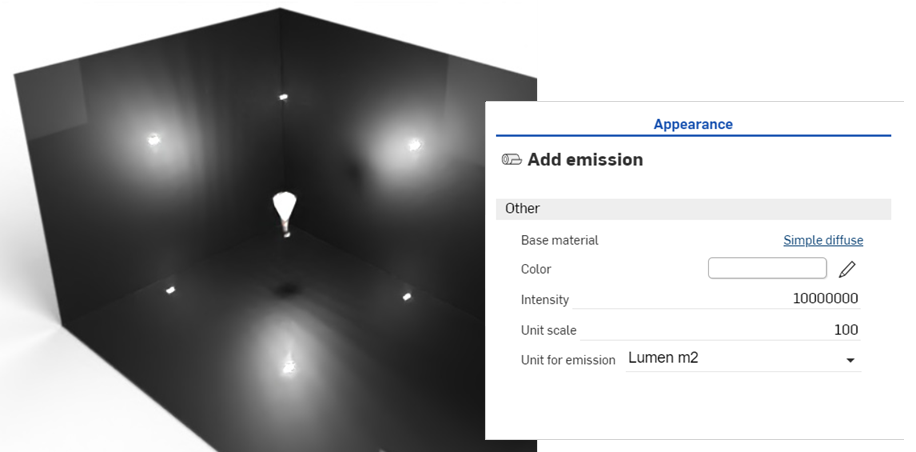
-
컬러를 조절하여 광원 방출의 웜톤 또는 쿨톤을 제어합니다. 다음 예는 새로운 컬러를 선택해서 광원 방출을 변경하는 방식을 나타냅니다.
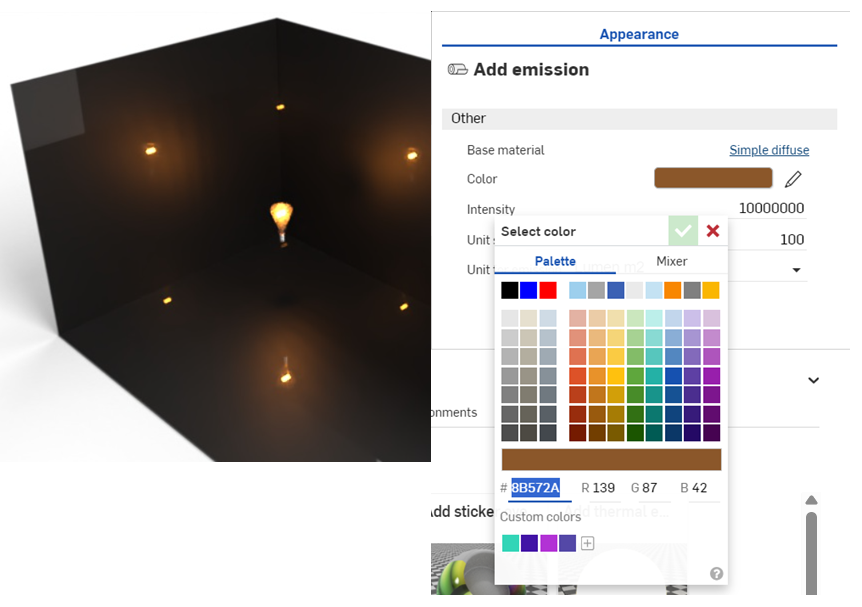
-
전구로 확대하고 강도가 줄입니다. 컬러를 블로로 변경하여 아래와 같이 방출을 생성합니다.
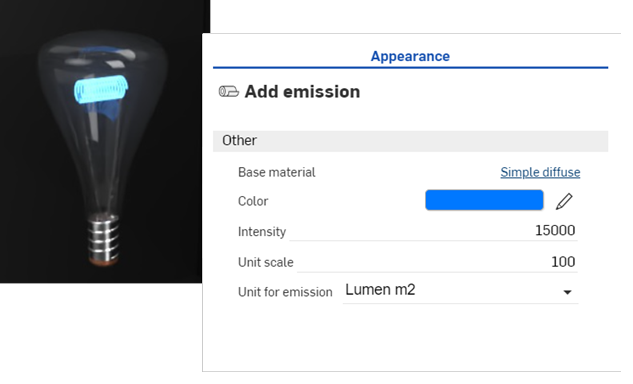
-
최종 예시는 램프, 테이블과 함께 전구가 씬에서 어떻게 사용되는지를 보여줍니다. 전구 위에 음영으로 빛 방출이 위/아래로 어떻게 바뀌는지, 광원과 벽 사이에 그림자가 설정될 때 방출이 어떻게 약해지는지 주목하십시오.


방출 모양 추가와 유사하게, 열방출 모양 추가는 모델링된 파트, 표면 또는 면에 빛을 추가합니다. 그러나 광원은 열원으로 작용합니다. 컬러 매개변수가 온도 매개변수로 대체되고, 열원 유형을 정의하도록 조정됩니다.
-
파트의 모델을 제작한 후, Part Studio 또는 어셈블리에서 장면을 생성합니다. 여기에 사용된 예시는 밸브 어셈블리입니다.

-
씬 리스트 또는 그래픽 영역에서 파트를 선택합니다. 이 부분이 열 방출 원점으로 사용되는 파트입니다. 아래 예에서는 개스킷을 배출원으로 사용합니다.
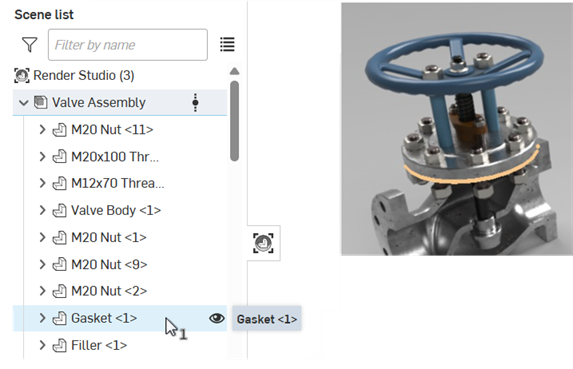
-
모양 라이브러리에서 열 방출 모양 추가를 찾으십시오. 썸네일을 마우스 오른쪽 버튼으로 클릭하고 컨텍스트 메뉴에서 할당을 클릭합니다.
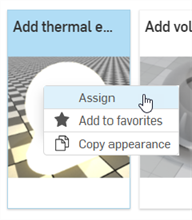
-
모양 패널에서 강도를 상향 조정합니다.이 씬의 경우 강도는 10000000으로 설정되어 있습니다.그런 다음 온도를 2000으로 설정합니다.이렇게 하면 주황색의 열 방출이 생성됩니다.
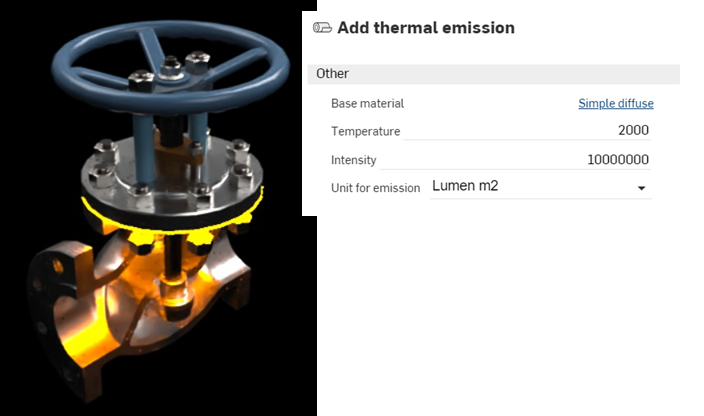
-
온도 값을 65000.000으로 설정하면 방출이 더 차가운 블루로 변경되며, 부탄 또는 프로판 가스와 같은 탄화수소에서 방출되는 열을 나타내는 데 사용될 수 있습니다.

일반적인 가이드라인으로, 0에서 3500 범위의 값은 레드-오렌지-옐로우 범위에 해당하고, 10000 이상의 수치는 블루 범위에 속합니다. 기본값 6500.000은 화이트 컬러를 방출합니다.
IES 조명 프로파일은 램프로부터 빛의 분산을 설명합니다. 이 데이터는 여러 제조업체에서 제공되므로 디자이너가 공간 내에서 현실성 있게 조명의 음영을 처리할 수 있습니다.
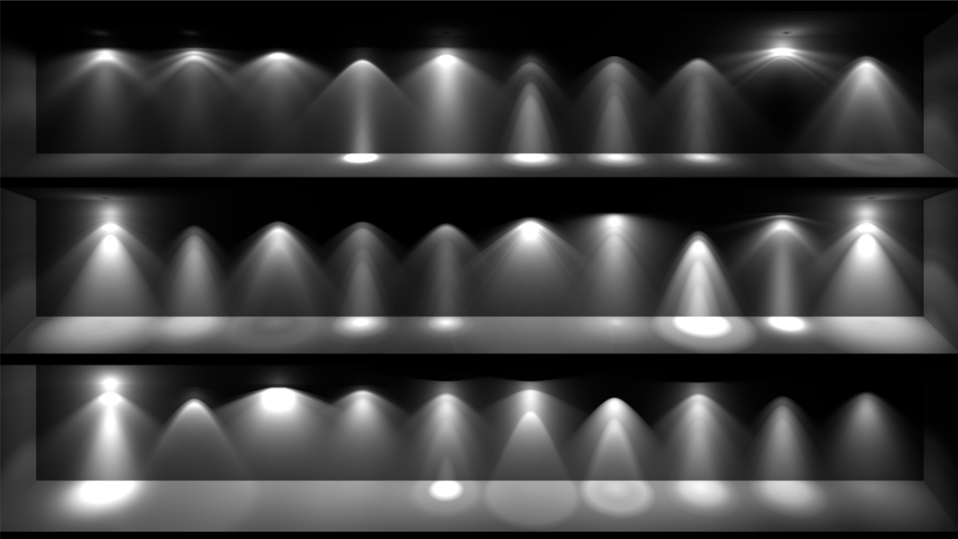
여러 IES 프로파일의 예.
Render Studio는 광원에 IES 조명 프로파일을 추가할 수 있는 기능을 제공합니다.
-
씬 리스트 또는 그래픽 영역에서 파트나 면을 선택합니다.
-
모양 라이브러리에서 포토메트릭을 검색합니다. 포토메트릭 라이트 썸네일을 마우스 오른쪽 버튼으로 클릭하고 컨텍스트 메뉴에서 할당을 클릭합니다. 아래 예는 환경이 매우 어두운 거실입니다.
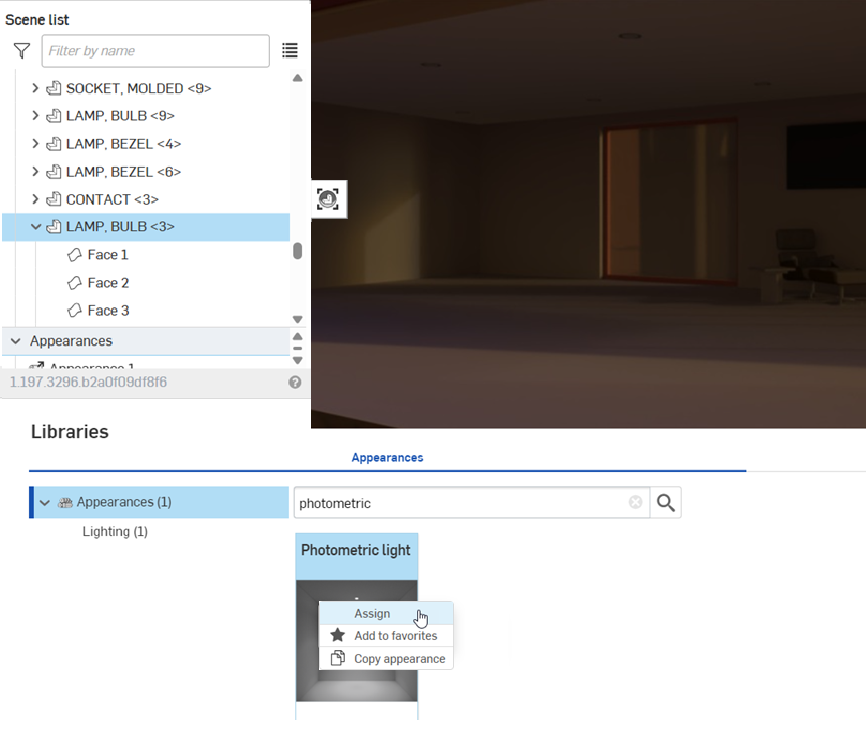
-
모양 패널 > 분포 하위 메뉴에서IES 파일 (downlight.ies ) 을 클릭합니다.그러면 라이트 프로파일 선택 대화상자가 열립니다.
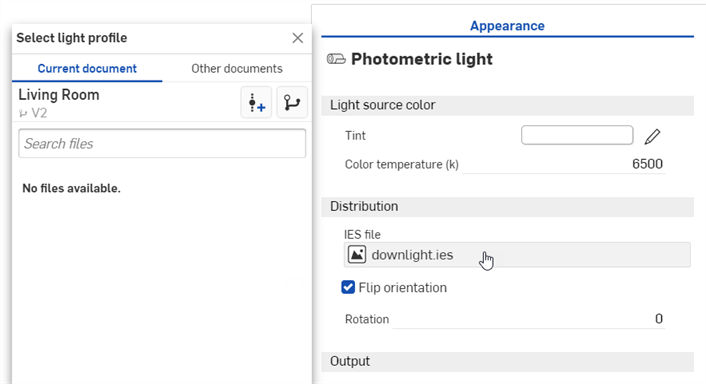
-
다음 중 하나를 수행합니다.
-
현재 문서에서 IES 파일 선택
-
다른 Onshape 문서에서 IES 파일을 찾으려면 기타 문서를클릭합니다.
-
대화상자 하단의가져오기링크를 클릭하여 컴퓨터에서 IES 파일을 찾습니다.선택한 후열기버튼을 클릭합니다.
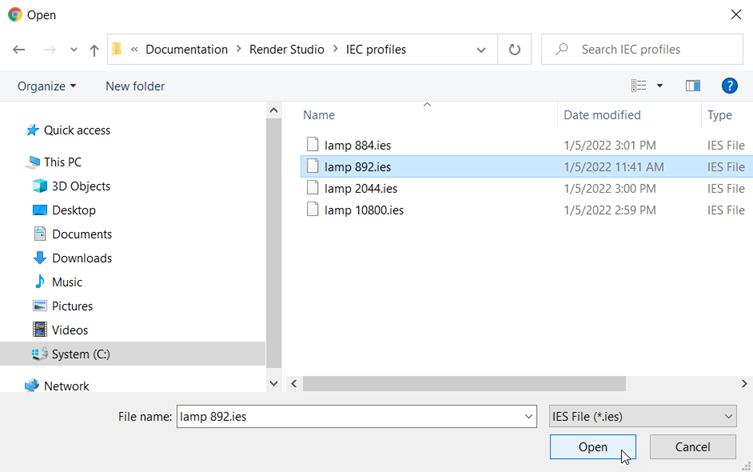
알림에 업로드가 완료되었다고 표시되면 이미지 선택 대화상자에 이미지가 아직 표시되지 않습니다.이는 Render Studio 씬이 가져오기 시점의 파트, Part Studio 또는 어셈블리의 스냅샷이고 가져온 후 이 이미지를 Onshape 문서로 가져오기 때문입니다.이제 씬을 업데이트하려면 새 버전이 필요합니다.이미지 선택 대화상자에서 [문서 이름] 에 버전 만들기링크를 클릭합니다.

버전 생성 대화상자가 열립니다. 버전 정보를 입력하고 만들기 버튼을 클릭합니다.
-
-
새 버전이 생성되면 IES 파일은 Select Light 프로파일에 있습니다.클릭하여 선택하세요.
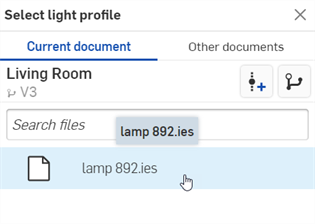
-
선택하면 파일이 IES 파일 필드에 로드됩니다.

-
모양 패널 하위 메뉴에서 매개변수를 편집합니다.예를 들어 색조를 변경하여 조명 색상을 변경하고 루멘이나 멀티플라이어를 조정하여 광원의 강도를 높일 수 있습니다.아래 예에서는 거실 천장의 매입형 조명에 IES 프로파일을 적용했습니다.

라이트 프로필 선택 대화상자에 버전 만들기 링크가 보이지 않는 경우 문서 패널에서 버전 만들기 버튼 ( ![]() ) 을 클릭하여 버전 만들기 대화상자를 엽니다.새 버전을 만드세요.라이트 프로필 선택 대화상자를 닫고 다시 엽니다.이제 가져온 이미지를 사용할 수 있을 것입니다.
) 을 클릭하여 버전 만들기 대화상자를 엽니다.새 버전을 만드세요.라이트 프로필 선택 대화상자를 닫고 다시 엽니다.이제 가져온 이미지를 사용할 수 있을 것입니다.
파일 업로드에 대한 자세한 내용은 파일 가져오기를 참조하세요.
다음에는 두 가지 종류의 조명이 나와 있습니다. 아래 첫 번째 이미지는 위의 예시보다 더 넓은 방출 확산을 포함한 IES 프로파일을 사용합니다. 반면 두 번째 이미지는 벌브 주변에 후광을 방출하는 IES 프로파일을 사용합니다. 방출 컬러는 블루 색조로 설정됩니다.


무료 IES 프로파일 컬렉션은 https://ieslibrary.com/en/home을 방문해 보십시오.
디스플레이 화면은 TV, 컴퓨터 또는 기타 디지털 화면에 이미지를 복제하는 데 사용되는 매우 특정한 유형의 모양입니다. 옵션으로는 다음이 있습니다.
-
이미지 - 디스플레이에 매핑할 이미지를 찾을 수 있는 이미지 선택 대화상자를 엽니다.
-
이미지 반복 - 활성화되면 UV 좌표 전체에서 이미지가 반복됩니다. 비활성화되면 이미지의 단일 부품이 UV 좌표에 표시됩니다. 기본값은 활성화입니다.
-
강도 - 방출 강도를 표시합니다. 기본값은 40.000입니다. 이 모양을 적용할 때 광원이 검정색일 확률이 높습니다. 강도를 더 높은 값으로 증가시키면 방출을 볼 수 있는 충분한 강도가 산출됩니다. 이는 씬의 크기에 따라 좌우됩니다.
-
화면 거칠기 - 거칠기 값이 높을수록 하이라이트가 더 커지고 반사가 흐려집니다. 기본값은 0.2000입니다.
-
선형 이동 - X 및 Y축을 따라 이미지의 위치를 제어합니다.
-
회전 - 이미지의 회전 각도(도 단위)
-
축척 - x 및 y축을 따라 이미지 크기를 확대/축소합니다. 수치가 클수록 크기가 증가하고, 수치가 작을수록 크기가 감소합니다.

디스플레이 화면 조명 예(벽 스크린의 정면에 적용)
강도: 200000
다음 라이트는 모두 동일한 기본 광원 이미터 매개변수를 사용합니다. 색온도 값만 달라집니다.
-
색온도 - 색온도, 켈빈 단위.
-
루멘(플럭스) - 빛이 방출하는 광속(루멘 단위). 기본값은 1000.000입니다.
-
양면 방출 - 참인 경우, 형상의 앞면과 뒷면에서 방출이 발생합니다. 기본값은 비활성화입니다.
|
1900k 캔들 |
7000k 쿨 화이트 |
5000k 형광등 |

3000k 할로겐 |

4000k 내추럴 화이트 |

2700k 웜 화이트 |
다음은 디퓨즈 영역 조명 옵션입니다.
산란 면광원
-
플럭스 - 빛이 방출하는 총 광속(루멘 단위). 기본값은 500.000입니다.
-
씬 단위 크기 - 미터를 씬 단위로 변환합니다. 예: 씬의 1.0은 1피트입니다. 씬 단위 크기 = 씬의 0.30481.0는 센티미터입니다: 씬 단위 크기 = 0.01.
-
방출 컬러 - 빛의 컬러가 광속에 영향을 주지 않도록 재조정됩니다. 기본값은 화이트입니다(R: 255; G: 255; B: 255).
-
양면 방출 - 참인 경우, 형상의 앞면과 뒷면에서 방출이 발생합니다. 기본값은 비활성화입니다.

다음은 측광 옵션입니다.
측광
-
색조 - 방출된 광원의 추가 색조(예: 겔을 시뮬레이션할 때). 기본값은 화이트입니다(R: 255; G: 255; B: 255).
-
색온도 - 색온도(켈빈 단위). 기본값은 6500.000입니다.
-
IES 파일 - 빛의 분산을 지정하는 데 사용되는 IES 빛 프로파일. 자세한 내용은 사용자 지정 IES 빛 프로파일 추가를 참조하십시오.
-
방향 뒤집기 - 광원 프로파일을 벡터 쪽으로 방향을 재조정합니다. 기본적으로 y 방향을 향하지만 z 방향을 향하게 됩니다. 기본값은 활성화입니다.
-
회전 - 광원 프로파일을 기준으로 벡터까지 분산을 회전합니다. 기본값은 비활성화입니다.
-
루멘 또는 승수 - 빛의 강도. 절대 프로파일이 비활성화된 경우, 빛의 루멘 출력이 됩ㄴ디ㅏ. 활성화되면 기본 빛 프로파일 강도에 승수가 적용됩니다. 기본값은 2000.000입니다.
-
절대 프로파일 - 강도가 빛의 루멘 출력(비활성화) 또는 기본 빛 출력을 증가시키는지(활성화)를 제어합니다. 기본값은 비활성화입니다.
-
강도 = 출력 - 활성화되면 강도가 출력으로 해석되어 출력이 광원의 면적으로 나뉘고 방사 휘도(radiance)가 산출됩니다. 즉, 광원 표면적이 확대되면 장면 밝기가 대략적으로 동일하게 유지됨을 뜻합니다. 기본값은 활성화입니다.
-
정면 방출만 해당 - 면광원의 뒷면에서 방출을 비활성화합니다. 원통형 광원으로 인해 열려 있는 원통형 마개로 조명이 누출되는 현상을 방지하기 위해 필요합니다. 기술적인 면에서 빛이 누출되지 않더라도 구면 광원에 대해서도 설정해야 합니다. 기본값은 비활성화입니다.
-
추가 방출 - 기본 Lambertian 방출을 광원에 추가할 때 사용합니다. 직접 바라볼 때 어두운 광원을 피하는 데 유용합니다. 기본값은 0.000입니다.

측광 예
루멘 또는 승수: 20000; 방향 뒤집기: 비활성화
파트 면의 투명도를 생성하려면,
-
씬 리스트 또는 그래픽 영역에서 파트나 면을 선택합니다.
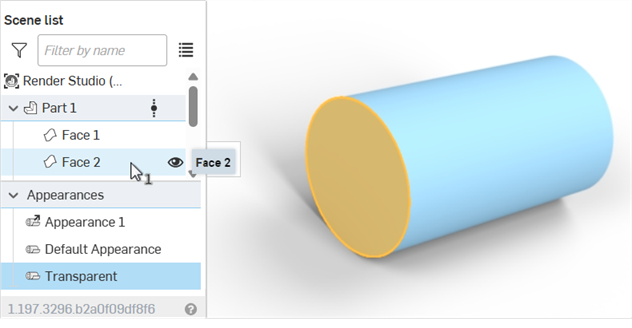
-
모양 라이브러리에서 투명을 검색합니다. 투명 썸네일을 마우스 오른쪽 버튼으로 클릭하고할당을 클릭합니다.

아래 예에서는 투명도가 원통의 전면에 적용됩니다.면은 그대로 유지되지만 이제 다른 면까지 투명하게 표시됩니다.
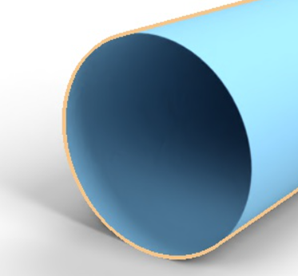
일반적인 작업은 면 또는 파트에 로고 또는 텍스트를 배치하는 것입니다.
여기에 설명된 방법이 표면이나 파트에 스티커를 추가하는 유효한 방법이지만, 이제 Render Studio는 데칼 기능을 사용하는 Part Studio가 삽입될 때 자동으로 데칼을 가져옵니다. 이 방법을 사용하는 것이 좋습니다. 자세한 내용은데칼 작업을 참조하십시오.
-
모델을 생성하고 Render Studio 장면으로 가져옵니다.
-
씬 리스트 또는 그래픽 영역에서 파트나 면을 선택합니다.
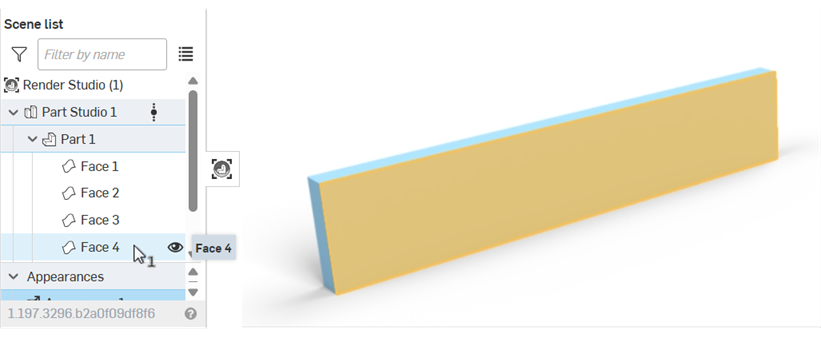
-
모양 라이브러리에서 스티커를 검색한 다음, 스티커 오버레이 추가 썸네일을 마우스 오른쪽 버튼으로 클릭하고 컨텍스트 메뉴에서 할당을 선택합니다.
-
모양 패널에서 스티커 마스크를 1로 설정합니다.
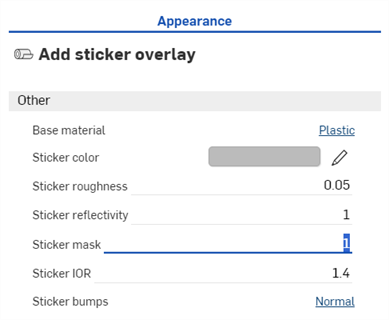
-
In the Appearances library > Appearance functions folder, Locate the Import bitmap file — Bitmap texture function (first image below), then drag and drop it over the Sticker color parameter in the Appearance panel (second image below). This allows selection of a file to be used for the sticker.
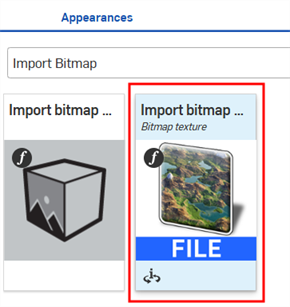
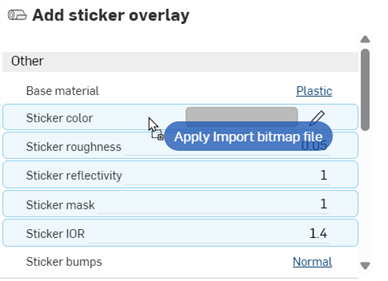
-
비트맵 파일 (black.png)을 클릭하여 이미지 선택 대화상자를 엽니다.
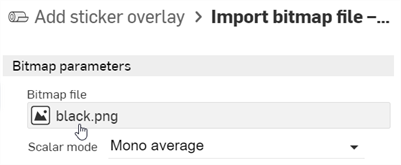

-
다음 중 하나를 수행합니다.
-
현재 문서에서 범프 맵 파일 선택
-
다른 Onshape 문서에서 파일을 찾으려면 [기타 문서 ] 를 클릭합니다.
-
대화상자 하단의가져오기링크를 클릭하여 컴퓨터에서 범프 맵 파일 (.jpg 또는.png) 을 찾습니다. 선택한 후 열기 버튼을 클릭합니다.
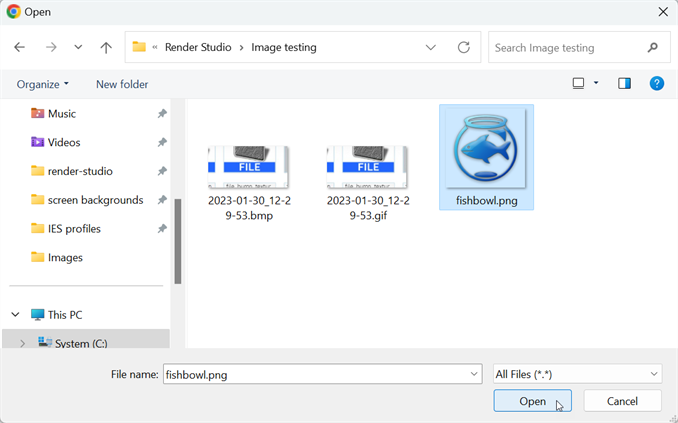
알림에 업로드가 완료되었다고 표시되면 이미지 선택 대화상자에 이미지가 아직 표시되지 않습니다.이는 Render Studio 씬이 가져오기 시점의 파트, Part Studio 또는 어셈블리의 스냅샷이고 가져온 후 이 이미지를 Onshape 문서로 가져오기 때문입니다.이제 씬을 업데이트하려면 새 버전이 필요합니다.이미지 선택 대화상자에서 [문서 이름] 에 버전 만들기링크를 클릭합니다.
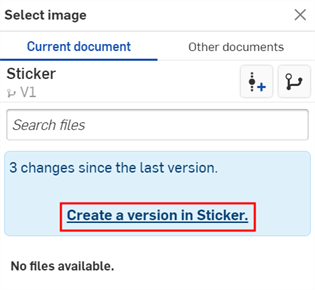
버전 생성 대화상자가 열립니다. 버전 정보를 입력하고 만들기 버튼을 클릭합니다.
-
-
새 버전이 생성되면 스티커 파일은 이미지 선택 대화상자에 있습니다.클릭하여 선택하세요:
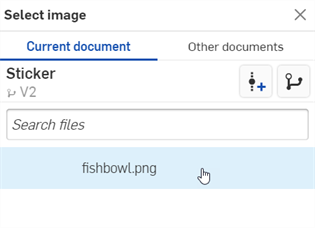
-
선택한 파일은 비트맵 파일 매개변수에 로드됩니다.배치 옵션을 사용하여 스티커의 적절한 위치를 설정합니다.기본적으로 타일링은 1 x 1 y 반복으로 설정되며 오프셋되거나 회전되지 않습니다.
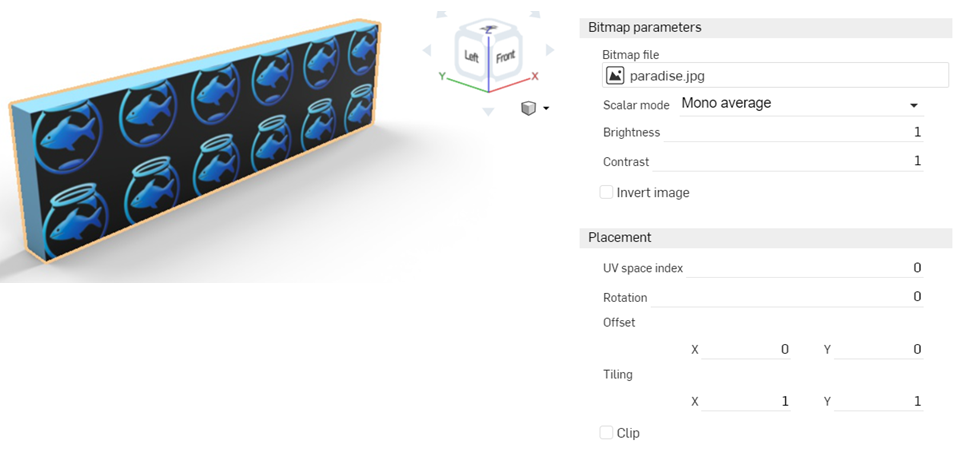
-
이미지 크기를 늘리려면 타일링을 6 x 6 y로 설정하고 스티커가 반복되지 않도록 하는 클립 옵션을 선택합니다.여기서도 스티커가 오프셋되어 면의 맨 왼쪽에 표시됩니다.나중에 마스크를 적용할 때 필요에 따라 이러한 설정을 기록해 두십시오.
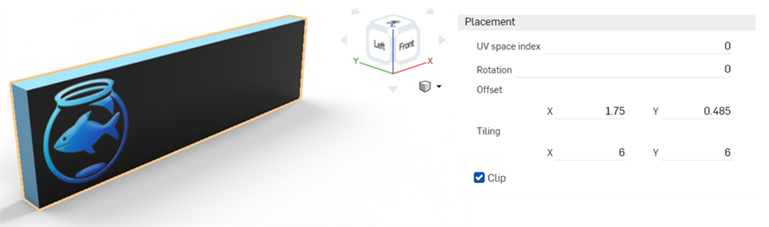
-
모양 패널 상단에서스티커 오버레이 추가링크를 클릭합니다.이렇게 하면 모양 패널이 상위 스티커로 돌아갑니다.
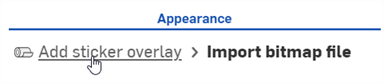
-
동일한 비트맵 파일 (및 설정) 을 마스크에 적용합니다.모양 라이브러리 모양 함수 폴더에서비트맵 파일 가져오기 — 비트맵 텍스처함수를 드래그하여 > 모양 패널의 스티커 오버레이 모양 추가에 있는 스티커 마스크 매개변수에 놓습니다.배치 하위 메뉴에서 이전에 스티커 파일에 입력한 것과 동일한 설정 (타일링, 클립, 오프셋, 회전) 을 입력합니다.
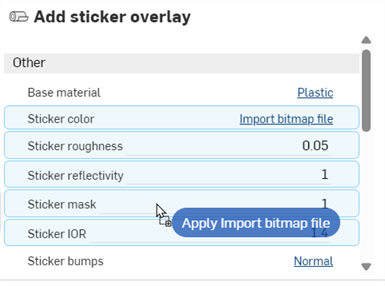
-
비트맵매개변수 하위 메뉴의 스칼라 모드 드롭다운에서 모노 알파를선택합니다.
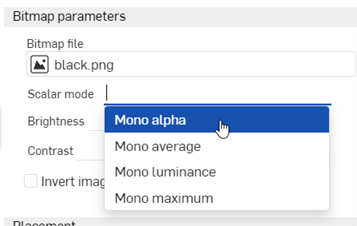
-
기본 기본 재질 매개변수는 플라스틱이지만 스티커에 영향을 주지 않고 모든 모양을 면에 적용할 수 있습니다.모양 라이브러리에서 모양을 찾아 기본 재질 매개변수에 드래그 앤 드롭하여 면에 추가합니다.
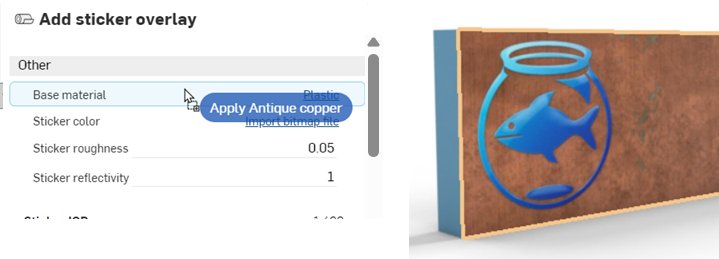
-
원하는 경우 아래와 같이 스티커를 제 위치에 유지하면서 면을 투명하게 만들 수 있습니다.
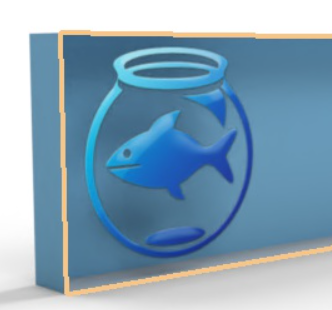
스티커의 높이가 낮기 때문에 파트를 모델링할 때 스티커를 적용하려는 주요 면 위로 깊이가 0.1 mm인 면을 생성합니다. 그런 다음, 아래와 같이 스티커를 이 면에 적용합니다. 이렇게 하면 보다 사실적인 스티커 모서리가 만들어집니다.
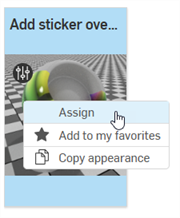
이미지 선택 대화상자에 버전 만들기 링크가 보이지 않는 경우 문서 패널에서 버전 만들기 버튼 ( ![]() ) 을 클릭하여 버전 만들기 대화상자를 엽니다.새 버전을 만드세요.이미지 선택 대화상자를 닫고 다시 엽니다.이제 가져온 이미지를 사용할 수 있을 것입니다.
) 을 클릭하여 버전 만들기 대화상자를 엽니다.새 버전을 만드세요.이미지 선택 대화상자를 닫고 다시 엽니다.이제 가져온 이미지를 사용할 수 있을 것입니다.
파일 업로드에 대한 자세한 내용은 파일 가져오기를 참조하세요.
스티커 및/또는 마스크 설정을 변경하려면 스티커 색상 또는 스티커 마스크의비트맵 파일 가져오기링크를 각각 클릭한 다음 설정을 조정합니다.스티커와 마스크를 모두 동기화하려면 두 설정 세트를 모두 일치하도록 업데이트해야 합니다.
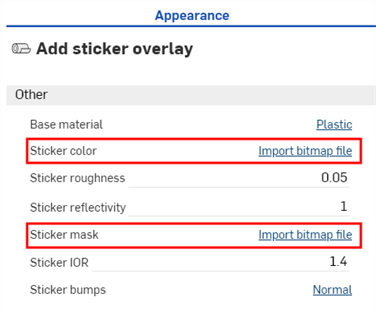
자세한 내용은 Render Studio 예제 및 리소스를 참조하십시오.


