レンダースタジオの基本
![]()
のみ利用可能
このセクションでは、Render Studio の基本的なナビゲーションとワークフローについて説明します。
Render Studio をナビゲートする
Render Studio でのナビゲーションをカスタマイズして、従来の CAD システムに合わせることができます。詳細は、プリファレンスの設定を参照してください。
レンダリングはサーバー上で行われ、サーバーでの操作とクライアント側で表示される操作の間にはある程度の遅延があります。たとえば、パーツを回転させると境界ボックスが見えます。モデルの複雑さは、この遅れの原因の 1 つです。
同じ Company/Enterprise の複数のユーザーは、ドキュメントアクセス許可がある場合は 1 つのシーンで作業できます。ただし、複数のユーザーが同じシーンで同時に作業することはできません。リアルタイムコラボレーションはサポートされていません。
マウスナビゲーション
Render Studio は、ほとんどの一般的なマウスデバイスをサポートしています。Onshape で使用するマウスコントロールの設定について詳しくは、マウスコントロールを参照してください。
さらに、Render Studio は 3Dconnexion SpaceMouse をサポートしています。Onshape を使用してマウス設定する方法については、ご使用の SpaceMouse の手順を参照してください。
ツールチップ
ページの右側にある [シーン] パネル、[外観] パネル、[環境] パネルを操作する場合、すべてのパラメータ設定でツールチップを使用できます。パラメータのラベルにマウスカーソルを合わせると、ツールチップが表示されます (以下を参照)。

マージ
Render Studio のタブではマージがサポートされています。詳細は、マージを参照してください。
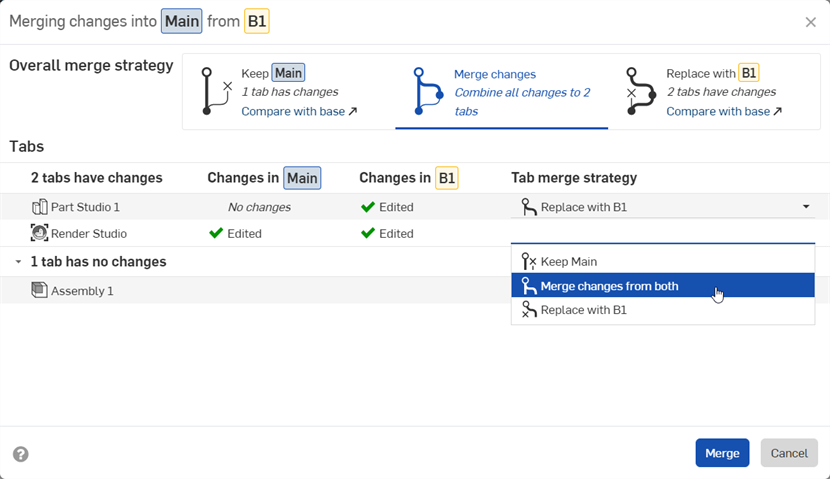
基本ワークフロー
Render Studio を作成するには:
-
Part Studio またはアセンブリで、タブバーのアイコン (
 ) をクリックし、[Render Studio を作成] を選択します。
) をクリックし、[Render Studio を作成] を選択します。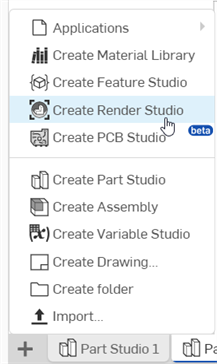
-
[Render Studio] タブと [パーツ、Part Studio、またはアセンブリの選択] ダイアログが開きます。

-
ダイアログから 1 つまたは複数のパーツ、Part Studio、またはアセンブリを選択します。
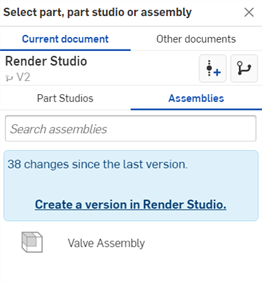
-
シーンが現在の Render Studio タブで開きます。
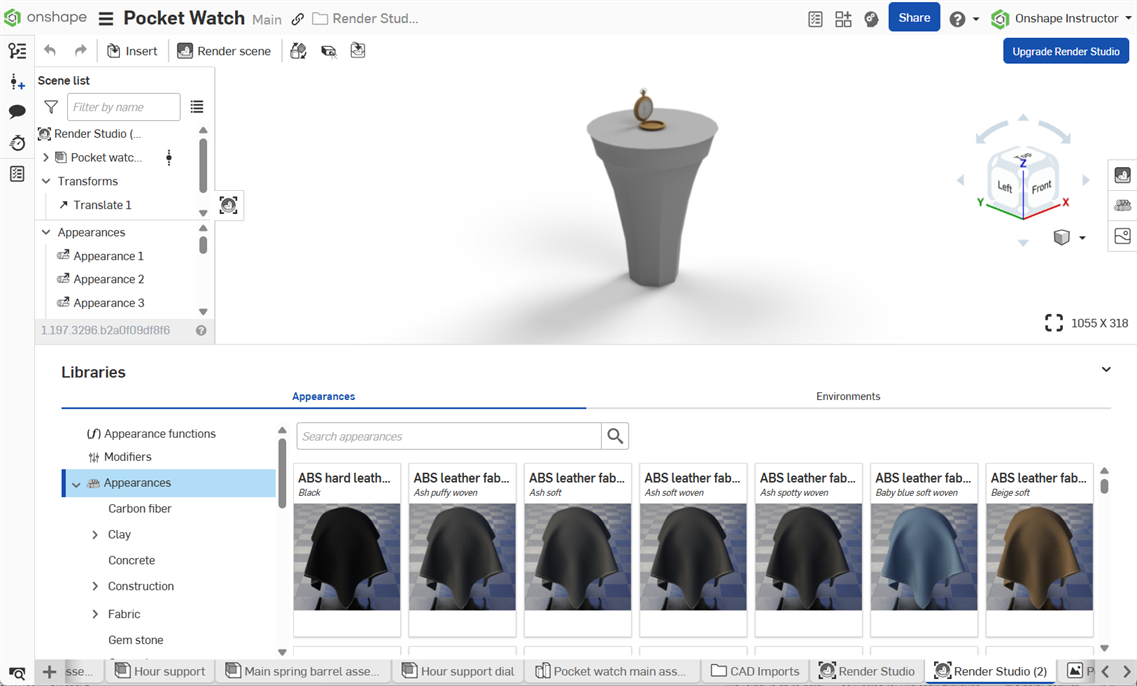
-
Render Studio でシーンを編集します。シーンを編集するにはいくつかのオプションがあります。例:
詳しくは、Render Studio のインターフェイス を参照してください。
-
編集が完了したら、ツールバーの [シーンのレンダリング] ボタンをクリックし、[レンダリングオプション] ダイアログを開いてレンダリング設定を調整します。
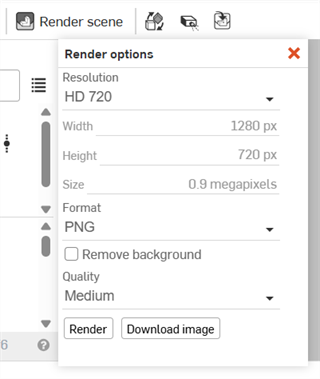
このダイアログボックスのオプションについて詳しくは、レンダリングオプションを参照してください。
-
処理が完了したら、右上隅の X を押してダイアログを閉じます。レンダリングは、Render Studio タブの右にある新しいタブに配置されます。
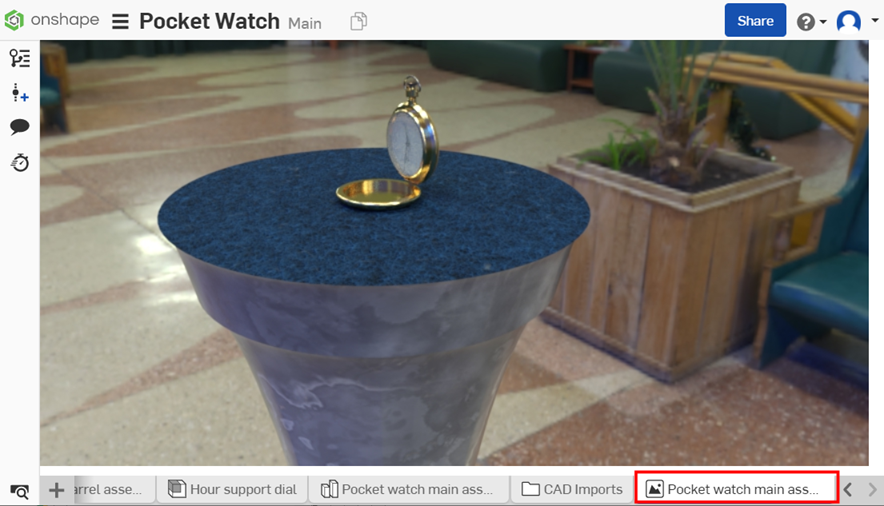
Render Studio シーンは、エンティティが最初にシーンにインポートされた時点のドキュメントのスナップショット (バージョン) と考えることができます。このため、エンティティをインポートする前にバージョンが必要です。[<ドキュメント名> でバージョンを作成する] リンクをクリックし、[バージョンを作成] ダイアログに情報を入力して、[作成] ボタンをクリックします。これが完了すると、すべてのドキュメントアセットが使用可能になり、選択ダイアログから任意のパーツ、Part Studio、またはアセンブリをインポートできるようになります。
エンティティを Render Studio タブにインポートすると、新しいバージョンが作成されない限り、この Render Studio タブ以外のドキュメントで作成された (またはインポートされた) データには、この Render Studio シーンからアクセスできなくなります。
また、ドキュメントパネルの [バージョンを作成] ボタン (![]() ) をクリックして [バージョンの作成] ダイアログを開き、いつでもバージョンを作成できます。詳細については、バージョンと履歴を参照してください。
) をクリックして [バージョンの作成] ダイアログを開き、いつでもバージョンを作成できます。詳細については、バージョンと履歴を参照してください。
レンダリングはサーバー上で行われるため、クライアント側の表現 (コンピュータ上に表示される) と比べると多少時間がかかります。また、Render Studio に挿入されるパーツやアセンブリの複雑さによっては、最初は粗くまたは粒状に見えることがあります。これは正常です。完全に読み込まれるにつれて、画像は次第に鮮明になります。この効果は、複雑な操作を実行する場合にも見られることがあります。
[レンダリング] ボタンをクリックします。レンダリングが処理されます。
ブラウザをリロードした後に Render Studio タブにアクセスする
Render Studio ブラウザタブを再ロードするか、[ドキュメント] ページから Render Studio タブに直接アクセスすると、次の選択肢が表示されます。

-
[シーンをレンダリング] (
 ) を選択して、シーンと [レンダリングオプション] ダイアログを同時に開きます。これは、シーンの編集は行わず、すぐにシーンをレンダリングしたい場合に便利です。詳細については、「レンダリングオプション」を参照してください。
) を選択して、シーンと [レンダリングオプション] ダイアログを同時に開きます。これは、シーンの編集は行わず、すぐにシーンをレンダリングしたい場合に便利です。詳細については、「レンダリングオプション」を参照してください。 -
シーンにアクセスして編集を続けるには、[Render Studio の編集] (
 ) を選択します。
) を選択します。
詳細は、Render Studio のインターフェイス を参照してください。