Nozioni di base su Render Studio
![]()
Disponibile solo per
Questa sezione spiega la navigazione e il flusso di lavoro di base di Render Studio.
Navigazione in Render Studio
Personalizza la navigazione in Render Studio per familiarizzare con alcuni sistemi CAD tradizionali. Vedi Impostazione delle preferenze per ulteriori informazioni.
I rendering avvengono su un server con qualche ritardo tra le operazioni sul server e ciò che è rappresentato sul lato client; ad esempio, i riquadri di delimitazione visibili durante la rotazione delle parti. La complessità del modello è uno dei fattori che influiscono su questo ritardo.
Più utenti di una stessa Company/Enterprise possono lavorare su una scena, purché abbiano l'autorizzazione per i documenti; tuttavia, due o più persone non possono lavorare sulla stessa scena contemporaneamente. La collaborazione in tempo reale non è supportata.
Navigazione con mouse
Render Studio supporta i dispositivi mouse più comuni. Consulta Comandi del mouse per ulteriori informazioni sulla configurazione dei comandi del mouse in Onshape.
Inoltre, Render Studio supporta 3Dconnexion SpaceMouse. Consulta le istruzioni di SpaceMouse per informazioni su come configurare il mouse con Onshape.
Suggerimenti
Quando si lavora con i pannelli Scena, Aspetto e Ambiente sul lato destro della pagina, sono disponibili suggerimenti per tutte le impostazioni dei parametri. Passa il mouse sull'etichetta del parametro per visualizzare il suggerimento (vedi sotto):

Unione
L'unione è supportata per le schede di Render Studio. Per ulteriori informazioni, consulta Unione.
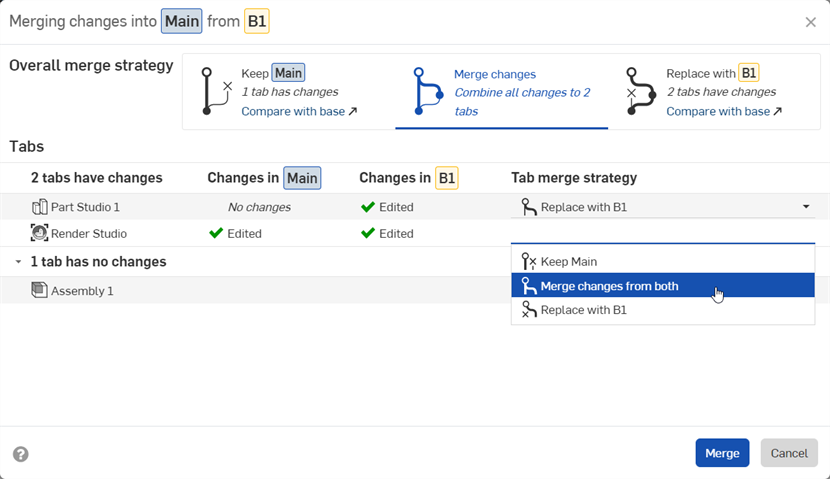
Flusso di lavoro di base
Per creare un Render Studio:
-
In un Part Studio o in un Assieme, fai clic sull'icona Inserisci nuova scheda (
 ) nella barra delle schede e seleziona Crea Render Studio:
) nella barra delle schede e seleziona Crea Render Studio: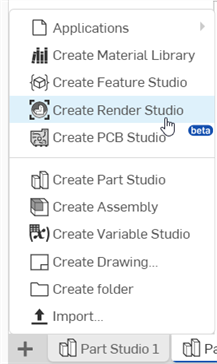
-
Si aprono la scheda Render Studio e la finestra di dialogo Seleziona parte, Part Studio o assieme:
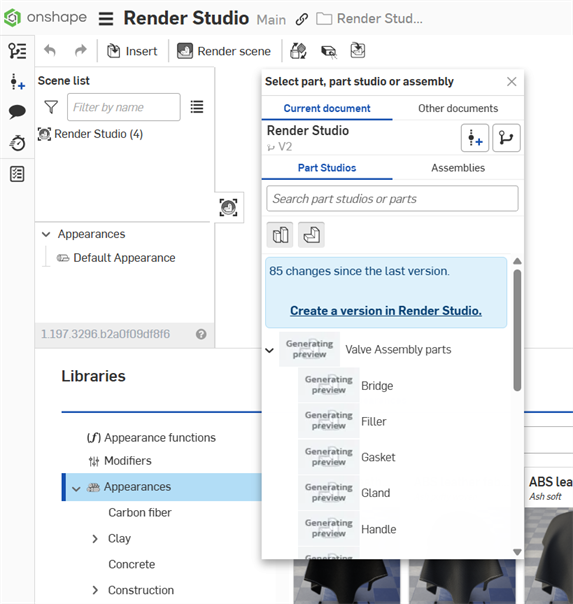
-
Seleziona una o più parti, Part Studio o Assiemi dalla finestra di dialogo:

-
La scena si apre nella scheda corrente di Render Studio:
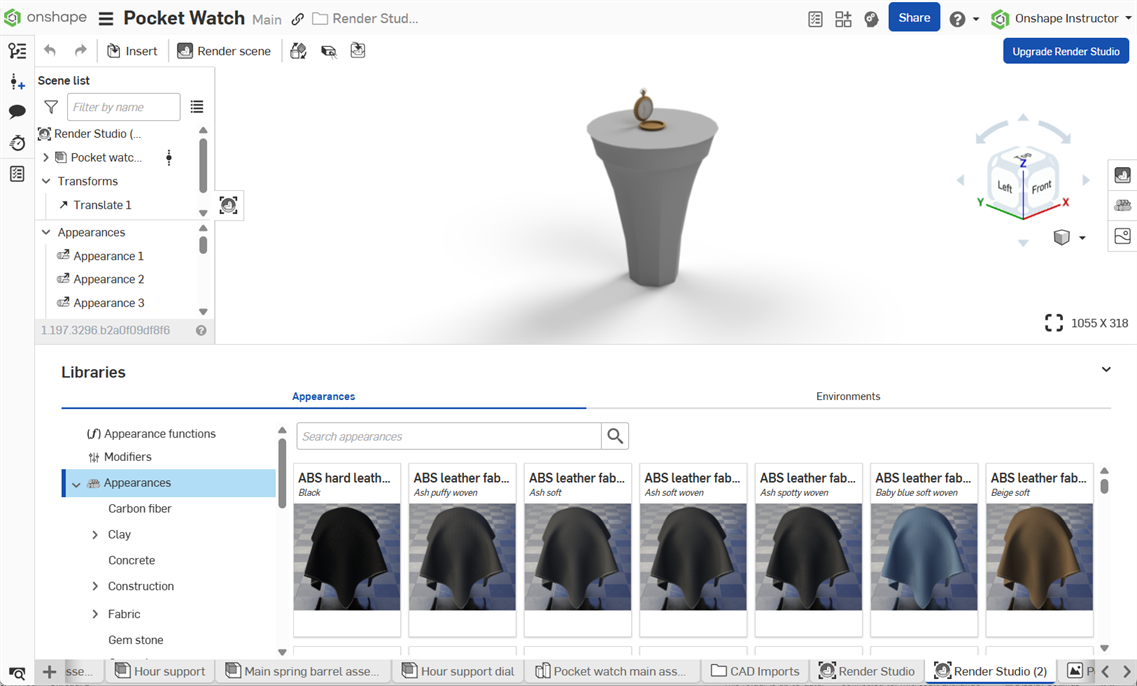
-
Modifica la scena in Render Studio. Esistono diverse opzioni per modificare la scena. Ad esempio:
Vedi Interfaccia Render Studio per ulteriori informazioni.
-
Una volta completate le modifiche, fai clic sul pulsante Renderizza scena nella barra degli strumenti per aprire la finestra di dialogo delle opzioni di rendering e regolare le impostazioni di rendering:
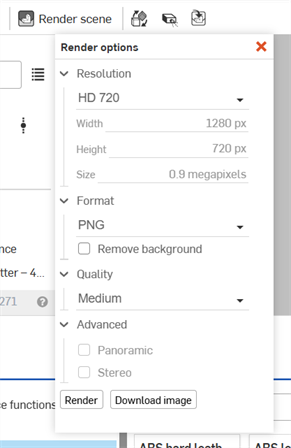
Vedi Opzioni di rendering per maggiori informazioni sulle opzioni in questa finestra di dialogo.
-
Al termine dell'avanzamento, chiudi la finestra di dialogo premendo X nell'angolo in alto a destra. Il rendering si trova in una nuova scheda a destra della scheda Render Studio:
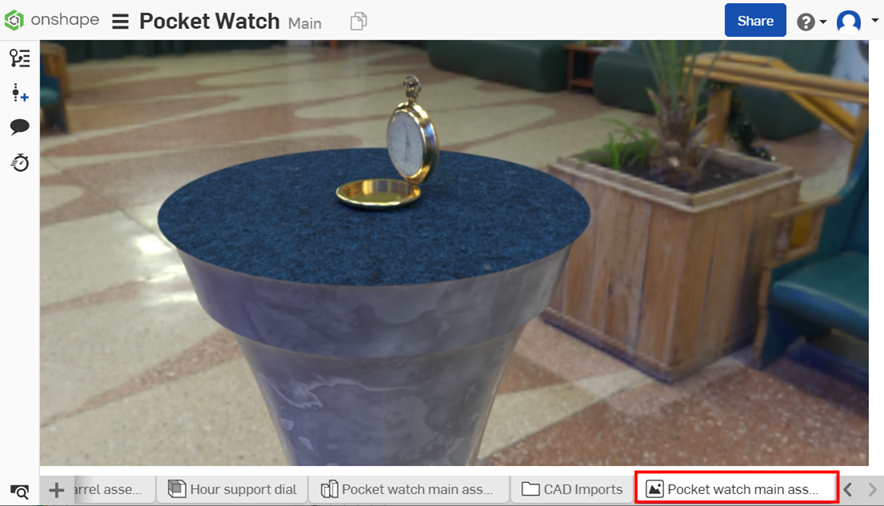
Le scene di Render Studio possono essere considerate come una versione istantanea del documento nel momento in cui un elemento è importato per la prima volta nella scena. Per questo motivo, è necessaria una versione prima di importare un elemento. Fai clic sul collegamento Crea una versione in [Documento], inserisci le informazioni nella finestra di dialogo Crea versione e fai clic su Crea pulsante. Fatto ciò, tutte le risorse del documento diventano disponibili ed è possibile importare parti, Part Studio o assiemi dalla finestra di dialogo Seleziona.
Una volta importata un'entità nella scheda Render Studio, tutto ciò che è stato creato (o importato) nel documento all'esterno di questa scheda di Render Studio non è accessibile a questa scena di Render Studio a meno che non sia creata una nuova versione.
Puoi anche fare clic sul pulsante Crea versione (![]() ) nel pannello Documento per aprire la finestra di dialogo Crea versione e creare una versione in qualsiasi momento. Per ulteriori informazioni, consulta Versioni e cronologia.
) nel pannello Documento per aprire la finestra di dialogo Crea versione e creare una versione in qualsiasi momento. Per ulteriori informazioni, consulta Versioni e cronologia.
Il rendering avviene su un server con qualche ritardo tra le operazioni sul server e ciò che è rappresentato sul lato client (cioè visualizzato sul computer locale). Inoltre, a seconda della complessità, le parti e gli assiemi inseriti in Render Studio, possono inizialmente apparire grossolani o granulari. Questo è normale. L'immagine diventa progressivamente più chiara man mano che viene caricata completamente. Questo effetto si verifica anche quando si eseguono operazioni complesse.
Fai clic sul pulsante Rendering. Inizia l'elaborazione del rendering.
Accesso a una scheda di Render Studio dopo l'aggiornamento della finestra del browser
Quando aggiorni la scheda del browser Render Studio o accedi alla scheda Render Studio direttamente dalla pagina Documenti, compare la seguente scelta:

-
Seleziona Renderizza scena (
 ) per aprire contemporaneamente la scena e la finestra di dialogo delle opzioni di rendering. Ciò è utile se non desiderate apportare modifiche alla scena e vuoi invece renderizzare immediatamente la scena. Per ulteriori informazioni, consulta Opzioni di rendering.
) per aprire contemporaneamente la scena e la finestra di dialogo delle opzioni di rendering. Ciò è utile se non desiderate apportare modifiche alla scena e vuoi invece renderizzare immediatamente la scena. Per ulteriori informazioni, consulta Opzioni di rendering. -
Seleziona Modifica Render Studio (
 ) se desideri accedere e continuare a modificare la scena.
) se desideri accedere e continuare a modificare la scena.
Vedi Interfaccia Render Studio per ulteriori informazioni.