Interfaccia Render Studio - Libreria degli ambienti
![]()
Disponibile solo per
Situata nella parte inferiore della pagina, la libreria degli ambienti contiene tutti gli ambienti standard che vengono aggiunti come sfondo per il Part Studio, l'Assieme e le parti presenti nella scena. Un ambiente fornisce anche l'illuminazione della scena.
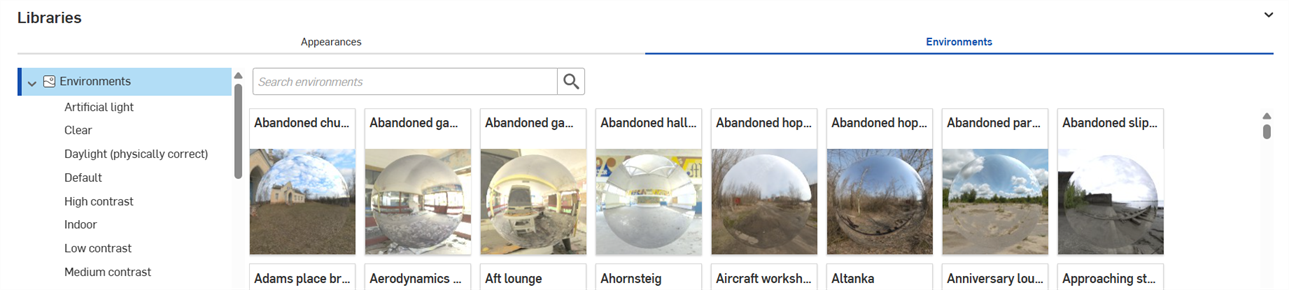
Usa il campo Ambienti di ricerca per restringere i risultati ambientali nella libreria. La ricerca individua solo gli ambienti all'interno della cartella selezionata. Ad esempio, nell'immagine visualizzata sopra, è selezionata la cartella Luce artificiale. Digita una parola chiave nel campo Ambienti di ricerca e premi il tasto Invio. La ricerca è limitata agli ambienti all'interno della cartella Luce artificiale.
Usa gli operatori 'and', '+' e 'or' tra le parole per affinare ulteriormente la ricerca.
Una volta filtrati, i risultati sono visualizzati come un elenco di miniature sul lato destro del pannello Ambienti. Per cancellare la ricerca, elimina le parole chiave nel campo Ambienti di ricerca e premi il tasto Invio o premi l'icona di cancellazione del campo (![]() ).
).
Per nascondere/mostrare il pannello Librerie, fai clic sull'interruttore espandi/comprimi (![]() ) nell'angolo superiore destro del pannello.
) nell'angolo superiore destro del pannello.
Se il nome completo dell'ambiente non è visibile, passa il mouse sopra il nome e un suggerimento rivela il nome completo:
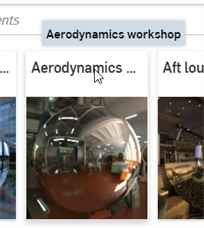
Vedi Librerie di Render Studio per un elenco completo di tutti gli ambienti.
Suggerimenti
-
Se l'ambiente non è visibile, rimuovi lo sfondo. Fai clic sull'icona
 Visualizza strumenti nell'area grafica, seleziona Sfondo, quindi deseleziona Abilita sfondo. Fai clic su x nell'angolo in alto a destra per chiudere la finestra di dialogo.
Visualizza strumenti nell'area grafica, seleziona Sfondo, quindi deseleziona Abilita sfondo. Fai clic su x nell'angolo in alto a destra per chiudere la finestra di dialogo. -
Per nascondere un ambiente dalla scena, vai su Strumenti di visualizzazione > Sfondo e seleziona Abilita sfondo. È inoltre possibile selezionare un colore a tinta unita o un'immagine alternativa da utilizzare per lo sfondo.
-
Se nella scena non è presente alcuna fonte di luce e/o la scena è completamente nera, imposta l'attributo Intensità di illuminazione nel pannello Ambiente su un valore più alto. Questo valore varia a seconda delle impostazioni stabilite dal creatore dell'ambiente. Come regola generale, prova con un valore compreso tra 50.000 e 100.000.
-
Ogni parametro di ambiente nel pannello Ambiente ha una descrizione del suggerimento associata. Passa il mouse su qualsiasi parametro per visualizzare questo suggerimento.
-
Per regolare l'altezza del pannello Librerie degli aspetti/ambienti, posiziona il cursore sul bordo di un pannello. Quando il cursore si trasforma in una freccia a due lati, fai clic e trascina per ridimensionare il pannello.
-
L'impostazione di uno sfondo ambientale sostituisce l'impostazione del tema della modalità Scura per l'area grafica.
-
Quando aggiungi un ambiente personalizzato , utilizza Immagini HDRI per la migliore qualità.
Per aggiungere un ambiente:
-
Nella Libreria degli ambienti, seleziona l'ambiente da aggiungere alla scena.
-
Fai clic con il pulsante destro del mouse e seleziona Applica illuminazione dal menu contestuale. Questa operazione applica solo l'illuminazione ambientale al Part Studio o all'assieme (lo sfondo è mantenuto dove si trova). In alternativa, seleziona Applica illuminazione e sfondo dal menu contestuale. Questa operazione rimuove lo sfondo e applica l'illuminazione e l'ambiente alla scena:
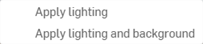
In alternativa, trascina l'Ambiente su un'area vuota della scena.
Suggerimenti
-
Se è applicata solo l'illuminazione, per rimuovere lo sfondo in un secondo momento, fai clic sull'icona Visualizza strumenti (
 ) nell'area grafica, seleziona Sfondo e deseleziona Abilita sfondo. Fai clic su x nell'angolo in alto a destra per chiudere la finestra di dialogo. Se la scena diventa completamente nera, accedi al pannello Ambiente e aumenta il valore dell'intensità della luce tra 15.000 e 20.000 o più, a seconda dell'immagine ambientale utilizzata.
) nell'area grafica, seleziona Sfondo e deseleziona Abilita sfondo. Fai clic su x nell'angolo in alto a destra per chiudere la finestra di dialogo. Se la scena diventa completamente nera, accedi al pannello Ambiente e aumenta il valore dell'intensità della luce tra 15.000 e 20.000 o più, a seconda dell'immagine ambientale utilizzata. -
Se sono applicati illuminazione e sfondo, la volta successiva che applichi un nuovo ambiente tramite il menu contestuale l'opzione Applica illuminazione non è disponibile. È disponibile solo se un colore di sfondo è applicato per la prima volta alla scena tramite il menu Visualizza strumenti (
 ) > Sfondo.
) > Sfondo.
Quando si crea una scena, vengono utilizzati l'ambiente predefinito (Standard) e lo sfondo (bianco). Se aggiungi un ambiente diverso, effettua le seguenti operazioni per tornare a questo valore predefinito:
-
Seleziona la libreria Ambienti e assicurati di trovarti nella cartella Ambienti di primo livello.
-
Inserisci Standard nel campo Ambienti di ricerca e premi Invio.
-
Fai clic con il pulsante destro del mouse sulla miniatura Standard e seleziona Applica illuminazione e sfondo (oppure trascina e rilascia l'ambiente sullo sfondo della scena, non su un'entità della scena, ad esempio una parte):
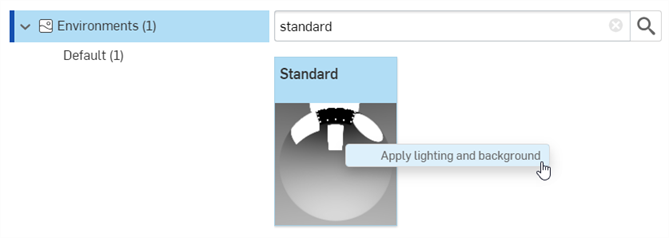
Viene utilizzato il colore di sfondo dell'ambiente. Per ripristinare facoltativamente lo sfondo bianco originale:
-
Fai clic sul menu Visualizza strumenti (
 ), quindi fai clic su Sfondo.
), quindi fai clic su Sfondo. -
Seleziona Abilita sfondo. Per impostazione predefinita, il campione di colore è bianco visualizzato nella prima immagine qui di seguito). Se il colore è diverso, fai clic sull'icona Modifica colore (
 ) per aprire la tavolozza dei colori visualizzata nella seconda immagine sotto). Inserisci il valore esadecimale #FFFFFF per il bianco (o seleziona il colore che preferisci):
) per aprire la tavolozza dei colori visualizzata nella seconda immagine sotto). Inserisci il valore esadecimale #FFFFFF per il bianco (o seleziona il colore che preferisci):
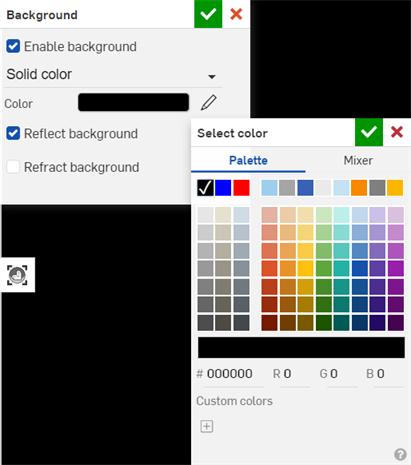
-
Fai clic sull'icona del segno di spunta (
 ) nell'angolo superiore destro della finestra di dialogo per accettare le modifiche e uscire dalla finestra di dialogo.
) nell'angolo superiore destro della finestra di dialogo per accettare le modifiche e uscire dalla finestra di dialogo.
Per aggiungere un ambiente personalizzato a una scena:
-
Per applicare sia l'illuminazione sia lo sfondo dell'immagine personalizzata alla scena, fai clic sull'icona Visualizza strumenti (
 ) nell'area grafica, seleziona Sfondo e deseleziona Abilita sfondo. Fai clic sull'icona del segno di spunta (
) nell'area grafica, seleziona Sfondo e deseleziona Abilita sfondo. Fai clic sull'icona del segno di spunta ( ) per accettare e chiudere la finestra di dialogo, quindi segui i passaggi rimanenti riportati di seguito. Se questo passaggio non è eseguito per primo, alla scena è applicata solo l'illuminazione dell'immagine ambientale personalizzata.
) per accettare e chiudere la finestra di dialogo, quindi segui i passaggi rimanenti riportati di seguito. Se questo passaggio non è eseguito per primo, alla scena è applicata solo l'illuminazione dell'immagine ambientale personalizzata. -
Apri il pannello Ambiente (
 ).
). -
Nella finestra di dialogo, seleziona Immagine personalizzata:
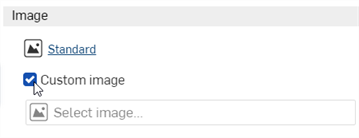
-
Si apre la finestra di dialogo Seleziona immagine in cui è possibile selezionare un file di immagine (.hdr o .exr). Effettua una delle seguenti operazioni:

-
Seleziona un'immagine nel documento corrente
-
Fai clic su Altri documenti per individuare un'immagine in un altro documento Onshape
-
Fai clic sul link Importa nella parte inferiore della finestra di dialogo per individuare un'immagine dal tuo computer. Una volta selezionato, fai clic sul pulsante Apri:
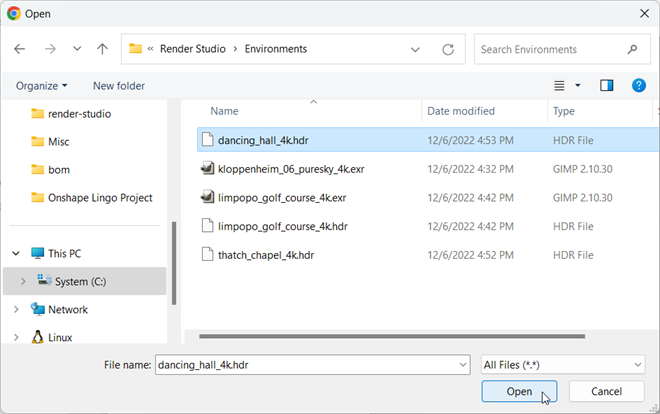
Una volta che la notifica indica che il caricamento è completo, non vedrai ancora l'immagine nella finestra di dialogo Seleziona immagine. Questo accade perché la scena di Render Studio è un'istantanea della parte, del Part Studio o dell'Assieme al momento dell'importazione e questa immagine è inserita nel documento Onshape dopo l'importazione. È ora necessaria una nuova versione per aggiornare la scena. Fai clic sul collegamento Crea una versione in [Nome documento] nella finestra di dialogo Seleziona immagine:

-
-
Nella finestra di dialogo Seleziona immagine, fai clic sull'immagine per selezionarla e caricarla nella scena:
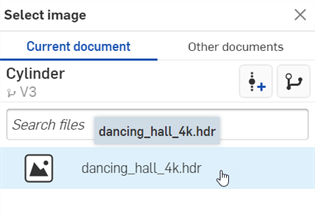
-
Se la scena è troppo scura o nera, nel pannello Ambiente, aumenta il valore dell'intensità della luce tra 15.000 e 20.000 o valore superiore. Ciò dipende in larga misura dall'immagine utilizzata.
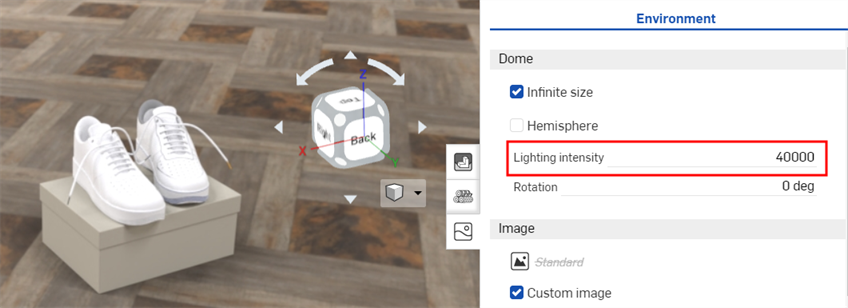
Se non vedi il collegamento Crea versione nella finestra di dialogo Seleziona immagine, quindi fai clic sul pulsante Crea versione (![]() ) nel pannello Documento per aprire la finestra di dialogo Crea versione. Crea la nuova versione. Chiudi e riapri la finestra di dialogo Seleziona immagine. L'immagine importata dovrebbe ora essere disponibile.
) nel pannello Documento per aprire la finestra di dialogo Crea versione. Crea la nuova versione. Chiudi e riapri la finestra di dialogo Seleziona immagine. L'immagine importata dovrebbe ora essere disponibile.
Per ulteriori informazioni sul caricamento dei file, consulta Importare file.
Suggerimenti:
-
Sebbene sia possibile utilizzare file.jpg o.png, per una migliore qualità usa immagini HDRI (.hdr o.exr).
-
Per una raccolta di ambienti gratuiti, visita https://polyhaven.com/hdris,
Per aggiungere uno sfondo personalizzato a una scena:
-
Seleziona Sfondo dal menu a discesa Visualizza strumenti:
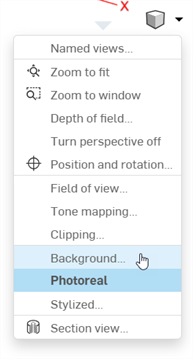
-
Nella finestra di dialogo Sfondo, passa da Colore solido a Immagine:
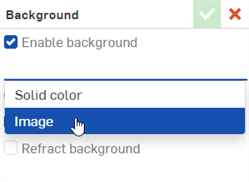
-
Si apre la finestra di dialogo Seleziona immagine in cui è possibile selezionare un file di immagine (.jpg o .png). Effettua una delle seguenti operazioni:
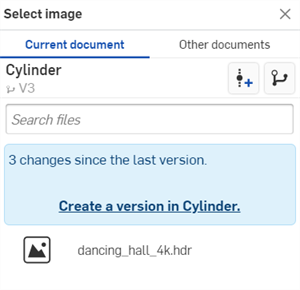
-
Seleziona un'immagine nel documento corrente
-
Fai clic su Altri documenti per individuare un'immagine in un altro documento Onshape
-
Fai clic sul link Importa nella parte inferiore della finestra di dialogo per individuare un'immagine dal tuo computer. Una volta selezionato, fai clic sul pulsante Apri:

Una volta che la notifica indica che il caricamento è completo, non vedrai ancora l'immagine nella finestra di dialogo Seleziona immagine. Questo accade perché la scena di Render Studio è un'istantanea della parte, del Part Studio o dell'Assieme al momento dell'importazione e questa immagine è inserita nel documento Onshape dopo l'importazione. È ora necessaria una nuova versione per aggiornare la scena. Fai clic sul collegamento Crea una versione in [Nome documento] nella finestra di dialogo Seleziona immagine:

-
- Nella finestra di dialogo Seleziona immagine, fai clic sull'immagine per selezionarla e caricarla nella scena:
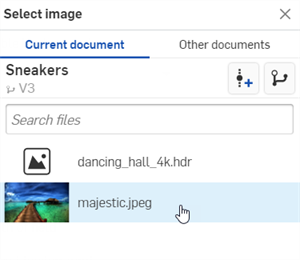
-
Seleziona eventuali opzioni aggiuntive, come la Scala dell'immagine (Riempi, Adatta o Allunga), la Mappatura dei toni, la Profondità di campo, Rifletti o Rifrazione sfondo:
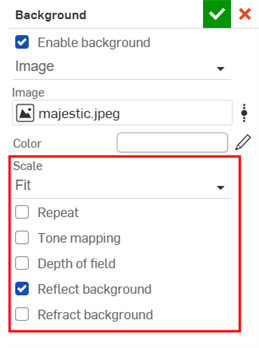
Se non vedi il collegamento Crea versione nella finestra di dialogo Seleziona immagine, quindi fai clic sul pulsante Crea versione (![]() ) nel pannello Documento per aprire la finestra di dialogo Crea versione. Crea la nuova versione. Chiudi e riapri la finestra di dialogo Seleziona immagine. L'immagine importata dovrebbe ora essere disponibile.
) nel pannello Documento per aprire la finestra di dialogo Crea versione. Crea la nuova versione. Chiudi e riapri la finestra di dialogo Seleziona immagine. L'immagine importata dovrebbe ora essere disponibile.
Per ulteriori informazioni sul caricamento dei file, consulta Importare file.
Suggerimenti:
-
Sebbene sia possibile utilizzare file.hdr o.exr, per ottenere i migliori risultati usa immagini.jpg o.png.
Alcuni ambienti utilizzano la posizione e l'ora per impostare la posizione del sole come fonte di luce, il che influisce sull'illuminazione e sullo sfondo della scena. Ad esempio:
-
Seleziona la libreria Ambienti e assicurati di trovarti nella cartella Ambienti di primo livello.
-
Inserisci Preetham nel campo Ambienti di ricerca e premi Invio.
-
Fai clic con il pulsante destro del mouse sulla miniatura di Preetham e seleziona Applica illuminazione e sfondo (oppure trascina e rilascia l'ambiente sullo sfondo della scena, non su un'entità della scena, ad esempio una parte):
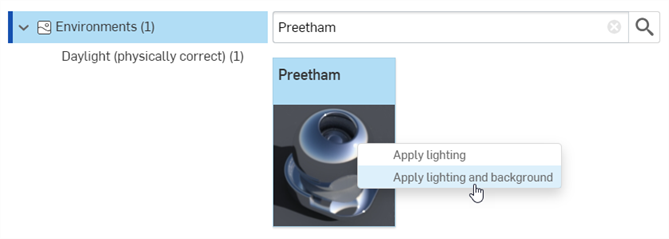
-
Nel pannello Ambiente, le impostazioni della posizione e dell'ora della scena si trovano nella sezione Luce diurna in basso:
-
Seleziona una città: New York; Data: 07/01/2021; Ora: 09:00; e fuso orario: UTC- 05:00. Il sole e le ombre ora si allineano per la posizione e l'ora selezionate:

-
Il passaggio a una nuova ora nello stesso giorno, ad esempio alle 16:30, mostra una vista del tramonto, con luci e ombre allineate in modo da corrispondere:

Per ulteriori informazioni, consulta Esempi e risorse di Render Studio.
