Interfaccia Render Studio
![]()
Disponibile solo per
Le sezioni seguenti spiegano come funziona ciascuna area dell'interfaccia della scheda di Render Studio.
Situata nella parte superiore della pagina, la barra degli strumenti contiene diversi comandi che vengono comunemente eseguiti quando si lavora in Render Studio:

Per ulteriori informazioni, vedi Barra degli strumenti.
Situato sul lato sinistro della pagina, l'elenco scene fornisce informazioni su parti, Part Studio e Assiemi per la scena corrente di Render Studio.
Quando è selezionata un'opzione nell'Elenco scene, i pannelli scene, aspetti e ambiente a destra mostrano i sottomenu correlati e i relativi parametri modificabili. Per un elenco completo delle opzioni dei parametri, consulta le sezioni del pannello Scene, Aspetti e Ambiente.
Il pannello Aspetto mostra i parametri disponibili solo se è selezionata una singola voce dell'elenco scene. Premi la barra spaziatrice per deselezionare tutti gli elementi, quindi seleziona un elemento nell'elenco delle scene.
È possibile effettuare selezioni multiple di tutti gli elementi dell'elenco scene, a eccezione di Sposta/Copia e Proiettori (selezionati insieme in una selezione raggruppata). Gli elementi Sposta/Copia e Proiettori permettono solo selezioni singole.
L'elenco delle scene è suddiviso in due sezioni scorrevoli:
-
Geometria dell'elenco scene (sezione superiore): contiene tutta la geometria della scena, nonché eventuali trasformazioni e proiettori.
-
Aspetti (sezione inferiore): contiene tutti gli aspetti usati dalla geometria nella scena.
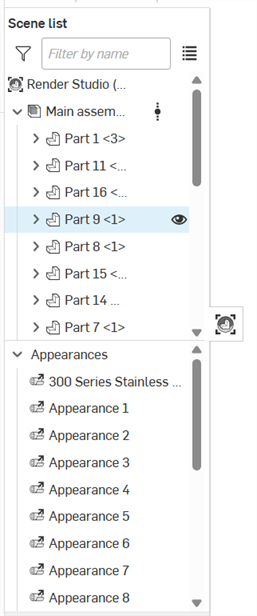
Per regolare la larghezza dell'elenco delle scene, posiziona il cursore sul bordo destro. Quando il cursore si trasforma in una freccia a doppia faccia, fai clic e trascina per ridimensionare.
Per ulteriori informazioni, vedi Elenco scene.
L'area grafica è il punto in cui la scena si trova visivamente. Viene visualizzato al centro dell'applicazione Render Studio, delineata in rosso di seguito:
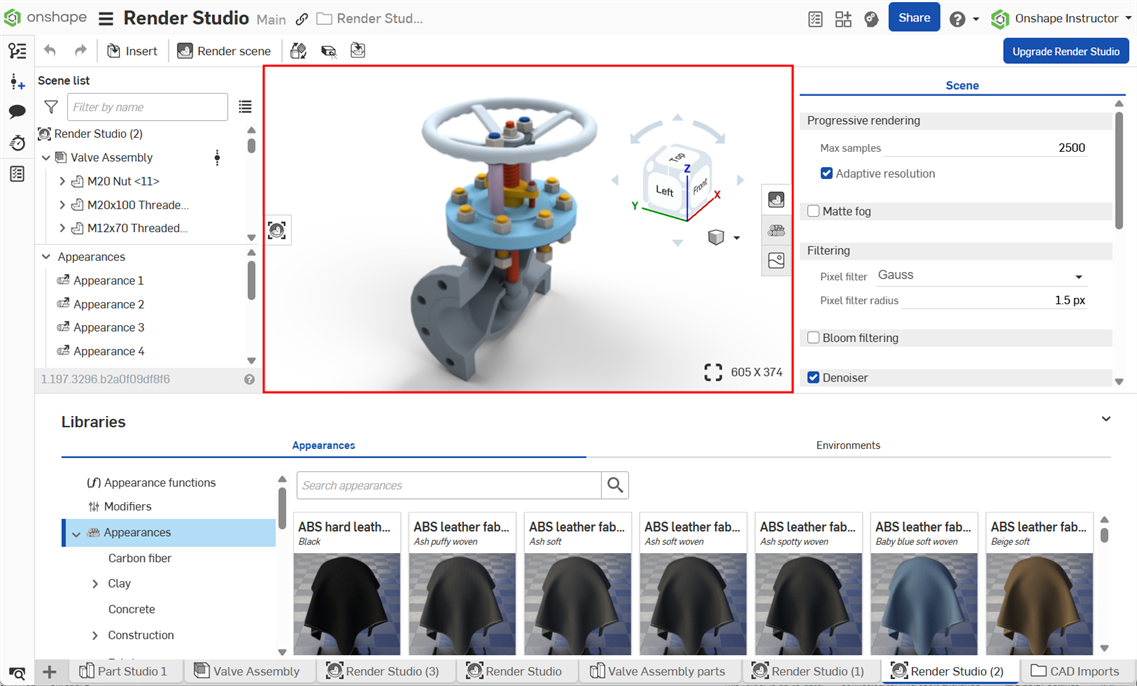
Per ulteriori informazioni, vedi Area grafica.
Situata nella parte inferiore della pagina, la Libreria degli aspetti contiene tutte le combinazioni di attributi standard applicate alle parti, alle facce delle parti o alle superfici, per fornire una trama materiale, nonché le funzioni applicate ai parametri di aspetto:
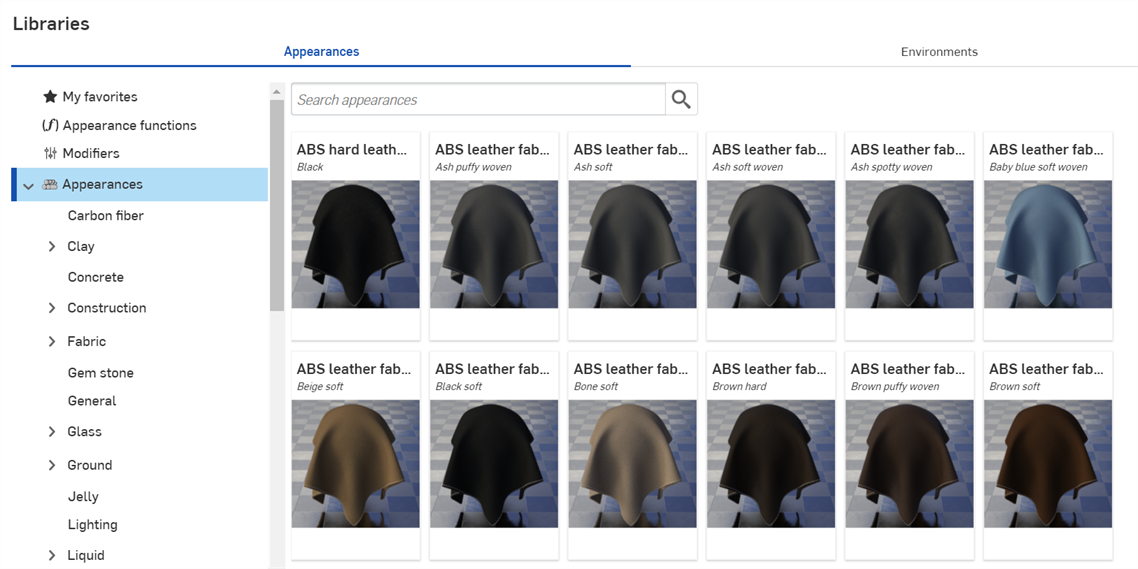
Usa il campo Cerca aspetti per restringere i risultati dell'aspetto nella libreria. Il campo Cerca aspetti individua solo gli aspetti all'interno della cartella selezionata. Ad esempio, nell'immagine qui sopra, se è selezionata la cartella Ceramica, digitando una parola chiave nel campo Cerca apparenze e premendo il tasto Invio sono visualizzati solo i risultati all'interno della cartella Ceramica.
Usa gli operatori 'and', '+' e 'or' tra le parole per affinare ulteriormente la ricerca.
Una volta applicate le limitazioni di ricerca, i risultati sono visualizzati come un elenco di miniature sul lato destro del pannello Aspetti. Per cancellare la ricerca, elimina le parole chiave nel campo Aspetti di ricerca e premi il tasto Invio o premi l'icona di cancellazione del campo (![]() ).
).
Per nascondere/mostrare il pannello Librerie, fai clic sull'interruttore espandi/comprimi (![]() ) nell'angolo superiore destro del pannello.
) nell'angolo superiore destro del pannello.
Se il nome completo dell'Aspetto non è visibile, passa con il mouse sul nome e un suggerimento rivela il nome completo:
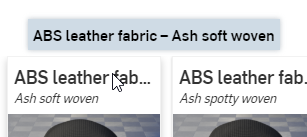
Fai clic sull'interruttore Visualizza descrizione (![]() ) nella parte inferiore della scheda Aspetto (in alto a sinistra nell'immagine qui di seguito) per capovolgerla e visualizzare una breve descrizione dell'Aspetto sul retro della scheda (in alto a destra nell'immagine qui di seguito). Se la descrizione è troppo lunga per il contenitore della scheda, posiziona il cursore sul testo per un momento e la scheda si espande, rivelando la descrizione completa (parte inferiore dell'immagine qui di seguito). Fai nuovamente clic sull'interruttore Visualizza descrizione per capovolgere la scheda fino alla miniatura sulla parte anteriore della carta.
) nella parte inferiore della scheda Aspetto (in alto a sinistra nell'immagine qui di seguito) per capovolgerla e visualizzare una breve descrizione dell'Aspetto sul retro della scheda (in alto a destra nell'immagine qui di seguito). Se la descrizione è troppo lunga per il contenitore della scheda, posiziona il cursore sul testo per un momento e la scheda si espande, rivelando la descrizione completa (parte inferiore dell'immagine qui di seguito). Fai nuovamente clic sull'interruttore Visualizza descrizione per capovolgere la scheda fino alla miniatura sulla parte anteriore della carta.
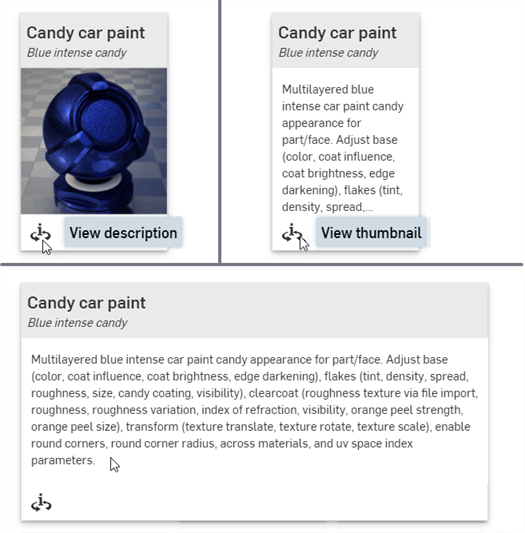
È possibile passare alla descrizione posteriore di una sola scheda Aspetto alla volta. Facendo clic su un secondo pulsante Visualizza descrizione dell'aspetto, si capovolge contemporaneamente la vista della descrizione del primo aspetto sul lato anteriore (miniatura) e si capovolge la vista del secondo aspetto sul retro (descrizione).
Vedi Librerie di Render Studio per un elenco completo di tutti gli aspetti e le funzioni di aspetto.
Consulta il pannello aspetti per una spiegazione dei parametri di aspetto predefiniti.
Per ulteriori informazioni, consulta la Libreria degli aspetti.
Situata nella parte inferiore della pagina, la libreria degli ambienti contiene tutti gli ambienti standard che vengono aggiunti come sfondo per il Part Studio, l'Assieme e le parti presenti nella scena. Un ambiente fornisce anche l'illuminazione della scena.
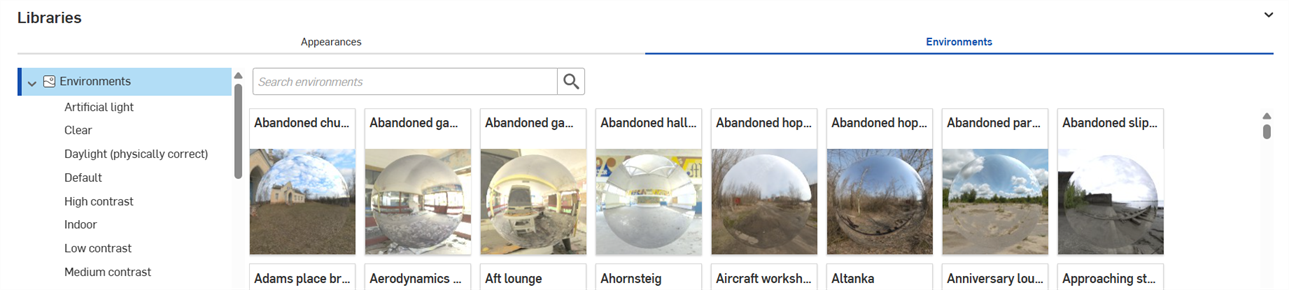
Usa il campo Ambienti di ricerca per restringere i risultati ambientali nella libreria. La ricerca individua solo gli ambienti all'interno della cartella selezionata. Ad esempio, nell'immagine visualizzata sopra, è selezionata la cartella Luce artificiale. Digita una parola chiave nel campo Ambienti di ricerca e premi il tasto Invio. La ricerca è limitata agli ambienti all'interno della cartella Luce artificiale.
Usa gli operatori 'and', '+' e 'or' tra le parole per affinare ulteriormente la ricerca.
Una volta filtrati, i risultati sono visualizzati come un elenco di miniature sul lato destro del pannello Ambienti. Per cancellare la ricerca, elimina le parole chiave nel campo Ambienti di ricerca e premi il tasto Invio o premi l'icona di cancellazione del campo (![]() ).
).
Per nascondere/mostrare il pannello Librerie, fai clic sull'interruttore espandi/comprimi (![]() ) nell'angolo superiore destro del pannello.
) nell'angolo superiore destro del pannello.
Se il nome completo dell'ambiente non è visibile, passa il mouse sopra il nome e un suggerimento rivela il nome completo:
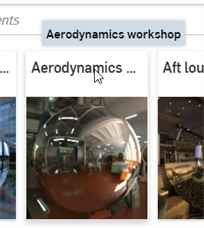
Vedi Librerie di Render Studio per un elenco completo di tutti gli ambienti.
Per ulteriori informazioni, consulta la Libreria degli ambienti.
Situato a destra della pagina, il pannello Scena mostra un elenco modificabile di parametri globali per l'elenco scene. Fai clic sull'icona del pannello Scena (![]() ) per aprire il pannello:
) per aprire il pannello:
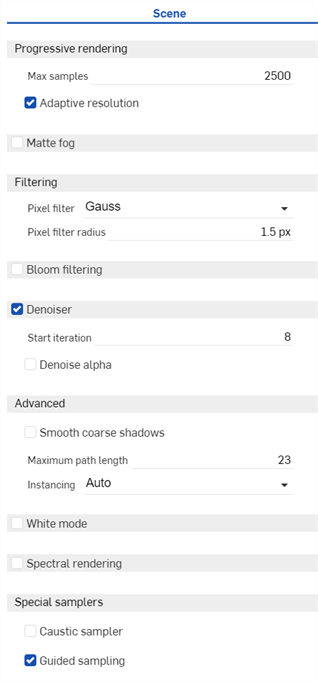
Per regolare la larghezza del pannello Aspetto/Selezione, posiziona il cursore sul bordo di un pannello. Quando il cursore si trasforma in una freccia a due lati, fai clic e trascina per ridimensionare il pannello.
Per ulteriori informazioni, consulta Pannello Scena.
Situato a destra della pagina, il pannello aspetti mostra un elenco modificabile di parametri per l'aspetto dell'oggetto selezionato. L'aspetto è specifico del materiale (ad esempio, tessuto, vetro o muratura) e i parametri disponibili del pannello variano a seconda dell'aspetto selezionato.
-
Seleziona un'entità (parte, faccia, Part Studio, Assieme, Render Studio, Aspetto) nell'elenco scene o nell'area grafica.
-
Fai clic sull'icona del pannello Aspetto (
 ) per aprire il pannello:
) per aprire il pannello:
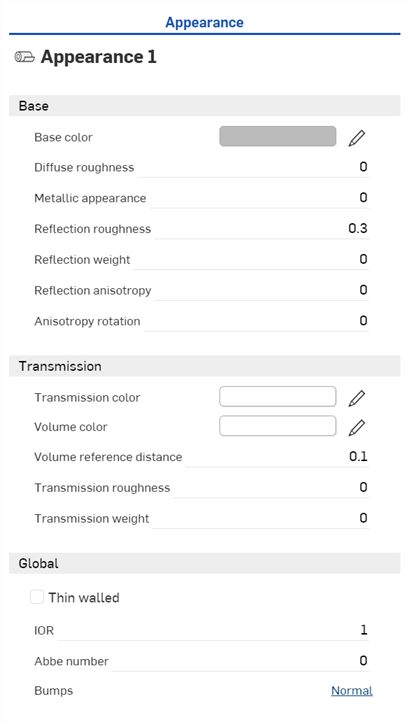
Quando un Part Studio o un Assieme è inserito in un Render Studio, ha un aspetto di base. Il nome dell'Aspetto corrente è fornito nella parte superiore del pannello (Aspetto 1 nell'esempio precedente).
Per ulteriori informazioni, consulta Pannello Aspetto.
Situato a destra della pagina, il pannello Ambienti mostra un elenco modificabile di parametri per l'ambiente della scena. I parametri disponibili nel pannello variano a seconda dell'ambiente selezionato.
Fai clic sull'icona del pannello Ambiente (![]() ) per aprire il pannello:
) per aprire il pannello:
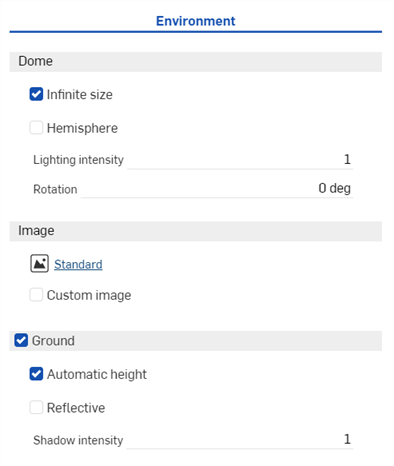
Per ulteriori informazioni, consulta Pannello ambienti.
Le opzioni di rendering determinano come la scena apparirà in un file di immagine JPEG o PNG. Una volta completate le modifiche alla scena, fai clic sul pulsante Renderizza scena (![]() ) nella barra degli strumenti per aprire la finestra di dialogo delle opzioni di rendering:
) nella barra degli strumenti per aprire la finestra di dialogo delle opzioni di rendering:
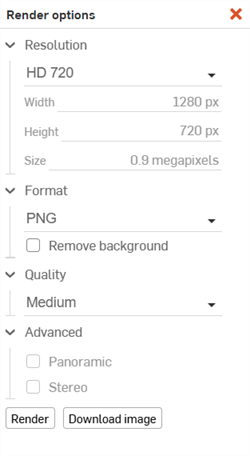
Per ulteriori informazioni, consulta Opzioni di rendering.
Per ulteriori informazioni, consulta Esempi e risorse di Render Studio.