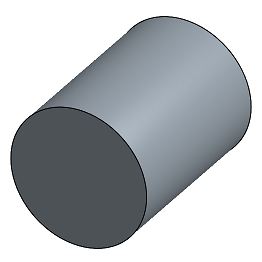Supprimer la face
Supprimer la face
![]()
![]()
![]()
Supprimer la géométrie d'une pièce. Choisissez si vous souhaitez corriger les faces environnantes (en les prolongeant jusqu'à ce qu'elles se croisent), fermez ou laissez ouvert. Cet outil de modification directe est particulièrement pratique si vous ne disposez pas de l'historique paramétrique de la pièce, comme c'est souvent le cas avec une pièce importée.
Supprimer la face vous permet de supprimer la géométrie d'une pièce. Choisissez de soigner les faces environnantes en les prolongeant jusqu'à ce qu'elles se croisent, de boucher le vide en plaçant une face au-dessus du vide restant ou de laisser le vide ouvert. Cet outil de modification directe est particulièrement pratique si vous ne disposez pas de l'historique paramétrique de la pièce, comme c'est souvent le cas avec une pièce importée. Pour supprimer une face, sélectionnez la commande Supprimer la face dans la barre d'outils, puis sélectionnez les faces à supprimer. Sélectionnez Soigner, Limiter ou Laisser ouvert. Cochez la case Supprimer les faces de congé pour supprimer les arêtes de congés adjacentes, puis cliquez sur la coche verte pour accepter la suppression.
- Cliquez sur
 .
. 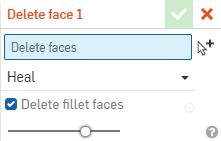
- Sur le modèle, sélectionnez la ou les faces de la pièce à supprimer.
- Sélectionnez comment traiter le vide restant :
- Corriger - Prolongez les faces environnantes jusqu'à ce qu'elles se croisent.
- Couvrir - Placez une face sur le vide restant.
- Laisser ouvert - Ne rien faire, la face restant supprimée et le vide visible. Cela crée une surface à partir du solide existant.
Onshape se souvient de la sélection pour savoir comment traiter le vide et ouvre la boîte de dialogue avec la dernière option sélectionnée lors des opérations suivantes.
- Cochez Supprimer les faces arrondies pour indiquer si oui ou non les faces arrondies adjacentes doivent également être supprimées.
- Cliquez sur
 .
.
La flèche Créer une sélection![]() (à côté du champ Faces) est utile lors de la sélection des faces associées pour supprimer la face.
(à côté du champ Faces) est utile lors de la sélection des faces associées pour supprimer la face.
Cette liste répertorie la collection d'outils de fonction de surface. Elle n'est pas exhaustive. Des outils de fonction supplémentaires peuvent être utilisés lors de la modélisation de surfaces. Voir Surfaçage pour plus d'informations.
-
 Épaissir - Ajoutez de la profondeur à une surface. Créez une nouvelle pièce ou modifiez une pièce existante en donnant de l'épaisseur à une surface et en la convertissant en un solide, en ajoutant ou en supprimant du matériau d'une pièce ou d'une surface existante, ou en recoupant des pièces dans son tracé.
Épaissir - Ajoutez de la profondeur à une surface. Créez une nouvelle pièce ou modifiez une pièce existante en donnant de l'épaisseur à une surface et en la convertissant en un solide, en ajoutant ou en supprimant du matériau d'une pièce ou d'une surface existante, ou en recoupant des pièces dans son tracé. -
 Enclose - Create a part by selecting all boundaries surrounding an empty space to form a solid. Use any set of surfaces and solids (including planes and faces) that intersect each other or connect at a boundary to create a volume. Create a new part or modify an existing one by adding, removing, or intersecting parts.
Enclose - Create a part by selecting all boundaries surrounding an empty space to form a solid. Use any set of surfaces and solids (including planes and faces) that intersect each other or connect at a boundary to create a volume. Create a new part or modify an existing one by adding, removing, or intersecting parts. -
 Appliquer un congé - Arrondissez les arêtes intérieures et extérieures tranchantes et définissez-les comme rayon constant standard, conique plus stylisé ou variable en sélectionnant Congé d'arête. Vous pouvez éventuellement appliquer un congé arrondi complet pour créer un mélange homogène d'une ou de plusieurs faces entre deux côtés opposés.
Appliquer un congé - Arrondissez les arêtes intérieures et extérieures tranchantes et définissez-les comme rayon constant standard, conique plus stylisé ou variable en sélectionnant Congé d'arête. Vous pouvez éventuellement appliquer un congé arrondi complet pour créer un mélange homogène d'une ou de plusieurs faces entre deux côtés opposés. -
 Combinaison de faces - Arrondissez des faces intérieures et extérieures tranchantes connectées ou déconnectées pour créer une combinaison homogène entre les faces ou détachez la combinaison pour créer de nouvelles faces, en définissant un rayon ou une largeur constante. Définissez plus en détail la section transversale de la combinaison (bille roulante ou profil balayé), la symétrie, le contrôle, l'ajustement, les contraintes et les limites.
Combinaison de faces - Arrondissez des faces intérieures et extérieures tranchantes connectées ou déconnectées pour créer une combinaison homogène entre les faces ou détachez la combinaison pour créer de nouvelles faces, en définissant un rayon ou une largeur constante. Définissez plus en détail la section transversale de la combinaison (bille roulante ou profil balayé), la symétrie, le contrôle, l'ajustement, les contraintes et les limites. -
 Supprimer la face - Supprimez la géométrie d'une pièce. Choisissez si vous souhaitez corriger les faces environnantes (en les prolongeant jusqu'à ce qu'elles se croisent), fermez ou laissez ouvert. Cet outil de modification directe est particulièrement pratique si vous ne disposez pas de l'historique paramétrique de la pièce, comme c'est souvent le cas avec une pièce importée.
Supprimer la face - Supprimez la géométrie d'une pièce. Choisissez si vous souhaitez corriger les faces environnantes (en les prolongeant jusqu'à ce qu'elles se croisent), fermez ou laissez ouvert. Cet outil de modification directe est particulièrement pratique si vous ne disposez pas de l'historique paramétrique de la pièce, comme c'est souvent le cas avec une pièce importée. -
 Déplacer la face - Translatez, faites pivoter ou décalez une ou plusieurs faces sélectionnées. Cet outil d'édition directe est particulièrement pratique si vous ne disposez pas de l'historique paramétrique de la pièce, comme c'est souvent le cas pour une pièce importée.
Déplacer la face - Translatez, faites pivoter ou décalez une ou plusieurs faces sélectionnées. Cet outil d'édition directe est particulièrement pratique si vous ne disposez pas de l'historique paramétrique de la pièce, comme c'est souvent le cas pour une pièce importée. -
 Remplacer la face - Ajustez ou étendez une face à une nouvelle surface. Cet outil d'édition directe est particulièrement pratique si vous ne disposez pas de l'historique paramétrique de la pièce, comme c'est souvent le cas avec une pièce importée.
Remplacer la face - Ajustez ou étendez une face à une nouvelle surface. Cet outil d'édition directe est particulièrement pratique si vous ne disposez pas de l'historique paramétrique de la pièce, comme c'est souvent le cas avec une pièce importée. -
 Décaler la surface : créez une nouvelle surface en décalant une face, une surface ou une région d'esquisse existante. Définissez la distance de décalage sur 0 pour créer une copie sur place.
Décaler la surface : créez une nouvelle surface en décalant une face, une surface ou une région d'esquisse existante. Définissez la distance de décalage sur 0 pour créer une copie sur place. -
 Surface de contour - Créez ou ajoutez une surface spécifiée par ses profils de contour.
Surface de contour - Créez ou ajoutez une surface spécifiée par ses profils de contour. -
 Remplissage - Créez une surface (ou une pièce à partir de surfaces) en définissant des limites et en affinant la surface avec des conditions aux limites (au lieu de nécessiter l'utilisation de surfaces de référence).
Remplissage - Créez une surface (ou une pièce à partir de surfaces) en définissant des limites et en affinant la surface avec des conditions aux limites (au lieu de nécessiter l'utilisation de surfaces de référence). -
 Déplacer le contour - Déplacez les arêtes de contour d'une surface afin de la prolonger ou de l'ajuster.
Déplacer le contour - Déplacez les arêtes de contour d'une surface afin de la prolonger ou de l'ajuster. -
 Surface réglée - Créez une surface réglée nouvelle ou supplémentaire à partir d'une arête existante ou de plusieurs arêtes d'une zone d'esquisse.
Surface réglée - Créez une surface réglée nouvelle ou supplémentaire à partir d'une arête existante ou de plusieurs arêtes d'une zone d'esquisse. -
 Ajustement mutuel - Ajustez deux surfaces adjacentes en prolongeant les intersections pour terminer l'ajustement.
Ajustement mutuel - Ajustez deux surfaces adjacentes en prolongeant les intersections pour terminer l'ajustement.
Supprimer la géométrie d'une pièce. Choisissez si vous souhaitez corriger les faces environnantes (en les prolongeant jusqu'à ce qu'elles se croisent), fermez ou laissez ouvert. Cet outil de modification directe est particulièrement pratique si vous ne disposez pas de l'historique paramétrique de la pièce, comme c'est souvent le cas avec une pièce importée.
Étapes
- Appuyez sur l'outil Supprimer la face.

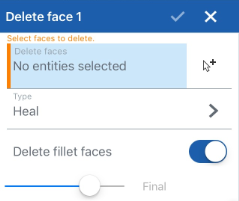
- Sélectionnez les faces à supprimer.
- Sélectionnez comment traiter le vide restant :
- Corriger - Prolongez les faces environnantes jusqu'à ce qu'elles se croisent.
- Couvrir - Placez une face sur le vide restant.
- Laisser ouvert - Ne rien faire, la face restant supprimée et le vide visible.
- Vous pouvez également activer cette option pour supprimer les faces de congé. Cela supprime également les faces avec congé adjacentes.
- Appuyez sur la case.
Avant :
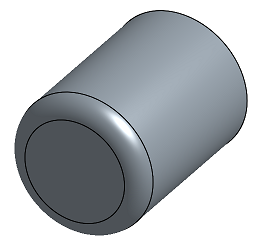
Pendant :
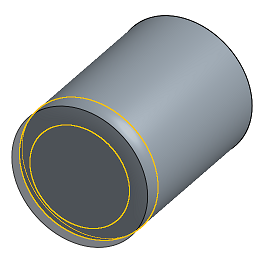
Après :