Interfaz de Render Studio
![]()
Solo disponible para
En las secciones siguientes, se explica cómo funciona cada área de la interfaz de la pestaña Render Studio.
Situada en la parte superior de la página, la barra de herramientas contiene varios comandos que se suelen ejecutar cuando se trabaja en Render Studio:

Para obtener más información, consulte Barra de herramientas.
La lista de escenas, ubicada del lado izquierdo de la página, proporciona información sobre la pieza, el Part Studio o el Ensamblaje para la escena actual de Render Studio.
Cuando se selecciona una opción de la Lista de escenas, los paneles Escena, Apariencia y Entorno ubicados a la derecha incluyen los submenús relacionados y sus parámetros editables. Consulte las secciones de los paneles Escena, Apariencia y Entorno para obtener una lista completa de las opciones de parámetros.
El panel Aspecto solo muestra los parámetros disponibles si se selecciona un solo elemento de la lista de escenas. Pulse la barra espaciadora para deseleccionar todos los elementos y luego seleccione un elemento de la lista de escenas.
Todas las entidades de la Lista de escenas, excepto las transformaciones y los proyectores, se pueden seleccionar de forma múltiple (se pueden seleccionar juntos en una selección agrupada). Las transformaciones y los proyectores solo se pueden seleccionar de a uno a la vez.
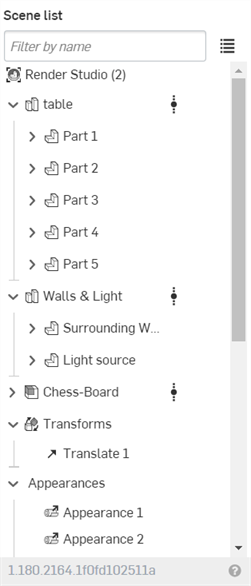
Para ajustar el ancho de la lista de escenas, coloque el cursor sobre el borde derecho. Cuando el cursor se convierta en una flecha de dos puntas, haga clic en él y arrástrelo para cambiar el tamaño de la lista.
Para obtener más información, consulte Lista de escenas.
La zona de gráficos es donde se ubica visualmente la escena. Aparece en el centro de la aplicación Render Studio, resaltada en rojo a continuación:
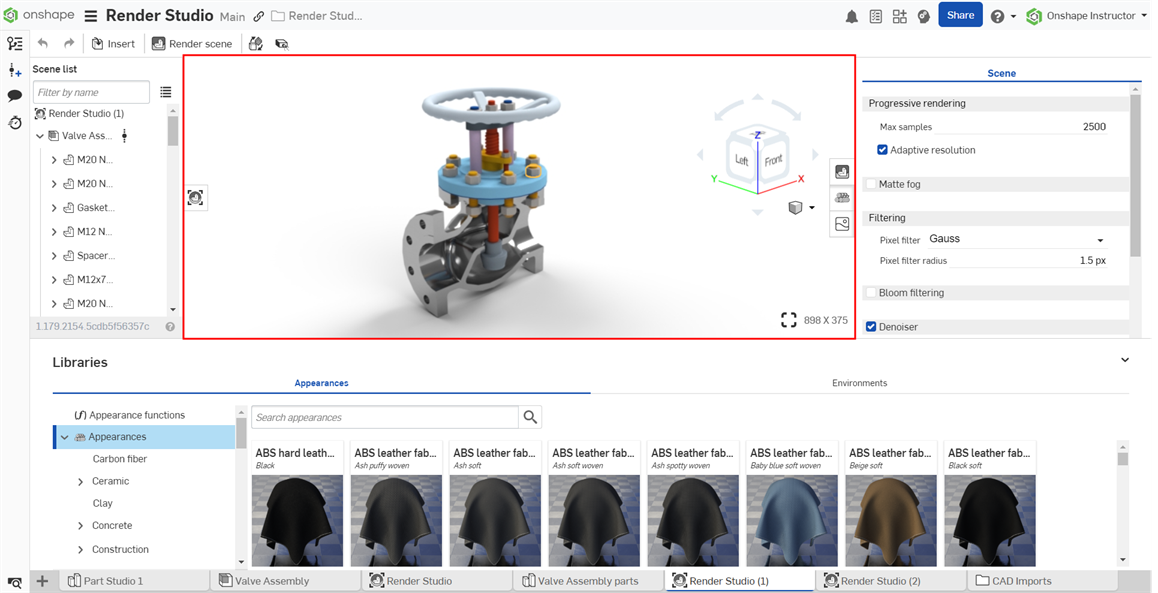
Para obtener más información, consulte Área gráfica.
Ubicada en la parte inferior de la página, la biblioteca de aspectos contiene todas las combinaciones de atributos estándar que se aplican a las piezas, las caras de las piezas o las superficies, para proporcionar una textura del material, así como las funciones que se aplican a los parámetros de aspecto:
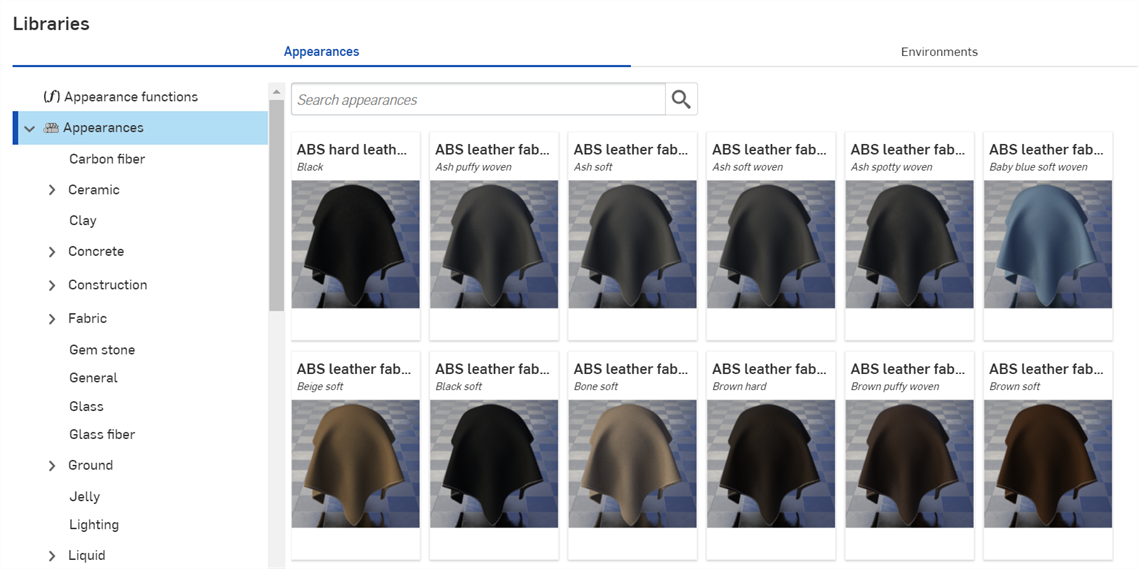
Utilice el campo Buscar apariencias para reducir los resultados de apariencia en la biblioteca. El campo Buscar apariencias solo localiza las apariencias dentro de la carpeta seleccionada. Por ejemplo, en la imagen de arriba, si se selecciona la carpeta Cerámica, al escribir una palabra clave en el campo Buscar apariencias y pulsar la tecla Intro, solo se muestran los resultados dentro de la carpeta Cerámica.
Utilice los operadores “y”, “+” y “o” entre las palabras para refinar aún más la búsqueda.
Una vez delimitados por la búsqueda, los resultados aparecen como una lista de miniaturas en el lado derecho del panel Apariencias. Para borrar la búsqueda, borre las palabras clave del campo Apariencias en la búsqueda y pulse la tecla Intro o pulse el ícono de borrar campo (![]() ).
).
Para ocultar/mostrar el panel Bibliotecas, haga clic en expandir/contraer (![]() ) situado en la esquina superior derecha del panel para activar o desactivarlo.
) situado en la esquina superior derecha del panel para activar o desactivarlo.
Si el nombre completo del Aspecto no es visible, coloque el cursor sobre el nombre y aparecerá información sobre herramientas del nombre completo:
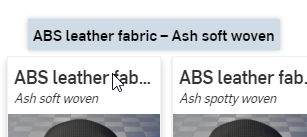
Haz clic en el botón Ver descripción (![]() ) en la parte inferior de la carta Apariencia (imagen superior izquierda, abajo) para voltearla y ver una breve descripción de la Apariencia en el reverso de la carta (imagen superior derecha, abajo). Si la descripción es demasiado larga para el contenedor de la tarjeta, coloca el cursor sobre el texto durante un momento y la tarjeta se expande para mostrar la descripción completa (imagen inferior a continuación). Vuelva a hacer clic en el botón Ver descripción para voltear la tarjeta y colocarla en la miniatura del anverso de la tarjeta.
) en la parte inferior de la carta Apariencia (imagen superior izquierda, abajo) para voltearla y ver una breve descripción de la Apariencia en el reverso de la carta (imagen superior derecha, abajo). Si la descripción es demasiado larga para el contenedor de la tarjeta, coloca el cursor sobre el texto durante un momento y la tarjeta se expande para mostrar la descripción completa (imagen inferior a continuación). Vuelva a hacer clic en el botón Ver descripción para voltear la tarjeta y colocarla en la miniatura del anverso de la tarjeta.
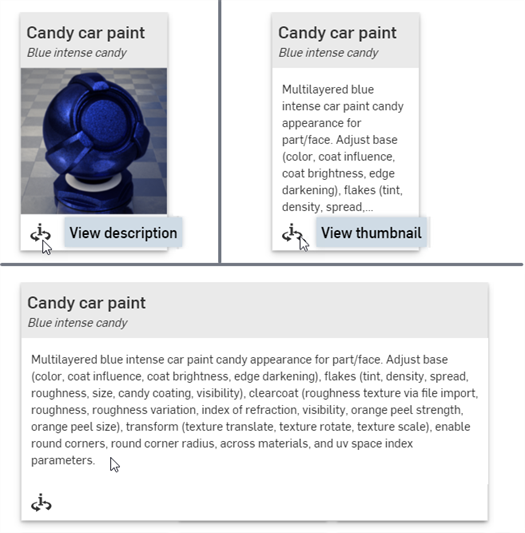
Solo se puede voltear una carta de Apariencia a la vez a la descripción posterior. Al hacer clic en el botón Ver descripción de una segunda apariencia simultáneamente, la vista de descripción de la primera apariencia se voltea hacia adelante (miniatura) y la vista de la segunda apariencia se voltea hacia atrás (descripción).
Consulte Bibliotecas de Render Studio para obtener una lista completa de todas las apariencias y funciones de apariencia.
Consulte el panel Apariencia para obtener una explicación de los parámetros de apariencia predeterminados.
Para obtener más información, consulte Biblioteca de apariencias.
Ubicada en la parte inferior de la página, la biblioteca Entornos contiene todos los entornos estándar que se añaden como telón de fondo para el Estudio de piezas, el ensamblaje y las piezas de la escena. Un entorno también proporciona iluminación de la escena.
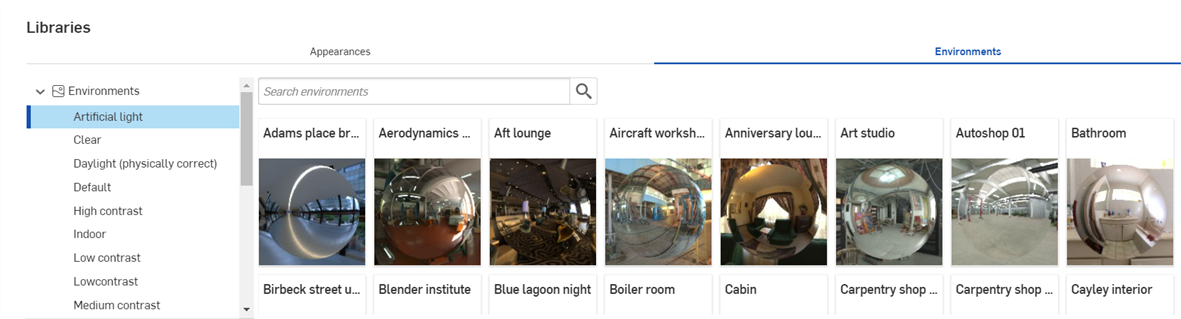
Utilice el campo Entornos de búsqueda para reducir los resultados del entorno en la biblioteca. La búsqueda solo localiza los entornos dentro de la carpeta seleccionada. Por ejemplo, en la imagen de arriba, está seleccionada la carpeta Luz artificial. Escriba una palabra clave en el campo Entornos de búsqueda y pulse la tecla Entrar. La búsqueda se limita a los entornos que se encuentran dentro de la carpeta Luz artificial.
Utilice los operadores “y”, “+” y “o” entre las palabras para refinar aún más la búsqueda.
Una vez filtrados, los resultados aparecen como una lista en miniatura en el lado derecho del panel Entornos. Para borrar la búsqueda, elimine las palabras clave del campo Entornos de búsqueda y pulse la tecla Intro o pulse el ícono de borrar campo (![]() ).
).
Para ocultar/mostrar el panel Bibliotecas, haga clic en expandir/contraer (![]() ) situado en la esquina superior derecha del panel para activar o desactivarlo.
) situado en la esquina superior derecha del panel para activar o desactivarlo.
Si el nombre completo del entorno no está visible, coloque el cursor sobre el nombre y aparecerá una información sobre herramientas que mostrará el nombre completo:
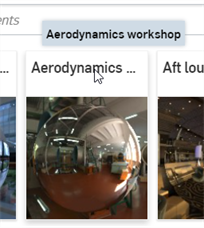
Consulte Bibliotecas de Render Studio para obtener una lista completa de todos los entornos.
Para obtener más información, consulte Biblioteca de entornos.
Ubicado a la derecha de la página, el panel Escena muestra una lista editable de parámetros globales para la lista de escenas. Haga clic en el ícono del panel Escena (![]() ) para abrir el panel:
) para abrir el panel:
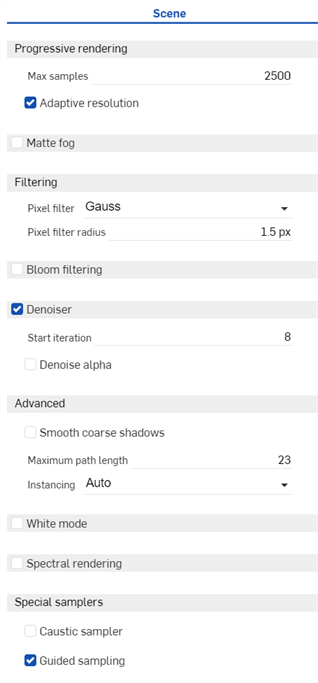
Para ajustar el ancho del panel Aspecto/Selección, coloque el cursor sobre la arista de un panel. Cuando el cursor se convierta en una flecha de dos puntas, haga clic y arrastre para cambiar el tamaño del panel.
Para obtener más información, consulte Panel escena.
Ubicado a la derecha de la página, el panel Apariencia muestra una lista editable de parámetros para la apariencia del objeto seleccionado. La Apariencia depende del material (por ejemplo, tela, vidrio o mampostería) y los parámetros del panel disponibles cambian según la apariencia seleccionada.
-
Seleccione una entidad (pieza, cara, Part Studio, Ensamblaje, Render Studio, Apariencia) de la Lista de escenas o del área gráfica.
-
Haga clic en el ícono del panel Apariencia (
 ) para abrir el panel:
) para abrir el panel:
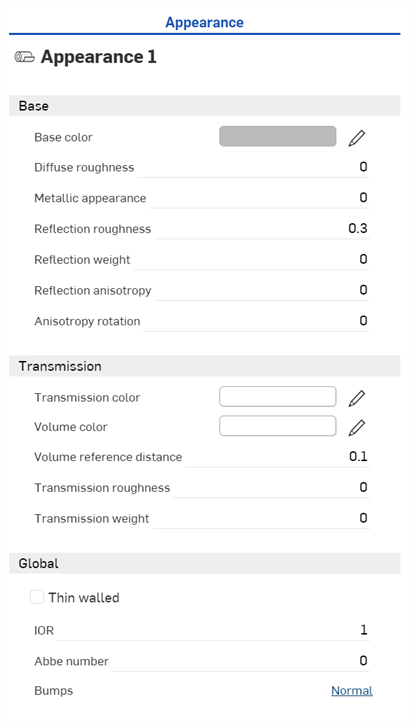
Cuando se inserta un Part Studio o un Ensamblaje en un Render Studio, tiene una apariencia básica. El nombre de la Apariencia actual aparece en la parte superior del panel (Apariencia 1 en el ejemplo anterior).
Para obtener más información, consulte Panel apariencia.
Ubicado a la derecha de la página, el panel Entorno muestra una lista editable de parámetros para el entorno de la escena. Los parámetros del panel disponibles cambian en función del entorno seleccionado.
Haga clic en el ícono del Panel entorno (![]() ) para abrir el panel:
) para abrir el panel:
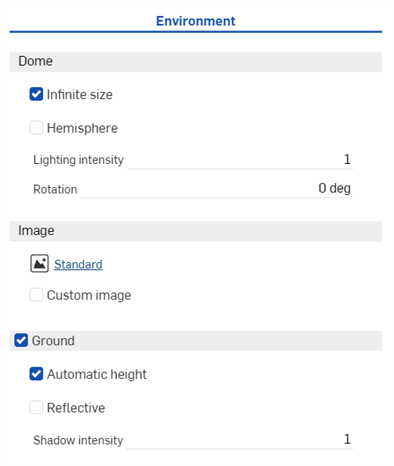
Para obtener más información, consulte Panel entorno.
Las opciones de renderizado determinan cómo se envía la escena a un archivo de imagen JPEG o PNG. Una vez finalizadas las ediciones de la escena, haga clic en el botón Renderizar escena (![]() ) de la barra de herramientas para abrir el diálogo de opciones de renderizado:
) de la barra de herramientas para abrir el diálogo de opciones de renderizado:
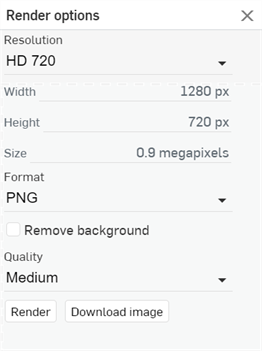
Para obtener más información, consulte Opciones de representación.
Consulte Ejemplos y recursos de Render Studio para obtener más información.