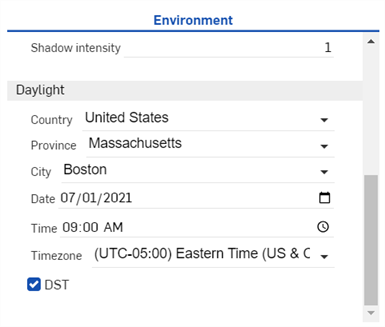Interfaz de Render Studio: Biblioteca de entornos
![]()
Solo disponible para
Ubicada en la parte inferior de la página, la biblioteca Entornos contiene todos los entornos estándar que se añaden como telón de fondo para el Estudio de piezas, el ensamblaje y las piezas de la escena. Un entorno también proporciona iluminación de la escena.
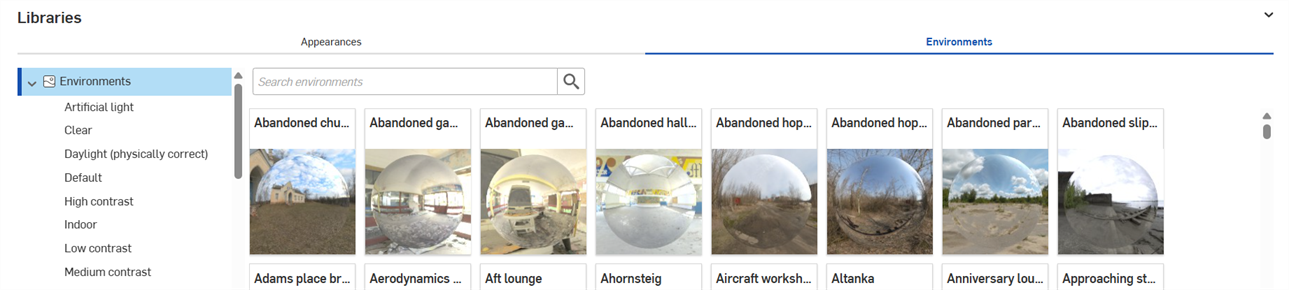
Utilice el campo Entornos de búsqueda para reducir los resultados del entorno en la biblioteca. La búsqueda solo localiza los entornos dentro de la carpeta seleccionada. Por ejemplo, en la imagen de arriba, está seleccionada la carpeta Luz artificial. Escriba una palabra clave en el campo Entornos de búsqueda y pulse la tecla Entrar. La búsqueda se limita a los entornos que se encuentran dentro de la carpeta Luz artificial.
Utilice los operadores “y”, “+” y “o” entre las palabras para refinar aún más la búsqueda.
Una vez filtrados, los resultados aparecen como una lista en miniatura en el lado derecho del panel Entornos. Para borrar la búsqueda, elimine las palabras clave del campo Entornos de búsqueda y pulse la tecla Intro o pulse el ícono de borrar campo (![]() ).
).
Para ocultar/mostrar el panel Bibliotecas, haga clic en expandir/contraer (![]() ) situado en la esquina superior derecha del panel para activar o desactivarlo.
) situado en la esquina superior derecha del panel para activar o desactivarlo.
Si el nombre completo del entorno no está visible, coloque el cursor sobre el nombre y aparecerá una información sobre herramientas que mostrará el nombre completo:
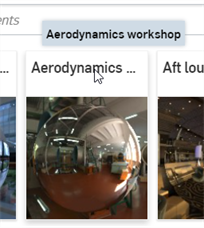
Consulte Bibliotecas de Render Studio para obtener una lista completa de todos los entornos.
Consejos
-
Si el entorno no está visible, quite el fondo. Haga clic en el ícono Herramientas de visualización
 en el área gráfica, seleccione Fondo y, a continuación, desactive la opción Activar fondo. Haga clic en la x en la esquina superior derecha para cerrar el cuadro de diálogo.
en el área gráfica, seleccione Fondo y, a continuación, desactive la opción Activar fondo. Haga clic en la x en la esquina superior derecha para cerrar el cuadro de diálogo. -
Para ocultar un entorno de la escena, vaya a Herramientas de visualización; Fondo y active la opción Habilitar fondo. También puede seleccionar un color sólido o una imagen alternativos para utilizarlos como fondo.
-
Si no hay ninguna fuente de luz en la escena o la escena está completamente negra, defina el atributo Intensidad de iluminación en el panel Entorno en un nivel más alto. Este valor varía en función de la configuración establecida por el creador del entorno. Como regla general, prueba con un valor entre 50.000 y 100.000.
-
Cada parámetro de entorno del panel Entorno tiene una descripción de información sobre herramientas asociada. Pase el cursor sobre cualquier parámetro durante un segundo para ver esta información sobre herramientas.
-
Para ajustar la altura del panel Bibliotecas de Apariencias/Entornos, desplace el cursor sobre el borde de un panel. Cuando el cursor se convierta en una flecha de dos puntas, haga clic y arrastre para cambiar el tamaño del panel.
-
La configuración de un fondo para el entorno anula la configuración del tema del modo oscuro del área gráfica.
-
A la hora de agregar un entorno personalizado, utilice imágenes HDRI para obtener la mejor calidad.
Para agregar un entorno, haga lo siguiente:
-
En la biblioteca de entornos, seleccione el entorno que desea añadir a la escena.
-
Haga clic con el botón derecho y seleccione Aplicar iluminación desde el menú contextual. De esta forma, solo se aplica iluminación en el entorno del Part Studio o Ensamblaje (el fondo se mantiene en su lugar). También puede seleccionar Aplicar iluminación y fondo en el menú contextual. De esta forma, se elimina el fondo y se aplica la iluminación y el entorno a la escena:
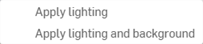
También puede arrastrar y soltar el entorno en un área vacía de la escena.
Consejos
-
Si solo se aplica iluminación, para eliminar el fondo más adelante, haga clic en el icono de herramientas de visualización (
 ) del área gráfica, seleccione Fondo y, a continuación, desactive Activar fondo. Haga clic en x en la esquina superior derecha para cerrar el diálogo. Si la escena se pone completamente negra, vaya al panel Entorno y aumente el valor de intensidad de la iluminación entre 15 000 y 20 000 o más, según la imagen de entorno utilizada.
) del área gráfica, seleccione Fondo y, a continuación, desactive Activar fondo. Haga clic en x en la esquina superior derecha para cerrar el diálogo. Si la escena se pone completamente negra, vaya al panel Entorno y aumente el valor de intensidad de la iluminación entre 15 000 y 20 000 o más, según la imagen de entorno utilizada. -
Si se aplican iluminación y fondo, la próxima vez que se aplique un entorno nuevo a través del menú contextual, la opción Aplicar iluminación no estará disponible. Solo está disponible si primero se aplica un color de fondo en la escena mediante Herramientas de vista (
 ) > Menú de fondo.
) > Menú de fondo.
Cuando se crea una escena, se utilizan el entorno predeterminado (Estándar) y el fondo (blanco). Si se agrega un entorno diferente, haga lo siguiente para volver a este valor predeterminado:
-
Seleccione la biblioteca de entornos y asegúrese de estar en la carpeta Entornos de nivel superior.
-
Introduzca Estándar en el campo Entornos de búsqueda y pulse Intro.
-
Haga clic derecho en la miniatura estándar y seleccione Aplicar iluminación y fondo (o arrastre y suelte el entorno en el fondo de la escena, no en una entidad de la escena, como una pieza):
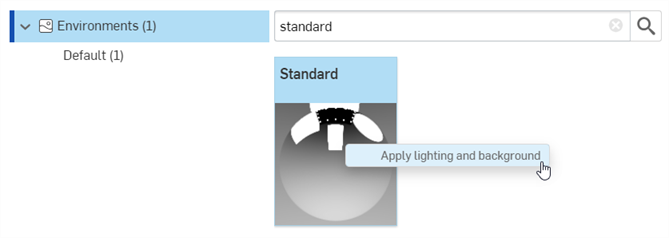
Se utiliza el color de fondo del entorno. Para volver opcionalmente al fondo blanco original:
-
Haga clic en el menú Herramientas de vista (
 ) y, a continuación, en Fondo.
) y, a continuación, en Fondo. -
Seleccione Activar fondo. De forma predeterminada, la muestra de color es blanca (se muestra en la primera imagen de abajo). Si el color es diferente, haga clic en el ícono Editar color (
 ) para abrir la paleta de colores (que se muestra en la segunda imagen de abajo). Introduzca un valor hexadecimal de #FFFFFF para el blanco (o seleccione el color de su elección):
) para abrir la paleta de colores (que se muestra en la segunda imagen de abajo). Introduzca un valor hexadecimal de #FFFFFF para el blanco (o seleccione el color de su elección):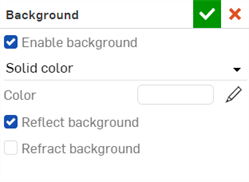
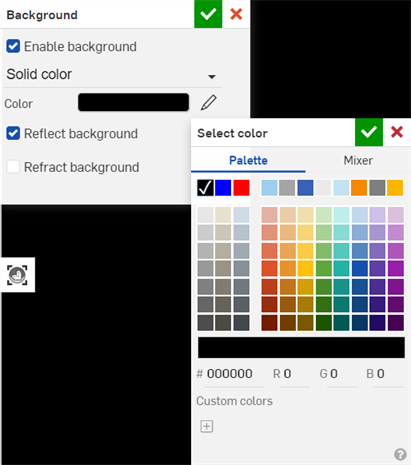
-
Haga clic en el ícono de marca de verificación (
 ) situado en la esquina superior derecha del cuadro de diálogo para aceptar los cambios y salir del cuadro de diálogo.
) situado en la esquina superior derecha del cuadro de diálogo para aceptar los cambios y salir del cuadro de diálogo.
Para añadir un entorno personalizado a una escena, haga lo siguiente:
-
Para aplicar la iluminación y el fondo de la imagen personalizada a la escena, haga clic en el ícono de herramientas de vista (
 ) del área gráfica, seleccione Fondo y, a continuación, desactive Activar fondo. Haga clic en el ícono de marca de verificación (
) del área gráfica, seleccione Fondo y, a continuación, desactive Activar fondo. Haga clic en el ícono de marca de verificación ( ) para aceptar y cerrar el diálogo. A continuación, siga los pasos restantes que se indican a continuación. Si este paso no se realiza primero, solo se aplica a la escena la iluminación de la imagen de entorno personalizada.
) para aceptar y cerrar el diálogo. A continuación, siga los pasos restantes que se indican a continuación. Si este paso no se realiza primero, solo se aplica a la escena la iluminación de la imagen de entorno personalizada. -
Abra el panel Entorno (
 ).
). -
En el cuadro de diálogo, marque Imagen personalizada:
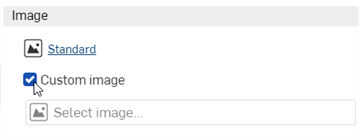
-
Se abre el cuadro de diálogo Seleccionar imagen, donde puede seleccionar un archivo de imagen (.hdr o.exr). Realice una de las siguientes acciones:
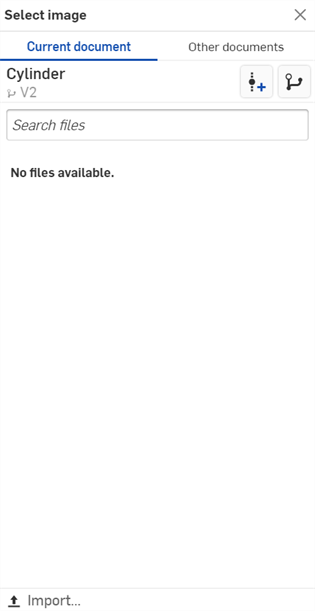
-
Seleccione una imagen del documento actual
-
Haga clic en Otros documentos para buscar una imagen en otro documento de Onshape.
-
Haga clic en el enlace Importar en la parte inferior del cuadro de diálogo para buscar una imagen de su PC. Cuando esté seleccionado, haga clic en el botón Abrir:
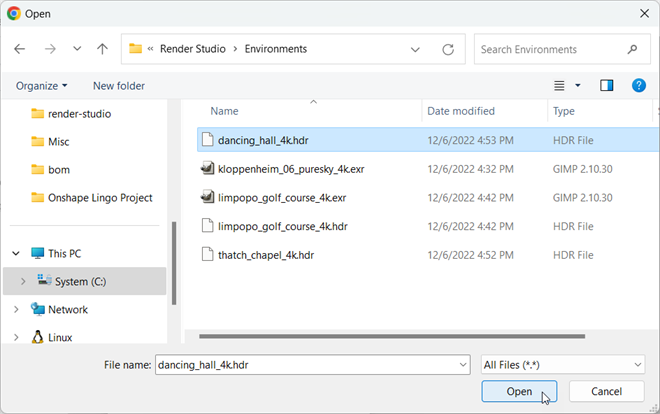
Una vez que la notificación indique que se ha completado la carga, aún no verás la imagen en el cuadro de diálogo Seleccionar imagen. Esto se debe a que la escena de Render Studio es una instantánea de la pieza, Part Studio o Ensamblaje en el momento de la importación, y esta imagen se incorpora al documento Onshape después de la importación. Ahora se requiere una nueva versión para actualizar la escena. Haga clic en el enlace Crear una versión en [Nombre del documento] del cuadro de diálogo Seleccionar imagen:
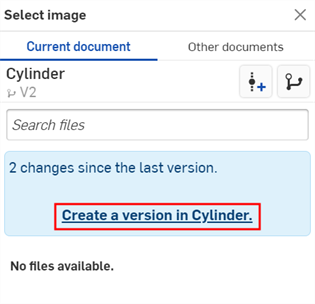
-
-
En el cuadro de diálogo Seleccionar imagen, haga clic en la imagen para seleccionarla y cargarla en la escena:
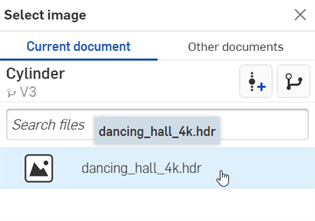
-
Si la escena es demasiado oscura o negra, en el panel Entorno, aumente el valor de intensidad de la iluminación entre 15 000 y 20 000 o más. Esto depende en gran medida de la imagen utilizada.
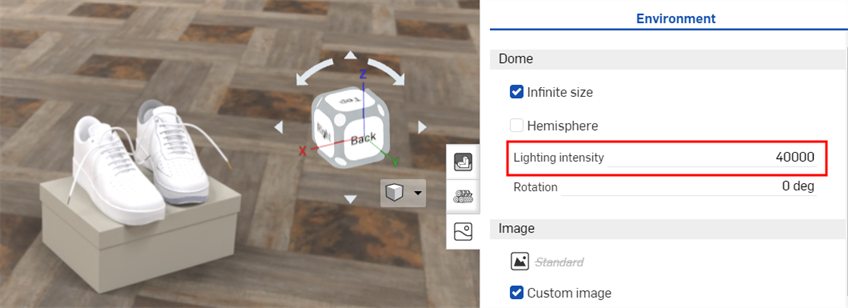
Si no ve el enlace Crear versión en el cuadro de diálogo Seleccionar imagen, haga clic en el botón Crear versión (![]() ) del panel Documento para abrir el cuadro de diálogo Crear versión. Crea la nueva versión. Cierre y vuelva a abrir el cuadro de diálogo Seleccionar imagen. La imagen importada ya debería estar disponible.
) del panel Documento para abrir el cuadro de diálogo Crear versión. Crea la nueva versión. Cierre y vuelva a abrir el cuadro de diálogo Seleccionar imagen. La imagen importada ya debería estar disponible.
Consulte Importación de archivos para obtener más información sobre la carga de archivos.
Consejos:
-
Aunque se pueden utilizar archivos .jpg o .png, para obtener la mejor calidad, utilice imágenes HDRI (.hdr o .exr).
-
Para obtener una colección de entornos gratuitos, visite https://polyhaven.com/hdris.
Para añadir un fondo personalizado a una escena, haga lo siguiente:
-
Seleccione Fondo en el menú desplegable Herramientas de visualización:
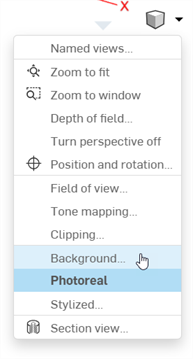
-
En el diálogo de fondo, cambie de Color sólido a Imagen:
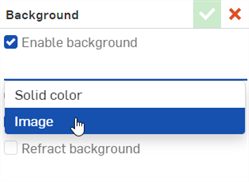
-
Se abre el cuadro de diálogo Seleccionar imagen, donde puede seleccionar un archivo de imagen (.jpg o .png). Realice una de las siguientes acciones:

-
Seleccione una imagen del documento actual
-
Haga clic en Otros documentos para buscar una imagen en otro documento de Onshape.
-
Haga clic en el enlace Importar en la parte inferior del cuadro de diálogo para buscar una imagen de su PC. Cuando esté seleccionado, haga clic en el botón Abrir:
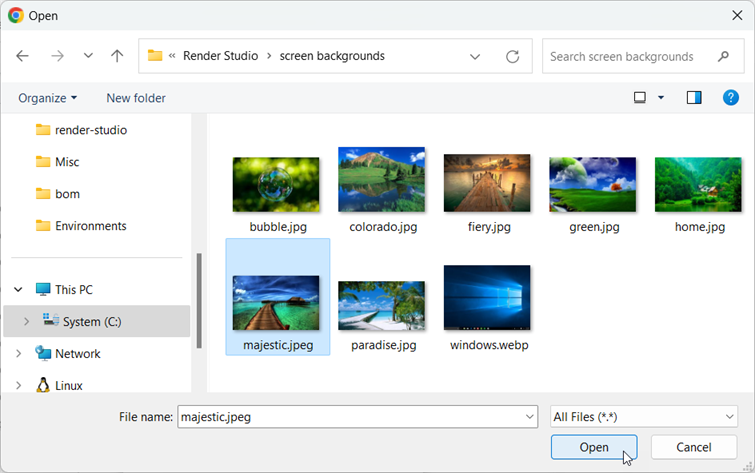
Una vez que la notificación indique que se ha completado la carga, aún no verás la imagen en el cuadro de diálogo Seleccionar imagen. Esto se debe a que la escena de Render Studio es una instantánea de la pieza, Part Studio o Ensamblaje en el momento de la importación, y esta imagen se incorpora al documento Onshape después de la importación. Ahora se requiere una nueva versión para actualizar la escena. Haga clic en el enlace Crear una versión en [Nombre del documento] del cuadro de diálogo Seleccionar imagen:
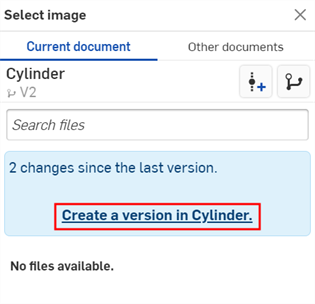
-
- En el cuadro de diálogo Seleccionar imagen, haga clic en la imagen para seleccionarla y cargarla en la escena:
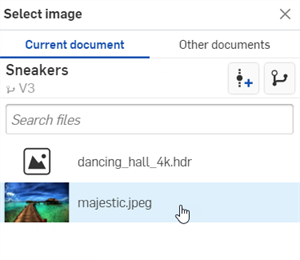
-
Seleccione cualquier opción adicional, como Escala de la imagen (Rellenar, Ajustar o Estirar), Asignación de tono, Profundidad de campo o Reflejar o refractar el fondo:
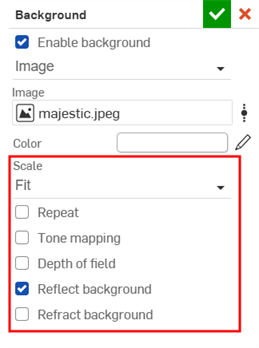
Si no ve el enlace Crear versión en el cuadro de diálogo Seleccionar imagen, haga clic en el botón Crear versión (![]() ) del panel Documento para abrir el cuadro de diálogo Crear versión. Crea la nueva versión. Cierre y vuelva a abrir el cuadro de diálogo Seleccionar imagen. La imagen importada ya debería estar disponible.
) del panel Documento para abrir el cuadro de diálogo Crear versión. Crea la nueva versión. Cierre y vuelva a abrir el cuadro de diálogo Seleccionar imagen. La imagen importada ya debería estar disponible.
Consulte Importación de archivos para obtener más información sobre la carga de archivos.
Consejos:
-
Aunque se pueden usar archivos .hdr o .exr, para obtener mejores resultados, utilice imágenes .jpg o .png.
Algunos entornos utilizan la ubicación y la hora para establecer la ubicación del sol como fuente de luz, lo que afecta a la iluminación y el fondo de la escena. Por ejemplo:
-
Seleccione la biblioteca de entornos y asegúrese de estar en la carpeta Entornos de nivel superior.
-
Introduzca Preetham en el campo Entornos de búsqueda y pulse Intro.
-
Haga clic derecho en la miniatura de Preetham y seleccione Aplicar iluminación y fondo (o arrastre y suelte el entorno en el fondo de la escena, no en una entidad de la escena, como una pieza):
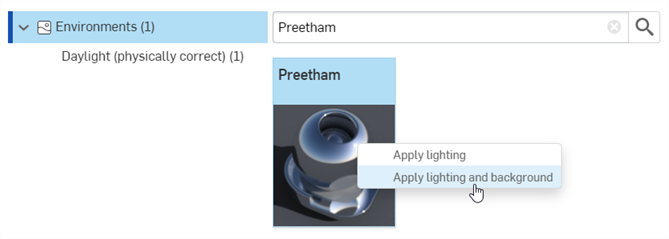
-
En el panel Entorno, los ajustes de ubicación y hora de la escena se encuentran en la sección Luz diurna de la parte inferior:
-
Seleccione ciudad: Nueva York; fecha: 01/07/2021; hora: 9:00 a. m.; y zona horaria: UTC- 05:00. El sol y las sombras ahora se alinean según la ubicación y la hora seleccionadas:

-
Si se cambia a otra hora del mismo día, por ejemplo a las 16:30, se muestra una vista del atardecer, con las luces y las sombras alineadas para que coincidan:

Consulte Ejemplos y recursos de Render Studio para obtener más información.