Interfaz de Render Studio: área gráfica
![]()
Solo disponible para
La zona de gráficos es donde se ubica visualmente la escena. Aparece en el centro de la aplicación Render Studio, resaltada en rojo a continuación:
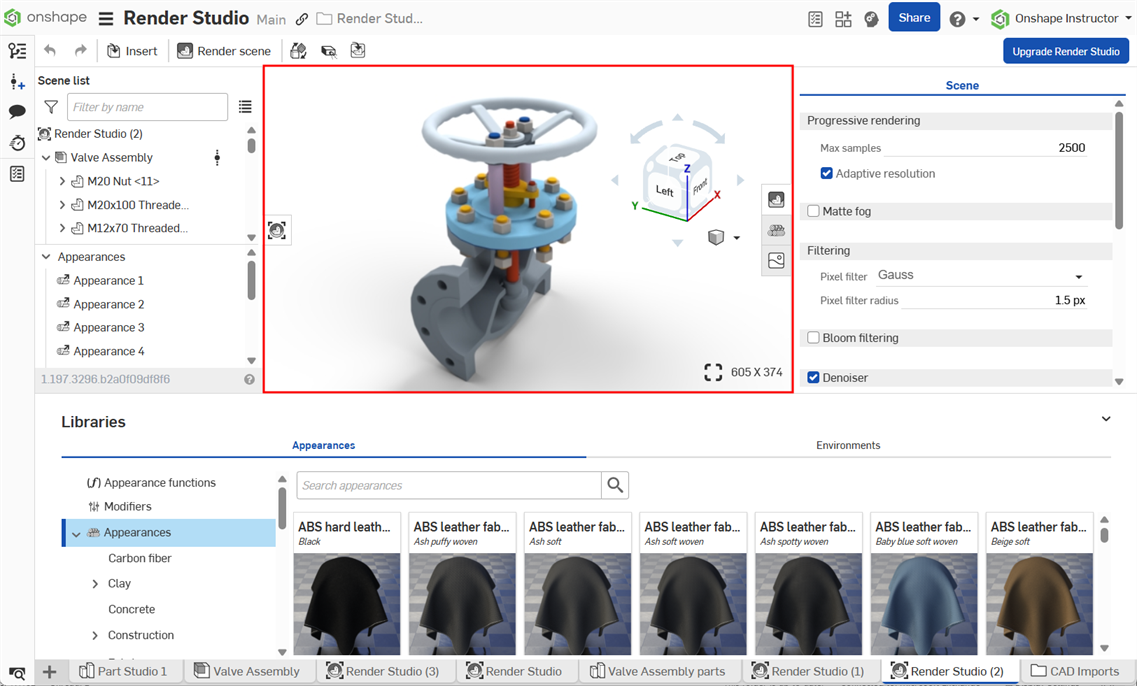
La navegación de vistas en Render Studio comparte muchas de las mismas funciones que las que se encuentran en los estudios de piezas y ensamblajes. Para obtener información sobre la navegación y el uso de View cube, consulte Ver navegación y ver partes .
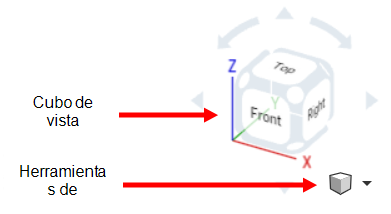
Herramientas de visualización
Las opciones de herramientas de Render Studio View son:
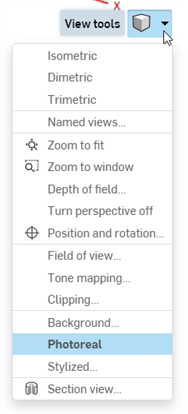
-
Isométrico (shift+7): método para representar visualmente objetos 3D en 2 dimensiones. La vista isométrica proporciona profundidad visual al modelo o diseño. Es una proyección axonométrica en la que los 3 ejes de coordenadas aparecen igualmente acortados y el ángulo entre dos de ellos es de 120 grados.
-
Dimétrico: denotar o incorporar un método para mostrar proyección o perspectiva utilizando un conjunto de tres ejes geométricos, de los cuales dos son de la misma escala o dimensión, pero el tercero es de otra.
-
Trimétrico: método de proyección en el que el objeto se muestra con los tres ejes principales inclinados desigualmente desde el plano de visión.
-
Vistas con nombre: una vista con nombre guarda la vista de escena y los ajustes de visualización con un nombre asociado. Puede crear tantas vistas con nombre asignado como sea necesario. Una vez guardadas, puede cambiar entre estas vistas con nombre en cualquier momento. La posición del cubo de vista y todos los ajustes del menú de herramientas de visualización (excepto Estilizado) se guardan con una vista con nombre. Consulte Creación y uso de vistas con nombre para obtener más información.
-
Zoom para ajustar (acceso directo: f; (
 )): aplica zoom a toda la escena a la vista.
)): aplica zoom a toda la escena a la vista. -
Zoom a ventana (
 ): seleccione esta opción y, a continuación, cree un cuadro de delimitación que rodee un área de la escena y aplique zoom a esa área. También puede usar la tecla de acceso directo “w” y, luego, crear el cuadro de delimitación (que se muestra a continuación):
): seleccione esta opción y, a continuación, cree un cuadro de delimitación que rodee un área de la escena y aplique zoom a esa área. También puede usar la tecla de acceso directo “w” y, luego, crear el cuadro de delimitación (que se muestra a continuación):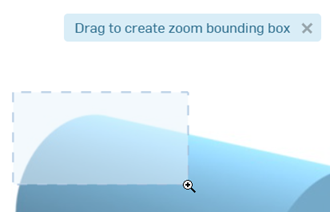
-
Profundidad de campo - Abre un cuadro de diálogo para establecer la profundidad de campo de la vista, controlando la ubicación y la distancia desde las áreas enfocadas nítidas hasta las áreas desenfocadas borrosas:
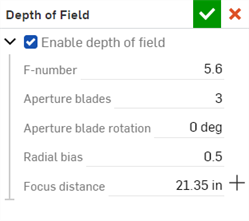
Las opciones de profundidad de campo son las siguientes:
-
Habilitar profundidad de campo: activa la profundidad de campo de la escena y accede a las demás opciones del cuadro de diálogo. Simule la profundidad de campo de una cámara. Las regiones desenfocadas se difuminan en función de la distancia a la lente y de las propiedades de la lente.
-
Número F - Relación focal o número F-stop. La relación entre la distancia focal y el diámetro de la apertura del objetivo. Los valores más pequeños proporcionan una profundidad de campo más reducida (más borrosidad en las regiones desenfocadas). Los valores más altos proporcionan una profundidad de campo más estrecha (se difumina menos en las regiones desenfocadas).
Si bien los números de apertura de las cámaras reales siguen una secuencia estándar (f/1.4, f/2, f/2.8, f/4, f/5.6, f/8, f/11, f/16, f/22), ingrese cualquier valor en el rango de 0.063 a 64.
-
Cuchillas de apertura - Especifique el número de hojas de apertura, lo que cambia la forma de las luces pequeñas e intensas en las regiones desenfocadas. Para valores entre 0 y 2, los puntos destacados son circulares. Para valores entre 2 y 20, se activa una abertura en forma de hoja con el número especificado de hojas. Por ejemplo, un valor de 5 da como resultado resaltados en forma de pentagrama, mientras que un valor de 3 da como resultado resaltados en forma triangular.
-
Rotación de la hoja de apertura: está disponible solo cuando el valor de las hojas de apertura es superior a 2. Controla la rotación de las hojas de apertura, que también hacen girar la forma de las zonas más iluminadas desenfocadas. El valor se introduce en radianes.
-
Polaridad radial - Controle la polarización del sistema de lentes. A 0,5, la lente recibe un tratamiento uniforme. Los valores entre 0 y 0,5 aumentan la importancia del borde de la lente, oscureciendo el centro de las zonas iluminadas desenfocadas. Los valores superiores a 0,5 aumentan la importancia del borde del objetivo, iluminando el centro de las zonas más iluminadas desenfocadas.
-
Distancia de enfoque: especifique la distancia desde la lente donde se enfoca la imagen resultante. Los objetos que están más lejos o más cerca de esta distancia se desenfocan de manera progresiva.
Haga clic en el botón en forma de cruz (
 ) a la derecha de la entrada de Distancia de enfoque para elegir el punto de enfoque del objeto y, a continuación, utilice el cursor en forma de cruz para hacer clic en un área de la escena y establecerla como punto de enfoque.
) a la derecha de la entrada de Distancia de enfoque para elegir el punto de enfoque del objeto y, a continuación, utilice el cursor en forma de cruz para hacer clic en un área de la escena y establecerla como punto de enfoque.Por ejemplo, en la siguiente imagen ubicada a la izquierda, el extremo frontal más grande de la pieza se selecciona como el punto de enfoque, y el extremo frontal permanece enfocado. A medida que avanza hacia el extremo trasero, el fondo se desenfoca cada vez más. En la siguiente imagen ubicada a la derecha, ocurre lo contrario. El extremo trasero más pequeño de la pieza se selecciona como el punto de enfoque. El fondo tiene un enfoque más nítido. A medida que avanza hacia el extremo delantero, el primer plano se vuelve cada vez más borroso:
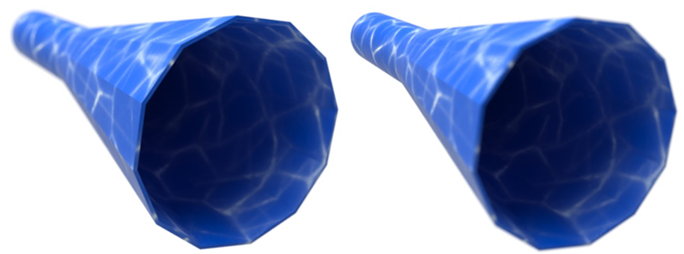
Al activar la profundidad de campo, asegúrese de que la posición de la cámara sea definitiva. Para ajustar la posición de la cámara después de habilitar la profundidad de campo, es necesario restablecer el punto de enfoque y volver a evaluar el número F.
-
-
Activar/desactivar la perspectiva: activa o desactiva la vista en perspectiva (por defecto, está activada). La vista en perspectiva muestra la distancia relativa desde el punto de vista hasta el modelo y crea un punto de fuga a medida que el punto de vista (o cámara imaginaria) se acerca al modelo.
-
Posición y rotación (
 ):: abre un cuadro de diálogo para ajustar la posición (X, Y, Z) y la rotación (X, Y, Z) de la cámara numéricamente. Esto resulta útil para hacer coincidir con precisión la posición de la cámara en dos escenas diferentes:
):: abre un cuadro de diálogo para ajustar la posición (X, Y, Z) y la rotación (X, Y, Z) de la cámara numéricamente. Esto resulta útil para hacer coincidir con precisión la posición de la cámara en dos escenas diferentes: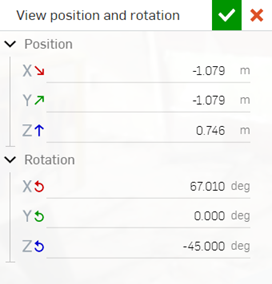
-
Campo de visión: abre un cuadro de diálogo para especificar el campo de visión como un valor de grados angulares, de 1 a 175, o un valor de distancia focal, de 1 mm a 2063 mm.
Tanto el ángulo como la distancia focal se pueden ajustar. Cuando se ajusta un valor, se calcula y actualiza el otro de forma dinámica. En la mayoría de los casos, esto significa que puede ingresar una distancia focal para calcular el ángulo y, luego, redondear hacia arriba o hacia abajo hasta una distancia focal común (es decir, 35 mm, 50 mm o 105 mm).
Los valores de ángulo más altos calculan valores de distancia focal más pequeños, lo que genera una lente con un ángulo más amplio, con el punto de fuga más alejado de la vista (hundiéndose en el fondo). Los valores de ángulo más bajos calculan valores de distancia focal más grandes, lo que genera una lente con un ángulo más estrecho, con el punto de fuga más cerca a la vista (en primer plano).
La distancia focal siempre se expresa en unidades milimétricas, independientemente de cómo estén configuradas las unidades en el área de trabajo.
La opción Campo de visión solo está disponible si la opción Perspectiva está activada.
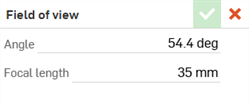
-
Asignación de tono: estos parámetros proporcionan ajustes de iluminación de la escena, como Exposición, Tono y Contraste, Viñeteado y otros atributos avanzados. Estos atributos son físicamente precisos y simulan la forma en que una cámara digital toma fotografías:
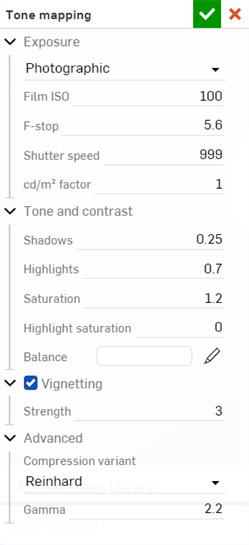
-
Exposición: seleccione entre Exposición fotográfica, en la que se seleccionan los ajustes normales de la cámara, o Exposición simple, donde solo se introduce un valor de brillo.
-
Película ISO: es el valor de la película ISO. Los valores más altos hacen que la cámara sea más sensible a la luz. Los valores más bajos hacen que la cámara sea menos sensible a la luz. Cuando se establece en cero, el obturador y la apertura se desactivan y no tienen ningún efecto, y todo el brillo se controla mediante el factor Candela. Los valores ISO más altos también aumentan el ruido y la estática en una imagen. Esto es común en la fotografía y puede ser un efecto deseado.
-
F-stop: es la relación focal o número de F-stop que define la apertura, o el ancho de apertura del lente, a fines de asignación de tono. Este valor no afecta a la profundidad de campo. Este valor no tiene efecto cuando la película ISO se establece en 0. Cuanto menor sea el valor de F-stop, más se abrirá la lente. Esto permite que entre más luz en la escena y se vuelva más brillante.
-
Velocidad de obturación: en fotografía, la velocidad de obturación es la cantidad de tiempo que la apertura permanece abierta, lo que expone la película a la luz. El parámetro Velocidad de obturación se define como el tiempo de obturación de la cámara expresado en fracciones de segundos; por ejemplo, un valor de 100 define un obturador de la cámara de 1/100. Este valor no tiene ningún efecto si la película ISO se establece en 0.
Al aumentar este valor, se crea un valor fraccionario más pequeño, lo que permite que entre menos luz en la escena y la oscurece. Al disminuir este valor, se crea un valor fraccionario mayor, lo que permite que entre más luz en la escena y la hace más brillante. Un valor de 0 no permite que entre luz en el lente, lo que crea una escena negra.
-
factorcd/m2: es el factor de conversión entre los valores de píxel y candela por metro cuadrado; es la unidad de intensidad luminosa de la escena. Cuando el ISO de la película se establece en cero, se convierte en un multiplicador directo.
-
Exposición (exposición simple): es la exposición general de la escena. Los valores más pequeños o negativos se utilizan para las escenas más tenues, mientras que los valores positivos más grandes se utilizan para las escenas más brillantes. Por ejemplo, -6 sería adecuado para una escena nocturna sin luna, mientras que 15 sería adecuado para un día soleado con mucha luz.
-
-
Tono y contraste
-
Sombras: los valores más altos oscurecen las regiones sombreadas de la imagen. Los valores más bajos muestran más detalles en las regiones sombreadas.
-
Resaltado: los valores más altos aumentan el nivel de brillo del resaltado de las regiones de la imagen. Los valores más bajos comprimen los resaltados y reducen su contraste.
-
Saturation - La compresión de los componentes de color brillante los mueve inherentemente hacia un color menos saturado. A veces, compresiones muy fuertes pueden dejar la imagen en un estado desaturado poco atractivo. El parámetro de saturación permite un control artístico sobre la saturación final de la imagen. 1.0 es la saturación estándar sin modificar. Los valores más altos aumentan la saturación, haciendo que los colores sean más ricos. Los valores más bajos disminuyen la saturación, opacando los colores.
-
Resaltar saturación: sirve para controlar la saturación de las áreas resaltadas, que tienden a tener un aspecto más realista cuando se desaturan. Sin embargo, esto también cambia el color de las regiones resaltadas, lo que no es estrictamente preciso. Al aumentar la saturación, se restaura el color de las regiones resaltadas.
-
Balance: es el color que corresponde al blanco en la imagen de salida. Esto se puede utilizar para compensar el efecto de iluminación.
-
-
Viñeteado: en una cámara real, el ángulo con el que la luz incide en la película afecta a la exposición, lo que hace que la imagen se oscurezca en las aristas. El viñeteado simula este efecto. Tenga en cuenta que el campo de visión de la cámara afecta la cantidad de viñeteado visible. El viñeteado no tiene ningún efecto en las vistas ortográficas.
-
Fuerza: a 0 no se ve ningún viñeteado. Los valores más altos provocan un oscurecimiento más intenso alrededor de las aristas. Un buen valor predeterminado es 3, que es similar a lo que generaría una cámara compacta.
-
-
Avanzando
-
Variante de compresión: determina qué algoritmo de compresión de asignación de tono debe utilizarse: Reinhard, Uncharted 2, ACES Unreal 4 o PBR neutral.
-
Gamma : aplica una corrección de gamma a la pantalla. Si la imagen se muestra tal cual, sin un procesamiento posterior por parte de la aplicación, este valor debe establecerse para que coincida con las características de la pantalla. De lo contrario, un ajuste de 1 desactiva la corrección gamma.
-
-
-
Clipping - Parámetros relacionados con el plano de recorte de la cámara:

-
Habilitar cerca del plano de recorte: cuando está activado, los objetos entre la cámara y la distancia especificada no están visibles o pueden estar parcialmente recortados.
-
Distancia: es la distancia desde la cámara ante la cual los objetos no son visibles.
-
-
Fondo: sirve para abrir el cuadro de diálogo del fondo. Edite los siguientes parámetros:
-
Activar fondo: sirve para reemplazar el entorno del fondo por un color sólido o una imagen personalizada. Cuando se desactiva, se utiliza el entorno de la Biblioteca de entornos (el entorno estándar es el predeterminado).
Color sólido:
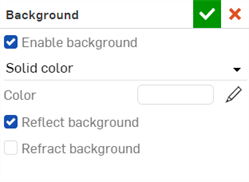
-
Color: sirve para ver la muestra de color utilizada para el fondo. Haga clic en el ícono del lápiz para editar el color utilizado en el selector de colores. Los colores se pueden seleccionar de manera visual si hace clic en el área de color, ingresa un valor hexadecimal o RGB, o selecciona una muestra en la parte inferior del selector.
-
Reflejar fondo: active esta opción para que el fondo se vea en los reflejos del suelo, en lugar de en el entorno.
-
Fondo refractario: permite que el fondo se vea a través de objetos perfectamente especulares de paredes no delgadas.
Imagen
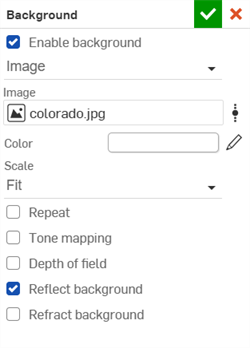
-
Seleccionar imagen: sirve para abrir el cuadro de diálogo Seleccionar imagen, donde se puede seleccionar una imagen del documento actual, de otros documentos o importarla desde la PC. Consulte la sección Cómo añadir un fondo personalizado a una escena para obtener más información.
-
Escala: cómo se ajusta la imagen de fondo al tamaño de la imagen renderizada si las dimensiones entre ellas son diferentes. Las opciones son Rellenar, Ajustar o Estirar.
-
Repetir (disponible solo cuando la escala está establecida en Ajustar): cuando está habilitada, si el fondo no llena la imagen, se repetirá en esas áreas. Cuando está desactivado, esas áreas se rellenan con un color sólido de su elección. Esto también afecta al fondo cuando está visible en los reflejos, por lo que si esta opción está desactivada, es posible que vea el color sólido en los reflejos del fondo.
-
Asignación de tono: cuando se activa esta opción, la imagen de fondo se somete a la misma asignación de tono que la escena. Esto resulta útil si el fondo es una imagen con un alto rango dinámico (HDRI).
-
Profundidad de campo: cuando se activa esta opción, la profundidad de campo se aplica al fondo. Esto resulta útil para hacer que el fondo parezca desenfocado si incluso no se ha fotografiado de esa manera.
La configuración de un color o imagen de fondo anula la configuración del tema del modo oscuro del área gráfica.
-
-
Fotorreal: este modo produce un renderizado realista del modelo de la escena. Fotorreal (predeterminado) y Estilizado se excluyen mutuamente; si selecciona uno, se desactiva el otro. Se recomienda usar Fotorreal para la mayoría de las escenas, a menos que el rendimiento sea un problema.
-
Estilizado: este modo produce una representación estilizada de las partes de la escena. Consulte Creación de un estilizado.
- Vista Sección : cree un plano de vista Sección y manipuladores de longitud/ángulo en la cara o la ubicación de una pieza en el área gráfica. Cree tantas vistas sección y bloquee la luz de cada vista, según sea necesario. Consulte Creación de una vista Sección.
Una vista con nombre guardará la vista de escena y los ajustes de visualización con un nombre asociado. Puede crear y guardar tantas vistas con nombre asignado como sea necesario. Una vez guardadas, puede cambiar entre estas vistas con nombre en cualquier momento. La posición del cubo de vista y todos los ajustes del menú de herramientas de visualización (excepto Estilizado) se guardan con una vista con nombre.
Cómo crear una vista con nombre
-
Lleve la pieza, Part Studio o Ensamblaje a Render Studio.
-
Modifique la vista de la escena con el Cubo de vista o cambie cualquiera de los ajustes de la herramienta de visualización (excepto Estilizada).
-
Una vez que haya configurado el modelo según sea necesario, seleccione Vistas con nombre en el menú desplegable Cubo de vista:
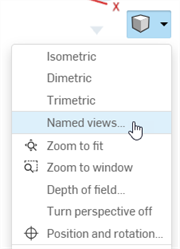
-
Se abre el cuadro de diálogo Vistas con nombre:
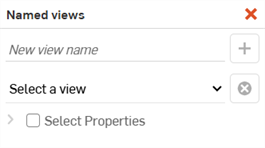
-
Ingrese un nombre en el campo Nombre de la nueva vista:

-
Haga clic en el botón agregar vista (
 ) para guardarla en la Lista de vistas con nombre:
) para guardarla en la Lista de vistas con nombre: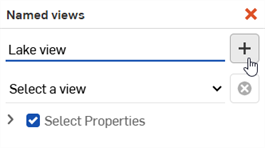
Acceso a una vista con nombre
Una vez configuradas varias vistas con nombre, haga lo siguiente:
-
Use el menú desplegable Vistas con nombre para seleccionar una vista con nombre:
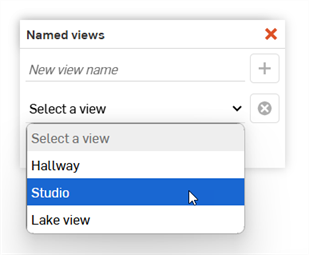
-
Si lo desea, active Seleccionar propiedades. Desactive las propiedades que no quiera que se muestren en la vista con nombre seleccionada:
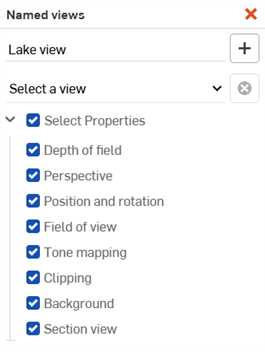
Eliminación de vistas con nombre
Para eliminar una vista con nombre, selecciónela en el menú desplegable y, luego, haga clic en el botón Eliminar vista (![]() ):
):
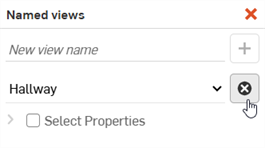
Este modo produce una representación estilizada de las partes de la escena. Estilizado y Photoreal (predeterminado) se excluyen mutuamente; al seleccionar uno, se desactiva el otro. Cuando se selecciona,
-
Lleve la pieza, Part Studio o Ensamblaje a Render Studio.
-
En el menú desplegable Cubo de vista, seleccione Estilizado.
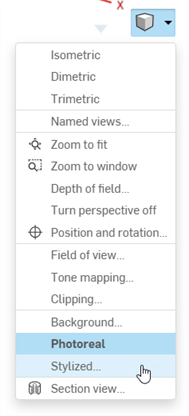
-
Se abre el diálogo Estilizado.
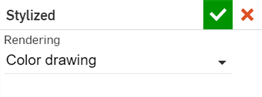
-
Selecciona una de las siguientes opciones:
- Renderizado: seleccione entre las opciones de renderizado preestablecidas alternativas: dibujo en color, dibujo en escala de grises, negro sobre blanco, blanco sobre negro, sombreado plano, sombreado suave y personalizado.
Cuando se selecciona Personalizado, hay ajustes adicionales disponibles para las partes de la escena:
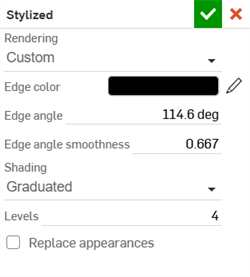
Color de arista: el color del contorno dibujado alrededor de las partes de la escena. Haga clic en el ícono Editar color (
: ) para abrir el diálogo Seleccionar color de arista. Seleccione un color visualmente haciendo clic en el área de color, introduciendo un valor hexadecimal o RGB, o seleccionando una muestra en la parte inferior del selector
) para abrir el diálogo Seleccionar color de arista. Seleccione un color visualmente haciendo clic en el área de color, introduciendo un valor hexadecimal o RGB, o seleccionando una muestra en la parte inferior del selector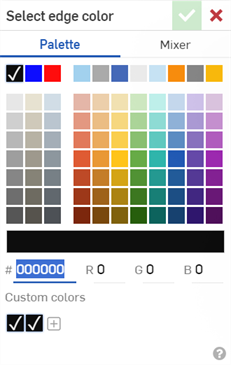
Ángulo de arista: es el ángulo entre las superficies necesario para ingresar un arista (rango de 0° a 180°)
.Suavidad del ángulo de arista: es la suavidad de las aristas ingresadas (rango 0-1). Los valores más altos difuminan las aristas.
Sombreado: seleccione entre sombreado suave, plano o graduado. Suave proporciona la apariencia de una iluminación suave y variada. Plano proporciona un color uniforme en cada pieza. Graduado proporciona una apariencia escalonada más parecida a un dibujo animado.
Niveles: es la cantidad de bandas de sombreado. Más niveles proporcionan un sombreado más suave, mientras que menos proporcionan una apariencia escalonada más caricaturesca.
Reemplazar apariencias: sirve para sustituir el color de todas las piezas de la escena por un solo color.

Fotorreal

Estilo: dibujo a color

Estilo: dibujo en escala de grises

Estilo: negro sobre blanco

Estilo: blanco sobre negro

Estilo: sombreado plano

Estilo: Sombreado suave

Estilo: personalizado
Color de arista: Hex 4A90E2;
Sombreado: liso;
Reemplazar apariencias: activado;
Color de apariencia: Hex 7ED321 - Renderizado: seleccione entre las opciones de renderizado preestablecidas alternativas: dibujo en color, dibujo en escala de grises, negro sobre blanco, blanco sobre negro, sombreado plano, sombreado suave y personalizado.
La vista Sección permite seleccionar una ubicación en una pieza que se utilizará para crear uno o más planos de sección a fin de seccionar las entidades de una escena. Cada plano de sección secciona toda la escena. No se pueden seccionar piezas individuales.
La vista en Sección es un conmutador que activa o desactiva todos los planos de sección. Los ajustes se recuerdan entre los botones.
-
Lleve la pieza, Part Studio o Ensamblaje a Render Studio.
-
Haga clic en el ícono del menú desplegable Ver herramientas (
 ) y, a continuación, seleccione Vista en sección.
) y, a continuación, seleccione Vista en sección.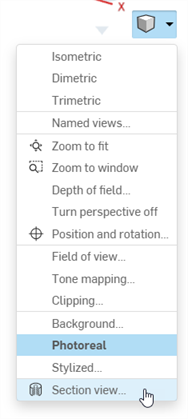
-
Se abre el cuadro de diálogo vista Sección que le indica que seleccione una cara o una ubicación en una pieza.
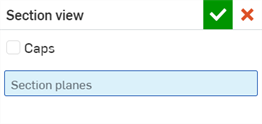
-
En el área gráfica, haga clic en la cara o ubicación del modelo en la que desee ver la sección.
-
En la ubicación del cursor, se coloca un plano con un manipulador de longitud y rotación. El punto de origen del plano se encuentra en el centro de la cara seleccionada.
Si hace clic y arrastra el punto de origen sobre una cara nueva, el localizador de origen se engancha al centro de la cara nueva.
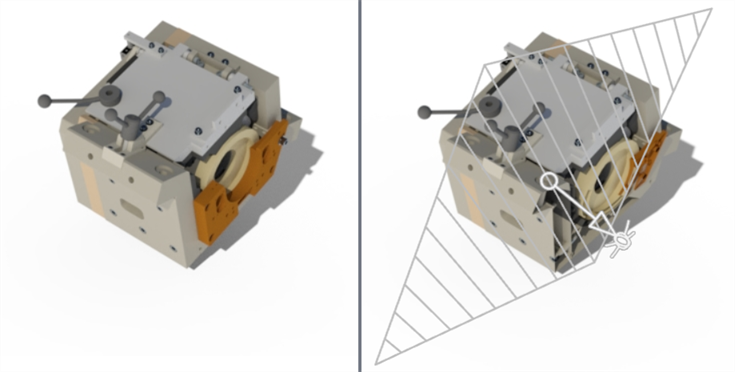
Sin vista Sección (izquierda) y vista Sección habilitada (derecha)
-
Ajuste el manipulador de flechas para mover la longitud de la sección hacia adentro, hacia el modelo o ajuste el manipulador rotacional para alterar el ángulo del plano, según sea necesario.
-
Si lo desea, al ajustar el manipulador de longitud o giro, aparecerá un campo de valor numérico en el que puede ingresar el valor de la longitud o el grado de giro de forma numérica.
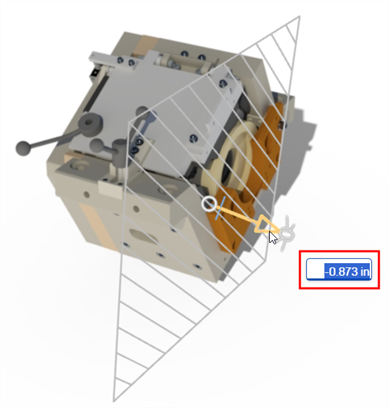
-
Marque Tapa para añadir una tapa al plano de sección:
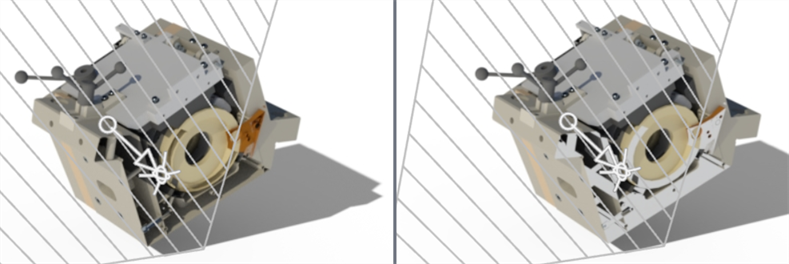
Mayúsculas desactivadas (izquierda) y activadas (derecha)
Con las mayúsculas activadas, puede hacer clic en el ícono Editar (
 ) para modificar el color de la tapa de forma global (se muestra en la primera imagen de abajo). De forma predeterminada, la tapa es blanca. También puede seleccionar Anular el color de la tapa para crear un color de tapa para cada vista de sección de forma individual (se muestra abajo a la derecha).
) para modificar el color de la tapa de forma global (se muestra en la primera imagen de abajo). De forma predeterminada, la tapa es blanca. También puede seleccionar Anular el color de la tapa para crear un color de tapa para cada vista de sección de forma individual (se muestra abajo a la derecha).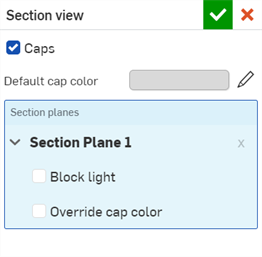
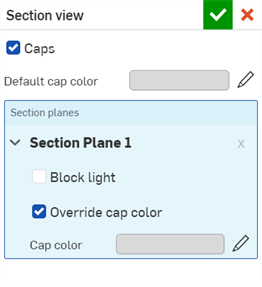
-
Marque Bloquear luz si desea bloquear la luz que afecta a la sección.
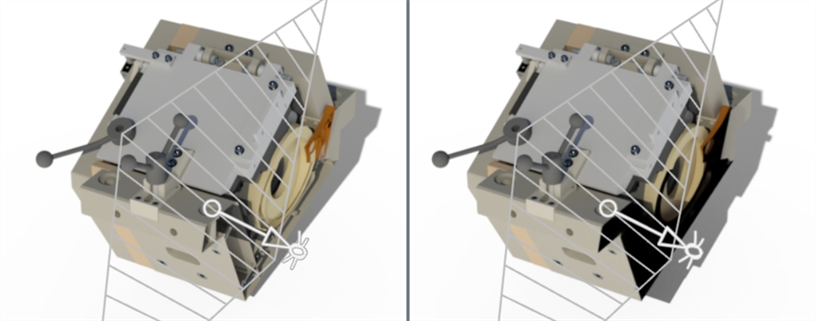
Bloqueo de luz desactivado (izquierda) y activado (derecha)
-
Con el campo Planos de sección seleccionado, haga clic en cualquier cara o ubicación adicional en la que desee crear secciones adicionales. Cada sección puede tener la opción Bloquear luz habilitada o deshabilitada individualmente:
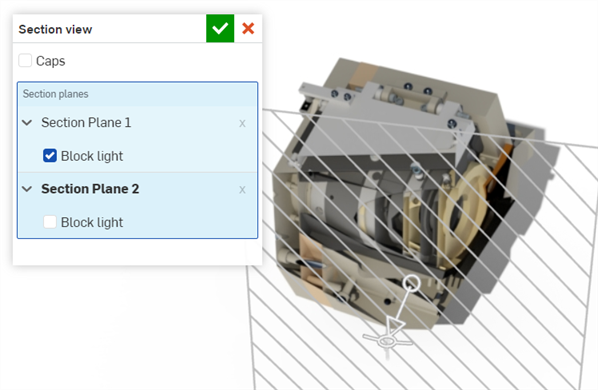
Solo puede ajustar un plano de sección/manipulador a la vez. Utilice el campo Planos de sección para seleccionar el plano que desea ajustar. La fuente del plano de sección está en negrita para indicar qué plano tiene el foco.
Cuando se selecciona una pieza o superficie en la lista de escenas o en el área gráfica, se coloca un contorno amarillo a su alrededor. Haga clic con el botón derecho en la pieza para abrir un menú contextual con las siguientes opciones:

Mostrar todo: muestra todas las piezas del área gráfica.
Ocultar [pieza] (
 ): oculta la pieza que se encuentra seleccionada.
): oculta la pieza que se encuentra seleccionada.Ocultar piezas seleccionadas: oculta todas las piezas que están seleccionadas.
Ocultar otras piezas: oculta todas las piezas excepto la seleccionada actualmente.
Ocultar todas las piezas: oculta todas las piezas del área gráfica, tanto las seleccionadas como las no seleccionadas.
Aislar: solo está disponible cuando se seleccionan una o más piezas, Part Studios o Ensamblajes (no está disponible para Render Studio ni para las entidades de cara). Cuando se selecciona Aislar en el menú contextual del área gráfica, se pueden ver todas las entidades seleccionadas, y el resto de las entidades se ocultan en el área gráfica.
Aparece un banner en la parte superior central del área gráfica que indica que está en Modo aislado. Haga clic en Listo para salir de este modo.
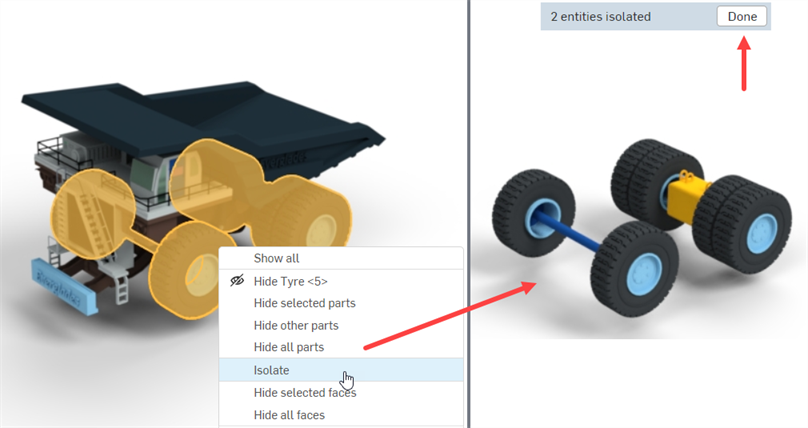
Ocultar [cara] (
 ): oculta la cara seleccionada actualmente.
): oculta la cara seleccionada actualmente.Ocultar caras seleccionadas: oculta todas las caras que están seleccionadas.
Ocultar otras caras: oculta todas las caras excepto la seleccionada actualmente.
Ocultar todas las caras: oculta todas las caras del área gráfica, tanto las seleccionadas como las no seleccionadas.
La ocultación de entidades en la Lista de escenas no persiste después de volver a cargar la página o cerrar sesión. Todas las entidades ocultas están visibles cuando se vuelve a cargar la página o después de volver a iniciar sesión.
Suprimir/incluir (entidad): oculta una o más entidades del área gráfica. Cuando se suprime, la entidad deja de estar visible en el área gráfica. Se puede suprimir cualquier entidad, excepto las caras. La supresión de una entidad que tiene elementos secundarios también suprime todos los elementos secundarios.
Cuando se suprime una entidad, su nombre aparece en cursiva, la fuente se atenúa y el texto contiene un tachado en la Lista de escenas. Haga clic derecho y seleccione Incluir para que la entidad vuelva a un estado activo:
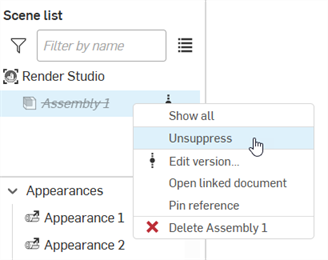
Cuando se suprimen, las apariencias, transformaciones y proyecciones de la Lista de escenas asociadas no se eliminan de la Lista de escenas. Sin embargo, no están visibles en el área gráfica.
Seleccionar otras: abre un cuadro dediálogo en el que puede seleccionar las piezas o caras que estén debajo del cursor y que quizás no pueda ver en el área gráfica porque las ocultan otras entidades. Consulte Seleccionar otras para obtener más información.

Se seleccionan 3 caras de la parte 1 debajo del cursor.
- Zoom para ajustar (acceso directo: f; (
 )): aplica zoom a toda la escena a la vista.
)): aplica zoom a toda la escena a la vista. Zoom a ventana (
 ): seleccione esta opción y, a continuación, cree un cuadro de delimitación que rodee un área de la escena y aplique zoom a esa área. También puede usar la tecla de acceso directo “w” y, luego, crear el cuadro de delimitación (que se muestra a continuación):
): seleccione esta opción y, a continuación, cree un cuadro de delimitación que rodee un área de la escena y aplique zoom a esa área. También puede usar la tecla de acceso directo “w” y, luego, crear el cuadro de delimitación (que se muestra a continuación):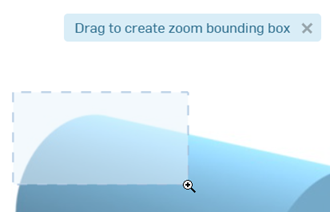
- Copiar apariencia desde [Apariencia] (
 ): copia la apariencia actualmente seleccionada debajo del cursor al portapapeles.
): copia la apariencia actualmente seleccionada debajo del cursor al portapapeles. Pegar apariencia en los entidades (
 ): pega la apariencia copiada del portapapeles a las piezas y caras seleccionadas del área gráfica. Si alguna de las piezas y caras seleccionadas ya tiene las apariencias aplicadas, estas apariencias se sobrescriben con la apariencia que se pega.
): pega la apariencia copiada del portapapeles a las piezas y caras seleccionadas del área gráfica. Si alguna de las piezas y caras seleccionadas ya tiene las apariencias aplicadas, estas apariencias se sobrescriben con la apariencia que se pega.En la lista de escenas, si la Apariencia de destino no se renombró anteriormente, se usa el nombre de Apariencia de origen. Si antes se cambió el nombre de la apariencia objetivo, este nombre se conserva cuando la Apariencia de origen sustituya a la Apariencia de destino.
Desasignar apariencia: elimina la apariencia de las entidades seleccionadas.
Seleccionar instancias coincidentes: opción disponible solo en una pieza o un subensamblaje debajo de un ensamblaje insertado. Sirve para seleccionar todas las instancias coincidentes de la pieza o el subensamblaje. Uno de los usos es para piezas con patrón, donde esta opción selecciona todas las instancias de piezas con patrón.
Vincular a la apariencia de Part Studio: si se inserta una pieza en la escena que tiene asignado material o una apariencia de Part Studio, y esta apariencia no está asignada, esta opción vuelve a vincular la apariencia original de Part Studio a ella.
Tanto las piezas como las caras se pueden seleccionar (de forma individual o mediante selección múltiple) y volver a vincular a la apariencia original de Part Studio.
Una pieza debe estar totalmente desasignada para que la opción aparezca en el menú contextual de la pieza. Si una pieza tiene una combinación de caras asignadas y no asignadas, las caras deben seleccionarse para que la opción aparezca en el menú contextual de la pieza.
Hay dos casos en los que se usa esta opción en las caras. En este ejemplo, se asigna una apariencia de Render Studio a la pieza y se asigna una apariencia diferente de Render Studio a la cara.
Si la cara de la pieza no tenía asignada una apariencia de Part Studio, cuando haga clic derecho en la cara y seleccione Vincular a la apariencia de Part Studio, se vinculará a la apariencia de Render Studio de la pieza, no a la de Part Studio.
Si la cara de la pieza tenía asignada una apariencia de Part Studio, cuando haga clic derecho en la cara y seleccione Vincular a la apariencia de Part Studio, se vinculará a la apariencia (cara) de Part Studio.
Consulte Asignación de apariencias de materiales de Part Studio a Render Studio para obtener más información.
Haga clic en el ícono Maximizar (![]() ), situado en la esquina inferior derecha del área gráfica, para maximizar la pantalla completa del área gráfica y ocultar todos los paneles circundantes. Vuelva a hacer clic en el ícono para reducir el tamaño del área gráfica y revelar todos los paneles circundantes.
), situado en la esquina inferior derecha del área gráfica, para maximizar la pantalla completa del área gráfica y ocultar todos los paneles circundantes. Vuelva a hacer clic en el ícono para reducir el tamaño del área gráfica y revelar todos los paneles circundantes.
Para ajustar el ancho de la lista de escenas o del panel Escena/Aspecto/Entorno o la altura del panel Bibliotecas de aspectos/entornos, coloque el cursor sobre un borde del panel. Cuando el cursor se convierta en una flecha de dos puntas, haga clic en él y arrástrelo para cambiar el tamaño del panel.
Consulte Ejemplos y recursos de Render Studio para obtener más información.