Conceptos básicos de Render Studio
![]()
Solo disponible para
En esta sección, se explica la navegación básica y el flujo de trabajo de Render Studio.
Navegar en Render Studio
Personalice la navegación en Render Studio para adaptarse a algunos sistemas CAD tradicionales. Consulte Configuración de preferencias para obtener más información.
Los renderizados se generan en un servidor y hay un grado de demora entre las operaciones en el servidor y lo que se ve representado en el lado del cliente; por ejemplo, los cuadros delimitadores visibles cuando se giran piezas. La complejidad del modelo es uno de los factores de esta demora.
Varios usuarios de la misma Company/Enterprise pueden trabajar en una escena, siempre que tengan permiso para documentar; sin embargo, dos o más personas no pueden trabajar en la misma escena al mismo tiempo. No se admite la colaboración en tiempo real.
Navegación con el mouse
Render Studio es compatible con la mayoría de los dispositivos con mouse comunes. Consulte Controles del mouse para obtener más información sobre la configuración de los controles del mouse para usarlo con Onshape.
Además, Render Studio es compatible con SpaceMouse de 3Dconnexion. Consulte las instrucciones de SpaceMouse para obtener información sobre cómo configurar el mouse con Onshape.
Información sobre herramientas
Cuando trabaja con los paneles Escena, Aspecto y Entorno en el lado derecho de la página, la información sobre herramientas está disponible en toda la configuración de parámetros. Coloque el mouse sobre la etiqueta del parámetro durante un segundo para ver la información sobre herramientas (consúltela a continuación):

Combinación
La combinación es compatible con las pestañas de Render Studio. Consulte Combinación para obtener más información.

Flujo de trabajo básico
Para crear un Render Studio, haga lo siguiente:
-
Desde un Part Studio o ensamblaje, haga clic en el ícono Insertar nueva pestaña (
 ) de la barra Pestañas y seleccione Crear Render Studio:
) de la barra Pestañas y seleccione Crear Render Studio: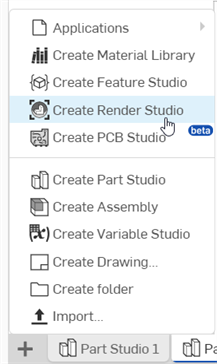
-
Se abre la pestaña Render Studio y el cuadro de diálogo Seleccionar pieza, Part Studio o ensamblaje:
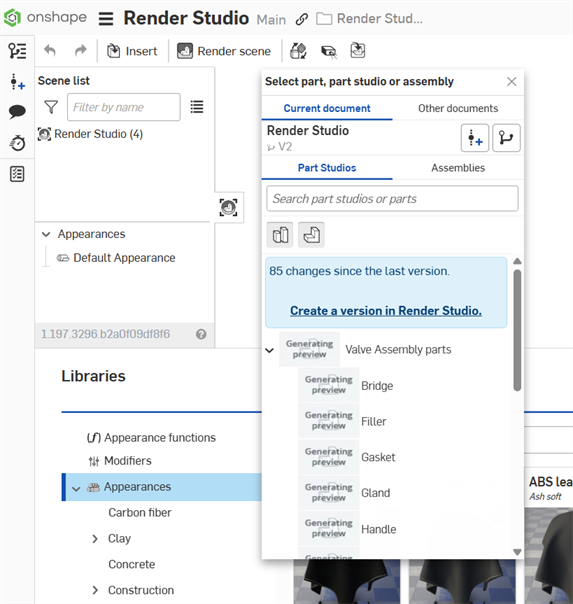
-
Seleccione una o más piezas, Part Studios o ensamblajes en el cuadro de diálogo:

-
La escena se abre en la pestaña actual de Render Studio:

-
Edite la escena en Render Studio. Existen varias opciones para editar la escena. Por ejemplo:
Cómo agregar una apariencia a una entidad de la lista de escenas
Cómo habilitar y editar la Profundidad de campo o el Campo de visión
Consulte Interfaz de Render Studio para obtener más información.
-
Una vez completadas las ediciones, haga clic en el botón Representar escena en la barra de herramientas para abrir el cuadro de diálogo Opciones de renderizado y ajustar la configuración de renderizado:
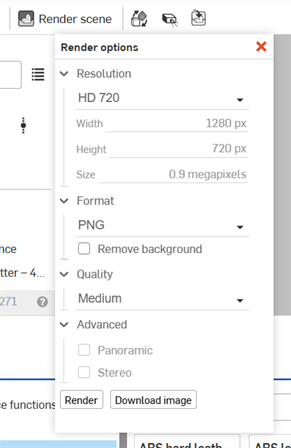
Consulte Opciones de renderizado para obtener más información sobre las opciones de este cuadro de diálogo.
-
Cuando se complete el progreso, cierre el cuadro de diálogo; para ello, presione la X en la esquina superior derecha. El renderizado se ubica en una nueva pestaña a la derecha de la pestaña Render Studio:
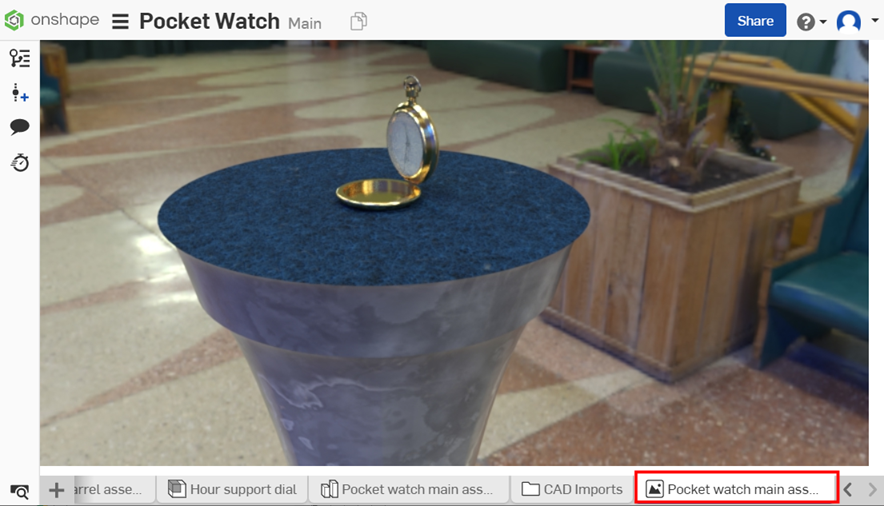
Las escenas de Render Studio se pueden considerar como una instantánea (versión) del documento en el momento en que un entidad se importa por primera vez a la escena. Por este motivo, se requiere una versión antes de importar un entidad. Haga clic en el enlace «Crear una versión en [Documento]», complete la información en el cuadro de diálogo Crear versión y haga clic en el botón Crear. Una vez hecho esto, todos los recursos del documento estarán disponibles y podrá importar cualquier pieza, Part Studios o ensamblajes desde el cuadro de diálogo de selección.
Una vez que se importa un entidad a la pestaña Render Studio, cualquier elemento creado en (o importado al) documento fuera de esta pestaña de Render Studio no es accesible para esta escena de Render Studio, a menos que se cree una versión nueva.
También puede hacer clic en el botón Crear versión (![]() ) del panel Documento para abrir el cuadro de diálogo Crear versión y crear una versión en cualquier momento. Consulte Versiones e historial para obtener más información.
) del panel Documento para abrir el cuadro de diálogo Crear versión y crear una versión en cualquier momento. Consulte Versiones e historial para obtener más información.
El renderizado se genera en un servidor y, por lo tanto, tiene cierto tiempo de demora en la representación del lado del cliente (lo que ve en la PC local). Además, en función de la complejidad de las piezas y ensamblajes insertados en Render Studio, al principio pueden parecer gruesos o granulares. Esto es normal. La imagen se vuelve cada vez más clara a medida que se carga por completo. Este efecto también se puede ver cuando se realizan operaciones complejas.
Haga clic en el botón Renderizar. Se procesa el renderizado.
Acceder a una pestaña de Render Studio después de volver a cargar el navegador
Al volver a cargar la pestaña del navegador Render Studio o al acceder a la pestaña Render Studio directamente desde la página Documentos, se le presenta la siguiente opción:

-
Seleccione Renderizar escena (
 ) para abrir la escena y el diálogo de opciones de renderizado simultáneamente. Esto es útil si no desea realizar ninguna edición de escena y, en su lugar, desea renderizar la escena inmediatamente. Consulte Opciones de renderizado para obtener más información.
) para abrir la escena y el diálogo de opciones de renderizado simultáneamente. Esto es útil si no desea realizar ninguna edición de escena y, en su lugar, desea renderizar la escena inmediatamente. Consulte Opciones de renderizado para obtener más información. -
Seleccione Editar Render Studio (
 ) si desea acceder a la escena y continuar editándola.
) si desea acceder a la escena y continuar editándola.
Consulte Interfaz de Render Studio para obtener más información.