Render-Studio-Benutzeroberfläche
![]()
Nur verfügbar für
In den folgenden Abschnitten wird erklärt, wie die einzelnen Bereiche der Benutzeroberfläche der Registerkarte „Render Studio“ funktionieren.
Die Symbolleiste befindet sich am oberen Rand der Seite und enthält mehrere Befehle, die in Render Studio häufig verwendet werden:

Weitere Informationen finden Sie unter Symbolleiste.
Die Szenenliste befindet sich auf der linken Seite der Seite und enthält Bauteil-, Part Studio- und Baugruppeninformationen für die aktuelle Render Studio-Szene.
Wenn eine Option in der Szenenliste ausgewählt ist, werden rechts in den Szene-, Aussehen- und Umgebungs-Paletten die zugehörigen Untermenüs und ihre bearbeitbaren Parameter angezeigt. Eine umfassende Liste der Parameteroptionen finden Sie in den Abschnitten Szene, Aussehen und Umgebung.
Die Aussehen-Palette zeigt nur verfügbare Parameter an, wenn ein einzelnes Szenenlistenelement ausgewählt ist. Drücken Sie die Leertaste, um die Auswahl aller Elemente aufzuheben, und wählen Sie dann ein Element in der Szenenliste aus.
Alle Elemente in der Szenenliste außer Transformationen und Projektoren können mehrfach ausgewählt werden (zusammen in einer gruppierten Auswahl). Transformationen und Projektoren sind nur Einzelauswahlen.
Die Szenenliste ist in zwei scrollbare Abschnitte aufgeteilt:
-
Szenenlisten-Geometrie (oberer Abschnitt) mit der gesamten Geometrie der Szene sowie allen Transformationen und Projektoren
-
Aussehen (unterer Abschnitt) mit allen Farbeffekten, die von der Geometrie in der Szene verwendet werden
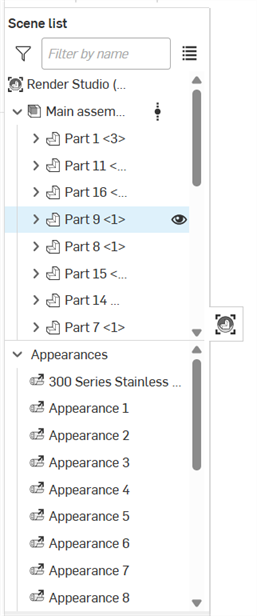
Um die Breite der Szenenliste anzupassen, bewegen Sie den Mauszeiger über den rechten Rand der Szenenliste. Wenn sich der Mauszeiger in einen doppelseitigen Pfeil verwandelt, klicken und ziehen Sie, um die Größe zu ändern.
Weitere Informationen finden Sie unter Szenenliste.
Die Szene befindet sich visuell im Grafikbereich. Dieser erscheint in der Mitte des Render Studio-Anwendung (unten rot umrandet):

Weitere Informationen finden Sie unter Grafikbereich.
Die Aussehen-Bibliothek am Ende der Seite enthält alle Standard-Attributkombinationen, die auf Bauteile, Bauteilflächen oder Oberflächen angewendet werden, um eine Materialtextur zu erzeugen, sowie Funktionen, die auf Aussehen-Parameter angewendet werden:
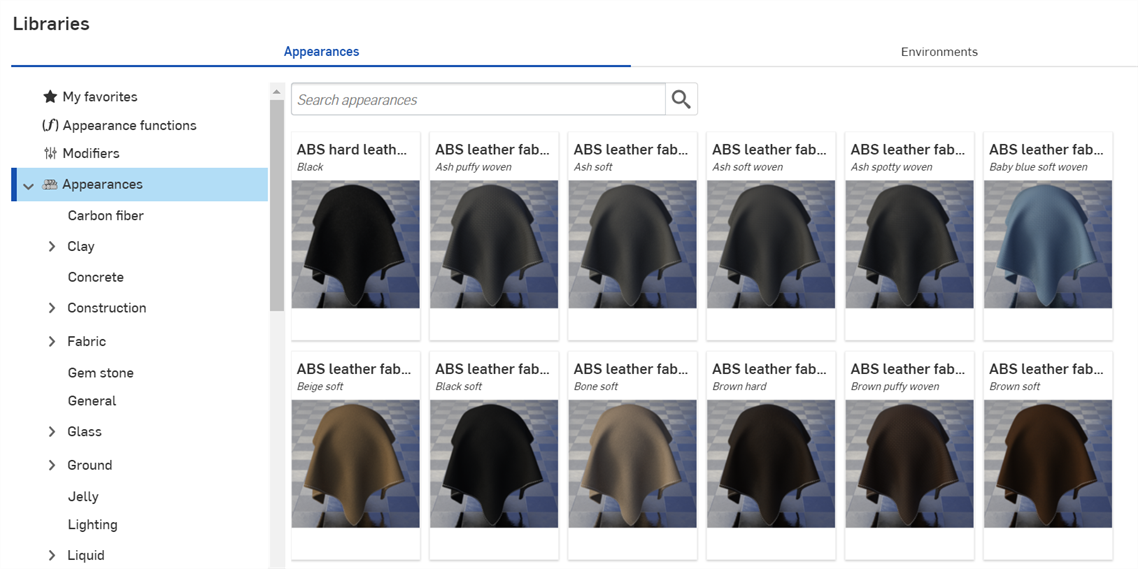
Verwenden Sie das Feld „Aussehen suchen“, um die Darstellungsergebnisse in der Bibliothek einzugrenzen. Im Feld „Aussehen suchen“ wird nur innerhalb des ausgewählten Ordners gesucht. Wenn in der Abbildung oben beispielsweise der Ordner „Keramik“ ausgewählt ist, ein Schlüsselwort in das Feld „Aussehen suchen“ eingegeben und die Eingabetaste gedrückt wird, werden nur Ergebnisse innerhalb des Ordners „Keramik“ angezeigt.
Verwenden Sie die Operatoren „und“, „+“ und „oder“ zwischen Wörtern, um die Suche weiter zu verfeinern.
Sobald die Suche eingegrenzt wurde, werden die Ergebnisse als Miniaturansichtsliste auf der rechten Seite der Aussehen-Palette angezeigt. Um die Suche zu löschen, löschen Sie die Keywords im Suchfeld und drücken Sie die Eingabetaste oder drücken Sie das Symbol „Feld löschen“ ()![]() .
.
Um die Bibliotheken-Palette ein- oder auszublenden, klicken Sie auf den Schalter zum Ein-/Ausblenden (![]() ) in der oberen rechten Ecke der Palette.
) in der oberen rechten Ecke der Palette.
Wenn der gesamte Name des Aussehens nicht sichtbar ist, bewegen Sie den Mauszeiger über den Namen und in einem Tool-Tipp wird der vollständige Name angezeigt:
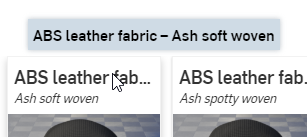
Klicken Sie unten in der Aussehen-Karte (oberes Bild links) auf die Umschaltfunktion zum Anzeigen der Beschreibung (![]() ). Dadurch drehen Sie die Karte um, um eine kurze Beschreibung des Aussehen auf der Rückseite der Karte anzuzeigen (oberes Bild rechts). Ist die Beschreibung zu lang für den vorgesehenen Platz auf der Karte, bewegen Sie den Mauszeiger für kurz über den Text. Die Karte wird dann erweitert, sodass die vollständige Beschreibung angezeigt wird (unteres Bild). Klicken Sie erneut auf die Umschaltfunktion zum Anzeigen der Beschreibung, um die Karte umzudrehen und wieder das Miniaturbild auf der Kartenvorderseite anzuzeigen.
). Dadurch drehen Sie die Karte um, um eine kurze Beschreibung des Aussehen auf der Rückseite der Karte anzuzeigen (oberes Bild rechts). Ist die Beschreibung zu lang für den vorgesehenen Platz auf der Karte, bewegen Sie den Mauszeiger für kurz über den Text. Die Karte wird dann erweitert, sodass die vollständige Beschreibung angezeigt wird (unteres Bild). Klicken Sie erneut auf die Umschaltfunktion zum Anzeigen der Beschreibung, um die Karte umzudrehen und wieder das Miniaturbild auf der Kartenvorderseite anzuzeigen.
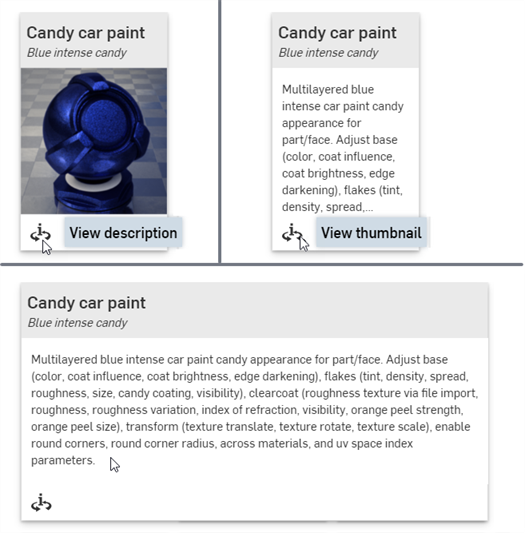
Es kann immer nur eine Aussehen-Karte umgedreht werden, um sich die Beschreibung anzusehen. Wenn Sie bei einem weiteren Aussehen auf die Umschaltfunktion zum Anzeigen der Beschreibung klicken, wird gleichzeitig die Beschreibungsansicht des ersten Aussehens nach vorn gedreht (zurück zum Miniaturbild), während die zweite Aussehen-Karte umgedreht und deren Beschreibung auf der Rückseite angezeigt wird.
Eine vollständige Liste aller Aussehen und Aussehen-Funktionen finden Sie unter Render-Studio-Bibliotheken.
Eine Erläuterung der standardmäßigen Aussehen-Parameter finden Sie in der Aussehen-Palette.
Weitere Informationen finden Sie unter Aussehen-Bibliothek.
Die Umgebungsbibliothek am unteren Ende der Seite enthält alle Standardumgebungen, die als Hintergrund für das Bauteil-Part Studio, die Baugruppe und die Bauteile in der Szene hinzugefügt werden. Eine Umgebung sorgt auch für die Beleuchtung der Szene.
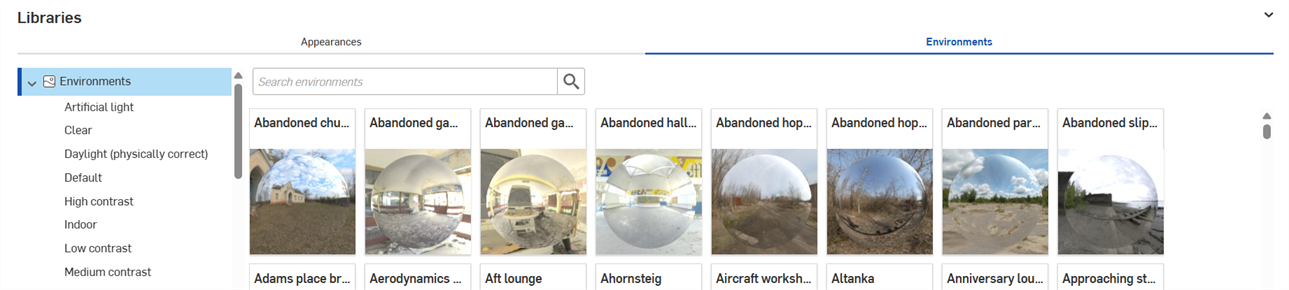
Verwenden Sie das Feld „Suchumgebungen“, um die Umgebungsergebnisse in der Bibliothek einzugrenzen. Bei der Suche werden nur Umgebungen innerhalb des ausgewählten Ordners gefunden. In der Abbildung oben ist beispielsweise der Ordner für künstliches Licht ausgewählt. Geben Sie ein Schlüsselwort in das Feld „Suchumgebungen“ ein und drücken Sie die Eingabetaste. Die Suche ist auf Umgebungen im Ordner für künstliches Licht beschränkt.
Verwenden Sie die Operatoren „und“, „+“ und „oder“ zwischen Wörtern, um die Suche weiter zu verfeinern.
Nach dem Filtern werden die Ergebnisse als Miniaturansichtsliste auf der rechten Seite der Umgebungen-Palette angezeigt. Um die Suche zu löschen, löschen Sie die Stichwörter im Feld „Suchumgebungen“ und drücken Sie die Eingabetaste oder drücken Sie das Symbol „Feld löschen“ (![]() ).
).
Um die Bibliotheken-Palette ein- oder auszublenden, klicken Sie auf den Schalter zum Ein-/Ausblenden (![]() ) in der oberen rechten Ecke der Palette.
) in der oberen rechten Ecke der Palette.
Wenn der gesamte Name der Umgebung nicht sichtbar ist, bewegen Sie den Mauszeiger über den Namen und in einem Tool-Tipp wird der vollständige Name angezeigt:
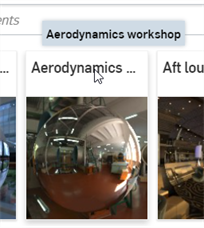
Eine vollständige Liste aller Umgebungen finden Sie unter Render-Studio-Bibliotheken.
Weitere Informationen finden Sie unter Umgebungen-Bibliothek.
Die Szenen-Palette befindet sich rechts auf der Seite und zeigt eine bearbeitbare Liste globaler Parameter für die Szenenliste an. Klicken Sie auf das Symbol für die Szenen-Palette (![]() ), um die Palette zu öffnen:
), um die Palette zu öffnen:
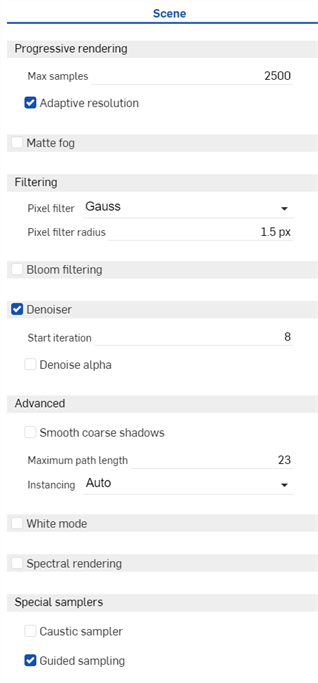
Um die Breite der Aussehen-/Auswahl-Palette anzupassen, bewegen Sie den Mauszeiger über eine Palettenkante. Wenn sich der Cursor in einen doppelseitigen Pfeil verwandelt, klicken und ziehen Sie, um die Größe der Palette zu ändern.
Weitere Informationen finden Sie unter Szenen-Palette.
Die Aussehen-Palette befindet sich rechts auf der Seite und zeigt eine bearbeitbare Liste von Parametern für das Aussehen des ausgewählten Objekts an. Das Aussehen ist materialspezifisch (z. B. Stoff, Glas oder Mauerwerk), und die verfügbaren Palettenparameter ändern sich je nach ausgewähltem Aussehen.
-
Wählen Sie ein Element (Bauteil, Fläche, Part Studio, Baugruppe, Render Studio, Aussehen) in der Szenenliste oder im Grafikbereich aus.
-
Klicken Sie auf das Symbol für die Aussehen-Palette (
 ), um die Palette zu öffnen:
), um die Palette zu öffnen:
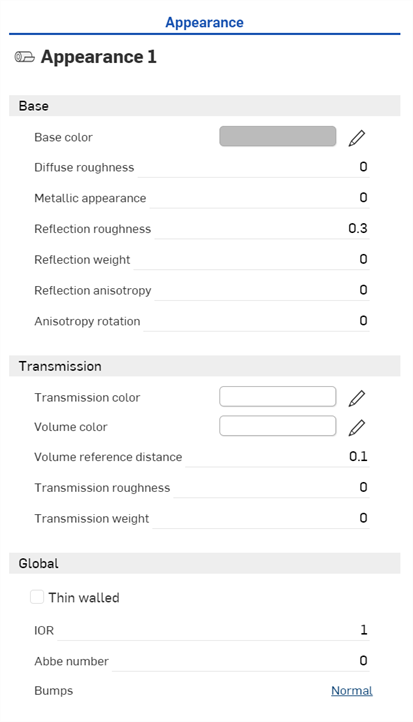
Wenn ein Part Studio oder eine Baugruppe in ein Render Studio eingefügt wird, hat es oder sie ein Standardaussehen. Der Name des aktuellen Aussehens wird oben in der Palette angezeigt (Aussehen 1 im obigen Beispiel).
Weitere Informationen finden Sie unter Aussehen-Palette.
Die Umgebungen-Palette befindet sich rechts auf der Seite und zeigt eine bearbeitbare Liste von Parametern für die Szenenumgebung an. Die verfügbaren Palettenparameter ändern sich je nach der ausgewählten Umgebung.
Klicken Sie auf das Symbol der Umgebungen-Palette (![]() ), um die Palette zu öffnen:
), um die Palette zu öffnen:
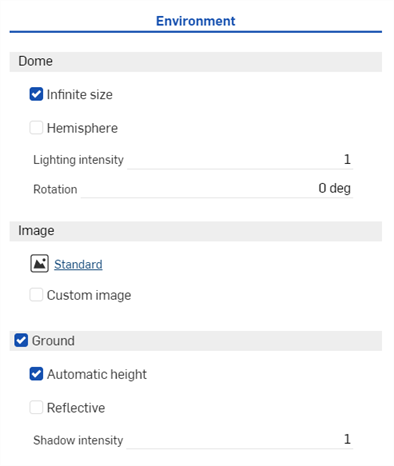
Weitere Informationen finden Sie unter Umgebungen-Palette.
Die Render-Optionen bestimmen, wie die Szene in eine JPEG- oder PNG-Bilddatei ausgegeben wird. Sobald die Bearbeitung der Szene abgeschlossen ist, klicken Sie in der Symbolleiste auf die Schaltfläche „Szene rendern“ (![]() ), um das Dialogfenster „Render-Optionen“ zu öffnen:
), um das Dialogfenster „Render-Optionen“ zu öffnen:
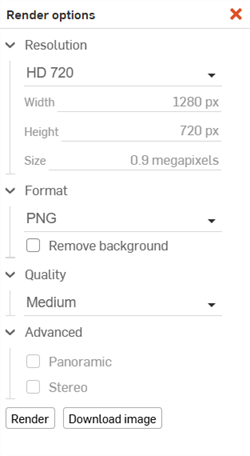
Weitere Informationen finden Sie unter Render-Optionen.
Weitere Informationen finden Sie unter Render-Studio-Beispiele und -Ressourcen.