Render-Studio-Benutzeroberfläche – Grafikbereich
![]()
Nur verfügbar für
Die Szene befindet sich visuell im Grafikbereich. Dieser erscheint in der Mitte des Render Studio-Anwendung (unten rot umrandet):

In der Ansichtsnavigation in Render Studio sind viele Funktionen dieselben wie in Part Studios und Baugruppen. Informationen zur Ansichtswürfel-Navigation und -Verwendung finden Sie unter Ansichtsnavigation und Bauteile anzeigen.
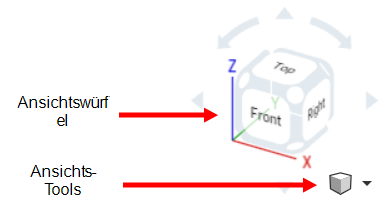
Ansichts-Tools
Die Optionen der Render-Studio-Ansichts-Tools sind:
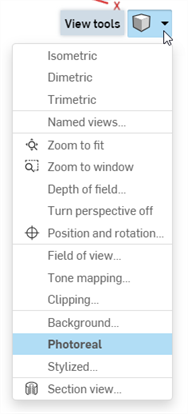
-
Isometrisch (Umschalt+7): Methode zur visuellen Darstellung von 3D-Objekten in zwei Dimensionen. Die isometrische Ansicht verleiht dem Modell oder Design visuelle Tiefe. Es ist eine axonometrische Projektion, bei der die drei Koordinatenachsen gleichmäßig verkürzt erscheinen und der Winkel zwischen zwei beliebigen Achsen 120 Grad beträgt.
-
Dimetrisch: Bezeichnet oder beinhaltet eine Methode zum Darstellen einer Projektion oder Perspektive mit drei geometrischen Achsen, von denen zwei denselben Maßstab oder dieselbe Bemaßung haben, die dritte jedoch eine andere.
-
Trimetrisch: Projektionsmethode, bei der das Objekt mit allen drei Hauptachsen aus der Betrachtungsebene mit ungleichmäßiger Neigung dargestellt wird.
-
Benannte Ansichten: Eine benannte Ansicht speichert die Szenenansicht und die Ansichtseinstellungen unter einem zugehörigen Namen. Sie können beliebig viele benannte Ansichten erstellen. Nach dem Speichern können Sie jederzeit zwischen diesen benannten Ansichten wechseln. Die Position des Ansichtswürfels sowie alle Einstellungen aus dem Menü „Ansichts-Tools“ (außer stilisiert) werden in einer benannten Ansicht gespeichert. Weitere Informationen finden Sie unterBenannte Ansichten erstellen und verwenden.
-
In Fenster zoomen (Tastaturbefehl: f)(
 ): Zoomen Sie die gesamte Szene in die Ansicht.
): Zoomen Sie die gesamte Szene in die Ansicht. -
In Fenster zoomen (
 ): Wählen Sie diese Option aus und erstellen Sie dann einen Begrenzungsrahmen, der einen Bereich der Szene umgibt. Zoomen Sie in diesen Bereich hinein. Sie können auch den Tastaturbefehl „w“ verwenden und dann den Begrenzungsrahmen erstellen (siehe unten):
): Wählen Sie diese Option aus und erstellen Sie dann einen Begrenzungsrahmen, der einen Bereich der Szene umgibt. Zoomen Sie in diesen Bereich hinein. Sie können auch den Tastaturbefehl „w“ verwenden und dann den Begrenzungsrahmen erstellen (siehe unten):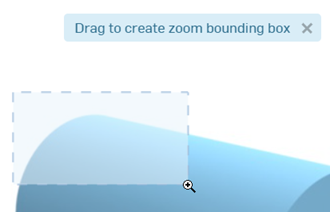
-
Tiefenschärfe: öffnet ein Dialogfenster, um die Tiefenschärfe der Ansicht einzustellen. Damit steuern Sie die Position und den Abstand von scharfen Bereichen im Fokus zu unscharfen Bereichen außerhalb des Fokus:
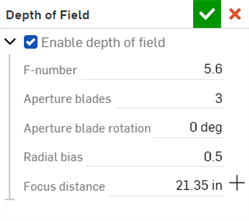
Optionen für die Tiefenschärfe sind:
-
Tiefenschärfe aktivieren: Schalten Sie die Tiefenschärfe für die Szene ein und greifen Sie auf die anderen Optionen im Dialogfenster zu. Simulieren Sie die Tiefenschärfe einer Kamera. Unscharfe Bereiche werden abhängig von ihrem Abstand zum Objektiv und den Objektiveigenschaften verzerrt.
-
Blendenzahl: Öffnungsverhältnis oder Blendenzahl. Das Verhältnis zwischen der Brennweite und dem Durchmesser der Blende des Objektivs. Kleinere Werte ergeben eine flachere Schärfentiefe (mehr Unschärfe in unscharfen Bereichen). Größere Werte ergeben eine geringere Schärfentiefe (weniger Unschärfe in unscharfen Bereichen).
Während die Blendenzahlen in echten Kameras einer Standardreihenfolge folgen (f/1.4, f/2, f/2.8, f/4, f/5.6, f/8, f/11, f/16, f/22), können Sie einen beliebigen Wert im Bereich von 0,063 bis 64 eingeben.
-
Blendenlamellen: Legen Sie die Anzahl der Blendenlamellen fest, die die Form von kleinen, starken Glanzlichtern in unscharfen Bereichen verändert. Bei Werten zwischen 0 und 2 sind die Lichter kreisförmig. Bei Werten zwischen 2 und 20 wird eine blattförmige Blende mit der angegebenen Anzahl von Blättern aktiviert. Ein Wert von 5 führt beispielsweise zu pentagrammförmigen Glanzlichtern, während ein Wert von 3 zu dreieckigen Glanzlichtern führt.
-
Blendenlamellen-Drehung: nur verfügbar, wenn der Wert der Blendenlamellen größer als 2 ist. Steuert die Drehung der Blendenlamellen, wodurch auch die Form der unscharfen Lichter gedreht wird. Der Wert wird in Radiant eingegeben.
-
Radiale Verzerrung: Steuern Sie die Verzerrung des Objektivsystems. Bei 0,5 wird das Objektiv gleichmäßig behandelt. Werte zwischen 0 und 0,5 erhöhen die Bedeutung der Kante des Objektivs und dunkeln die Mitte der unscharfen Bereiche ab. Werte über 0,5 erhöhen die Bedeutung der Kante des Objektivs und hellen die Mitte der unscharfen Glanzlichter auf.
-
Fokusabstand: Geben Sie den Abstand vom Objektiv an, in dem das resultierende Bild scharf ist. Objekte, die näher oder weiter entfernt sind als dieser Abstand, werden nach und nach unscharf.
Klicken Sie auf die Fadenkreuzschaltfläche (
 ) rechts neben dem Eintrag „Fokusabstand“, um den Fokuspunkt des Objekts auszuwählen. Klicken Sie dann mit dem Mauszeiger auf einen Bereich der Szene, den Sie als Fokuspunkt festlegen möchten.
) rechts neben dem Eintrag „Fokusabstand“, um den Fokuspunkt des Objekts auszuwählen. Klicken Sie dann mit dem Mauszeiger auf einen Bereich der Szene, den Sie als Fokuspunkt festlegen möchten.Im linken Bild unten ist zum Beispiel das größere vordere Ende des Bauteils als Fokuspunkt ausgewählt, und das vordere Ende bleibt im Fokus. Wenn Sie sich zum hinteren Ende hin bewegen, wird der Hintergrund zunehmend unscharf. Im rechten Bild unten ist das Gegenteil der Fall. Das kleinere hintere Ende des Bauteils wird als Fokuspunkt ausgewählt. Der Hintergrund ist schärfer fokussiert. Wenn Sie sich zum vorderen Ende hin bewegen, wird der Vordergrund immer unschärfer:
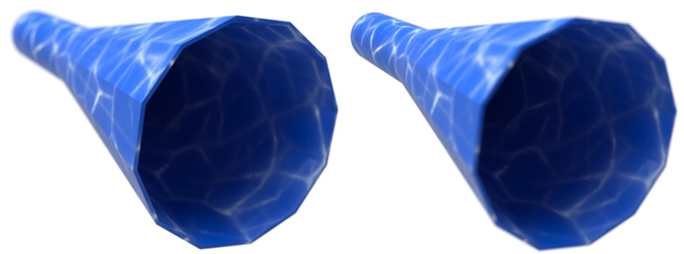
Wenn Sie die Tiefenschärfe aktivieren, stellen Sie sicher, dass die Kamera in der endgültigen Position ist. Wenn Sie die Kameraposition nach der Aktivierung der Tiefenschärfe ändern, müssen Sie den Fokuspunkt zurücksetzen und die Blendenzahl neu bewerten.
-
-
Perspektive ein-/ ausschalten: dient zum Ein- und Ausschalten der perspektivischen Ansicht. Die perspektivische Ansicht zeigt den relativen Abstand vom Blickpunkt zum Modell und erzeugt, während sich der Blickpunkt (oder eine imaginäre Kamera) dem Modell nähert, einen Fluchtpunkt.
-
Position und Drehung (
 ): Öffnet ein Dialogfenster zur numerischen Einstellung der Position (X, Y, Z) und Drehung (X, Y, Z) der Kamera. Dies ist nützlich, um die Kameraposition in zwei verschiedenen Szenen genau abzustimmen:
): Öffnet ein Dialogfenster zur numerischen Einstellung der Position (X, Y, Z) und Drehung (X, Y, Z) der Kamera. Dies ist nützlich, um die Kameraposition in zwei verschiedenen Szenen genau abzustimmen: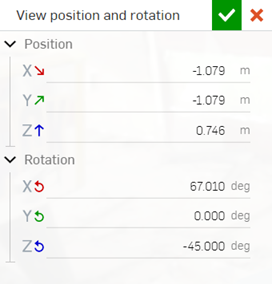
-
Sichtfeld: öffnet ein Dialogfenster, um das Sichtfeld als Winkel von 1 bis 175 Grad oder als Brennweite von 1 mm bis 2,063 mm anzugeben.
Sie können entweder den Winkel oder die Brennweite einstellen. Wenn Sie einen Wert anpassen, wird der andere dynamisch berechnet und aktualisiert. In den meisten Fällen bedeutet dies, dass Sie eine Brennweite eingeben, um den Winkel zu berechnen, und dann auf eine übliche Brennweite auf- oder abrunden können (z. B.: 35 mm, 50 mm oder 105 mm).
Bei höheren Winkelwerten werden kleinere Brennweitenwerte berechnet. Dies führt zu einem stärkeren Weitwinkel-Effekt mit einem weiter vom Sichtfeld entfernten Fluchtpunkt (er „sinkt“ in den Hintergrund). Bei niedrigeren Winkelwerten werden größere Brennweitenwerte berechnet, was zu einem Teleobjektiv-Effekt mit näherem Fluchtpunkt führt (im Vordergrund).
Die Brennweite wird immer in Millimetern angegeben, unabhängig von den eingestellten Arbeitsbereichs-Einheiten.
Die Sichtfeld-Option ist nur verfügbar, wenn „Perspektive“ aktiviert ist.
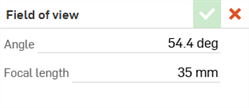
-
Tone-Mapping: Diese Parameter ermöglichen die Anpassung der Szenenbeleuchtung, z. B. Belichtung, Tonwert und Kontrast, Vignettierung und andere erweiterte Attribute. Diese Attribute sind physikalisch genau und simulieren die Fotoaufnahme durch eine Digitalkamera.
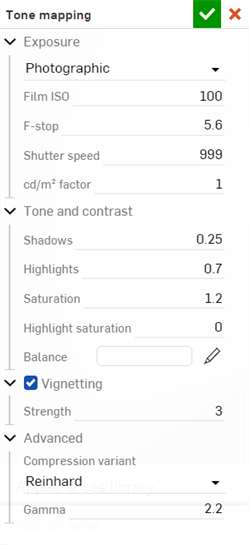
-
Belichtung: Wählen Sie zwischen „Fotografischer Belichtung“, bei der Sie die normalen Kameraeinstellungen auswählen, oder „Einfacher Belichtung“, bei der nur ein Helligkeitswert eingegeben wird.
-
Film-ISO: ISO-Wert des Films. Höhere Werte machen die Kamera lichtempfindlicher. Niedrigere Werte machen sie weniger lichtempfindlich. Bei einem Wert von Null sind Verschluss und Blende deaktiviert und haben keine Wirkung; die gesamte Helligkeit wird durch den Candela-Faktor gesteuert. Höhere ISO-Werte erhöhen auch das Rauschen und die Statik in einem Bild. Dies ist in der Fotografie üblich und kann ein gewünschter Effekt sein.
-
Blendenzahl: das Öffnungsverhältnis oder die Blendenzahl, die die Öffnung des Objektivs zum Zweck des Tone Mappings definiert. Dieser Wert hat keinen Einfluss auf die Tiefenschärfe. Er hat keine Auswirkung, wenn Film-ISO auf 0 eingestellt ist. Je kleiner der Blendenzahlwert ist, desto weiter öffnet sich das Objektiv. Dadurch fällt mehr Licht auf die Szene, und sie wird heller.
-
Verschlusszeit: In der Fotografie ist die Verschlusszeit die Zeitspanne, in der die Blende geöffnet ist und der Film belichtet wird. Der Parameter Verschlusszeit ist definiert als die Verschlusszeit der Kamera in Sekundenbruchteilen. Ein Wert von 100 bedeutet zum Beispiel eine Verschlusszeit von 1/100. Dieser Wert hat keine Auswirkungen, wenn der ISO-Wert auf 0 eingestellt ist.
Durch Erhöhen dieses Wertes wird ein kleinerer Bruchteilwert erzeugt, wodurch weniger Licht in die Szene gelangt und die Szene dunkler wird. Durch Verringern dieses Wertes wird ein größerer Bruchteilwert erzeugt, wodurch mehr Licht in die Szene gelangt und diese heller wird. Bei einem Wert von 0 gelangt kein Licht in das Objektiv, wodurch die Szene schwarz wird.
-
cd/m2-Faktor: Umrechnungsfaktor zwischen Pixelwerten und Candela pro Quadratmeter; die Einheit der Lichtstärke in der Szene. Wenn der Film-ISO-Wert auf null gesetzt ist, wird dieser Wert zu einem direkten Multiplikator.
-
Belichtung (Einfache Belichtung): die Gesamtbelichtung der Szene. Kleinere oder negative Werte werden für dunklere Szenen verwendet, während größere positive Werte für hellere Szenen verwendet werden. Zum Beispiel wäre -6 für eine Szene bei Nacht ohne Mond geeignet, während 15 für einen hellen sonnigen Tag geeignet wäre.
-
-
Farbton und Kontrast
-
Schatten: höhere Werte verdunkeln die Schattenbereiche des Bildes. Niedrigere Werte bringen mehr Details in den Schattenregionen zum Vorschein.
-
Highlights: höhere Werte hellen die Highlight-Bereiche des Bildes auf. Niedrigere Werte komprimieren Highlights und verringern ihren Kontrast.
-
Sättigung: Die Komprimierung heller Farbkomponenten führt zwangsläufig zu einer weniger gesättigten Farbe. Manchmal kann eine sehr starke Komprimierung das Bild in einem unattraktiven, entsättigten Zustand hinterlassen. Der Parameter „Sättigung“ ermöglicht eine künstlerische Kontrolle über die endgültige Bildsättigung. Der Standardwert für die unveränderte Sättigung ist 1,0. Höhere Werte erhöhen die Sättigung und machen die Farben kräftiger. Niedrigere Werte verringern die Sättigung und lassen die Farben stumpf aussehen.
-
Highlight-Sättigung: steuert die Sättigung von Highlight-Bereichen, die realistischer aussehen, wenn sie entsättigt sind. Allerdings wird dadurch auch die Farbe der Glanzlichter verändert, was nicht ganz korrekt ist. Wenn Sie die Sättigung erhöhen, wird die Farbe der Highlight-Bereiche wiederhergestellt.
-
Balance: die Farbe, die dem Weiß im Ausgabebild entspricht. Damit können Sie Beleuchtungseffekte kompensieren.
-
-
Vignettierung: In einer echten Kamera beeinflusst der Winkel, in dem das Licht auf den Film trifft, die Belichtung, wodurch das Bild an den Rändern dunkler wird. Die Vignettierung simuliert diesen Effekt. Beachten Sie, dass das Sichtfeld der Kamera Einfluss darauf hat, wie stark die Vignettierung sichtbar ist. Bei orthografischen Ansichten hat die Vignettierung keine Auswirkung.
-
Stärke: Bei 0 ist keine Vignettierung sichtbar. Höhere Werte bewirken eine stärkere Verdunkelung an den Rändern. Ein guter Standardwert ist 3, was dem entspricht, was eine Kompaktkamera erzeugen würde.
-
-
Erweitert
-
Komprimierungsvariante: legt fest, welcher Tone-Mapping-Komprimierungsalgorithmus verwendet werden soll: Reinhard, Uncharted 2, ACES Unreal 4 oder PBR neutral.
-
Gamma: wendet eine Gamma-Anzeigekorrektur an. Wenn das Bild so angezeigt wird, wie es ist, ohne weitere Nachbearbeitung durch die Anwendung, sollte dieser Wert so eingestellt werden, dass er der Anzeigecharakteristik entspricht. Andernfalls deaktiviert eine Einstellung von 1 die Gammakorrektur.
-
-
-
Clipping: Parameter, die sich auf die Clipping-Ebene der Kamera beziehen:
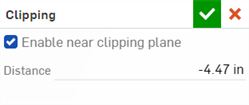
-
Nahe Ausschnittsebene aktivieren: Wenn diese Option aktiviert ist, sind Objekte zwischen der Kamera und dem angegebenen Abstand nicht sichtbar oder werden möglicherweise partiell abgeschnitten.
-
Abstand: der Abstand von der Kamera, vor dem Objekte nicht sichtbar sind.
-
-
Hintergrund: öffnet das Hintergrund-Dialogfenster. Bearbeiten Sie die folgenden Parameter:
-
Hintergrund aktivieren: ersetzt die Hintergrundumgebung durch eine Volltonfarbe oder ein benutzerdefiniertes Bild. Wenn diese Option deaktiviert ist, wird die Umgebung aus der Umgebungsbibliothek verwendet (Standardumgebung ist die Vorgabe).
Volltonfarbe:
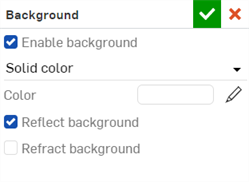
-
Farbe: zeigt das für den Hintergrund verwendete Farbfeld an. Klicken Sie auf das Bleistiftsymbol, um die verwendete Farbe in der Farbauswahl zu bearbeiten. Sie können Farben visuell auswählen, indem Sie auf den Farbbereich klicken, einen Hex- oder RGB-Wert eingeben oder ein Farbfeld am unteren Rand der Auswahlbox auswählen.
-
Hintergrund spiegeln: Aktivieren Sie diese Option, damit der Hintergrund als Spiegelung des Bodens und nicht der Umgebung zu sehen ist.
-
Hintergrund brechen: Aktivieren Sie diese Option, damit der Hintergrund durch perfekt spiegelnde, nicht-dünnwandige Objekte zu sehen ist.
Bild
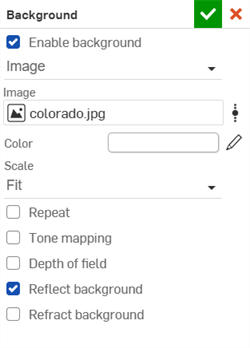
-
Bild auswählen: öffnet das Dialogfenster „Bild auswählen“, in dem Sie ein Bild aus dem aktuellen Dokument oder aus anderen Dokumenten auswählen oder von Ihrem Computer importieren können. Weitere Informationen finden Sie im Abschnitt Benutzerdefinierten Hintergrund zu einer Szene hinzufügen.
-
Skalierung: Wie das Hintergrundbild an die Größe des gerenderten Bilds angepasst wird, wenn die Abmessungen zwischen ihnen unterschiedlich sind. Die Optionen sind Füllen, Anpassen oder Dehnen,
-
Wiederholen (nur verfügbar, wenn „Skalieren“ auf „Anpassen“ gesetzt ist): Wenn diese Option aktiviert ist und der Hintergrund das Bild nicht ausfüllt, wiederholt er sich in diesen Bereichen. Wenn diese Option deaktiviert ist, werden diese Bereiche mit einer Volltonfarbe Ihrer Wahl gefüllt. Dies wirkt sich auch auf den Hintergrund aus, wenn er in Reflexionen sichtbar ist. Wenn diese Option deaktiviert ist, sehen Sie möglicherweise die Volltonfarbe in den Reflexionen des Hintergrunds.
-
Tone mapping - When enabled, the background image undergoes the same tone mapping as the scene; useful if the background is a high dynamic range image (HDRI).
-
Schärfentiefe: Wenn diese Option aktiviert ist, wird die Schärfentiefe auf den Hintergrund angewendet. Dies ist nützlich, um den Hintergrund unscharf aussehen zu lassen, wenn er nicht bereits so fotografiert wurde.
Wenn Sie eine Hintergrundfarbe oder ein Hintergrundbild festlegen, wird die Einstellung für das Dunkel-Modus-Theme für den Grafikbereich überschrieben.
-
-
Fotorealistisch: Dieser Modus erzeugt eine realistische Darstellung des Modells in der Szene. „Fotorealistisch“ (Standard) und „Stilisiert“ schließen sich gegenseitig aus. Wenn Sie eine Option auswählen, wird die andere ausgeschaltet. „Fotorealistisch“ wird für die meisten Szenen empfohlen, es sei denn, die Leistung ist zu gering.
-
Stilisiert: Dieser Modus erzeugt eine stilisierte Darstellung der Bauteile in der Szene. Siehe Stilisierte Darstellung erstellen.
- Schnittansicht: Erstellt eine Schnittansichtsebene und Längen-/Winkelmanipulatoren auf der Fläche oder Position eines Bauteils im Grafikbereich. Sie können beliebig viele Schnittansichten erstellen und jede Ansicht nach bedarf intransparent machen. Siehe Schnittansicht erstellen.
Eine benannte Ansicht speichert die Szenenansicht und die Ansichtseinstellungen mit einem zugehörigen Namen. Sie können beliebig viele benannte Ansichten erstellen und speichern. Nach dem Speichern können Sie jederzeit zwischen diesen benannten Ansichten wechseln. Die Position des Ansichtswürfels sowie alle Einstellungen aus dem Menü „Ansichts-Tools“ (außer stilisiert) werden in einer benannten Ansicht gespeichert.
Eine benannte Ansicht erstellen
-
Bringen Sie das Bauteil, Part Studio oder die Baugruppe in Render Studio.
-
Ändern Sie die Szenenansicht mit dem Ansichtswürfel oder ändern Sie eine der Einstellungen der Ansichts-Tools (außer Stilisiert).
-
Nachdem Sie das Modell wie gewünscht eingerichtet haben, wählen Sie im Dropdown-Menü unter „Ansichtswürfel“Benannte Ansichten aus:

-
Das Dialogfenster „Benannte Ansichten“ wird geöffnet:
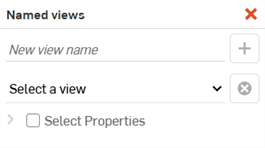
-
Benennen Sie die neue Ansicht im Namensfeld:
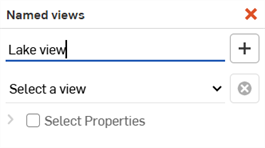
-
Klicken Sie auf die Schaltfläche „Ansicht hinzufügen“ (
 ), um sie in der Liste der benannten Ansichten zu speichern:
), um sie in der Liste der benannten Ansichten zu speichern: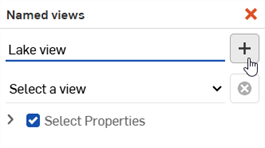
Auf eine benannte Ansicht zugreifen
Wenn mehrere benannte Ansichten eingerichtet sind:
-
Wählen Sie im Dropdown-Menü „Benannte Ansichten“ eine benannte Ansicht aus:
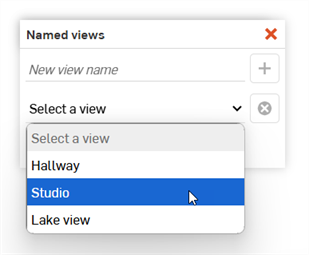
-
Markieren Sie optional „Eigenschaften auswählen“. Deaktivieren Sie alle Eigenschaften, die in der ausgewählten benannten Ansicht nicht angezeigt werden sollen:

Eine benannte Ansicht löschen
Um eine benannte Ansicht zu löschen, wählen Sie diese zuerst im dem Dropdown-Menü aus und klicken dann auf die Schaltfläche „Ansicht löschen“ (![]() ):
):

Dieser Modus erzeugt eine stilisierte Darstellung der Bauteile in der Szene. „Stilisiert“ und „Fotorealistisch“ (Standard) schließen sich gegenseitig aus; wenn Sie eine Option auswählen, wird die andere deaktiviert. Bei Auswahl:
-
Bringen Sie das Bauteil, Part Studio oder die Baugruppe in Render Studio.
-
Wählen Sie im Dropdown-Menü „Ansichtswürfel“ die Option Stilisiert aus.
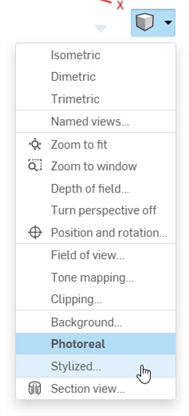
-
Das Dialogfenster „Stilisiert“ wird geöffnet.
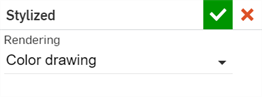
-
Wählen Sie aus den folgenden Optionen aus:
- Rendern: Wählen Sie aus alternativen voreingestellten Render-Optionen aus: Farbzeichnung, Graustufenzeichnung, Schwarz auf Weiß, Weiß auf Schwarz, Flach schattiert, Glatt schattiert und Benutzerdefiniert.
Wenn „Benutzerdefiniert“ ausgewählt ist, sind zusätzliche Einstellungen für die Bauteile in Ihrer Szene verfügbar:
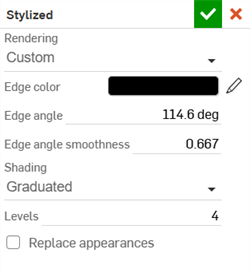
Kantenfarbe : die Farbe des Umrisses, der um Bauteile in der Szene gezogen wird. Klicken Sie auf das Symbol „Farbe bearbeiten“ (
 ), um das Dialogfenster „Kantenfarbe auswählen“ zu öffnen. Wählen Sie eine Farbe entweder visuell aus, indem Sie auf den Farbbereich klicken, einen Hex- oder RGB-Wert eingeben oder indem Sie unten im Auswahlfeld ein Farbfeld auswählen:
), um das Dialogfenster „Kantenfarbe auswählen“ zu öffnen. Wählen Sie eine Farbe entweder visuell aus, indem Sie auf den Farbbereich klicken, einen Hex- oder RGB-Wert eingeben oder indem Sie unten im Auswahlfeld ein Farbfeld auswählen: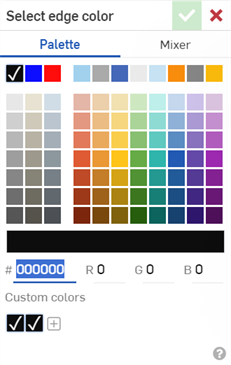
Kantenwinkel: Winkel zwischen Oberflächen, der zum Einbringen einer Kante erforderlich ist (Bereich von 0–180 Grad)
.Kantenwinkel-Glätte: Glätte der eingeführten Kanten (Bereich 0–1). Bei höheren Werten werden Kanten ausgeblendet.
Schattierung: Wählen Sie aus den Optionen „Glatt“, „Flach“ oder „Abgestuft“ aus. „Glatt“ erzeugt ein Aussehen mit einer gleichmäßigen, vielfarbigen Beleuchtung. „Flach“ bietet eine einheitliche Farbe für jedes Bauteil. „Abgestuft“ sorgt für ein eher cartoonhaftes, abgestuftes Aussehen.
Stufen: Anzahl der Schattierungsbänder. Mehr Stufen sorgen für eine glattere Schattierung, während weniger ein eher cartoonhaftes, abgestuftes Aussehen ergibt.
Aussehen ersetzen: Ersetzen Sie die Farbe aller Bauteile in der Szene durch eine einzige Farbe.

Fotorealistisch

Stil: Farbzeichnung

Stil: Graustufenzeichnung

Stil: Schwarz auf Weiß

Stil: Weiß auf Schwarz

Stil: flach schattiert

Stil: Glatt schattiert

Stil: Benutzerdefiniert
Kantenfarbe: Hex 4A90E2;
Schattierung: Glatt;
Aussehen ersetzen: aktiviert;
Farbe des Aussehens: Hex 7ED321 - Rendern: Wählen Sie aus alternativen voreingestellten Render-Optionen aus: Farbzeichnung, Graustufenzeichnung, Schwarz auf Weiß, Weiß auf Schwarz, Flach schattiert, Glatt schattiert und Benutzerdefiniert.
Die Schnittansicht ermöglicht die Auswahl einer Position auf einem Bauteil, mit dem eine oder mehrere Schnittebenen zum Schneiden der Szenenelemente erstellt werden. Jede Schnittebene durchtrennt die gesamte Szene ab. Sie können keine einzelnen Teile trennen.
Die Schnittansicht ist eine Umschaltfunktion, mit der Sie alle Schnittebenen ein- oder ausschalten können. Die Einstellungen werden zwischen dem Umschalten gespeichert.
-
Bringen Sie das Bauteil, Part Studio oder die Baugruppe in Render Studio.
-
Klicken Sie auf das Dropdown-Menüsymbol „Ansichts-Tools“ (
 ) und wählen Sie dann Schnittansicht aus.
) und wählen Sie dann Schnittansicht aus.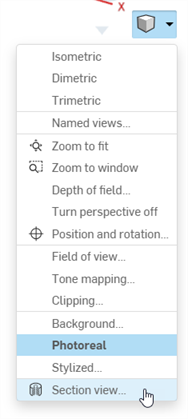
-
Das Dialogfenster „Schnittansicht“ wird geöffnet und Sie werden aufgefordert, eine Fläche oder Position auf einem Bauteil auszuwählen.

-
Klicken Sie im Grafikbereich auf eine Fläche oder Stelle auf Ihrem Modell, an der Sie die Schnittansicht erstellen möchten.
-
Eine Ebene mit einem Längen- und Rotationsmanipulator wird an der Position Ihres Cursors platziert. Der Ursprungspunkt der Ebene befindet sich in der Mitte der ausgewählten Fläche.
Wenn Sie auf eine neue Fläche klicken und den Ursprungspunkt über eine neue Fläche ziehen, rastet der Startpunkt in der Mitte der neuen Fläche ein.
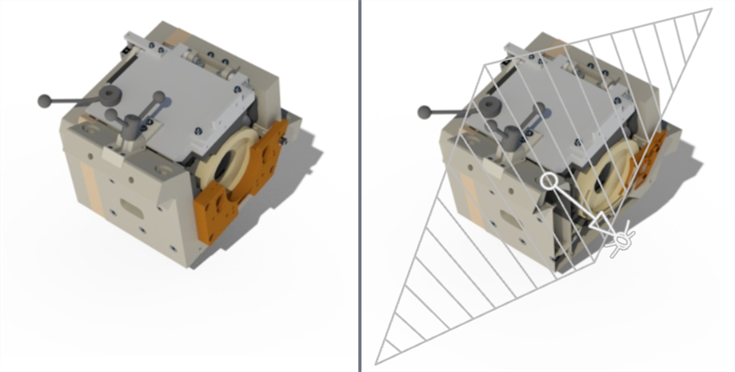
Keine Schnittansicht (links) und Schnittansicht aktiviert (rechts)
-
Passen Sie den Pfeilmanipulator an, um die Länge des Abschnitts nach innen in Richtung des Modells zu bewegen, und/oder passen Sie den Drehmanipulator an, um den Winkel der Ebene nach Bedarf zu ändern.
-
Optional wird beim Anpassen des Längen- oder Rotationsmanipulators ein numerisches Wertefeld angezeigt, in dem Sie die Länge oder den Grad der Drehung als Zahl eingeben können.

-
Markieren Sie Kappen, um der Schnittebene eine Kappe hinzuzufügen:
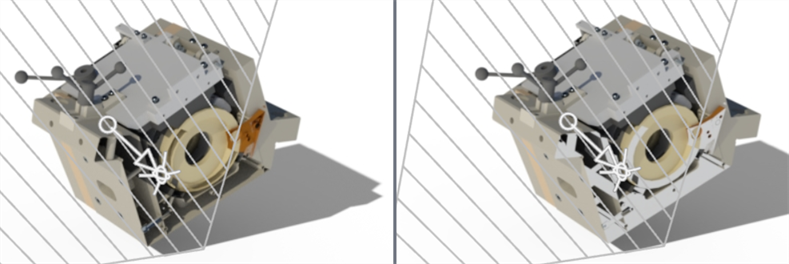
Kappen deaktiviert (links) und aktiviert (rechts)
Wenn Kappen aktiviert sind, können Sie auf das Symbol „Bearbeiten“ (
 ) klicken, um die Kappenfarbe global zu ändern (siehe erste Abbildung unten). Die Kappe ist standardmäßig weiß. Sie können auch die Option Kappenfarbe überschreiben aktivieren, um für jede Schnittansicht einzeln eine Kappenfarbe zu erstellen (siehe unten rechts).
) klicken, um die Kappenfarbe global zu ändern (siehe erste Abbildung unten). Die Kappe ist standardmäßig weiß. Sie können auch die Option Kappenfarbe überschreiben aktivieren, um für jede Schnittansicht einzeln eine Kappenfarbe zu erstellen (siehe unten rechts).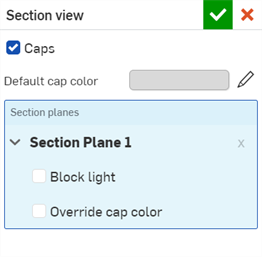
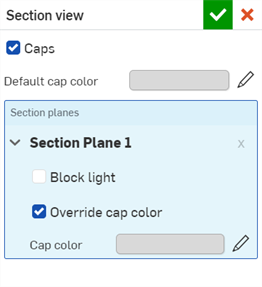
-
Markieren Sie Licht blockieren, wenn Sie das Licht blockieren möchten, das den Bereich beeinflusst.
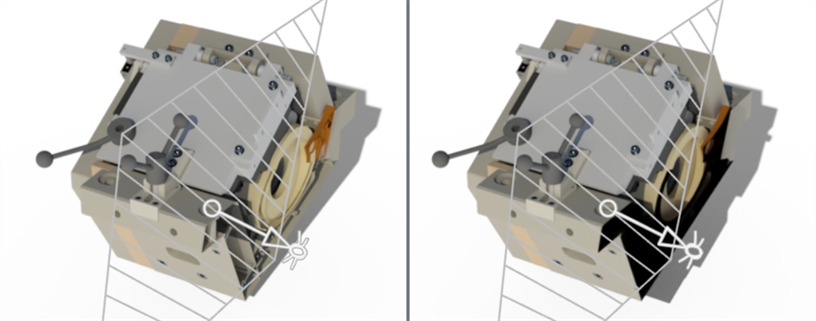
Licht blockieren deaktiviert (links) und aktiviert (rechts)
-
Wählen Sie das Feld „Schnittebenen“ aus, und klicken Sie auf weitere Flächen oder Positionen, an denen Sie zusätzliche Schnitte erstellen möchten. Für jeden Abschnitt kann die Option „Licht blockieren“ einzeln aktiviert oder deaktiviert werden:
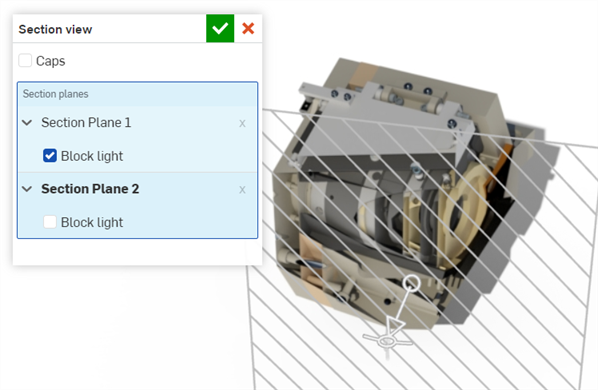
Sie können jeweils nur eine Schnittebene/einen Manipulator anpassen. Wählen Sie im Feld „Schnittebenen“ die Ebene aus, die Sie anpassen möchten. Die Schrift für die Schnittebene ist fett, um anzuzeigen, welche Ebene den Fokus hat.
Wenn ein Teil oder eine Fläche in der Szenenliste oder im Grafikbereich ausgewählt wird, wird es von einem gelben Umriss umgeben. Klicken Sie mit der rechten Maustaste auf das Bauteil, um ein Kontextmenü mit den folgenden Optionen zu öffnen:
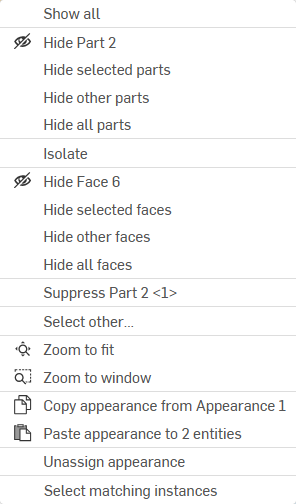
Alles anzeigen: Zeigt alle Bauteile im Grafikbereich an.
[Bauteil] ausblenden (
 ): Blendet das aktuell ausgewählte Bauteil aus.
): Blendet das aktuell ausgewählte Bauteil aus.Ausgewählte Teile ausblenden: Blendet alle aktuell ausgewählten Teile aus.
Andere Teile ausblenden: Blendet alle Bauteile außer dem aktuell ausgewählten aus.
Alle Teile ausblenden: Blendet alle ausgewählten und nicht ausgewählten Bauteile im Grafikbereich aus.
Isolieren: Nur verfügbar, wenn ein oder mehrere Bauteile, Part Studios oder Baugruppen ausgewählt sind (nicht verfügbar für Render Studio oder Flächenobjekte). Wenn Sie im Kontextmenü des Grafikbereichs die Option Isolieren auswählen, sind alle ausgewählten Objekte sichtbar, alle anderen Objekte sind im Grafikbereich aber ausgeblendet.
In der oberen Mitte des Grafikbereich wird ein Banner angezeigt, das darauf hinweist, dass Sie sich im Isolationsmodus befinden. Klicken Sie auf Fertig, um diesen Modus zu verlassen.
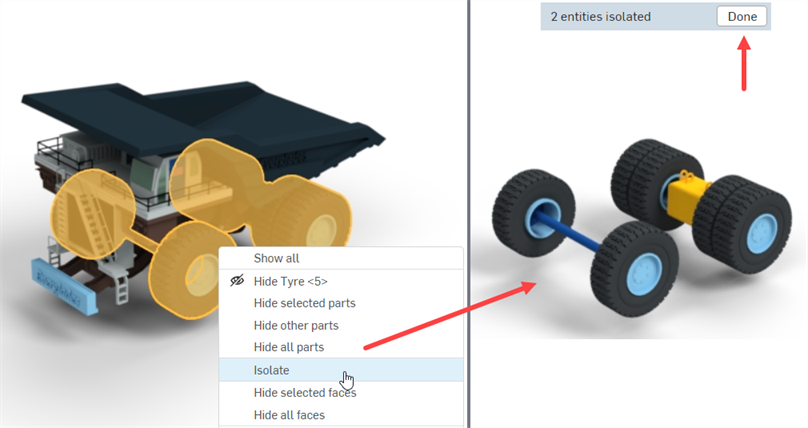
[Fläche] ausblenden (
 ): Blendet die aktuell ausgewählte Fläche aus.
): Blendet die aktuell ausgewählte Fläche aus.Ausgewählte Flächen ausblenden: Blendet alle aktuell ausgewählten Flächen aus.
Andere Flächen ausblenden: Blendet alle Flächen außer der aktuell ausgewählten aus.
Alle Flächen ausblenden: Blendet alle ausgewählten und nicht ausgewählten Flächen im Grafikbereich aus.
Das Ausblenden von Objekten in der Szenenliste bleibt nach dem erneuten Laden der Seite oder dem Abmelden nicht bestehen. Alle ausgeblendeten Elemente sind wieder sichtbar, wenn die Seite aktualisiert wird oder nachdem Sie sich erneut angemeldet haben.
[Element] unterdrücken/nicht mehr unterdrücken: Blendet eines oder mehrere Elemente im Grafikbereich aus. Ist das Element unterdrückt, ist es im Grafikbereich nicht sichtbar. Jedes Element außer Flächen kann unterdrückt werden. Wenn ein Element mit untergeordneten Elementen (Child) unterdrückt wird, werden auch diese untergeordneten Elemente unterdrückt.
Wird ein Element unterdrückt, wird sein Name kursiv mit abgedunkelter Schrift und durchgestrichen in der Szenenliste dargestellt. Rechtsklicken Sie und wählen Sie Nicht mehr unterdrücken aus, um das Element wieder zu aktivieren (Umschaltfunktion):
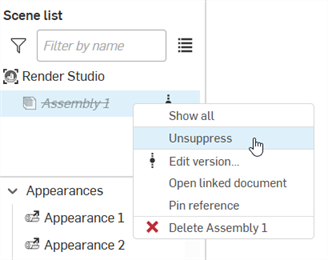
Wenn ein Element unterdrückt wurde, bleiben zwar alle zugehörigen Szenenlisten-Aussehen, Transformationen und Projektionen in der Szenenliste erhalten, sind aber im Grafikbereich nicht sichtbar.
Andere Auswahl: Öffnet einen Dialogfenster, in dem Sie Bauteile oder Flächen unterhalb des Mauszeiger auswählen können, die Sie im Grafikbereich möglicherweise nicht sehen, weil sie von anderen Elementen verdeckt sind. Weitere Informationen finden Sie unter Andere Auswahl.
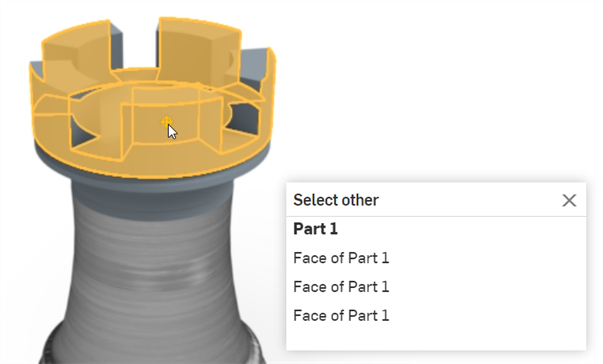
Drei Flächen von Bauteil 1 werden unter dem Mauszeiger ausgewählt.
- In Fenster zoomen (Tastaturbefehl: f)(
 ): Zoomen Sie die gesamte Szene in die Ansicht.
): Zoomen Sie die gesamte Szene in die Ansicht. In Fenster zoomen (
 ): Wählen Sie diese Option aus und erstellen Sie dann einen Begrenzungsrahmen, der einen Bereich der Szene umgibt. Zoomen Sie in diesen Bereich hinein. Sie können auch den Tastaturbefehl „w“ verwenden und dann den Begrenzungsrahmen erstellen (siehe unten):
): Wählen Sie diese Option aus und erstellen Sie dann einen Begrenzungsrahmen, der einen Bereich der Szene umgibt. Zoomen Sie in diesen Bereich hinein. Sie können auch den Tastaturbefehl „w“ verwenden und dann den Begrenzungsrahmen erstellen (siehe unten):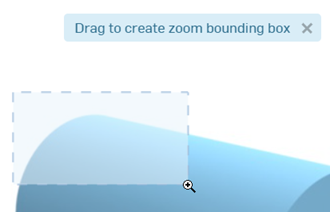
- Aussehen von [Aussehen] (
 ) kopieren: Kopiert das aktuell gewählte Aussehen (unter dem Mauszeiger) in die Zwischenablage.
) kopieren: Kopiert das aktuell gewählte Aussehen (unter dem Mauszeiger) in die Zwischenablage. Aussehen auf Elemente übertragen (
 ): Übernimmt das kopierte Aussehen aus der Zwischenablage durch Einfügen für die ausgewählten Bauteile und Flächen im Grafikbereich. Wenn auf eines der ausgewählten Bauteile und Flächen bereits Aussehen angewendet wurden, werden diese vom eingefügten Aussehen überschrieben.
): Übernimmt das kopierte Aussehen aus der Zwischenablage durch Einfügen für die ausgewählten Bauteile und Flächen im Grafikbereich. Wenn auf eines der ausgewählten Bauteile und Flächen bereits Aussehen angewendet wurden, werden diese vom eingefügten Aussehen überschrieben.Wenn in der Szenenliste das Ziel-Aussehen nicht zuvor umbenannt wurde, wird der Name des Quell-Aussehens verwendet. Wenn das Ziel-Aussehen zuvor umbenannt wurde, wird dieser Name beibehalten, wenn das Quell-Aussehen das Ziel-Aussehen ersetzt.
Aussehen-Zuweisung aufheben: Entfernt das Aussehen von den ausgewählten Objekten.
Passende Instanzen auswählen: Diese Option ist nur für ein Bauteil oder eine Unterbaugruppe unter einer eingefügten Baugruppe verfügbar. Dadurch werden alle passenden Instanzen des Bauteils oder der Unterbaugruppe ausgewählt. Sie können diese Option z. B. für gemusterte Bauteile verwenden, um alle gemusterten Bauteil-Instanzen auszuwählen.
Mit Part-Studio-Aussehen verknüpfen: Wenn ein Bauteil in die Szene eingefügt wird, dem Part Studio-Material/-Aussehen zugewiesen wurde, und dieses Aussehen nicht zugewiesen ist, verknüpft diese Option das ursprüngliche Part-Studio-Aussehen erneut damit.
Beide Bauteile und/oder Flächen können ausgewählt werden (einzeln oder über mit der Mehrfachauswahl) und erneut mit dem ursprünglichen Part-Studio-Aussehen verknüpft werden.
Die Zuweisung eines Bauteil muss vollständig aufgehoben sein, damit die Option im Kontextmenü des Bauteils angezeigt wird. Wenn ein Bauteil eine Mischung aus zugewiesenen und nicht zugewiesenen Flächen hat, müssen die Fläche(n) ausgewählt werden, damit die Option im Kontextmenü des Bauteils angezeigt wird.
Es gibt zwei Szenarien, wenn diese Option für Flächen verwendet wird. In diesem Beispiel werden dem Bauteil und der Fläche unterschiedliche Render-Studio-Aussehen zugewiesen.
Wurde der Bauteilfläche kein Part-Studio-Aussehen zugewiesen und Sie klicken mit der rechten Maustaste auf die Fläche und wählen dann „Mit Part-Studio-Aussehen verknüpfen“ aus, wird die Fläche mit dem Render-Studio-Aussehen des Bauteils verknüpft, nicht mit dem Part-Studio-Aussehen.
Wurde der Bauteilfläche ein Part-Studio-Aussehen zugewiesen und Sie klicken mit der rechten Maustaste auf die Fläche und wählen dann „Mit Part-Studio-Aussehen verknüpfen“ aus, wird die Fläche mit dem Part-Studio-Aussehen (der Flächendarstellung) verknüpft.
Weitere Informationen finden Sie unter Zuordnung Part-Studio-Material zu Render-Studio-Aussehen.
Das Symbol zum Maximieren (![]() ) befindet sich in der unteren rechten Ecke des Grafikbereichs. Es maximiert den Grafikbereich im Vollbildmodus und blendet alle umliegenden Paletten aus. Klicken Sie erneut auf das Symbol, um den Grafikbereich zu verkleinern und alle umliegenden Paletten einzublenden.
) befindet sich in der unteren rechten Ecke des Grafikbereichs. Es maximiert den Grafikbereich im Vollbildmodus und blendet alle umliegenden Paletten aus. Klicken Sie erneut auf das Symbol, um den Grafikbereich zu verkleinern und alle umliegenden Paletten einzublenden.
Um die Breite der Szenenliste oder der Palette Szene/Aussehen/Umgebung oder die Höhe der Palette Aussehen-/Umgebungen-Bibliotheken anzupassen, bewegen Sie den Mauszeiger über eine Fensterkante. Wenn sich der Mauszeiger in einen doppelseitigen Pfeil verwandelt, klicken und ziehen Sie, um die Größe der Palette zu ändern.
Weitere Informationen finden Sie unter Render-Studio-Beispiele und -Ressourcen.