Render-Studio-Benutzeroberfläche — Aussehen-Palette
![]()
Nur verfügbar für
Die Aussehen-Palette befindet sich rechts auf der Seite und zeigt eine bearbeitbare Liste von Parametern für das Aussehen des ausgewählten Objekts an. Das Aussehen ist materialspezifisch (z. B. Stoff, Glas oder Mauerwerk), und die verfügbaren Palettenparameter ändern sich je nach ausgewähltem Aussehen.
-
Wählen Sie ein Element (Bauteil, Fläche, Part Studio, Baugruppe, Render Studio, Aussehen) in der Szenenliste oder im Grafikbereich aus.
-
Klicken Sie auf das Symbol für die Aussehen-Palette (
 ), um die Palette zu öffnen:
), um die Palette zu öffnen:
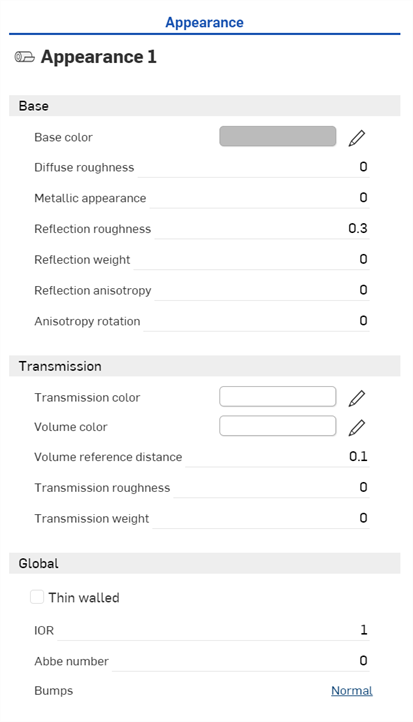
Wenn ein Part Studio oder eine Baugruppe in ein Render Studio eingefügt wird, hat es oder sie ein Standardaussehen. Der Name des aktuellen Aussehens wird oben in der Palette angezeigt (Aussehen 1 im obigen Beispiel).
Die standardmäßigen Aussehen-Parameter sind unten beschrieben:
-
Basis
-
Grundfarbe: die Farbe der Basisdarstellung.
-
Diffuse Rauheit: Rauheitswert der Basisdarstellung. Höhere Rauheitswerte führen zu einem pudrigeren Aussehen.
-
Metallisches Aussehen: der metallische Wert des Basisaussehens. Bei einem Wert von 1,0 ist die Reflexion farbig und unabhängig von der Blickrichtung. Bei einem Wert von 0,0 ist die Reflexion weiß und richtungsabhängig. Die Richtungsabhängigkeit basiert in diesem Fall auf dem IOR (Fresnel-Effekt).
-
Reflexionsrauheit: Reflexionsrauheitswert der Basisdarstellung. Höhere Rauheitswerte führen zu verschwommeneren Reflexionen.
-
Reflexionsgewicht: Steuert die Stärke der Reflexion.
-
Reflexionsanisotropie: Reflexionsanisotropiewert der Basisdarstellung. Bei höheren Werten wird das Glanzlicht gestreckt.
-
Anisotropierotation: Ändert die Ausrichtung der Anisotropie. Bei einem Wert von 1 wird die Ausrichtung um 360 Grad gedreht.
-
-
Transmission
-
Transmissionsfarbe: Farbeffekt für die Übertragung unabhängig von der Dicke des Elements, ähnlich wie bei Glasmalerei.
-
Volumenfarbe: Wenn das Aussehen nicht dünnwandig ist, wird die Volumenfarbe bei der Volumenreferenzentfernung (m) erreicht.
-
Volumenreferenzabstand: Wenn das Aussehen nicht dünnwandig ist, wird die Volumenfarbe in diesem Abstand (m) erreicht. Geben Sie hier die typische Dicke der Elemente ein, die mit diesem Aussehen hergestellt wurden.
-
Übertragungsrauheit: der Rauheitswert der Übertragung. Höhere Werte führen dazu, dass Elemente, die durch das Aussehen hindurch betrachtet werden, verschwommen erscheinen.
-
Transmissionsstärke: Gewichtung, wie viel Licht durch das Element fällt, verglichen mit seinem diffusen Reflexionsvermögen.
-
-
Global
-
Dünnwandig: Zum Aktivieren bitte das Kontrollkästchen aktivieren. Dünnwandiges Aussehen bricht nicht und hat keine Volumeneffekte. Das ist gut für Elemente wie Seifenblasen oder Fensterglas.
-
IOR: Bestimmt die Brechung im Volumen. Es beeinflusst auch das Reflexionsvermögen des Aussehens, das nicht metallisch ist.
-
Abbe-Zahl: Steuert die Streuung. Ein Wert von 0 schaltet die Streuung aus. Streuende Erscheinungsformen haben Abbe-Zahlen zwischen 25 und 85.
-
Bumps: Fügen Sie dem Aussehen mithilfe einer der Bump-Funktionen in der Aussehen-Bibliothek einen Bump oder eine Normal-Map hinzu.
-
Tipps
-
Das Standardaussehen (und andere in der Szene verwendete Aussehen-Optionen) befindet sich in der Szenenliste im Dropdown-Menü „Aussehen“:
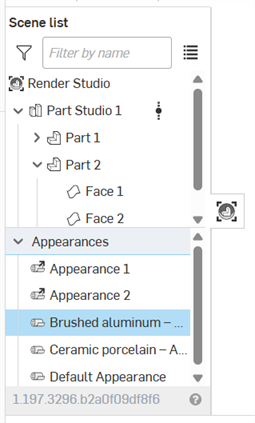
-
Um das Aussehen umzubenennen, rechtsklicken Sie auf das Aussehen in der Szenenliste und wählen Sie Umbenennen aus. Verknüpfte Aussehen können nicht umbenannt werden.
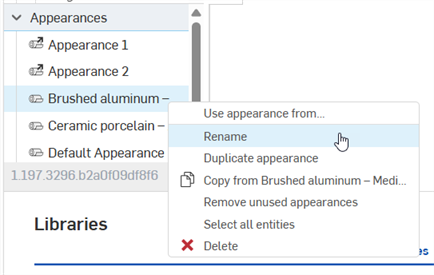
-
Um alle Objekte auszuwählen, die das aktuelle Aussehen verwenden, rechtsklicken Sie auf das Aussehen in der Szenenliste und klicken oder tippen Sie auf Alle Objekte auswählen.
-
Um einem Szenenlisten-Element ein Szenenlisten-Aussehen zuzuweisen, rechtsklicken Sie bei ausgewähltem Szenenlisten-Element auf das Aussehen in der Szenenliste und wählen Zuweisen aus.
-
Um die Breite der Palette anzupassen, bewegen Sie den Mauszeiger über eine Palettenkante. Wenn sich der Mauszeiger in einen doppelseitigen Pfeil verwandelt, klicken und ziehen Sie, um die Größe der Palette zu ändern.
Wenn in der Aussehen-Liste (in der Szenenliste) mehrere Aussehen ausgewählt sind, werden alle Aussehen in der Aussehen-Palette aufgeführt:
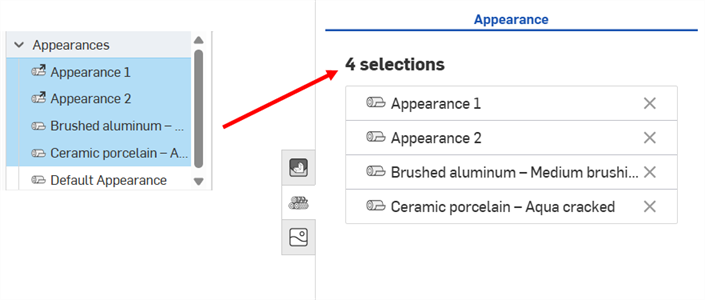
Wenn Sie auf eine Aussehen-Zeile klicken (im ersten Bild unten gezeigt), wird das Aussehen in der Palette geöffnet, in der die Parameter bearbeitet werden können.
Um in der Aussehen-Palette zur ausgewählten Aussehen-Liste zurückzukehren, klicken Sie auf das Startsymbol (![]() ) (siehe zweite Abbildung unten):
) (siehe zweite Abbildung unten):
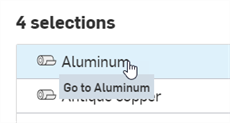
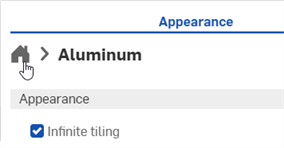
Wenn Sie rechts neben dem Namen des Aussehen auf X klicken, wird es aus der Aussehen-Palette entfernt und die Auswahl in der Aussehen-Liste in der Szenenliste aufgehoben.
Wenden Sie über die Kontextmenü-Option in der Aussehen-Palette mit Bitmap-Datei verwenden eine Textur auf einen Parameter an.
Eine Textur kann nur Aussehen-Parametern zugewiesen werden, die sie akzeptieren. Dieses Kontextmenü ist nicht von allen Parametern aus zugänglich.
-
Rechtsklicken Sie auf den Parameter, auf den die Textur angewendet werden soll.
-
Wählen Sie Bitmap-Datei verwenden aus:
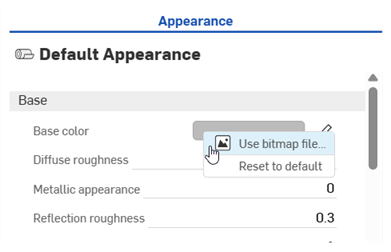
-
Das Dialogfenster „Bild auswählen“ wird geöffnet, in dem Sie von einem aktuellen oder einem anderen Dokument aus auf das Bild zugreifen oder ein Bild importieren können. Klicken Sie in diesem Fall auf Importieren und wählen Sie das Ausschnitt-Texturbild von Ihrem Computer aus.
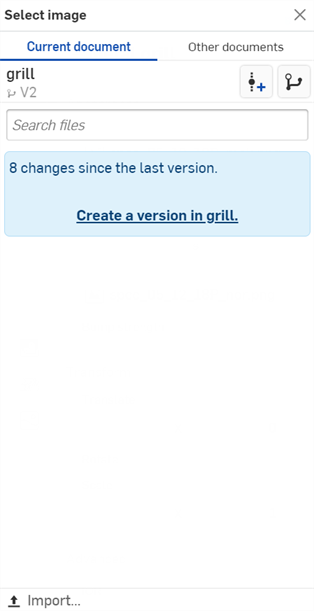
-
Wenn eine Benachrichtigung angezeigt wird, dass der Upload abgeschlossen ist, können Sie das Bild im Dialogfenster „Bild auswählen“ noch nicht gleich sehen. Das liegt daran, dass die Render Studio-Szene eine Momentaufnahme des Bauteils, des Part Studio oder der Baugruppe zum Zeitpunkt des Imports ist und dieses Bild nach dem Import in das Onshape-Dokument übernommen wird. Eine neue Version ist jetzt erforderlich, um die Szene zu aktualisieren. Klicken Sie im Dialogfenster „Bild auswählen“ auf den Link Version erstellen in [Dokumentname]:
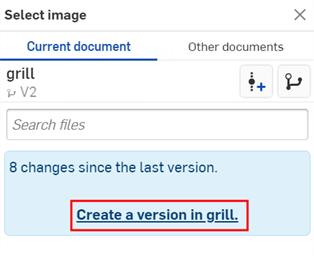
-
Das Dialogfenster „Version in [Dokument] erstellen“ wird geöffnet. Geben Sie die Versionsinformationen ein und klicken Sie auf die Schaltfläche Erstellen:
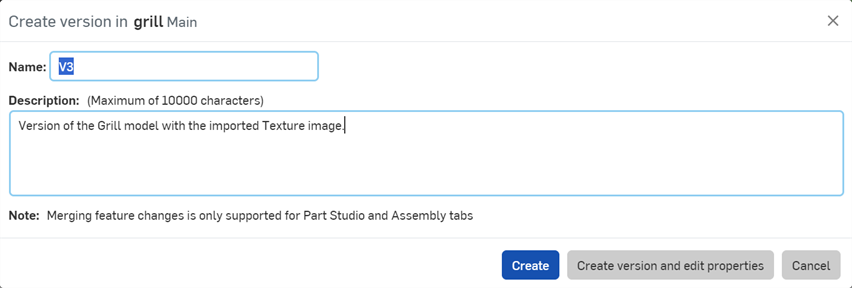
-
Das Texturbild befindet sich jetzt im Dialogfenster „Bild auswählen“. Klicken Sie darauf, um es auf den Aussehen-Parameter anzuwenden (erstes Bild unten). Das Bild wird jetzt für den Aussehen-Parameter verwendet (zweites Bild unten):

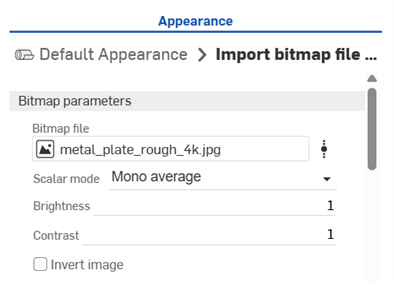
-
Passen Sie die Parameter der Bitmap-Datei nach Bedarf an (Skalar-Modus, Helligkeit, Kontrast, Bild invertieren).
Wenn der Link „Version erstellen“ im Dialogfenster „Bild auswählen“ nicht angezeigt wird, klicken Sie in der Dokument-Palette „Dokument“ auf die Schaltfläche „Version erstellen“ (![]() ), um das Dialogfenster „Version erstellen“ zu öffnen. Erstellen Sie die neue Version. Schließen Sie das Dialogfenster „Bild auswählen“ und öffnen Sie es erneut. Das importierte Bild sollte jetzt verfügbar sein.
), um das Dialogfenster „Version erstellen“ zu öffnen. Erstellen Sie die neue Version. Schließen Sie das Dialogfenster „Bild auswählen“ und öffnen Sie es erneut. Das importierte Bild sollte jetzt verfügbar sein.
Weitere Informationen zum Hochladen von Dateien finden Sie unter Dateien importieren.
Parameter auf Standard zurücksetzen
So setzen Sie den Parameter auf den Standardstatus zurück:
-
Rechtsklicken Sie auf die Bitmap-Datei und wählen Sie Auf Standard zurücksetzen aus.
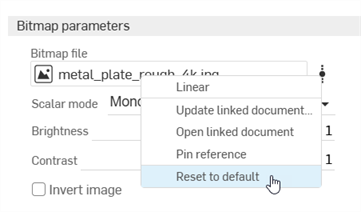
-
Die Bitmap-Datei wird dann auf die Standarddatei black.png zurückgesetzt.
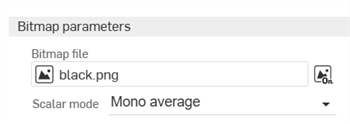
Wenn einem Bauteil in einem Part Studio unter Verwendung der standardmäßigen Onshape-Material-Bibliothek ein Material zugewiesen wird, wird dieses Material einem Render-Studio-Aussehen zugeordnet, wenn das Bauteil in eine neue Szene gebracht wird. Die Zuordnung liefert ein anfängliches Render-Studio-Aussehen, das in der Szene weiter bearbeitet werden kann. Einige Render-Studio-Aussehen verwenden auch die Aussehen-Farbe des Bauteils (die ebenfalls einem Bauteil im Part Studio zugewiesen wurde), andere nicht. So färbt z. B. das Material ABS das Bauteil mit der Farbe des Aussehens, während beim Material „Gold“ die Farbe des Aussehens ignoriert wird.
Wenn Glas auf das Bauteil angewendet wird, wird neben der Farbe des Aussehens auch die Transparenz des Bauteils importiert.
Tipps
-
Bei Szenen, die vor der Onshape-Version 1.158 gespeichert wurden, werden die Bauteile nicht mit dem Material aus dem Part Studio aktualisiert, wenn die Szene aktualisiert oder erneut gespeichert wird.
-
Wenn das Material eines Bauteils im Part Studio aktualisiert wird, wird es verwendet, wenn die Szene in Render Studio aktualisiert wird, vorausgesetzt, das Aussehen des Bauteils wurde nicht zuvor in Render Studio bearbeitet. Wenn das Aussehen des Bauteils in Render Studio bearbeitet wird, wird die Verbindung zwischen dem Material und dem Aussehen des Bauteils im Part Studio unterbrochen.
-
Das Aussehen einer Fläche übernimmt das Material des Bauteils, wenn es in einer Render-Studio-Szene geöffnet wird.
-
Wenn zwei Bauteile in einem Part Studio das gleiche Aussehen, aber unterschiedliche Materialien haben, werden zwei Aussehen erstellt, wenn sie in einer Render-Studio-Szene geöffnet werden.
- Wenn ein Material aus einer benutzerdefinierten Bibliothek genau denselben Namen hat wie eines aus der Onshape-Material-Bibliothek, wird es auch dem entsprechenden Render-Studio-Aussehen zugeordnet.
- Über das Kontextmenü der Szenenliste können Sie die Zuweisung des Aussehens für ein Bauteil aufheben oder ursprüngliche Part-Studio-Aussehen erneut verknüpfen.
Sie können das Aussehen jeder Szene in der Szenenliste (unter Auftritte) anzeigen. Siehe Komponenten der Szenenliste.
Alle Zuordnungen finden Sie in der Tabelle Zuordnung Part-Studio-Material zu Render-Studio-Aussehen.
Weitere Informationen finden Sie unter Render-Studio-Beispiele und -Ressourcen.