Render-Studio-Beispiele und -Ressourcen
![]()
Nur verfügbar für
Dieser Abschnitt enthält zusätzliche Beispiele und Ressourcen zur optimalen Nutzung des Render Studios.
Scheinwerfer und reflektierende Oberfläche in einer Baugruppe hinzufügen:
-
Erstellen Sie ein Bauteil, das in der Baugruppe als Lichtquelle verwendet wird. Das erste Bild unten zeigt ein scheibenförmiges Bauteil, das als Glühbirne in einem Lampenkopf verwendet wird. Richten Sie dann den Lampenkopf auf ein Objekt. Das zweite Bild unten zeigt die Lampe, die auf ein Künstlermodell gerichtet ist. Erstellen Sie eine Fläche unter beiden Objekten. Im folgenden Beispiel ist dies eine gelbe Tischfläche:


-
Erstellen Sie eine Render-Studio-Registerkarte und eine Szene aus der Baugruppe.
-
Klicken Sie optional auf das Dropdown-Menü „Ansichts-Tools“ (
 ) und wählen Sie „Hintergrund“ aus. Aktivieren Sie „Hintergrund aktivieren“ und klicken Sie dann auf das Symbol „Farbe bearbeiten“ (
) und wählen Sie „Hintergrund“ aus. Aktivieren Sie „Hintergrund aktivieren“ und klicken Sie dann auf das Symbol „Farbe bearbeiten“ ( ). Wählen Sie im Dialogfenster „Farbe auswählen“ eine neutrale Farbe aus:
). Wählen Sie im Dialogfenster „Farbe auswählen“ eine neutrale Farbe aus: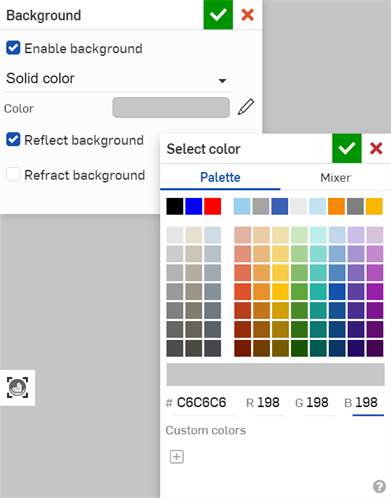
-
Wählen Sie das Glühlampenbauteil in der Szenenliste aus. Filtern Sie auf der Registerkarte „Aussehen“ nach Scheinwerfer. Klicken Sie mit der rechten Maustaste auf die Miniaturansicht des Scheinwerfers und wählen Sie im Kontextmenü die Option „Zuweisen“ aus:
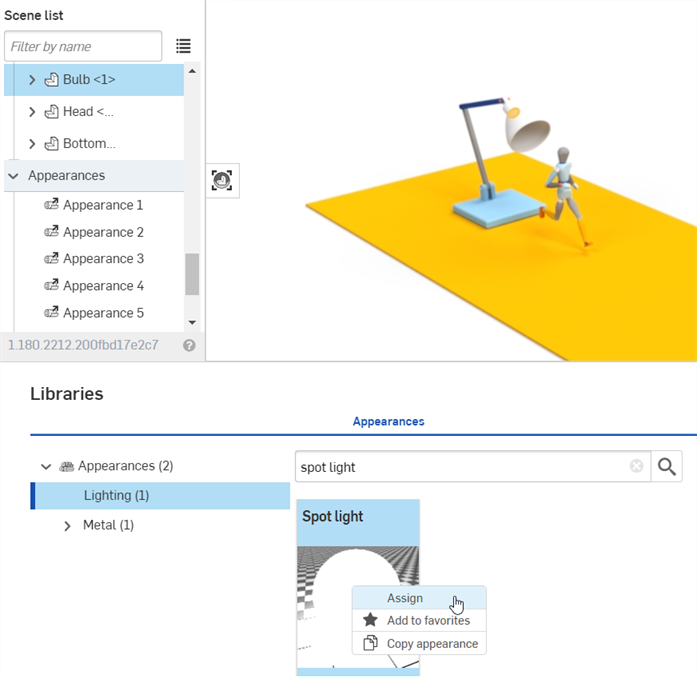
-
Klicken Sie auf das Symbol der Aussehen-Palette (
 ), um die Scheinwerfer-Parameter der Aussehen-Palette zu öffnen. Ändern Sie im Untermenü „Andere“ den Flux-Wert auf etwa 6000 (erstes Bild unten). Für den Flux-Parameter sind je nach Größe der Szenenelemente möglicherweise höhere oder niedrigere Werte erforderlich. Das Licht wird auf dem Künstlermodell (zweites Bild unten) angezeigt:
), um die Scheinwerfer-Parameter der Aussehen-Palette zu öffnen. Ändern Sie im Untermenü „Andere“ den Flux-Wert auf etwa 6000 (erstes Bild unten). Für den Flux-Parameter sind je nach Größe der Szenenelemente möglicherweise höhere oder niedrigere Werte erforderlich. Das Licht wird auf dem Künstlermodell (zweites Bild unten) angezeigt: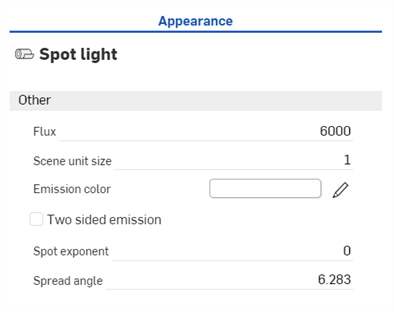

-
Wählen Sie die Tischoberfläche in der Szenenliste aus (erstes Bild unten). Ändern Sie in der Aussehen-Palette die Grundfarbe in Schwarz (zweites Bild unten).
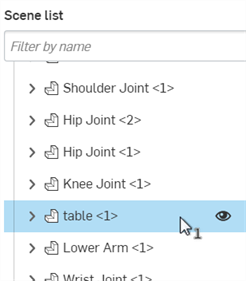
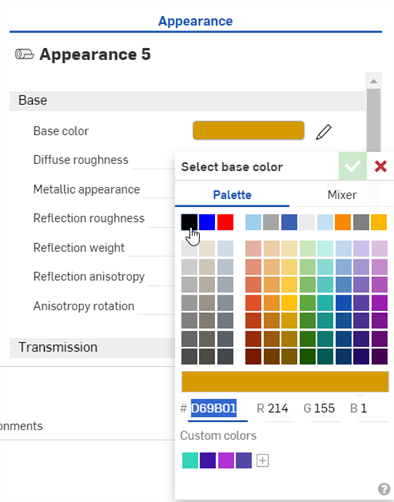
-
Suchen Sie in der Aussehen-Bibliothek das Aussehen „Klarlack auftragen“ und weisen Sie es zu (erste Abbildung unten). Die Lampe, das Licht und das Künstlermodell spiegeln sich auf der durchsichtigen Oberfläche wider (zweite Abbildung unten):
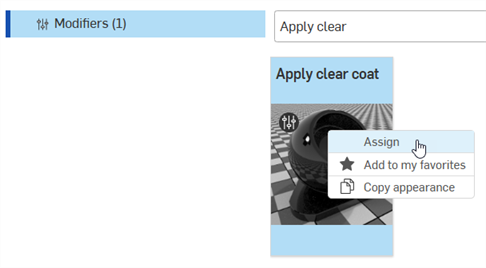

-
Um die Farbe der Glühbirne zu ändern, ändern Sie die Scheinwerferfarbe der Glühbirne in der Aussehen-Palette (erstes Bild unten) oder weisen Sie dem Lampenkopf ein Aussehen mit einem Farbparameter zu (zweites Bild unten). Eine Kombination aus beiden ist in der dritten Abbildung unten dargestellt:



Bei dieser Methode wird das Licht aus allen Richtungen des Bauteils (der Scheibe) ausgestrahlt. Um nur die Vorderseite der Scheibe zu beleuchten, zoomen Sie auf die vordere Fläche des Bauteils, klicken und ziehen Sie das Aussehen des Scheinwerfers und legen Sie es auf der Scheibe ab. Wenn sich das Kontextmenü öffnet, wählen Sie „Fläche zuweisen“ aus.
Eine einfache Möglichkeit, von einem Metall-Aussehen-Material zu einem anderen zu wechseln, ist das Farbattribut. In diesem Beispiel wird eine polierte Metalloptik erzeugt und das Material des Metalls (Stahl, Messing, Kupfer und mehr) geändert, indem der Farbparameter geändert wird.
Verwenden Sie diese Technik für jedes Aussehen, das mit einem Farbparameter verbunden ist, z. B. Holz, Stein, Keramik, Glas, Stoff usw.
-
Erstellen Sie das Modell in Onshape. Erstellen Sie dann eine Szene aus dem Part Studio oder der Baugruppe.
-
Wählen Sie das Bauteil/die Bauteile in der Szenenliste oder im Grafikbereich aus.
-
Suchen Sie in der Aussehen-Bibliothek nach Stahl, oxidiertem Aluminium. Klicken Sie mit der rechten Maustaste auf die Miniaturansicht des Aussehens und klicken Sie im Kontextmenü auf Zuweisen (siehe erste Abbildung unten). Das Ergebnis ist ein poliertes Stahlbild (wie in der zweiten Abbildung unten dargestellt):
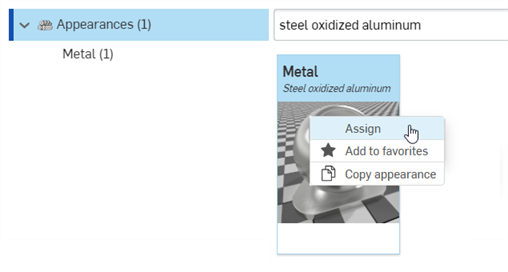

-
Klicken Sie in der Aussehen-Palette auf das Bearbeitungssymbol des Farbparameters (
 ):
):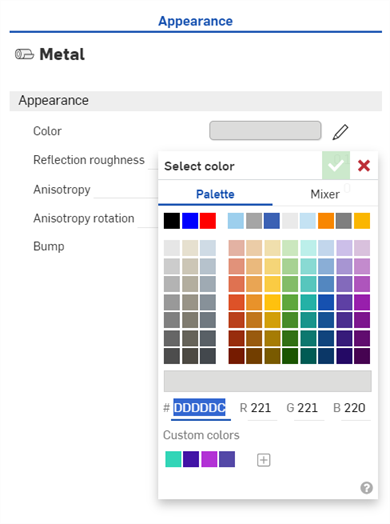
-
Wählen Sie im Dialogfenster „Farbe auswählen“ eine alternative Farbe aus.
Verwenden Sie die folgende Tabelle als allgemeine Richtlinie, um die verschiedenen Metalltypen ihren RGB-Farben zuzuordnen. Beachten Sie dabei, dass jede Metallart eine Farbpalette hat, die vom Alter, der Zusammensetzung und anderen Faktoren des Metalls abhängt:
Display Name R/G/B-Farbkanäle Aluminum 230/230/230 Wismut 208/203/182 Brass 237/216/134 Bronze 165/128/103 Kohlenstoffstahl 73/73/71 Chrome 253/253/254 Copper 221/151/120 Gold 249/217/153 Cast Iron 195/192/192 Nickel 198/193/180 Pearl 249/248/246 Silver 244/243/240 Stainless steel 198/198/197 Steel 221/221/220 Titanium 191/188/182 Nachfolgend sind einige Beispiele aufgeführt, die zeigen, wie sich die Farbe auf den Metalltyp auswirkt:

Messing (R: 237; G: 216; B: 134).

Bronze (R: 165; G: 128; B: 103).
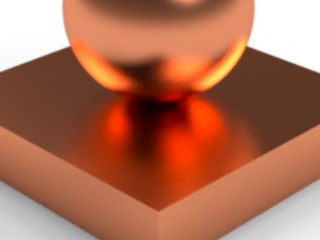
Kupfer (R: 221; G: 151; B: 120).
-
Es können auch nicht-traditionelle Farben verwendet werden. Verwenden Sie zum Beispiel die folgende Farbkombination R: 149; G: 191; B: 121, um einen metallischen Smaragd zu erzeugen:

-
(Zusätzliche Option) Verwenden Sie die Einstellung „Reflexionsrauheit“, um die Lichter und die Unschärfe zu verändern. Niedrigere Werte führen zu helleren Lichtern und klareren Reflexionen. Höhere Werte führen zu stumpferen Glanzlichtern und unschärferen Reflexionen. Standardmäßig ist die Reflexionsrauheit auf 0,1 eingestellt (wie in allen vorherigen Beispielen).

Reflexionsrauheit: 0.
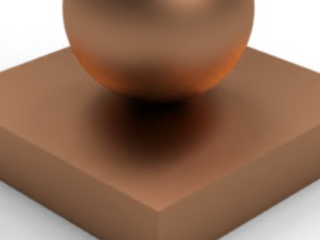
Reflexionsrauheit: 0,25.
-
(Zusätzliche Option) Fügen Sie der Bump-Option eine Textur hinzu. Weitere Informationen finden Sie unter „Bump-Textur hinzufügen“. Suchen Sie im folgenden Beispiel im Funktionsordner für die Aussehen-Funktionen nach Bump. Ziehen Sie die Funktion „Worley-Rauschtextur-Bump-Map“ auf den Parameter „Bump“ in der Aussehen-Palette und legen Sie sie dort ab:
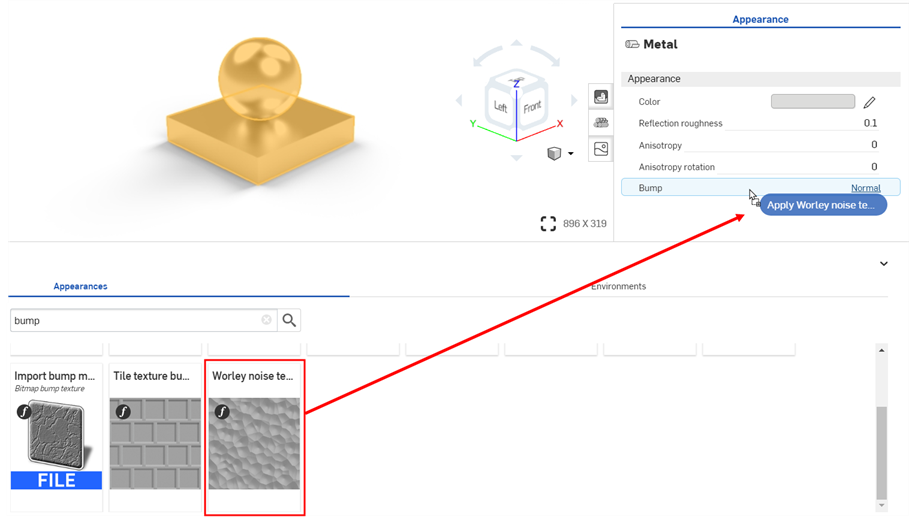
-
Die Worley-Rauschtextur-Bump-Map-Parameter werden automatisch in der Aussehen-Palette geöffnet. Bearbeiten Sie die Parameter der Textur nach Bedarf. In den folgenden Beispielen wurde die Farbe des Stahls in R: 128; G: 128; B: 128 geändert, um das Aussehen von Kohlenstoffstahl zu erhalten. Zusätzliche Textureinstellungen werden unter jedem Beispiel beschrieben. Als Referenz: Das Modellquadrat hat eine Länge von 1,5 m x eine Breite von 1,5 m x eine Höhe von 1,1 m. Der Durchmesser der Kugel beträgt 0,3 m.

Größe: 0.025; Marmor_anwenden: Schachbrett; Rauschbänder: 0,5.

Größe: 0.04; Delle_anwenden: Schachbrett; Rauschbänder: 0,6; Rausch_Schwelle_hoch: 0,3.

Größe: 0.007; Marmor_anwenden: Schachbrett; Faktor: 3; Rauschbänder: 10; Rausch_Schwelle_hoch: 0.1; Rausch_Schwelle_niedrig: 1; Kante: 0.4.
Bei dieser Technik wird eine metallische Flockenbeschichtung auf ein vorhandenes Aussehen aufgebracht.
-
Erstellen Sie das Modell. Erstellen Sie dann eine Szene aus dem Part Studio oder der Baugruppe. Das Modell hier besteht aus zwei Bauteilen: einem Quadrat mit den Maßen 0,5 m Länge mal 0,5 m Breite mal 0,1 m Höhe und einer Kugel mit einem Durchmesser von 0,3 m.
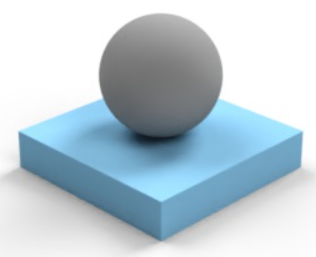
-
Da beide Bauteile ein extern verknüpftes Aussehen haben, wählen Sie das Aussehen jedes Bauteils aus, klicken Sie mit der rechten Maustaste und wählen Sie Aussehen aufheben aus. Dies muss für jedes Aussehen einzeln erfolgen. Dadurch wird sichergestellt, dass den Bauteile zunächst kein Aussehen zugeordnet ist:
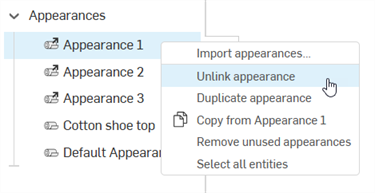
-
Wählen Sie in der Szenenliste oder im Grafikbereich eines der Bauteile aus (Bauteil 2 im Beispiel unten):
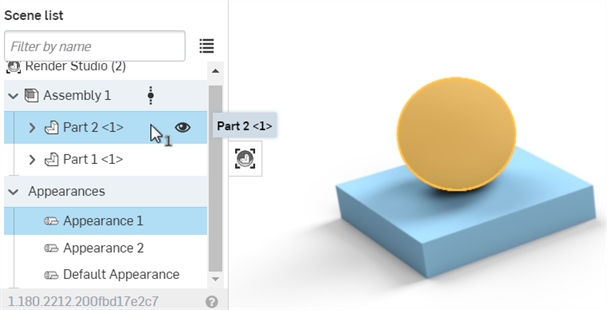
-
Suchen Sie in der Aussehen-Bibliothek nach Klarlack anwenden. Rechtsklicken Sie auf die Miniaturansicht des Aussehens und wählen Sie im Kontextmenü die Option Zuweisen aus. Das Ergebnis ist eine metallische Beschichtung des ausgewählten Bauteils.
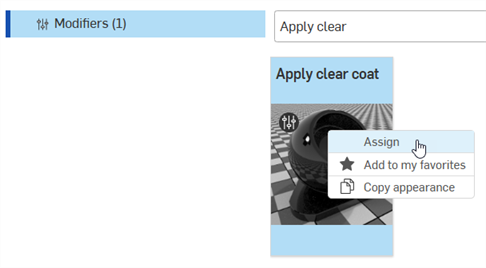
-
Wählen Sie das erste Bauteil ab (oder drücken Sie die Leertaste, um die Auswahl aufzuheben). Ziehen Sie in der Szenenliste das Aussehen „Klarlack anwenden“ auf das zweite Bauteil (Bauteil 1 im Beispiel unten). Dadurch wird das gleiche Klarlack-Aussehen auf das andere Bauteil angewendet.
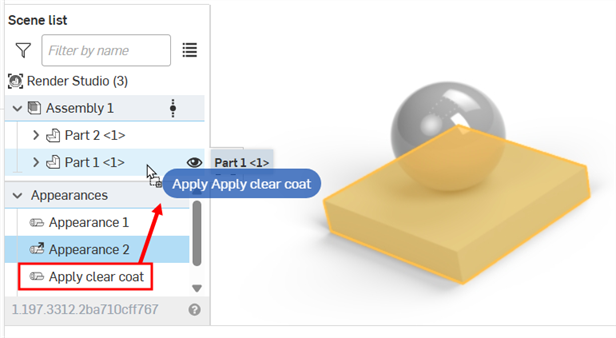
-
Wählen Sie in der Szenenliste die Aussehen „Klarlack anwenden“ aus.
-
Klicken Sie auf das Symbol für die Aussehen-Palette (
 ), um die Aussehen-Palette zu öffnen.
), um die Aussehen-Palette zu öffnen. -
Suchen Sie in der Aussehen-Bibliothek nach „Flocken auftragen“. Ziehen Sie die Miniaturansicht des Aussehens auf das Attribut Basisparameter > Basismaterial in der Aussehen-Palette:
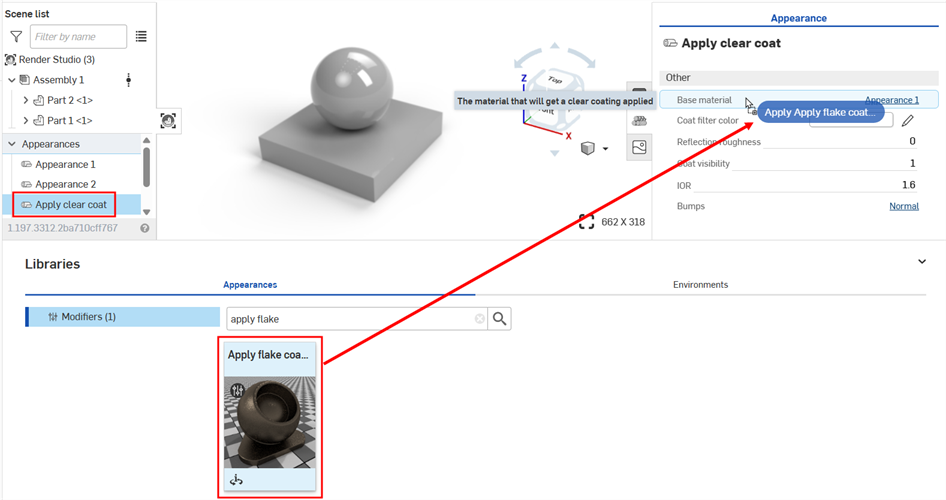
-
Passen Sie die Parameter für die Flockenbeschichtung im Untermenü „Global“ nach Bedarf an. Alle Änderungen am Aussehen wirken sich gleichzeitig auf beide Bauteile aus, da beide Bauteile demselben Aussehen zugeordnet sind.
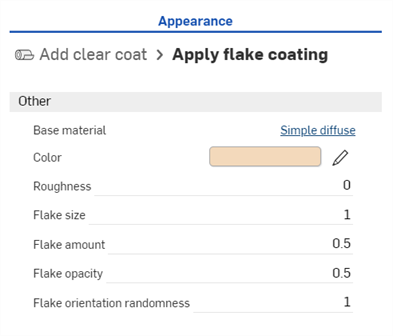
-
Basismaterial: Material, auf das die Flockenschicht aufgebracht wird.
-
Farbe: Flockenfarbe
-
Rauheit: Rauheit der metallischen Flocken
Flockengröße: Größe der metallischen Flocken in mm.
-
Flockenmenge: Menge der sichtbaren Metallflocken.
-
Transparenz der Flocken: Sichtbarkeit der metallischen Flocken
-
Zufälligkeit der Flockenausrichtung: größere Zahlen erhöhen den Radius des Funkelns um die Glanzlichter. Niedrigere Zahlen verringern den Funkelradius oder machen ihn stumpf.
Nachstehend finden Sie einige Beispiele. Das erste Beispiel zeigt die Standardeinstellung. Das zweite Beispiel zeigt einige Änderungen an den Flocken, um dem Metall ein folienartiges Aussehen zu verleihen. Das dritte Beispiel erzeugt ein marmoriertes Aussehen, das Metall in Stein verwandelt. Die Parameteranpassungen sind in den Beschriftungen unter den Bildern vermerkt:

Standardeinstellungen bei Anwendung auf einen Klarlack. |

Flockenmenge: 1.000; Zufälligkeit der Flockenausrichtung: 1.000; Farbe: R: 223 / G: 222 / B: 220; Transparenz der Flocken: 1.000; Rauheit: 0; Flockengröße: 2. |

Flockenorientierung, Zufälligkeit: 0; Farbe: R: 202/G: 226/B: 247; Flockenopazität: 1.000; Rauheit: 0,5; Flockengröße: 10 |
Tipps
-
Fügen Sie dem Grundbild eines beliebigen Materials das Aussehen „Flocken auftragen“ hinzu. Tragen Sie es beispielsweise nicht auf das Aussehen des Klarlacks auf, sondern auf das Aussehen „Glanz hinzufügen“.
-
Bei vielen Aussehen-Optionen sind die Parameter für die Flockenbeschichtung bereits eingebaut, z. B. bei Lackierungen mit Metallic-Lackierung.
Diese Technik zeigt, wie die dünne Metallbeschichtung als Ausgangspunkt für das Aussehen eines pulverbeschichteten Metalls verwendet werden kann.
-
Erstellen Sie das Modell in Onshape. Erstellen Sie dann eine Szene aus dem Part Studio oder der Baugruppe. Das Modell hier besteht aus zwei Bauteilen: einem Quadrat mit den Maßen 0,5 m Länge mal 0,5 m Breite mal 0,1 m Höhe und einer Kugel mit einem Durchmesser von 0,3 m.
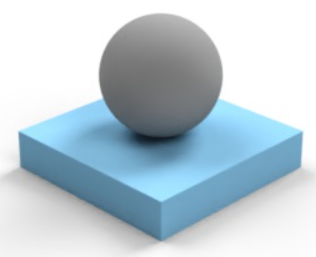
-
Da beide Bauteile ein extern verknüpftes Aussehen haben, wählen Sie das Aussehen jedes Bauteils aus, klicken Sie mit der rechten Maustaste und wählen Sie Aussehen aufheben aus. Dies muss für jedes Aussehen einzeln erfolgen. Dadurch wird sichergestellt, dass den Bauteile zunächst kein Aussehen zugeordnet ist:
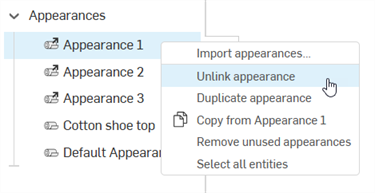
-
Wählen Sie in der Szenenliste oder im Grafikbereich eines der Bauteile aus (Bauteil 2 im Beispiel unten):
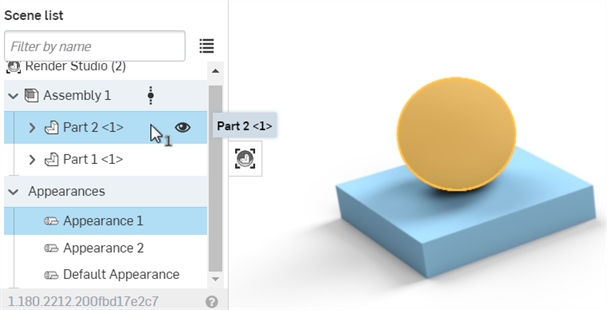
-
Suchen Sie in der Aussehen-Bibliothek nach dünnem Metall, klicken Sie mit der rechten Maustaste auf die Miniaturansicht des Aussehens und wählen Sie im Kontextmenü die Option Zuweisen aus. Das Ergebnis ist eine metallische Beschichtung, die auf das ausgewählte Bauteil aufgebracht wird.
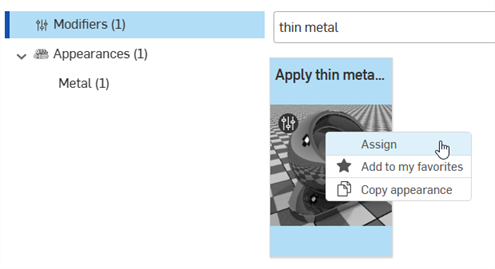
-
Wählen Sie das erste Bauteil ab (oder drücken Sie die Leertaste, um die Auswahl aufzuheben). Ziehen Sie in der Szenenliste das Aussehen „Dünne Metallbeschichtung hinzufügen“ per Drag & Drop auf das zweite Bauteil (Bauteil 1 im Beispiel unten). Dadurch wird das gleiche Aussehen der dünnen Metallbeschichtung auf das andere Bauteil angewendet.
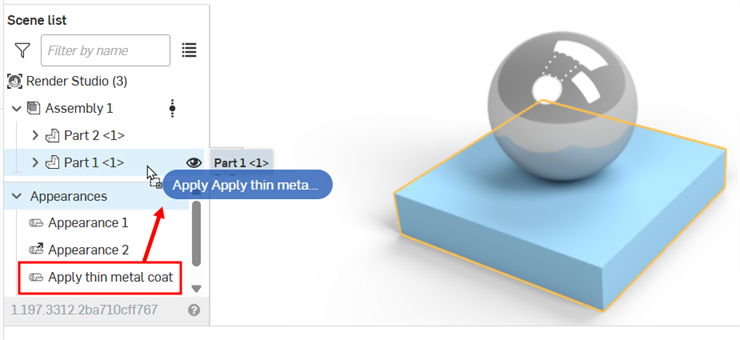
-
Wählen Sie in der Szenenliste Aussehen 1 aus.
-
Klicken Sie auf das Symbol für die Aussehen-Palette (
 ), um die Aussehen-Palette zu öffnen.
), um die Aussehen-Palette zu öffnen. -
Klicken Sie auf das Bearbeitungssymbol des Grundfarbparameters (
 ) und wählen Sie Schwarz aus. Sie können die Farbe nach Belieben ändern (siehe Materialtyp des Aussehens mit Farbe ändern).
) und wählen Sie Schwarz aus. Sie können die Farbe nach Belieben ändern (siehe Materialtyp des Aussehens mit Farbe ändern).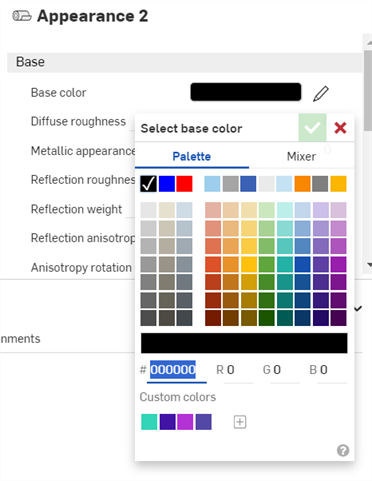
-
Wählen Sie Aussehen 1 ab und wählen Sie Aussehen 2 in der Szenenliste aus. Wenden Sie dieselbe schwarze Farbe auf den Parameter „Grundfarbe“ in der Aussehen-Palette an.
-
Wählen Sie Aussehen 2 ab und wählen Sie in der Szenenliste das Aussehen „Dünne Metallbeschichtung auftragen“ aus.

-
Stellen Sie in der Aussehen-Palette im > Untermenü „Global“ die Reflexionsrauheit auf 0,3 und die Reflexionsstärke auf 0,2 ein. Alle Änderungen am Aussehen wirken sich gleichzeitig auf beide Bauteile aus, da beide Bauteile demselben Aussehen zugeordnet sind.


-
Basismaterial: Material, auf das die Metallschicht aufgebracht wird.
-
Reflexionsfarbe: Farbe der Metallschicht
-
Bumps: Normal- oder Bump-Map, die auf die Metallschicht angewendet wird.
-
Reflexionsrauheit: Rauheit der Metallschicht
-
Reflexionsgewicht: Transparenz der Metallschicht
-
-
Suchen Sie in der Aussehen-Bibliothek im Ordner „Aussehen-Funktionen“ nach Perlin. Ziehen Sie die Miniaturansicht „Bump Map – Perlin-Rauschtextur-Funktion“ auf den Parameter „Thin Metal Coat Bumps“ in der Aussehen-Palette:

-
Die Textur wird angewendet und wird automatisch in der Aussehen-Palette geöffnet. Überprüfen Sie dies, indem Sie sich den hierarchischen Breadcrumb-Trail oben in der Aussehen-Palette ansehen:

-
Stellen Sie im Untermenü „Rauschparameter“ die Bump-Stärke auf 3 ein. Stellen Sie im Untermenü „Platzierung“ die Option „Tiling“ auf 500 x x 500 y x 500 z ein. Das Endergebnis ist in der zweiten Abbildung unten dargestellt:
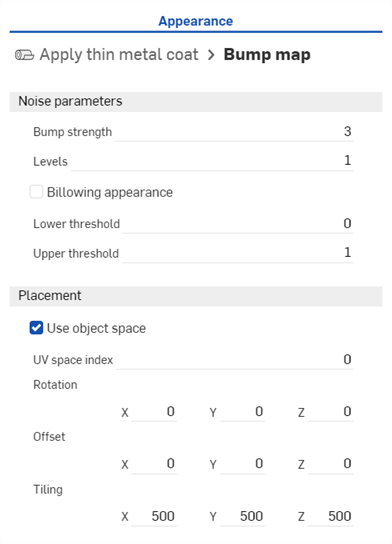
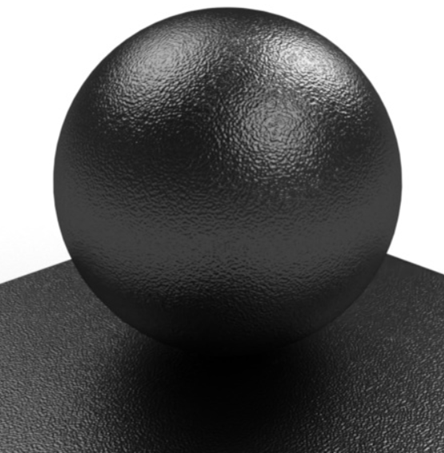
Verwenden Sie als Alternative zur Bump-Map-Textur – Perlin-Rauschtextur, verwenden Sie Bump-Map – Flow Noise oder importieren Sie eine benutzerdefinierte Textur als Datei. Siehe Benutzerdefinierte Bump-Textur hinzufügen.
Im Folgenden wird beschrieben, wie man Flüssigkeit in einem Glas darstellen kann.
-
Erstellen Sie ein Modell des Glases und der Flüssigkeit.
Die folgende Abbildung zeigt einen Querschnitt durch die beiden Bauteile: Das äußere Glas und die Flüssigkeit im Inneren. Um eine realistischere Darstellung zu erreichen, sollten Sie sicherstellen, dass es eine Überlappung zwischen dem Glas und der Flüssigkeit im Inneren des Glases gibt. Dies führt zu einer genaueren Lichtdurchlässigkeit und -brechung zwischen den beiden angrenzenden durchsichtigen Aussehen-Optionen, Glas und Wasser:
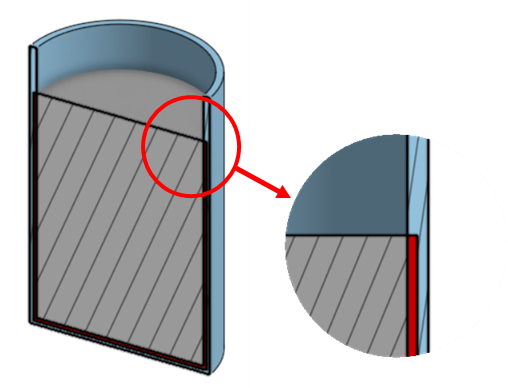
-
Erstellen Sie eine Szene aus dem Part Studio oder der Baugruppe. Wählen Sie in der Szenenliste das Glas aus. Navigieren Sie in der Aussehen-Bibliothek zum Ordner „Glass“ und suchen Sie nach dem Aussehen Glass – Clear. Klicken Sie mit der rechten Maustaste auf die Miniaturansicht des Aussehens und klicken Sie im Kontextmenü auf Zuweisen.
-
Wählen Sie in der Szenenliste das Glas (oder drücken Sie die Leertaste) aus und wählen Sie dann die Flüssigkeit aus. Öffnen Sie in der Aussehen-Bibliothek den Ordner „Water“. Klicken Sie mit der rechten Maustaste auf die Miniaturansicht des AussehensPool Water – Clear Blue und klicken Sie im Kontextmenü auf Zuweisen.
-
Zu diesem Zeitpunkt wird auf die Flüssigkeit ein blauer Farbton aufgetragen (siehe zweites Bild unten). Während die Flüssigkeit immer noch in der Szenenliste ausgewählt ist, klicken Sie auf das Symbol für die Aussehen-Palette (
 ), um die Aussehen-Palette zu öffnen. Stellen Sie im Untermenü „Aussehen“ die Werte „Wasserfarbe“ und „Wasseraufnahme“ auf 0 ein. Dadurch entsteht ein Glas mit farblosem Wasser (siehe dritte Abbildung unten).
), um die Aussehen-Palette zu öffnen. Stellen Sie im Untermenü „Aussehen“ die Werte „Wasserfarbe“ und „Wasseraufnahme“ auf 0 ein. Dadurch entsteht ein Glas mit farblosem Wasser (siehe dritte Abbildung unten). -
Um alle Wellen aus dem Wasser zu entfernen, setzen Sie die Wellenstärke auf 0 (auch im dritten Bild unten gezeigt):

Das erste Bild zeigt die Rückwand und die Marmortischoberfläche. Wenn das Glas und die Flüssigkeit aufgebracht sind, sind die Auswirkungen der Lichtdurchlässigkeit, Reflexion und Brechung des Glases und des Wassers auf diesen Oberflächen im zweiten und dritten Bild zu sehen.
-
Die obigen Beispiele funktionieren alle mit klaren Flüssigkeiten, aber Sie können auch eine undurchsichtigere Flüssigkeit wie Milch herstellen. Wählen Sie dazu die Flüssigkeit in der Szenenliste aus. Suchen Sie in der Aussehen-Bibliothek nach Wachs. Klicken Sie mit der rechten Maustaste auf das Aussehen „Wachsfarben“ und wählen Sie im Kontextmenü die Option „Zuweisen“ aus. Stellen Sie in der Aussehen-Palette die Farbe auf Weiß und den Abstand auf einen Wert zwischen 0,001 und 0,01 ein:

Wenn Sie ein Objekt modellieren, das vollständig von einem anderen Objekt umschlossen ist, z. B. ein Eiswürfelteil, das vollständig in das Wasserteil eingetaucht ist, benötigen beide Bauteile keine Überlappung. Modellieren Sie beide Teile bündig, ohne Überlappung oder Lücke zwischen ihnen.
Es gibt viele Klarglas-Aussehen und zwei Glas-Durchsicht-Aussehen. Beides kann verwendet werden.
Weitere Informationen finden Sie in Chapter 15 - Physically plausible scene setup(Kapitel 15 - Physikalisch plausible Szeneneinrichtung) im NVIDIA Iray - Programmer's Manual.
Diese Technik kann verwendet werden, um mithilfe des Aussehens „Metallgrill“ einen benutzerdefinierten Metallgrill herzustellen.
-
Erstellen Sie das Modell in Onshape. Erstellen Sie dann eine Szene aus dem Part Studio oder der Baugruppe. Das hier verwendete Beispiel ist eine einfache Box mit den Maßen 0,5 m Länge x 0,5 m Breite x 0,5 m Höhe.
-
Wählen Sie das Bauteil in der Szenenliste oder im Grafikbereich aus.
-
Suchen Sie nach Grill in der Aussehen-Bibliothek. Klicken Sie mit der rechten Maustaste auf die Miniaturansicht des Aussehens „Metal Grill — Circles“ und klicken Sie im Kontextmenü auf „ Zuweisen“ (siehe erste Abbildung unten). Das Ergebnis ist eine Metallbox mit kreisförmigen Ausschnitten (siehe zweites Bild unten):
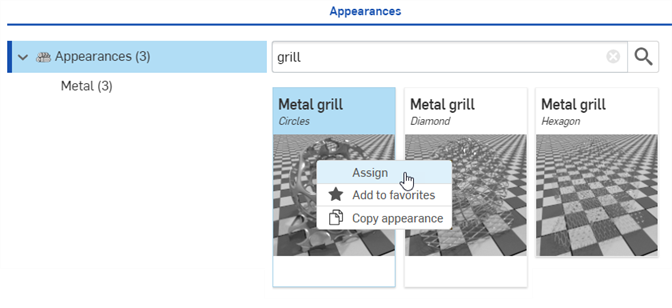

Das Beispiel im zweiten Bild zeigt den Grill mit „Grüner Punkt Park-Umgebung“ (Green point park Environment) als Hintergrund.
-
Erstellen Sie in einem Bildbearbeitungsprogramm (empfohlen sind Adobe Photoshop oder GIMP) zwei Dateien: eine Ausschnitt-Textur und eine Bump-Map. In diesem Beispiel wurde ein Spatenausschnitt mit 300 x 300 Pixeln erstellt. Die Ausschnitt-Textur ist eine Maskendatei, die schwarz und weiß ist und keine anderen Farben enthält. Die schwarzen Bereiche des Bildes stellen das transparente Grillmuster dar. Dieses Bild wird dann dupliziert, unscharf gemacht und ein Bump-Map-Filter angewendet. Das Ergebnis ist das dritte Bild unten, das für die Unebenheiten-Datei verwendet wird.
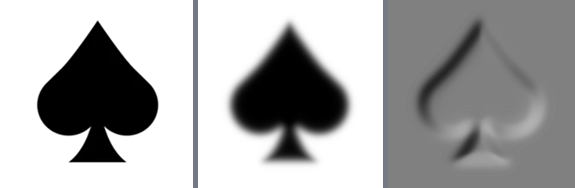
Das erste Bild (links) wird für die Ausschnittdatei verwendet. Dieses Bild wird dann dupliziert und weichgezeichnet (Mitte) und anschließend durch einen Bump-Map-Filter (rechts) geführt. Dieses dritte Bild oben wird für die Bump-Datei verwendet.
-
Wenn das Bauteil ausgewählt ist, klicken Sie auf das Symbol für die Aussehen-Palette (
 ), um die Aussehen-Palette zu öffnen. Klicken Sie auf die Datei mit dem Parameter für die Ausschnitt-Textur:
), um die Aussehen-Palette zu öffnen. Klicken Sie auf die Datei mit dem Parameter für die Ausschnitt-Textur: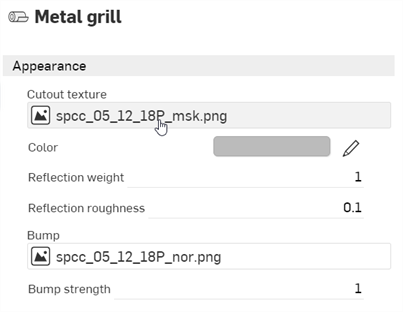
-
Das Dialogfenster „Bild auswählen“ wird geöffnet, in dem Sie von einem aktuellen oder einem anderen Dokument aus auf das Bild zugreifen oder ein Bild importieren können. Klicken Sie in diesem Fall auf Importieren und wählen Sie das schwarz-weiße Ausschnitt-Texturbild von Ihrem Computer aus.
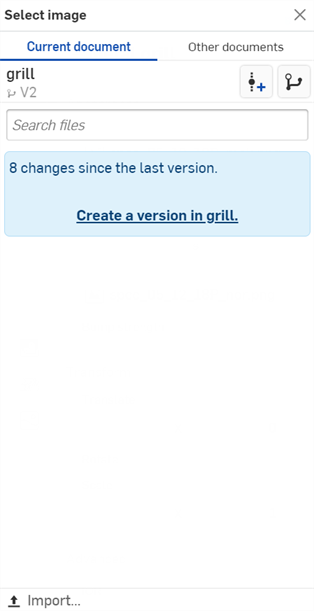
-
Wenn eine Benachrichtigung angezeigt wird, dass der Upload abgeschlossen ist, können Sie das Bild im Dialogfenster „Bild auswählen“ noch nicht gleich sehen. Das liegt daran, dass die Render Studio-Szene eine Momentaufnahme des Bauteils, des Part Studio oder der Baugruppe zum Zeitpunkt des Imports ist und dieses Bild nach dem Import in das Onshape-Dokument übernommen wird. Eine neue Version ist jetzt erforderlich, um die Szene zu aktualisieren. Klicken Sie im Dialogfenster „Bild auswählen“ auf den Link Version erstellen in [Dokumentname]:
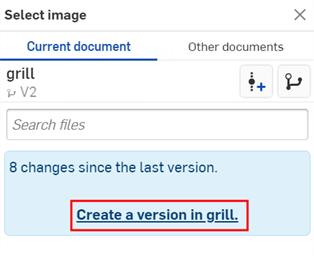
-
Das Dialogfenster „Version in [Dokument] erstellen“ wird geöffnet. Geben Sie die Versionsinformationen ein und klicken Sie auf die Schaltfläche Erstellen:
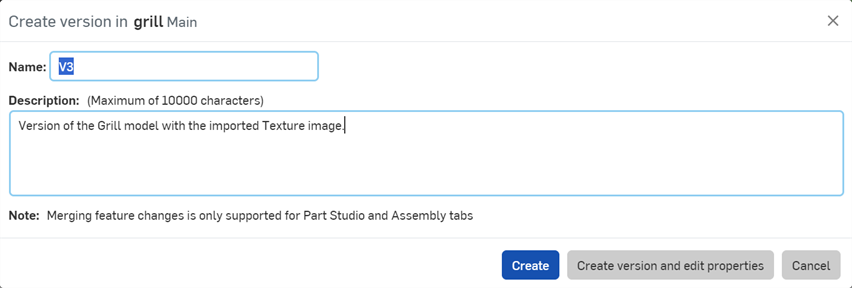
-
Das Texturbild befindet sich jetzt im Dialogfenster „Bild auswählen“. Klicken Sie darauf, um es auszuwählen:
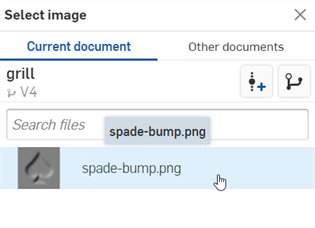
-
Das Bild wird jetzt für die Ausschnitt-Texturparameterdatei verwendet:
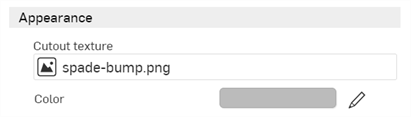
-
Stellen Sie im Untermenü „Aussehen“ das Reflexionsgewicht auf 0,7 und die Stoßstärke auf 0,2 ein. Stellen Sie im Untermenü „Transformieren“ die Option „Übersetzen“ auf 0,5 x x 0 y und „Skalieren“ auf 0,1 x x 0,1 y ein (siehe erste Abbildung unten). Das Ergebnis ist eine Metallbox mit den benutzerdefinierten Spatenausschnitten (siehe zweite Abbildung unten):
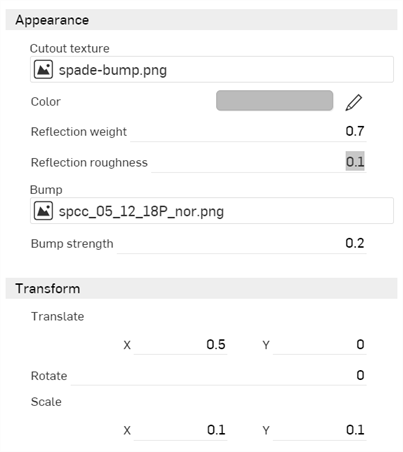

Wenn der Link „Version erstellen“ im Dialogfenster „Bild auswählen“ nicht angezeigt wird, klicken Sie in der Dokument-Palette „Dokument“ auf die Schaltfläche „Version erstellen“ (![]() ), um das Dialogfenster „Version erstellen“ zu öffnen. Erstellen Sie die neue Version. Schließen Sie das Dialogfenster „Bild auswählen“ und öffnen Sie es erneut. Das importierte Bild sollte jetzt verfügbar sein.
), um das Dialogfenster „Version erstellen“ zu öffnen. Erstellen Sie die neue Version. Schließen Sie das Dialogfenster „Bild auswählen“ und öffnen Sie es erneut. Das importierte Bild sollte jetzt verfügbar sein.
Weitere Informationen zum Hochladen von Dateien finden Sie unter Dateien importieren.
Tipps
-
Passen Sie die Transformationsparameter an, um die Ausschnitte zu vergrößern oder zu verkleinern, sie entlang der Rahmenkanten zu verschieben oder sogar von -360 Grad auf +360 Grad zu drehen.
-
Informationen zum Anwenden der Ausschnitte auf nur eine Seite des Felds finden Sie unter Aussehen zu einem Element in der Szenenliste hinzufügen.
-
Für alternative Ausschnittsoptionen für das Aussehen filtern Sie die Aussehen-Bibliothek nach Mesh oder wenden Sie die Option „Ausschnitt-Aussehen hinzufügen“ an. Für viele dieser Aussehen-Optionen werden dieselben Techniken verwendet, die hier beschrieben werden. Bei einigen Aussehen-Optionen müssen die Farben in der benutzerdefinierten Musterdatei, die für die Maske verwendet wird, möglicherweise invertiert werden, bevor sie importiert und in die Ausschnitt-Textur geladen werden.
Wenden Sie ein netzartiges Aussehen mit einem benutzerdefinierten Netzmuster an, um einen Zaun zu erstellen.
-
Modellieren Sie zwei Bauteile, die parallel zueinander liegen: ein rundes Rohr und eine rechteckige Box. Das runde Rohr wird für das Zaungeländer verwendet und eine Fläche auf der Box wird für den Zaun verwendet:

-
Erstellen Sie eine Szene mit den beiden Bauteilen. Wählen Sie in der Szenenliste das Geländerbauteil aus. Suchen Sie in der Aussehen-Bibliothek nach dem Aussehen Metall – verrosteter oxidierter Stahl. Klicken Sie mit der rechten Maustaste auf die Miniaturansicht und wählen Sie im Kontextmenü die Option Zuweisen aus:
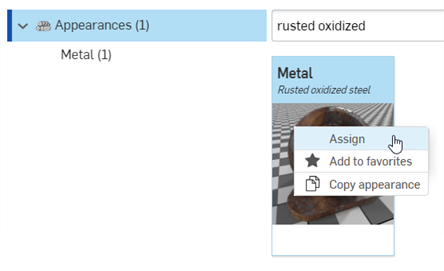
-
Klicken Sie auf das Symbol für die Aussehen-Palette (
 ), um die Aussehen-Palette zu öffnen. Ändern Sie die Einstellungen nach Bedarf. Hier wurden die folgenden Einstellungen gegenüber den Standardwerten geändert: Reflexionsrauheit: 0,5; Abnutzung: 0,5; Rostmenge: 0,2; Rostfestigkeit: 0,3; Maßstab: 10 x 10 g. Durch diese Einstellungen entsteht ein abgenutztes Metallbild:
), um die Aussehen-Palette zu öffnen. Ändern Sie die Einstellungen nach Bedarf. Hier wurden die folgenden Einstellungen gegenüber den Standardwerten geändert: Reflexionsrauheit: 0,5; Abnutzung: 0,5; Rostmenge: 0,2; Rostfestigkeit: 0,3; Maßstab: 10 x 10 g. Durch diese Einstellungen entsteht ein abgenutztes Metallbild: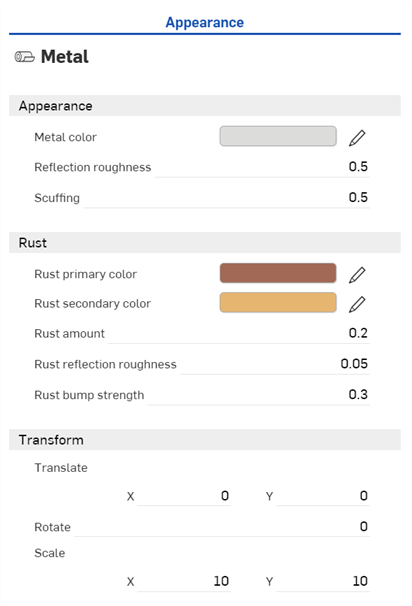

-
Wählen Sie das Geländerbauteil in der Szenenliste ab (oder drücken Sie die Leertaste). Klicken Sie auf den Pfeil links neben dem Box-Bauteil, um alle Flächen des Box-Bauteils einzublenden (Teil 1 in der Abbildung unten):
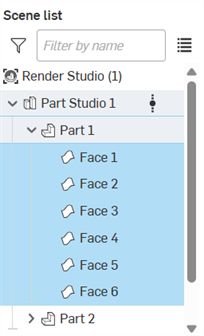
-
Wählen Sie alle Seiten aus, mit Ausnahme der Seite, die parallel ist und das Geländer berührt. Suchen Sie in der Aussehen-Bibliothek nach Transparent, klicken Sie mit der rechten Maustaste auf die entsprechende Miniaturansicht und wählen Sie im Kontextmenü die Option „Zuweisen“ (siehe erste Abbildung unten) aus. Dadurch wird das Aussehen auf alle ausgewählten Seiten angewendet (siehe zweite Abbildung unten):
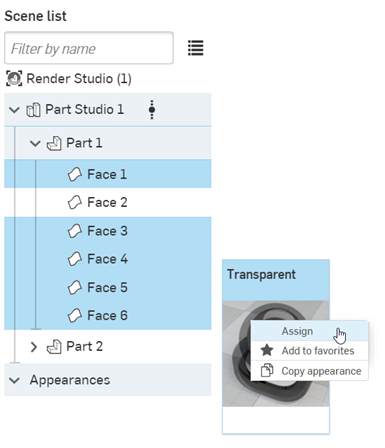

-
Deaktivieren Sie in der Szenenliste alle Seiten und wählen Sie nur die Seite aus, die das Geländer berührt. Suchen Sie in der Aussehen-Bibliothek nach dem Aussehen „Kunststoff-Look mit schwarzer Unterseite“. Klicken Sie mit der rechten Maustaste auf die Miniaturansicht und wählen Sie im Kontextmenü die Option Zuweisen aus:

-
Erstellen und speichern Sie in einem Bildbearbeitungsprogramm (Adobe Photoshop oder GIMP werden empfohlen) eine Zaunmusterdatei. Das Muster sollte ein kontrastreiches Schwarz-Weiß-Bild sein, das ein nahtloses Muster darstellt (das sich nahtlos in alle Richtungen abwickelt). Weiß steht für das Netz und Schwarz für die Transparenz, ähnlich dem hier gezeigten Bild:

-
Wählen Sie in der Szenenliste den Netzausschnitt aus, öffnen Sie die Aussehen-Palette und klicken Sie auf die Netzmuster-Parameterdatei:

-
Das Dialogfenster „Bild auswählen“ wird geöffnet, in dem Sie von einem aktuellen oder einem anderen Dokument aus auf das Bild zugreifen oder ein Bild importieren können. Klicken Sie in diesem Fall auf Importieren und wählen Sie die schwarz-weiße Zaunmuster-Bilddatei von Ihrem Computer aus.
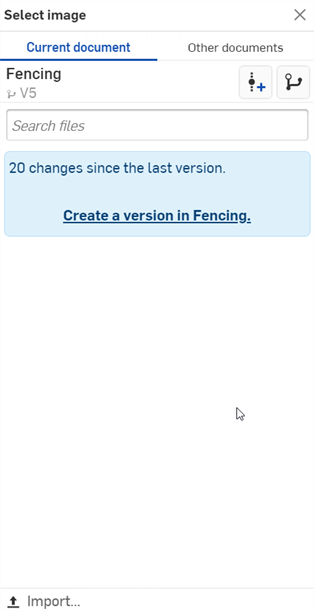
-
Wenn eine Benachrichtigung angezeigt wird, dass der Upload abgeschlossen ist, können Sie das Bild im Dialogfenster „Bild auswählen“ noch nicht gleich sehen. Das liegt daran, dass die Render Studio-Szene eine Momentaufnahme des Bauteils, des Part Studio oder der Baugruppe zum Zeitpunkt des Imports ist und dieses Bild nach dem Import in das Onshape-Dokument übernommen wird. Eine neue Version ist jetzt erforderlich, um die Szene zu aktualisieren. Klicken Sie im Dialogfenster „Bild auswählen“ auf den Link Version erstellen in [Dokumentname]:
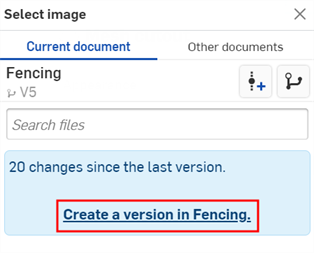
-
Das Dialogfenster „Version in [Dokument] erstellen“ wird geöffnet. Geben Sie die Versionsinformationen ein und klicken Sie auf die Schaltfläche Erstellen:
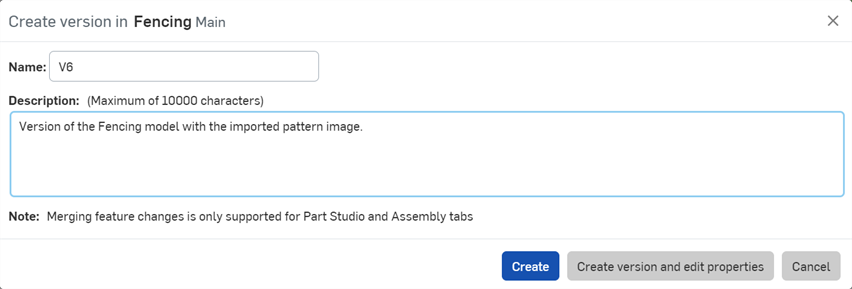
-
Das Musterbild befindet sich jetzt im Dialogfenster „Bild auswählen“. Klicken Sie darauf, um es auszuwählen:
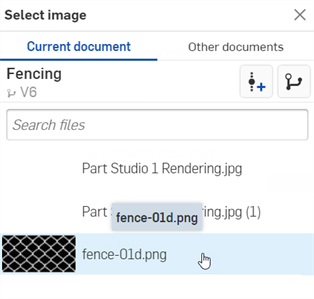
-
Passen Sie die Farbe und die Skalierung gemäß der erforderlichen Spezifikation an. Beachten Sie dabei, dass die Skalierung von den Bauteilbemaßungen abhängt. Höhere Werte erzeugen größere Zäune (ein dickeres Netz). Kleinere Werte erzeugen kleinere Zäune (ein dünneres Netz). Im Bild hier beträgt die Skalierung 7.000x x 7.000y. Die Farbe ist auf R: 114; G: 114; B: 114 eingestellt, sodass sie weniger schwarz und mehr silbern ist.
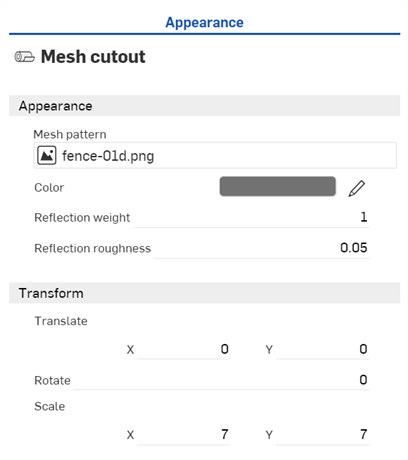

-
Da das Geländer etwas zu niedrig ist, wählen Sie in der Szenenliste den Zaun ab (oder drücken Sie die Leertaste), wählen Sie das Geländerbauteil aus, klicken Sie auf das Transformierungssymbol in der Symbolleiste (
 ) und verschieben Sie die Z-Achse leicht nach oben.
) und verschieben Sie die Z-Achse leicht nach oben.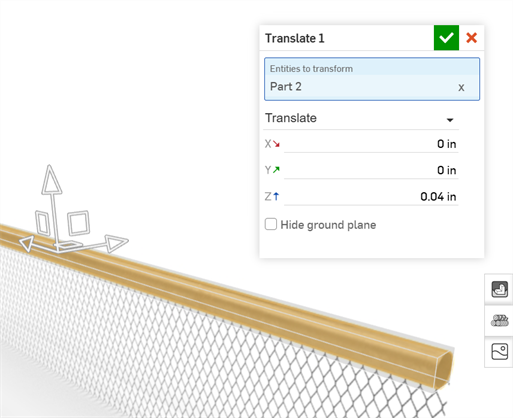
-
Suchen Sie in der Umgebungen-Bibliothek eine geeignete Umgebung für den Zaunhintergrund und wenden Sie sie an (in diesem Beispiel Autumn Park):

Alternativ könnte der Zaun auch als Fläche statt als Rechteck modelliert werden. In diesem Fall braucht keine Transparenz verwendet zu werden, um die anderen Seiten des Rechtecks zu verbergen. Je nachdem, wie die Fläche modelliert wird, sieht Render Studio diese Fläche jedoch möglicherweise als sechsseitiges Rechteck an, und das Muster sieht möglicherweise nicht korrekt aus.
Wenn der Link „Version erstellen“ im Dialogfenster „Bild auswählen“ nicht angezeigt wird, klicken Sie in der Dokument-Palette „Dokument“ auf die Schaltfläche „Version erstellen“ (![]() ), um das Dialogfenster „Version erstellen“ zu öffnen. Erstellen Sie die neue Version. Schließen Sie das Dialogfenster „Bild auswählen“ und öffnen Sie es erneut. Das importierte Bild sollte jetzt verfügbar sein.
), um das Dialogfenster „Version erstellen“ zu öffnen. Erstellen Sie die neue Version. Schließen Sie das Dialogfenster „Bild auswählen“ und öffnen Sie es erneut. Das importierte Bild sollte jetzt verfügbar sein.
Weitere Informationen zum Hochladen von Dateien finden Sie unter Dateien importieren.
In diesem Beispiel wird wärmebehandeltes Metall auf das Modell aufgebracht.
-
Erstellen Sie ein Modell, auf das Sie das wärmebehandelte Metall anwenden möchten. Das folgende Modell ist eine Ventilbaugruppe:

-
Erstellen Sie eine Szene.
-
Wählen Sie in der Szenenliste oder im Grafikbereich das Bauteil aus, auf das die Stahloptik angewendet werden soll. Hier wird das Ventilgehäusebauteil ausgewählt. Suchen Sie in der Aussehen-Bibliothek nach Entkörnter Stahl. Klicken Sie mit der rechten Maustaste auf die Miniaturansicht des Aussehens „Entkörnter Stahl – hell“ und wählen Sie im Kontextmenü die OptionZuweisen aus:
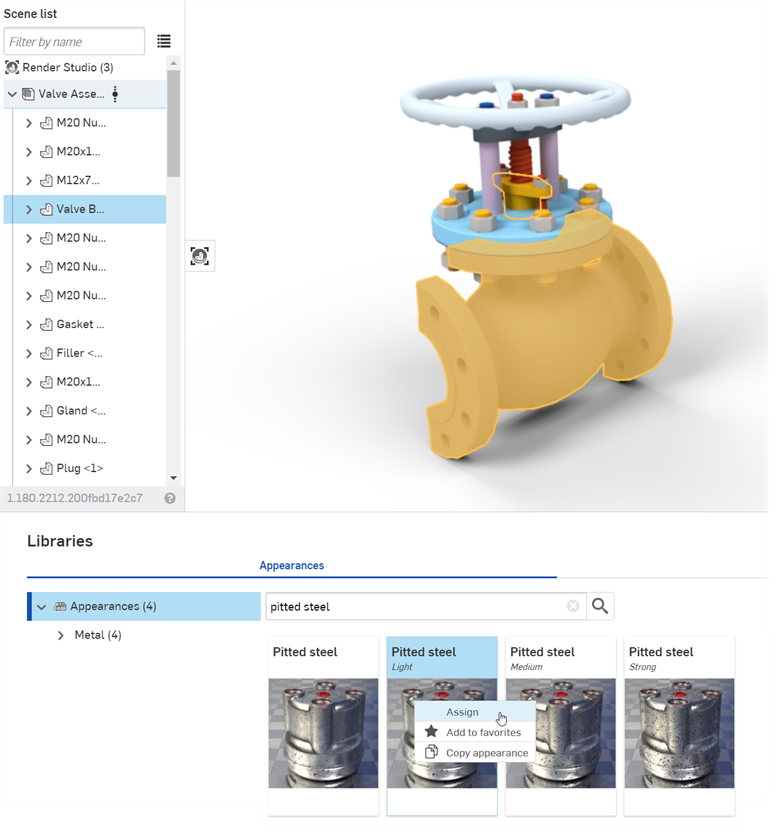
Im Folgenden wird das Ventilgehäusebauteil mit der Standarddarstellung „Entkörtner Stahl – hell“ dargestellt:

-
Um die Vertiefungen im Metall zu entfernen, während das Bauteil noch ausgewählt ist, klicken Sie auf das Symbol für die Aussehen-Palette (
 ), um die Aussehen-Palette zu öffnen. Stellen Sie die Skala auf 0,05 x x 0,05 y ein und drehen Sie sie auf 20:
), um die Aussehen-Palette zu öffnen. Stellen Sie die Skala auf 0,05 x x 0,05 y ein und drehen Sie sie auf 20: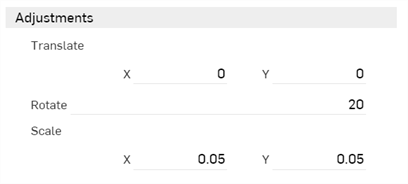

-
Als Nächstes werden die Wärmebehandlungsoptionen angewendet. Stellen Sie im Untermenü „Aussehen“ den Wärmebehandlungsgrad auf 2, die Helligkeit der Roststellen auf 1 und die Stoßfestigkeit des Stahls auf 1 ein:

-
Verringern oder erhöhen Sie im Aussehen-Untermenü die Einstellung „Stahlrauheit“, um den Metallglanz an die Vorgaben anzupassen:
Die Anpassungen führen nicht immer zu den gleichen Ergebnissen wie in den Beispielbildern hier, insbesondere bei den Transformations-Optionen, die weitgehend von der Modellgröße abhängen. Die Abmessungen des Bauteils „Ventilkörper“ sind hier ca. 350 mm Länge, 125 mm Breite und 250 mm Höhe.
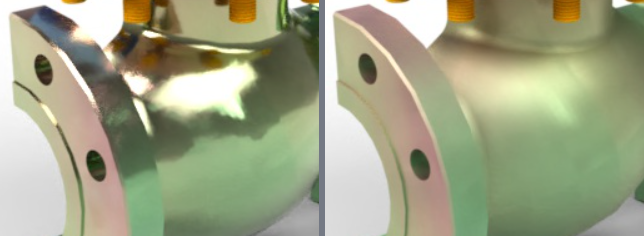
Zwei verschiedene Einstellungen für die Stahlrauheit: -0,5 links und 0,75 rechts.
Dieses Beispiel wendet ein FFF-Aussehen (Fused Filament Fabrication) auf Ihr Part Studio oder Ihre Baugruppe an. Dieses Aussehen kann einen thermoplastischen 3D-Druck simulieren.
-
Erstellen Sie ein Modell, auf das Sie das Aussehen anwenden möchten. Im Folgenden sehen Sie ein einfaches Modell eines Bootes:

-
Erstellen Sie eine Szene.
-
Wählen Sie in der Szenenliste oder im Grafikbereich das Bauteil aus, auf das das thermoplastische FFF-3D-Druck-Aussehen angewendet werden soll. Hier wird das gesamte Part Studio ausgewählt. Suchen Sie in der Aussehen-Bibliothek nach FFF. Rechtsklicken Sie auf die Miniaturansicht des Aussehens „FFF 3D Print – Thermoplastic“ und klicken Sie im Kontextmenü auf Zuweisen:
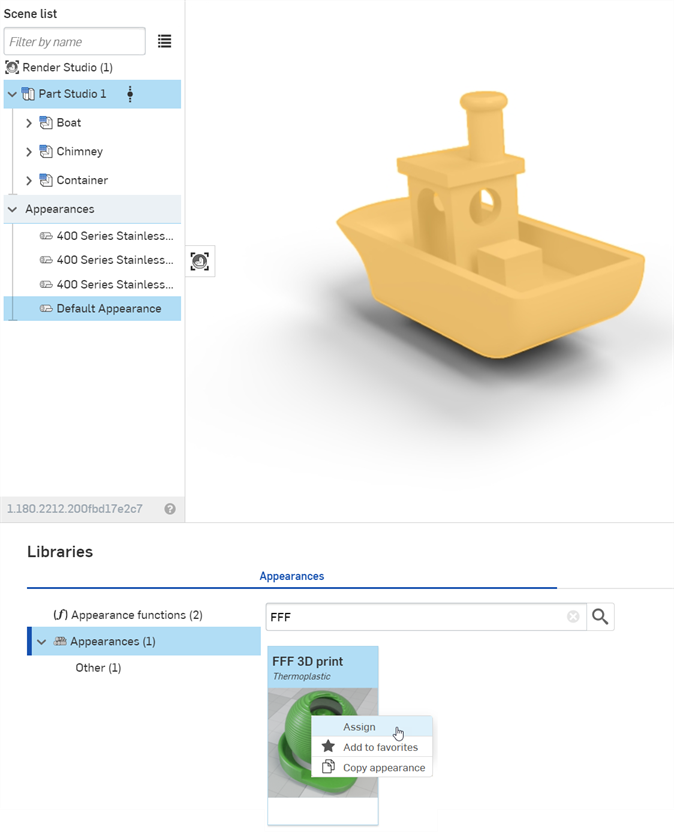
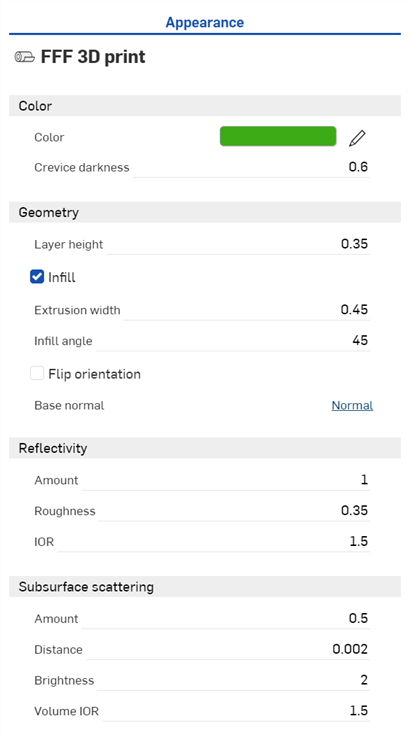
-
Klicken Sie auf das Symbol für die Aussehen-Palette (
 ), um die Aussehen-Palette zu öffnen. Nehmen Sie nach Bedarf alle Parameteranpassungen vor:
), um die Aussehen-Palette zu öffnen. Nehmen Sie nach Bedarf alle Parameteranpassungen vor:-
Farbe
-
Farbe: Farbe Thermoplastik
-
Spaltdunkelheit: legt die Spaltdunkelheit zwischen den Layer-Linien fest. Ein höherer Wert steht für dunklere Spalten.
-
-
Geometrie
-
Layer-Höhe: Höhe des gedruckten Layers (mm).
-
Ausfachung: erzeugt ein geradliniges Ausfachungs-Muster auf flachen horizontalen Oberflächen.
-
Breite der linearen Austragung: Breite der linearen Austragung der oberen und unteren Layer (mm).
-
Ausfachungswinkel: Winkel der linearen Austragung (in Grad) der oberen und unteren Layer-Ausfachung.
-
Ausrichtung umkehren: Wechseln Sie die Richtung der Layer-Linien von der Z- zur Y-Achse.
-
Basisnormale: Basisnormale für die Bump-Map.
-
-
Reflektivität
-
Grad: Oberflächenreflektivität. Ein höherer Wert steht für eine höhere Reflektivität.
-
Rauheit: Rauheit der Oberfläche. Ein höherer Wert bedeutet breitere Glanzlichter und unschärfere Reflexionen.
-
IOR: Brechungsindex (index of refraction, IOR). Steuert den Fresnel-Faktor der Reflexion.
-
-
Volumenstreuung
-
Grad: Grad der Volumenstreuung, die durch die Oberfläche gesehen wird. Ein höherer Wert steht für mehr Streuung.
-
Abstand: Abstand der Volumenstreuung, bei dem dickere Bauteile dunkler und dünnere Bauteile heller erscheinen.
-
Helligkeit: Helligkeit der Volumenstreuung. Ein höherer Wert steht für eine hellere Volumenstreuung.
-
Volumen-IOR: Volumen-Brechungsindex (Index of Refraction, IOR) von Thermoplasten.
-
-
Im Folgenden sehen Sie zwei verschiedene Blickwinkel mit unterschiedlichen Beleuchtungsstärken, wenn Sie in den Bootsausschnitt hineinzoomen:


Die Anpassungen führen nicht immer zu den gleichen Ergebnissen wie in den Beispielbildern hier, insbesondere bei den Transformations-Optionen, die weitgehend von der Modellgröße abhängen. Die Abmessungen des Boot-Bauteils hier sind ca. 12,5 Zoll Länge mal 6 Zoll Breite mal 9 Zoll Höhe.
FFF-3D-Druck-Funktionen
Zwei Funktionen sind auch im Aussehen-Funktionsordner der > Aussehen-Bibliothek verfügbar: 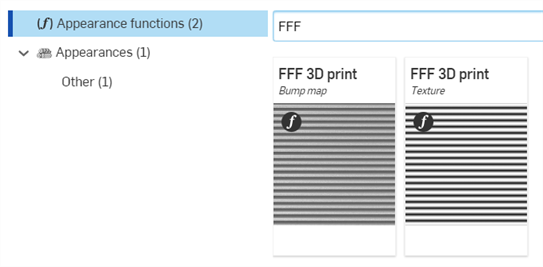
-
FFF-3D-Druck-Bump-Map: Wenden Sie die Funktion FFF-3D-Druck-Bump-Map auf den Parameter „Normal“ eines beliebigen Aussehens an, das Bump-Maps akzeptiert, z. B. auf den Parameter „Normal“ des Aussehens „Flexibles Materialmodell“.
-
FFF-3D-Drucktextur: Wenden Sie die Funktion FFF-3D-Drucktextur auf jeden Farbparameter eines Aussehens an. Dadurch werden auf der Grundlage der Eingaben abwechselnd helle und dunkle Muster erzeugt, um Layer-Linien zu simulieren.
Tipps
-
Der Denoiser kann den Ebenenlinieneffekt verwischen, der durch die Darstellung/Funktionen zu Beginn des Rendervorgangs entsteht. Es wird empfohlen, den Denoiser zu deaktivieren. Wenn er nicht deaktiviert ist, kann es zu längeren Renderzeiten kommen. Um den Denoiser zu deaktivieren, klicken Sie auf das Symbol der Szenen-Palette (
 ), um die Szenen-Palette zu öffnen, und deaktivieren Sie den Denoiser.
), um die Szenen-Palette zu öffnen, und deaktivieren Sie den Denoiser. -
Da das im FFF-3D-Druck verwendete Aussehen „Bump-Map – Thermoplastic“ Normale erzeugen kann, die sich deutlich von der zugrunde liegenden Geometrie unterscheiden, können bei einigen Geometrien Schattierungsartefakte auftreten. Klicken Sie in diesen Fällen auf das Symbol der Szenen-Palette (
 ), um die Szenen-Palette zu öffnen, und aktivieren Sie die Option Grobe Schatten glätten:
), um die Szenen-Palette zu öffnen, und aktivieren Sie die Option Grobe Schatten glätten: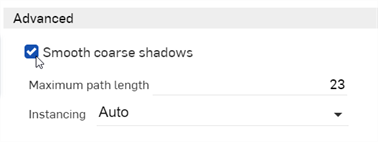
In diesem Beispiel wird das Aussehen OpenVDB Volume angewendet, um volumetrische Effekte für realistische Elemente wie Rauch und Wasser zu erzeugen.
-
Erstellen Sie ein Modell, auf das das Aussehen angewendet werden soll. Normalerweise wird beim Modellieren von Volumen ein Würfel, der das gesamte Volumen des Elements umfasst, in einem Part Studio modelliert und dann in die Szene eingefügt.
-
Erstellen Sie eine Szene und fügen Sie den Würfel sowie alle anderen modellierten Elemente aus den Part Studios und/oder Baugruppen ein.
-
Wählen Sie in der Szenenliste oder im Grafikbereich das Bauteil aus, auf das das Aussehen angewendet werden soll.
-
Suchen Sie in der Aussehen-Bibliothek nach OpenVDB. Rechtsklicken Sie auf die OpenVDB-Volume-Miniatur und dann im Kontextmenü auf Zuweisen:
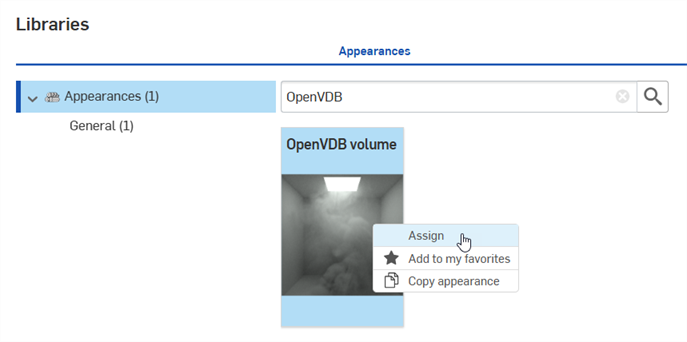
-
Klicken Sie auf das Symbol für die Aussehen-Palette (
 ), um die Aussehen-Palette zu öffnen. Nehmen Sie nach Bedarf alle Parameteranpassungen vor:
), um die Aussehen-Palette zu öffnen. Nehmen Sie nach Bedarf alle Parameteranpassungen vor: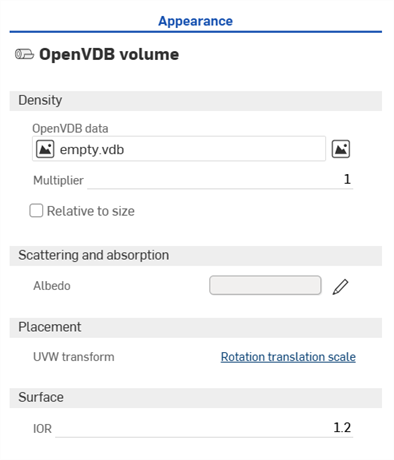
-
Dichte
-
OpenVDB-Daten: Standardmäßig ist dies eine leere VDB-Datei. Klicken Sie hier, um das Dialogfenster Volumendaten auswählen zu öffnen. Dort könnenSie eine VDB-Datei auswählen, die die Dichte des Volumens aus dem aktuellen Dokument oder aus anderen Dokumenten beschreibt.
-
Multiplikator: Skaliert die Volumendichte. Die Standardeinstellung ist 1.
-
Relativ zur Größe: Wenn diese Option aktiviert ist, ändert sich die Volumendichte mit der Skalierung.
-
Kanal: Wurde eine OpenVDB-Datendatei ausgewählt, wird der Kanal-Parameter für das Volumen angezeigt. In den meisten Fällen sollte dies auf Dichte gesetzt werden.
-
Begrenzungen: Beim Auswählen einer OpenVDB-Datendatei wird der Kanal-Parameter angezeigt. Die Begrenzungsbereiche für die X-, Y- und Z-Achsen des Volumes können in der OpenVDB-Datendatei nicht bearbeitet werden. Sie sind lediglich als Hilfe gedacht, um die Größe des Volumes anzuzeigen.
-
-
Streuung und Absorption
-
Albedo: Stärke der Streuung im Gegensatz zur Absorption in [0,1]. Klicken Sie auf das Bearbeiten-Symbol (
 ) und wählen Sie eine Farbe aus, die auf das Volume angewendet werden soll.
) und wählen Sie eine Farbe aus, die auf das Volume angewendet werden soll.
-
-
Platzierung
-
UVW transformieren: Wandelt das Volumen nach dem Beschneiden anhand der angegebenen Matrix um. Klicken Sie auf den Link Rotationstranslation skalieren, um die Matrix zu öffnen und die Einstellungen für Rotation, Translation und Skalierung anzupassen.

-
-
Oberfläche
-
IOR: Brechungsindex für die Oberfläche bei Verwendung in einem Netz und nicht in einem Volumen. Die Standardeinstellung ist 1,2. In den meisten Fällen sollte dieser Wert auf 1 gesetzt werden.
-
-
Die Ergebnisse werden im Grafikbereich angezeigt. Im folgenden Beispiel wurde ein Würfel mit den Maßen 250 x 250 x 250 Zoll in einem Part Studio modelliert und in eine Render-Studio-Szene eingefügt. Die Datei smoke2.vbd wurde für die OpenVDB-Datendatei ausgewählt:
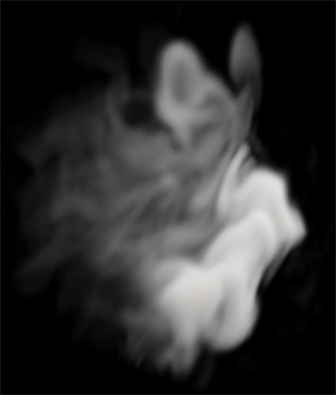
Rauch-Beispiel. Multiplikator: 20; Oberflächen-IOR: 1; Rotationstranslationsskala — Rotation: X=0, Y=0,25, Z=0,25; Translation: X=1,5, Y=4, Z=1,25; Skalierung: X=1,25, Y=0,6; Z=0,5
Creating a panoramic output file requires Render Studio Advanced. To check if you have this advanced upgrade, open a Render Studio tab. If you see the Upgrade Render Studio button at the top right along the toolbar, you first need to upgrade. Once upgraded, you can continue to create the panoramic output outlined below.
-
In a Part Studio build the geometry representing the environment's significant light sources, using 1 composite part per light temperature.
-
Create a version of the document.
-
Create a new Render Studio scene and insert the contents of the Part Studio.
-
Search for Light in the Appearances library, or navigate to the Lighting folder. Assign light-based appearances to the surface or solid faces (modeled light sources).
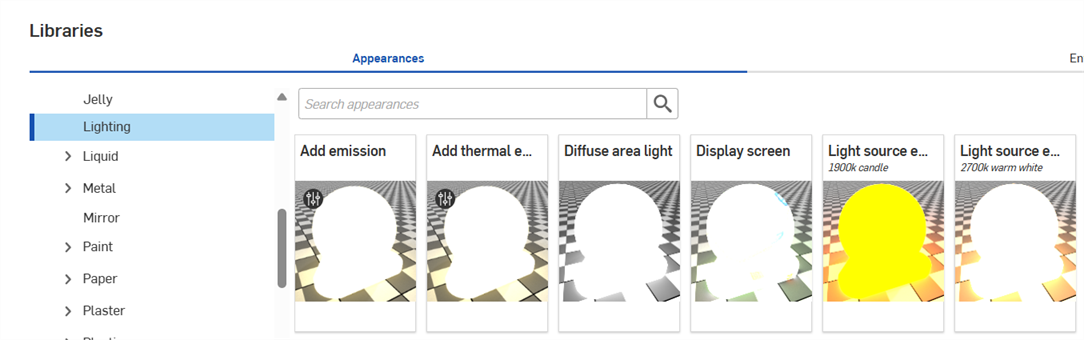
-
By default, Appearances may be too dark. Adjust the Lumens or Intensity value, and Color temperature as required. See Light emission for more information on how to use and adjust light Appearances in Render Studio.
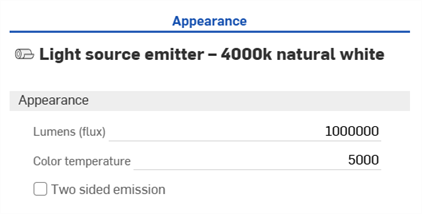
-
In the Environment panel, set the Lighting intensity to 0. This disables any lighting from the environment, and ensures your light sources are derived from only the selected geometry .
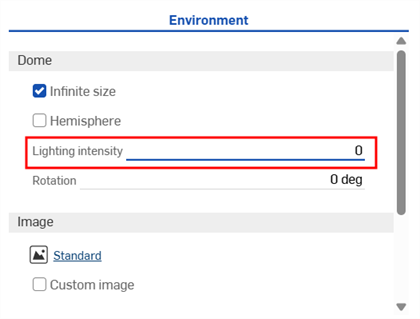
-
Go to View tools > Position and rotation. Set the Rotation X value to 90 degrees, and the Position Z value to the camera's expected tripod height. Ensure and all other Position and Rotation values are 0.
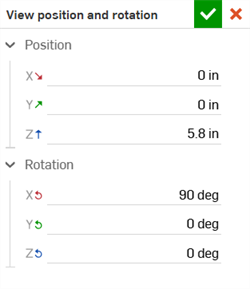
-
Go to View tools > Background, and check Enable background. Ensure black is selected as a Solid color.
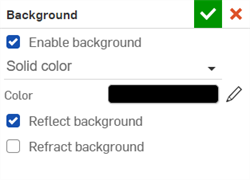
-
Click the Render scene button on the toolbar, and enter the following options:
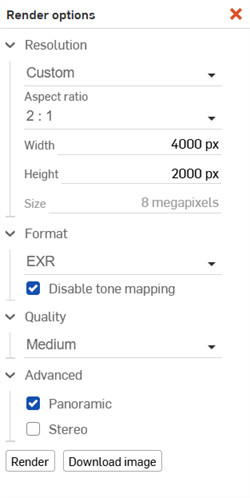
-
Resolution: Custom
-
Aspect ratio: 2:1
-
Height: 2000 px (or larger, if required)
-
Format: EXR or HDR
-
Disable tone mapping: Check this option to enable it. If this is disabled, output is still generated, but it will lack dynamic range since it has been compressed out. As a result, highlights will not be as strong as they should be, and a lot of work is required to adjust the lighting intensity downstream.
-
Advanced: Check Panoramic.
Your scene should look similar to the example below, with the characteristic spherical mapping:
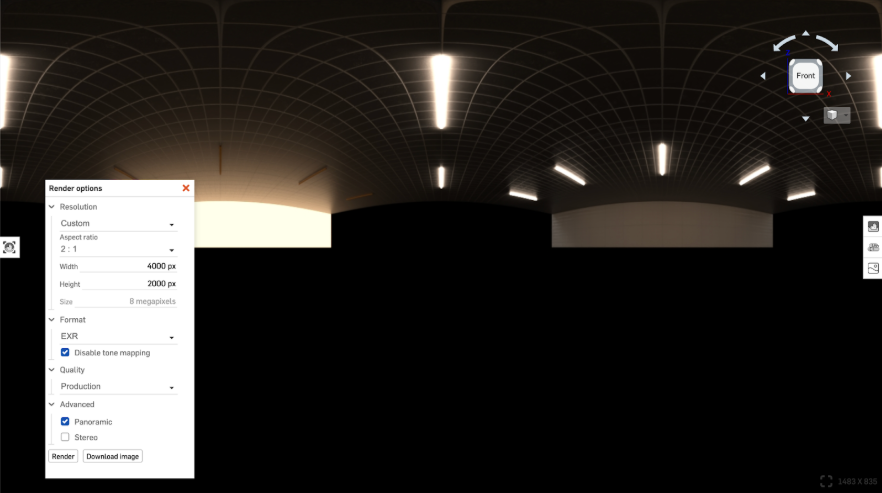
-
-
Click Render.
-
Create and import a geometric model from a Part Studio into a Render Studio scene. Ensure the part’s bottom center is at the Part Studio's origin:

-
Import a backplate image for use as the background in your final render.
-
Create a version of the document.
-
Create a new Render Studio scene and insert the contents of the Part Studio.
-
Assign any Appearances to the parts and faces, as you normally would. See Adding an Appearance to a Scene list entity for more information.
-
Go to the Environment panel. Under the Image settings, check Custom image and select the EXR or HDR panoramic file that was created earlier.
-
The scene is now lit with the panoramic file. If it is too dark adjust the Lighting intensity to a value close to 1, or adjust the Tone mapping (under View tools). Also, optionally set the Rotation to a value between 0 and 360 (negative values are not accepted).
Since the panoramic file is only used for lighting, the Infinite size and Hemisphere options are not required.
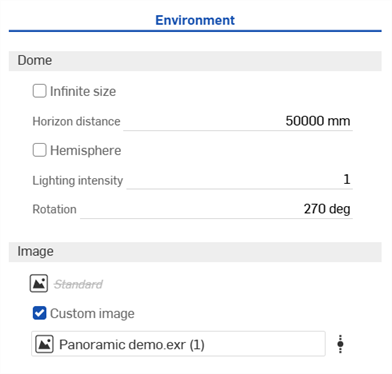
-
Check Ground. This is used for shadows later.

-
Go to View tools > Depth of field. Check Enable depth of field. This helps create realism.
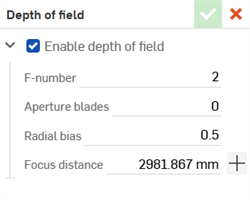
-
Go to View tools > Position and rotation. Set the Rotation X and Y values to 0/90 or 0/-90, respectively. Set the Position Z value to any value you require. This is the camera's expected tripod height.
-
Go to View tools > Tone mapping and enter values as required. This is a matter of personal preferences.
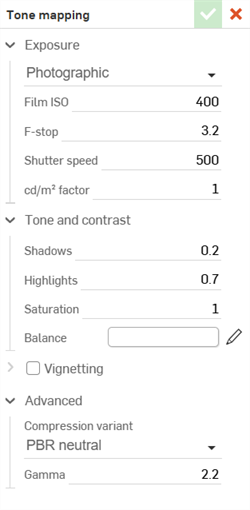
-
Go to View tools > Background and check Enable background. Select Image, then locate and select the backplate image to import.
-
Check Depth of field and Reflect background. If using a PNG or JPG backplate image, do not enable Tone mapping.
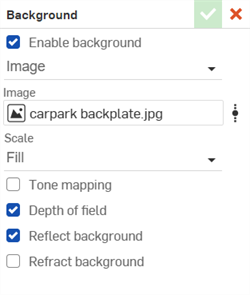
-
It is vital the Focal length setting in Render Studio matches the backplate image. If the focal length does not match, the perspective is incorrect. To mach the correct focal length of the backplate image:
-
Check the metadata information for the backplate image.
-
For Microsoft windows, right-click on the image and select Properties > Details tab.
-
For Apple mac, right-click on the image and select Get info.
-
-
Locate the Camera model and focal length and enter it into the View tools > Field of view > Focal length setting:
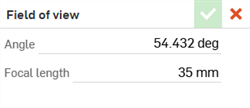
-
If it is a Pro level camera like Canon EOS 1DX or EOS 1Ds or Nikon D1, it is a full frame camera. The focal length of the lens should be entered as is.
-
In the case of a pro consumer camera like Canon EOS 70D, it is a cropped frame camera and there is a known crop factor (usually 1.5). Multiply the reported focal length of the lens as reported by the crop factor and enter this value.
-
If there is no backplate image focal length metadata, you must experiment when entering values. You also have the option to download an alternate backplate image, or an image of your own.
-
-
-
Click the Render scene button and create a final render to PNG or JPG image format:

Building the light emission geometry centered around the origin makes it easier to position the camera correctly in later steps.
Be careful if mixing light temperatures, as wide color ranges can cause issues and may not create the desired results.
The high Lumen (flux) values used in this example are not necessarily physically accurate. This may or may not be an issue depending on the accuracy required. Lumen (flux) is the total output of light over its area, so a larger light has less flux per unit area. If the lights are truly large, they may have a high flux value, though this is not likely the case.
Tone mapping values may also be required.
If you made an EXR/HDR based on full size measurements, ensure the part you are rendering is also full scale. This keeps them both at the same scale.
If the orientation does not appear correct, everything can be transformed in Render Studio later.
Temporarily disable the background (View tools > Background > Enable background). This assists in determining the correct orientation.
Tipps
-
If you model surfaces used for light emissions, you may find that the emitted light is not on the correct side. You can either use 2-sided lights or instead model solids and select the solid's faces to use for light emission.
-
Create closed composite parts for grouped/common light sources to make selection easier in Render Studio.
-
It is recommended to create composite parts that group common objects together, especially if they have the same applied Appearance.
-
It is not recommended to create an output that is smaller than 2000 px in height, as that can result in lower quality, where the lights become rough.
-
For realistic rendering, understand that imperfections are real (smudges, fingerprints, roughness, etc.). There are many Appearances in the Appearances library that offer these options.
-
If using PNG or JPG backplate images, do not use Tone mapping.
Weitere Informationen und Ressourcen finden Sie hier:
-
NVIDIA Iray - Programmierhandbuch - https://doc.realityserver.com/doc/resources/general/iray/manual/index.html#preface#.
-
NVIDIA Ray-Tracing-Dokumentation - https://raytracing-docs.nvidia.com/.
-
Handbuch „Material Definition Language (MDL)“ - http://mdlhandbook.com/.
-
Weitere kostenlose Umgebungen - https://polyhaven.com/hdris.
-
Weitere kostenlose Texturen - https://polyhaven.com/textures.
-
Weitere kostenlose IES-Lichtprofile - https://ieslibrary.com/en/home.
-
Weitere „OpenVDB Volume“-Dateien zum Herunterladen: https://www.openvdb.org/download/.