Render-Studio-Benutzeroberfläche – Aussehen-Bibliothek
![]()
Nur verfügbar für
Die Aussehen-Bibliothek am Ende der Seite enthält alle Standard-Attributkombinationen, die auf Bauteile, Bauteilflächen oder Oberflächen angewendet werden, um eine Materialtextur zu erzeugen, sowie Funktionen, die auf Aussehen-Parameter angewendet werden:
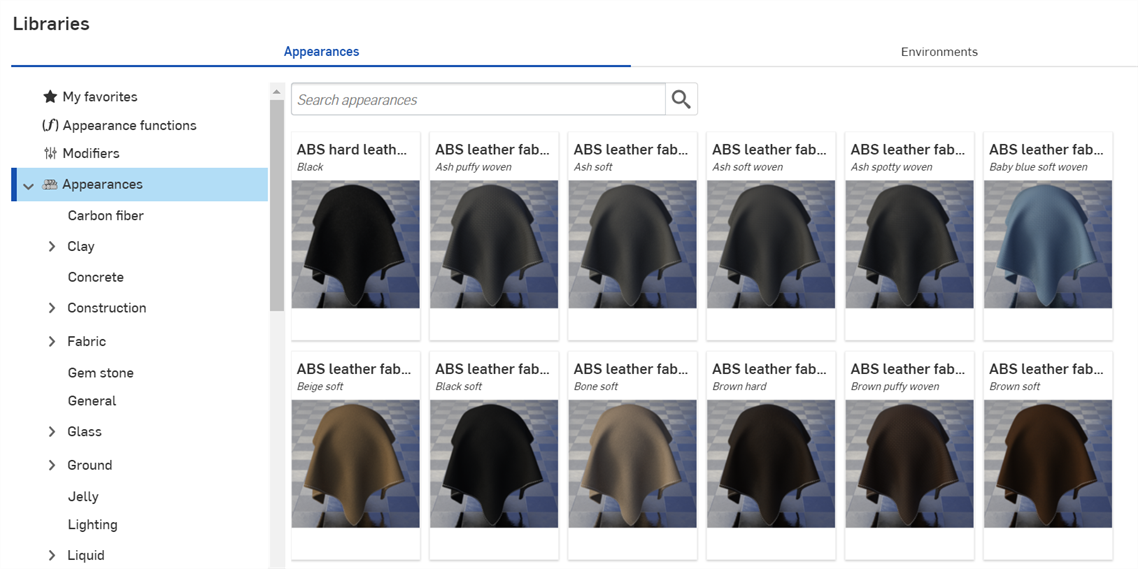
Verwenden Sie das Feld „Aussehen suchen“, um die Darstellungsergebnisse in der Bibliothek einzugrenzen. Im Feld „Aussehen suchen“ wird nur innerhalb des ausgewählten Ordners gesucht. Wenn in der Abbildung oben beispielsweise der Ordner „Keramik“ ausgewählt ist, ein Schlüsselwort in das Feld „Aussehen suchen“ eingegeben und die Eingabetaste gedrückt wird, werden nur Ergebnisse innerhalb des Ordners „Keramik“ angezeigt.
Verwenden Sie die Operatoren „und“, „+“ und „oder“ zwischen Wörtern, um die Suche weiter zu verfeinern.
Sobald die Suche eingegrenzt wurde, werden die Ergebnisse als Miniaturansichtsliste auf der rechten Seite der Aussehen-Palette angezeigt. Um die Suche zu löschen, löschen Sie die Keywords im Suchfeld und drücken Sie die Eingabetaste oder drücken Sie das Symbol „Feld löschen“ ()![]() .
.
Um die Bibliotheken-Palette ein- oder auszublenden, klicken Sie auf den Schalter zum Ein-/Ausblenden (![]() ) in der oberen rechten Ecke der Palette.
) in der oberen rechten Ecke der Palette.
Wenn der gesamte Name des Aussehens nicht sichtbar ist, bewegen Sie den Mauszeiger über den Namen und in einem Tool-Tipp wird der vollständige Name angezeigt:
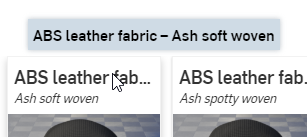
Klicken Sie unten in der Aussehen-Karte (oberes Bild links) auf die Umschaltfunktion zum Anzeigen der Beschreibung (![]() ). Dadurch drehen Sie die Karte um, um eine kurze Beschreibung des Aussehen auf der Rückseite der Karte anzuzeigen (oberes Bild rechts). Ist die Beschreibung zu lang für den vorgesehenen Platz auf der Karte, bewegen Sie den Mauszeiger für kurz über den Text. Die Karte wird dann erweitert, sodass die vollständige Beschreibung angezeigt wird (unteres Bild). Klicken Sie erneut auf die Umschaltfunktion zum Anzeigen der Beschreibung, um die Karte umzudrehen und wieder das Miniaturbild auf der Kartenvorderseite anzuzeigen.
). Dadurch drehen Sie die Karte um, um eine kurze Beschreibung des Aussehen auf der Rückseite der Karte anzuzeigen (oberes Bild rechts). Ist die Beschreibung zu lang für den vorgesehenen Platz auf der Karte, bewegen Sie den Mauszeiger für kurz über den Text. Die Karte wird dann erweitert, sodass die vollständige Beschreibung angezeigt wird (unteres Bild). Klicken Sie erneut auf die Umschaltfunktion zum Anzeigen der Beschreibung, um die Karte umzudrehen und wieder das Miniaturbild auf der Kartenvorderseite anzuzeigen.
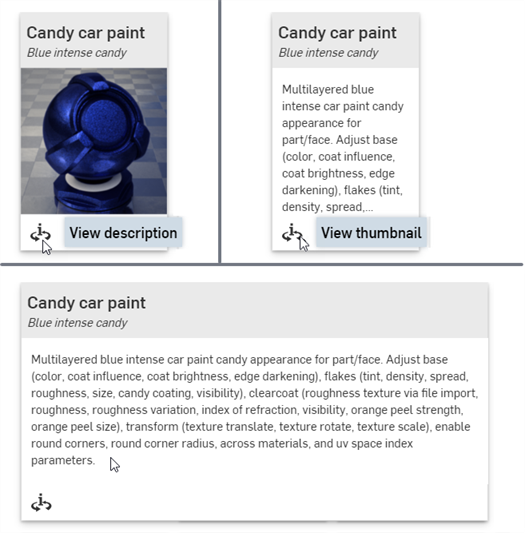
Es kann immer nur eine Aussehen-Karte umgedreht werden, um sich die Beschreibung anzusehen. Wenn Sie bei einem weiteren Aussehen auf die Umschaltfunktion zum Anzeigen der Beschreibung klicken, wird gleichzeitig die Beschreibungsansicht des ersten Aussehens nach vorn gedreht (zurück zum Miniaturbild), während die zweite Aussehen-Karte umgedreht und deren Beschreibung auf der Rückseite angezeigt wird.
Eine vollständige Liste aller Aussehen und Aussehen-Funktionen finden Sie unter Render-Studio-Bibliotheken.
Eine Erläuterung der standardmäßigen Aussehen-Parameter finden Sie in der Aussehen-Palette.
Tipps
-
Wenn ein Aussehen einem Bauteil nicht zugewiesen werden kann (die Optionen des Kontextmenüs sind nicht verfügbar oder werden nicht angezeigt, wenn ein Aussehen per Drag-und-Drop auf ein Bauteil angewendet wird), bedeutet dies wahrscheinlich, dass das Aussehen eine Funktion ist. Funktionen müssen auf Aussehen-Parameter in der Aussehen-Palette angewendet werden (durch Drag-und-Drop). Weitere Informationen finden Sie unter Aussehen-Funktionen verwenden.
-
Sobald ein Aussehen auf ein Bauteil, Part Studio oder eine Baugruppe angewendet wurde, überprüfen Sie die Aussehen-Palette und durchsuchen Sie die Untermenüs des Aussehens. Dieses Fenster enthält alle bearbeitbaren Parameteroptionen für das aktuelle Aussehen.
-
Wenn die Aussehen-Palette leer ist, sind höchstwahrscheinlich mehrere Elemente in der Szenenliste oder im Grafikbereich ausgewählt. Wählen Sie alle Elemente bis auf ein Objekt ab, sollte die Aussehen-Palette mit den entsprechenden Parametern gefüllt werden.
-
Wenn es sich bei dem Aussehen um eine Lichtquelle handelt (zusätzliche Emission, diffuses Licht, photometrisches Licht, Scheinwerfer), stellen Sie sicher, dass einige Wände oder andere Bauteile modelliert sind, damit das Licht an etwas Konkretem reflektiert werden kann. Bei schwarzem Licht erhöhen Sie den Parameter „Intensität“ und/oder „Einheitenmaßstab“ in der Aussehen-Palette. Weitere Informationen finden Sie unter Lichtemission.
-
Wenn das Aussehen ein Muster oder eine Textur enthält, die nicht auf dem Bauteil angezeigt wird, ist es möglicherweise zu klein oder zu groß. Erhöhen oder verringern Sie in der Aussehen-Palette den Parameter „Skalierung“. Versuchen Sie außerdem, den Parameter „Intensität“ zu erhöhen, falls er vorhanden ist.
-
Um die Höhe der Palette für Aussehen-/Umgebungen-Bibliotheken anzupassen, bewegen Sie den Mauszeiger über eine Palettenkante. Wenn sich der Cursor in einen doppelseitigen Pfeil verwandelt, klicken und ziehen Sie, um die Größe der Palette zu ändern.
Rechtsklicken Sie auf eine Miniaturansicht eines Aussehens in der Aussehen-Bibliothek, um ein Kontextmenü mit den folgenden Optionen anzuzeigen:
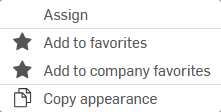
-
Zuweisen: Weisen Sie das Aussehen den Bauteilen zu und löschen Sie alle Attribute weiter unten in der Szenenliste.
-
Zu Favoriten hinzufügen: Fügt das ausgewählte Aussehen zum Ordner Meine Favoriten hinzu. Weitere Informationen finden Sie unter Arbeiten mit Favoriten.
-
Zu Company-Favoriten hinzufügen: Nur in einem Unternehmen (für Pro-Abos und Enterprise-Abos) verfügbar und der Benutzer hat die erforderlichen Berechtigungen, um die Company-Favoriten zu bearbeiten. Fügt das ausgewählte Aussehen zum Ordner Company-Favoriten hinzu. Weitere Informationen finden Sie unter Arbeiten mit Favoriten.
-
Aussehen kopieren (
 ): Kopieren Sie das aktuelle Aussehen in die Zwischenablage.
): Kopieren Sie das aktuelle Aussehen in die Zwischenablage.
Wenn einem Element ein Aussehen zugewiesen wird, wird allen Elementen unten in der Szenenliste, denen kein explizites Aussehen zugewiesen ist, dieses Aussehen ebenfalls zugewiesen. Wenn Sie beispielsweise einer Baugruppe in der Szenenliste ein metallisches Aussehen zuweisen, wird dieses metallische Aussehen auf alle Elemente unterhalb der Baugruppe angewendet, denen kein explizites Aussehen zugewiesen ist.
Wenn Sie einem Teil, dem bereits ein Aussehen und Flächen darunter zugewiesen sind, ein Aussehen zuweisen, wird das folgende Dialogfenster angezeigt:

Wenn Sie auf den Link Flächenaussehen löschen klicken, werden alle Zuweisungen der dem Teil zugrunde liegenden Flächenaussehen entfernt und das neu zugewiesene Aussehen auf das gesamte Teil angewendet.
Dieses Verfahren umfasst 2 verschiedene Schritte zum Rückgängigmachen:
-
Abstand (Entfernung) von Aussehen auf allen Flächen des Bauteils
-
Zuweisung des neuen Aussehens zum Bauteil (und allen Flächen des Bauteils).
Wenn Sie stattdessen das X drücken, um die Nachricht zu schließen, behalten alle Flächen des Bauteils, denen Aussehen zugewiesen wurde, diese Aussehen bei, und das Aussehen des Bauteils wird nur auf das Bauteil und alle Flächen des Bauteils ohne zugewiesene Aussehen angewendet.
Im folgenden Beispiel wird der äußeren Kronenfläche des Turmmodells ein Aussehen aus gebürstetem Metall zugewiesen. Anschließend wird dem gesamten Turmteil ein blaues keramisches Aussehen zugewiesen. Wenn Sie X drücken, um die Nachricht „Flächenaussehen löschen“ zu schließen, wird das blaue keramische Aussehen auf alle Bauteilflächen angewendet, mit Ausnahme der äußeren Kronenfläche, auf der das Aussehen des gebürsteten Metalls erhalten blieb (siehe unten links). Wenn Sie alternativ auf den Link „ Flächen löschen“ klicken, wird das Aussehen des gebürsteten Metalls von der äußeren Kronenfläche entfernt (entfernt) und auf das Teil (und alle darunter liegenden Bauteilflächen) wird das blaue keramische Aussehen angewendet (siehe unten rechts):

Ohne gelöschtes Flächenaussehen (links) und mit gelöschten Flächenaussehen (rechts)
Es gibt sechs Möglichkeiten, einem Szenenelement ein Aussehen zuzuweisen (Render Studio, Part Studio, Baugruppe, Bauteil oder Fläche). Führen Sie einen der folgenden Schritte aus:
Um ein Aussehen auf mehrere Elemente der Szenenliste anzuwenden, wählen Sie die Elemente in der Szenenliste oder im Grafikbereich vorab aus. Wenn Sie einem der ausgewählten Elemente das Aussehen zuweisen oder es per Drag-and-Drop auf eines der ausgewählten Elemente ziehen, wird das Aussehen allen Elementen zugewiesen.
Wenn Sie ein Aussehen ziehen, kann es nur auf einem Bauteil, nicht auf einer Fläche, abgelegt werden. Um einer oder mehreren Fläche ein Aussehen zuzuweisen, wählen Sie zuerst die Fläche(n) aus, rechtsklicken Sie dann auf das Aussehen in der Aussehen-Bibliothek und wählen Sie im Kontextmenü die Zuweisen-Option. Sie können das Aussehen auch per Drag-and-Drop auf eine oder mehrere Flächen in der Szenenliste ziehen.
Einige Aussehen sind Funktionen, und einige dieser Funktionen können nicht mit den unten beschriebenen Methoden hinzugefügt werden. Weitere Informationen finden Sie unter Aussehen-Funktionen verwenden.
-
Ziehen Sie das Aussehen aus der Aussehen-Bibliothek auf das ausgewählte Bauteil im Grafikbereich. Mit dieser Methode können Sie Aussehen nur auf Bauteile anwenden, nicht auf Flächen.
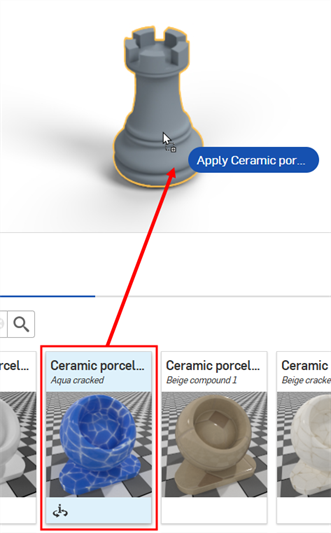
-
Ziehen Sie das Aussehen aus der Aussehen-Bibliothek auf das ausgewählte Element in der Szenenliste. Mit dieser Methode können Sie das Aussehen auf das Render Studio, Part Studio, die Baugruppe, das Bauteil oder die Fläche anwenden:

-
Wählen Sie das Element in der Szenenliste oder im Grafikbereich aus, rechtsklicken Sie dann auf das Aussehen in der Aussehen-Bibliothek und wählen Sie im Kontextmenü die Option Zuweisen aus:
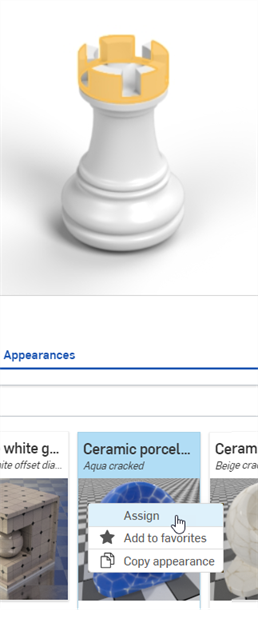
-
Wenn das Aussehen, das Sie zuweisen möchten, bereits in der Szenenliste (unter der Aussehen-Liste) vorhanden ist, ziehen Sie es per Drag-and-Drop direkt auf eine Bauteil im Grafikbereich. Mit dieser Methode können Sie Aussehen nur auf Bauteile anwenden, nicht auf Flächen.

-
Wenn das Aussehen, das Sie zuweisen möchten, bereits in der Szenenliste (unter der Aussehen-Liste) vorhanden ist, wählen Sie das Element in der Szenenliste oder im Grafikbereich aus, rechtsklicken Sie dann auf das Aussehen und klicken Sie im Kontextmenü auf Zuweisen:
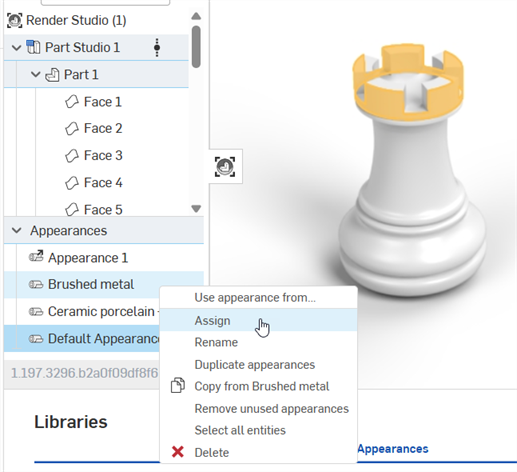
-
Wenn das Aussehen, das Sie zuweisen möchten, bereits in der Szenenliste (unter der Aussehen-Liste) vorhanden ist, wählen Sie das Element in der Szenenliste oder im Grafikbereich aus und ziehen Sie dann das Aussehen aus der Aussehen-Liste direkt auf eines der ausgewählten Elemente in der Szenenliste:
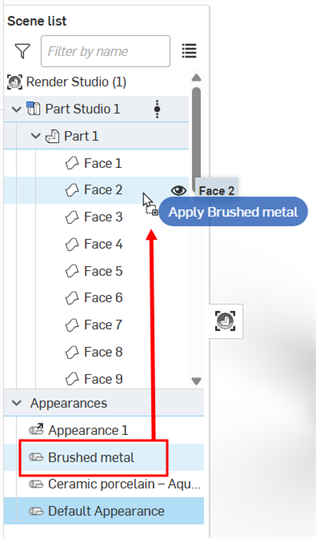
Gehen Sie wie folgt vor, um ein Aussehen von einem Bauteil oder einer Fläche zu entfernen:
-
Wählen Sie ein oder mehrere Bauteile oder Flächen in der Szenenliste aus, rechtsklicken Sie und wählen Sie im Kontextmenü der Szenenliste die Option Zugewiesenes Aussehen entfernen aus:

-
Rechtsklicken Sie auf das Bauteil oder die Bauteilfläche im Grafikbereich und wählen Sie im Kontextmenü die Option Zugewiesenes Aussehen entfernen aus. Mit dieser Methode kann jeweils nur ein Bauteil- oder Flächenaussehen entfernt werden:
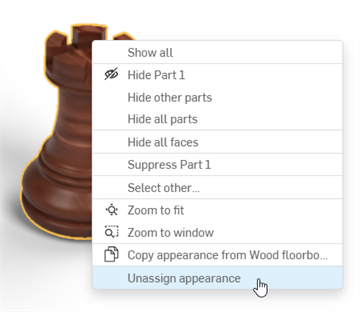
Sie können ein Aussehen von den folgenden Stellen kopieren, indem Sie durch Rechtsklicken das Kontextmenü öffnen und Aussehen kopieren auswählen:
-
Aussehen in der Aussehen-Bibliothek
-
Aussehen in der Aussehen-Liste (unter der Szenenliste)
-
Bauteil oder Fläche im Grafikbereich
Sobald sich das Aussehen in der Zwischenablage befindet, kann es eingefügt und damit übertragen werden auf:
-
Ein oder mehrere Bauteile oder Flächen im Grafikbereich. Rechtsklicken Sie auf ein hervorgehobenes Element (Bauteil oder Fläche) und wählen Sie Aussehen auf Element übertragen aus. Sind mehrere Elemente ausgewählt, können Sie das Aussehen mit derselben Kontextmenü-Option für mehrere Elemente übernehmen.
-
Ein Element in der Szenenliste. Das Aussehen kann nur auf ein einziges Element übertragen werden. Das Übertragen auf mehrere Elemente in der Szenenliste wird nicht unterstützt. Sie können es jedoch in das Render Studio der obersten Ebene einfügen, das für alle Elemente in der Szene das Aussehen vorgibt.
-
Ein Aussehen in der Liste „Aussehen“ (unter der Szenenliste). Rechtsklicken Sie auf ein Aussehen und wählen Sie [Aussehen] die Option Aussehen einfügen
Statt das Kontextmenü zum Übertragen des Aussehens per Kopieren/Einfügen zu verwenden, können Sie ein Aussehen auch per Drag-und-Drop übernehmen:
-
Von der Aussehen-Bibliothek zu einem Bauteil oder mehreren Bauteilen im Grafikbereich. Mit dieser Methode können Sie Aussehen nur auf Bauteile anwenden, nicht auf Flächen.
-
aus der Aussehen-Bibliothek auf ein Element in der Szenenliste (Render Studio, Part Studio, Baugruppe, Bauteil oder Fläche)
-
Von der Aussehen-Bibliothek zu einem Aussehen in der Aussehen-Liste. Dabei wird das Aussehen in der Aussehen-Liste durch das Aussehen ersetzt, das darüber gezogen wird. Jedes Element in der Szenenliste, das das ersetzte Aussehen verwendet hat, verwendet jetzt das neue Aussehen.

-
vom Aussehen in der Aussehen-Liste ausgehend auf ein Element in der Szenenliste (Render Studio, Part Studio, Baugruppe, Bauteil oder Fläche)
-
Von einem Aussehen in der Aussehen-Liste zu einem anderen Aussehen in der Aussehen-Liste. Dabei wird das Aussehen in der Aussehen-Liste durch das Aussehen ersetzt, das darüber gezogen wird. Jedes Element in der Szenenliste, das das ersetzte Aussehen verwendet hat, verwendet jetzt das neue Aussehen.
-
Von der Aussehen-Bibliothek zu einem Bauteil oder mehreren Bauteilen im Grafikbereich. Mit dieser Methode können Sie Aussehen nur auf Bauteile anwenden, nicht auf Flächen.
Die Tastaturbefehle Strg/cmd+c zum Kopieren und Strg/cmd+v zum Übertragen des Aussehens funktionieren ebenfalls, wenn sich der Mauszeiger dafür an der richtigen Position befindet: Wenn Sie den Mauszeiger über ein Aussehen in der Aussehen-Bibliothek bewegen, können Sie es mit diesen Befehlen kopieren und dann den Mauszeiger über eine ausgewählte Fläche oder einen Bauteil im Grafikbereich führen, um das Aussehen auf diese (per Einfügen) zu übertragen.
Dinge, die Sie beachten sollten:
-
Das Übertragen des Aussehens durch Kopieren und Einfügen folgt derselben Logik, die beim Hinzufügen eines Aussehen verwendet wird. Weitere Informationen finden Sie unter Aussehen zu einem Szenenlisten-Element hinzufügen.
-
Wenn das Ziel-Aussehen nicht zuvor umbenannt wurde, wird der Name des Quell-Aussehens verwendet. Wenn das Ziel-Aussehen zuvor umbenannt wurde, wird dieser Name beibehalten, wenn das Quell-Aussehen das Ziel-Aussehen ersetzt.
-
Wenn Sie ein Aussehen aus der Aussehen-Liste (Quelle) kopieren und in ein anderes Aussehen in der Aussehen-Liste (Ziel) einfügen, wird das Ziel-Aussehen ersetzt und aus der Aussehen-Liste entfernt. Alle Elementen, denen zuvor das Ziel-Aussehen zugewiesen wurde, erhalten jetzt das Quell-Aussehen.
In der folgenden Abbildung wird z. B. das Aussehen Hard plastic – Dark green (Hartplastik: dunkelgrün) kopiert und per Einfügen auf das Aussehen Gold brass – New (Goldmessing: neu) übertragen. Dadurch wird das Aussehen Gold brass – New aus der Aussehen-Liste entfernt und alle Elemente, denen zuvor das Aussehen Gold brass – New zugewiesen war, übernehmen das Aussehen Hard plastic – Dark green.
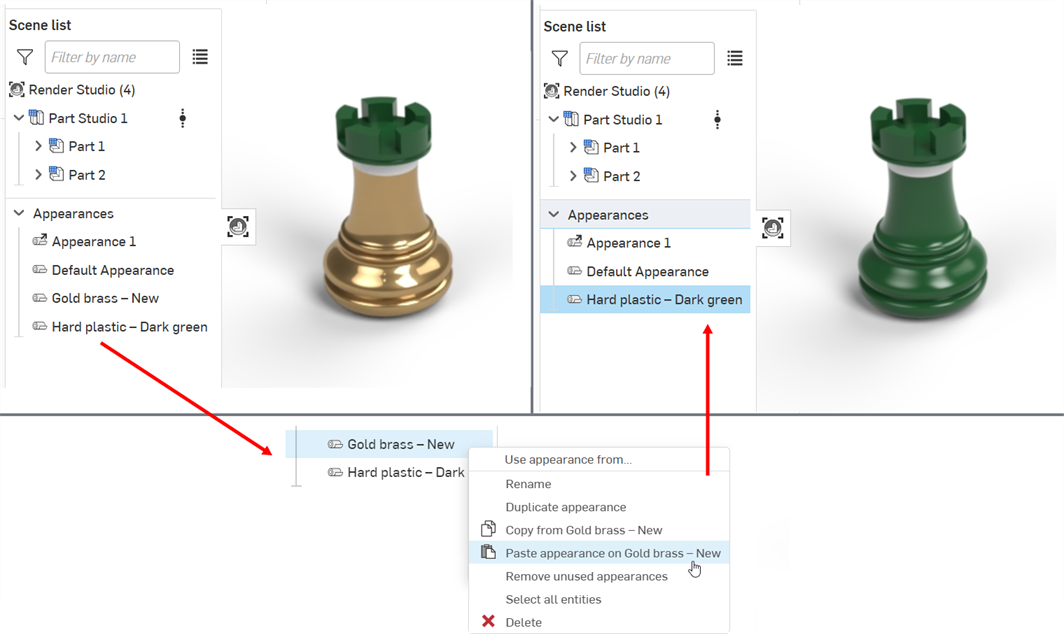
-
Beim Einfügen in ein verknüpftes Aussehen wird der Link deaktiviert und das neue Aussehen ersetzt das verknüpfte Aussehen.
Jeder Benutzer kann ein beliebiges Aussehen zum Ordner Meine Favoriten hinzufügen. Wenn Sie in einem Unternehmen (Pro-Abo oder Enterprise-Abo) tätig sind und über die erforderlichen Berechtigungen zum Bearbeiten der Company-Favoriten verfügen, können Sie ein beliebiges Aussehen zum Ordner Company-Favoriten hinzufügen. Mit diesen beiden Ordnern können Sie häufig verwendete Aussehen katalogisieren und schnell darauf zugreifen.
Diese Ordner sind nicht sichtbar, wenn sie keine Aussehen enthalten. Sie werden standardmäßig nicht in der Ordnerliste der Aussehen-Bibliothek aufgeführt.
Ein Aussehen kann in beiden Ordnern platziert werden.
So fügen Sie dem Ordner Meine Favoriten oder Company-Favoriten ein Aussehen hinzu:
-
Suchen Sie ein Aussehen, das Sie dem Ordner Meine Favoriten oder Compnay-Favoriten hinzufügen möchten.
-
Klicken Sie mit der rechten Maustaste auf das Aussehen und wählen Sie Zu Favoriten hinzufügen oder Zu Company-Favoriten hinzufügen aus:
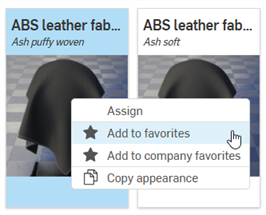
-
Das Aussehen befindet sich jetzt im Ordner Meine Favoriten oder Company-Favoriten oben in der Ordnerliste der Aussehen-Bibliothek. Die beliebtesten Aussehen sind in der unteren rechten Ecke des Vorschaubilds mit einem Sternsymbol (
 ) gekennzeichnet.
) gekennzeichnet.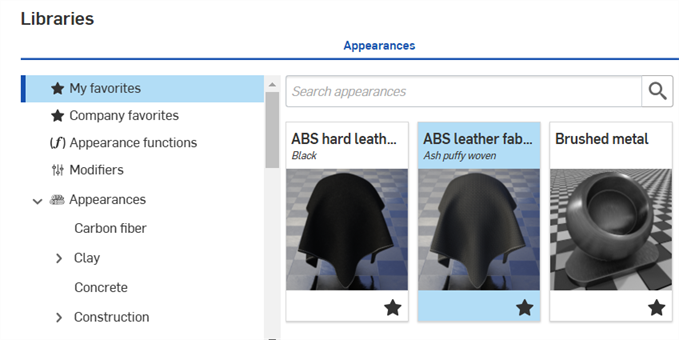
Um ein Aussehen aus einem Favoriten-Ordner zu entfernen, klicken Sie mit der rechten Maustaste darauf und wählen Aus Favoriten entfernen oder Aus Company-Favoriten entfernen aus:
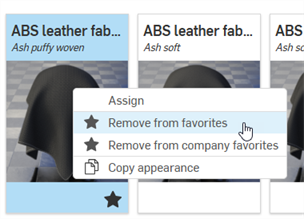
Funktionen sind ein besonderer Darstellungstyp, der eine bestimmte Aktion für den Aussehen-Parameter eines Bauteils ausführt. Wenn eine Szene erstellt wird, verfügt jedes Teil über einen Standardsatz von Aussehen-Parametern, die in der Aussehen-Palette auf der rechten Seite angezeigt werden können
Alle Funktionen befinden sich im Ordner „Aussehen-Funktionen“ auf oberster Ebene. Zusätzlich sind Funktionen oben links in der Aussehen-Miniatur durch ein Funktionssymbol (![]() ) gekennzeichnet:
) gekennzeichnet:

Tipps
-
Einige Funktionen können den Bauteilen nicht direkt zugewiesen werden. Wenn die Optionen des Rechtsklick-Kontextmenüs auf der Miniaturansicht des Aussehens nicht verfügbar sind oder das Kontextmenü nicht geöffnet wird, wenn die Miniaturansicht des Aussehens auf das Bauteil in der Szene gezogen wird, bedeutet dies, dass das Aussehen eine Funktion ist.
-
Eine vollständige Liste aller Funktionen und eine kurze Beschreibung der einzelnen Funktionen finden Sie unter Aussehen-Bibliothek - Funktionen.
-
Einige Funktionen können nur auf Parameter in der Auswahl-Palette angewendet werden und hängen davon ab, was in der Szenenliste ausgewählt ist.
-
Für die Funktion „Normal-Map – Textur“ können Texturressourcen optional so behandelt werden, als ob sie lineare Farbdaten enthalten. Wenn die Textur etwas anderes als eine Farbe darstellt (z. B. eine Tangentenraum-Normal-Map oder skalare Daten wie Rauheit), sollte sie als linear behandelt werden, damit die Farbdaten korrekt verarbeitet werden.
Speziell für Normal-Map-Texturen wird die Option „Linear“ automatisch ausgewählt, um gültige Ergebnisse sicherzustellen. Für andere Parameter können Sie mit den Optionen „Linear“ im Kontextmenü für die Texturressource auswählen, wie Sie die Farben anlegen möchten (siehe unten):
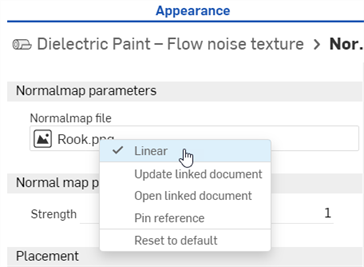
So wenden Sie eine Funktion auf den Aussehen-Parameter des Bauteils an:
-
Wählen Sie das Bauteil in der Szenenliste oder im Grafikbereich aus. In der Aussehen-Palette werden die standardmäßigen Aussehen-Parameter des Bauteils angezeigt.
-
Wählen Sie in der Aussehen-Bibliothek den Ordner „Aussehen-Funktionen“ aus.
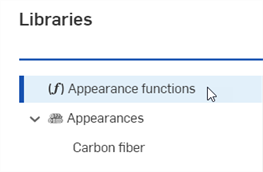
Suchen Sie die Funktionen Schachbrettmuster – 3D-Textur und Schachbretttextur-Bump-Map. Sie werden beide in diesem Beispiel verwendet. Das untere Box-Bauteil im folgenden Modell wird als Referenz verwendet:

-
Ziehen Sie die Funktion „Schachbrettmuster – 3D-Textur“ über die Aussehen-Palette. Beachten Sie vor dem Ablegen, dass viele der Aussehen-Parameter blau hervorgehoben sind. Dies bedeutet, dass diese Funktion auf jeden dieser Parameter angewendet werden kann. Die Funktion wird auf den Parameter unter dem Mauszeiger angewendet. Ziehen Sie den Parameter auf den Parameter „Übertragungsgewicht“ im Untermenü „Übertragung“:
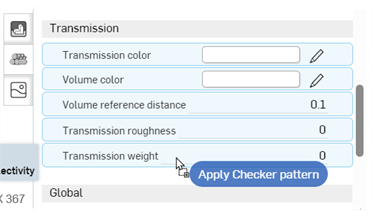
-
Die Texturfunktion wird angewendet und automatisch in der Aussehen-Palette geöffnet. Dies wird anhand des hierarchischen Breadcrumb-Trails oben in der Aussehen-Palette überprüft (siehe erste Abbildung unten). Klicken Sie in diesem Breadcrumb-Trail auf den Link „Aussehen 2“. Daraufhin wird das Aussehen für das Bauteil geöffnet. Dort wird der Link zur Texturfunktion neben dem Parameter „Transmissionsgewicht“ angezeigt (siehe zweite Abbildung unten).
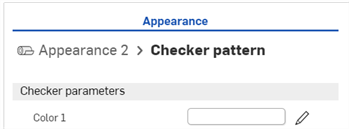
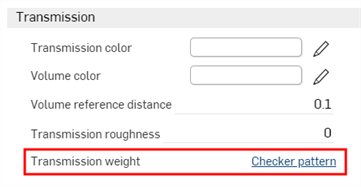
-
Die Texturfunktion dient als Maske für die Lichtdurchlässigkeit durch das Bauteil (die Schachbretttextur ist die Funktion, die auf den Parameter Transmissionsgewicht der Darstellung des Bauteils angewendet wird). Überall, wo das Schachbrettmuster weiß ist, scheint Licht durch. Überall, wo das Schachbrettmuster schwarz ist, scheint die Farbe des Basisteils durch. Das Karomuster ist die Maske für die Lichtdurchlässigkeit des Bauteils:
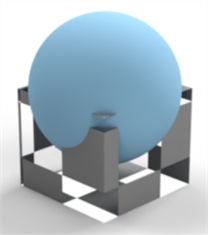
-
Sie können auch die Funktion „Schachbretttextur-Bump-Map“ auf den Parameter „Bumps“ im Untermenü „Global“ der Aussehen-Palette setzen. Der Parameter „Bumps“ ist der Einzige, der blau wird, was bedeutet, dass dieser Parameter der Einzige ist, der die Funktion „Schachbretttextur-Bump-Map“ akzeptiert:
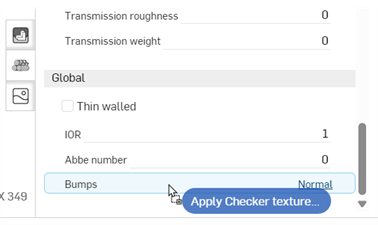
-
Die Funktion „Schachbretttextur-Bump-Map“ wird auf den Parameter „Bumps“ angewendet, wie unten dargestellt:
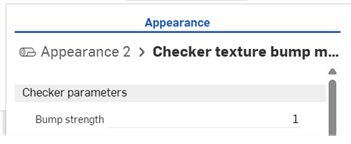
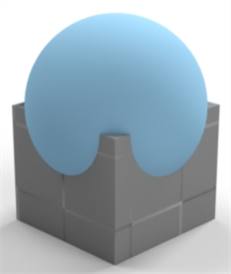
Weitere Informationen finden Sie unter Bump-Textur hinzufügen und Benutzerdefinierte Bump-Textur hinzufügen.
Das nächste Beispiel wendet eine Farbumkehrfunktion auf die Grundfarbe des Bauteils an. Wenden Sie diese Methode auf jeden Farbparameter des Aussehens an und verwenden Sie sie, um die Farbe zu invertieren.
-
Wählen Sie das Bauteil aus. In diesem Beispiel ist die Kugel ausgewählt.
-
Ziehen Sie die Funktion Farbe umkehren auf die Grundfarbe im Untermenü „Basis“ des Bauteils in der Aussehen-Palette und legen Sie sie dort ab:
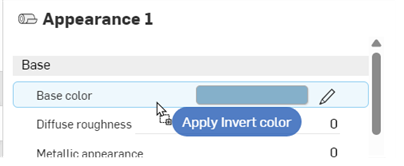
-
Die Funktion „Farbe umkehren“ wird in der Aussehen-Palette geöffnet. Klicken Sie auf das Feld „Eingabefarbe“ und wählen Sie eine Farbe aus. Der Kehrwert dieser Farbe wird für die Grundfarbe des Bauteils verwendet. Im folgenden Beispiel wird durch die Auswahl von Rot eine cyanfarbene Grundfarbe erzeugt, da Cyan die Umkehrung von Rot ist:
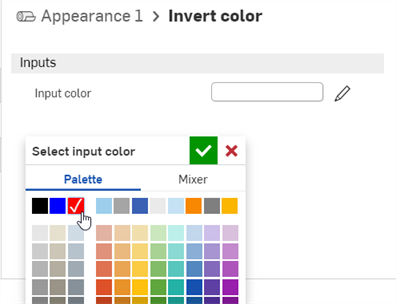

In diesem Beispiel wird die Funktion „Oberflächenüberblendung“ verwendet, um zwei Oberflächenaussehen miteinander zu verblenden. Sobald der Vorgang abgeschlossen ist, wird eine zusätzliche Funktion (Gradient3-Farbe/Positionstextur) auf den Parameter der ersten Funktion (das Mischgewicht der Oberflächenüberblendung) angewendet. Dies zeigt, wie eine Funktion auf einer anderen Funktion aufgebaut wird.
-
Wählen Sie das Bauteil in der Szenenliste aus. In diesem Beispiel wird ein quadratisches Feld ausgewählt und von der obersten Ebene aus betrachtet. Als Referenz sind die Abmessungen der Box 0,5 m Länge x 1,5 m Breite x 1,5 m Höhe:
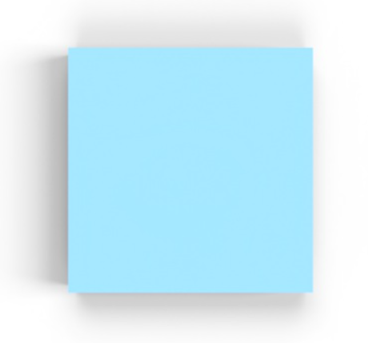
-
Suchen Sie in der Aussehen-Bibliothek nach Oberfläche. Klicken Sie mit der rechten Maustaste auf die Surface Miniaturansicht „Oberflächenüberblendung“ und klicken Sie auf Zuweisen (wie in der ersten Abbildung unten gezeigt). Im Untermenü „Global“ in der Aussehen-Palette werden die Funktionsparameter „Oberflächenüberblendung“ angezeigt (zweite Abbildung unten):

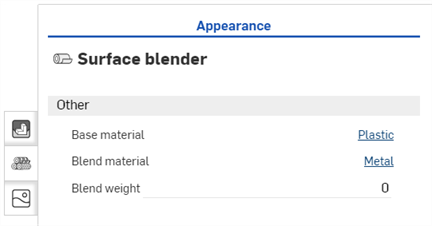
-
Basismaterial: das Aussehen, auf dem die Überblendung basiert.
-
Überblendungsmaterial: Überblenden Sie Oberflächeneigenschaften von Aussehen.
-
Überblendungsgewicht: Überblendungsgewicht oder Maskentextur
-
-
Suchen Sie nach dem Aussehen Metallgewebe 02 – Messingstahl und ziehen Sie die Miniaturansicht per Drag-and-Drop auf den Parameter „Basismaterial“ (siehe erste Abbildung unten). Suchen Sie dann nach dem Aussehen von Metallgewebe – reines Kupfer und ziehen Sie die Miniaturansicht per Drag-and-Drop auf den Materialparameter „Überblendung“ (siehe zweite Abbildung unten). Stellen Sie das Überblendungsgewicht auf 1 ein. Dadurch werden die Farben zwischen den beiden Aussehen (Basismaterial und Überblendungsmaterial) vermischt. Das Ergebnis ist in der dritten Abbildung unten dargestellt:
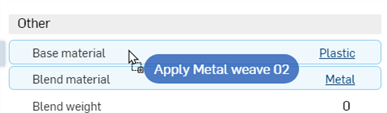
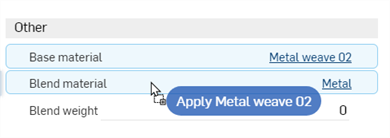
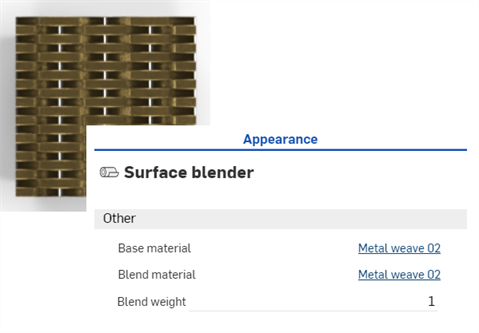
-
Klicken Sie auf die Verknüpfung des Überblendungsmaterials, um seine Parameter in der „Aussehen“-Palette zu öffnen (siehe erstes Bild unten). Drehen Sie das Material im Untermenü „Anpassungen“ um 90 Grad. Das horizontale Muster ist nun mit dem neu gedrehten vertikalen Muster kombiniert (siehe zweites Bild unten). Auf diese Weise lässt sich die Überblendung zwischen den beiden besser veranschaulichen.
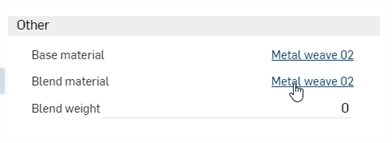
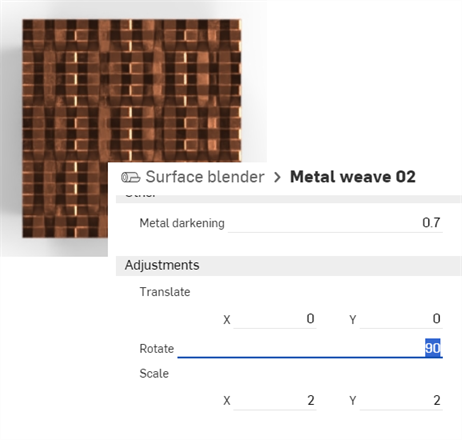
-
Um zur übergeordneten Ebene „Oberflächenüberblendung“ zurückzukehren, klicken Sie auf den Link Oberflächenüberblendung im Breadcrumb-Pfad oben in der Aussehen-Palette:
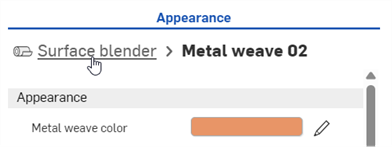
Mit dem obigen Verfahren können zwei beliebige Oberflächenaussehen überblendet werden. Aufbauend auf dem obigen Verfahren wird eine Verlaufsfunktion auf den Parameter „Überblendungsgewicht“ der Funktion „Oberflächenüberblendung“ angewendet, um die beiden Aussehen zu überblenden.
-
Öffnen Sie die beiden Aussehen und ändern Sie die Gewebe- und Balkenfarben wie folgt: Rot und Grün für das Basismaterial und Blau und Gelb für das Überblendungsmaterial. Dadurch werden die Überblendungen in den nachfolgenden Schritten besser visualisiert. Das Ergebnis ist in der zweiten Abbildung unten dargestellt:

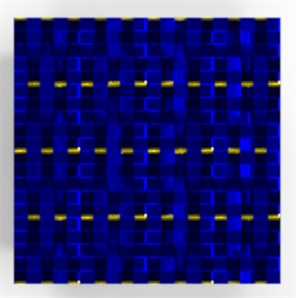
-
Kehren Sie zur übergeordneten Ebene „Oberflächenüberblendung“ zurück. Suchen Sie in der Aussehen-Bibliothek nach der Texturfunktion Farbverlauf mit 3 Farben und Positionen und ziehen Sie dann die Miniaturansicht per Drag-and-Drop auf den Parameter „Überblendungsgewicht“.
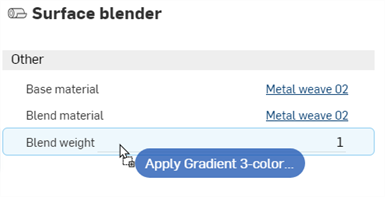
-
Die Texturfunktion „Gradient3-Farbe/Position“ wird nun auf den Parameter „Überblendungsgewicht“ der Funktion „Oberflächenüberblendung“ angewendet. Der Farbverlauf wird als Maske zwischen den roten und grünen Farben des Basismaterials (beginnend auf der linken Seite) und den blauen und gelben Farben des Überblendungsmaterials verwendet (endend auf der rechten Seite). Wo der Farbverlauf schwarz ist, scheint das Basismaterial durch. An den Stellen, an denen der Farbverlauf weiß ist, ist das Überblendungsmaterial durchsichtig.
Wenn Sie die Parameter für den Farbverlauf ändern, erhalten Sie eine Vielzahl von Verlaufsergebnissen, die zwischen den beiden Farbeffekten ineinander übergehen. In der Abbildung unten wird beispielsweise die Modusoption: „Box-Verlauf“ angezeigt (wie in der zweiten Abbildung unten dargestellt):

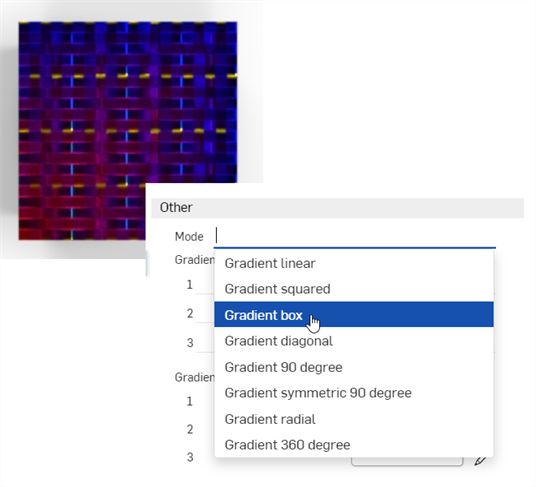
Tipps
-
Um zwei Farben zu überblenden, verwenden Sie die Funktion „Farben überblenden“ und wenden sie überall dort an, wo ein Farbparameter in der „Aussehen“- oder „Auswahl“-Palette verfügbar ist. Mit der Funktion „Farben überblenden“ wird der Zugriff auf Layer-Überblendungsmodi geöffnet, die in Anwendungen wie Adobe Photoshop und GIMP zu finden sind (Verdunkeln, Raster, Multiplizieren, Overlay und andere).
-
Um zwei Bump-Texturen zu überblenden, verwenden Sie die Funktion „Normalen überblenden“ und wenden Sie sie überall dort an, wo der Bumps-Parameter in der Aussehen- oder Auswahl-Palette verfügbar ist.
-
Verwenden Sie anstelle der 3-Farben-/Positionstexturfunktion Gradient alle anderen Texturfunktionen, z. B. das Schachbrettmuster oder die Textur „Bump Map – Perlin-Rauschen“, um die beiden Aussehen zu vermischen.
-
Fügen Sie eine benutzerdefinierte Textur hinzu, um die beiden Aussehen-Optionen zu vermischen. Ziehen Sie die Funktion „Bitmap-Datei importieren“ auf den Parameter „Mischgewicht“ (siehe erste Abbildung unten) und klicken Sie dann auf die Bitmap-Datei, um das Dialogfenster „Bild auswählen“ zu öffnen, in dem Sie die benutzerdefinierte Textur laden können (siehe zweite Abbildung unten):
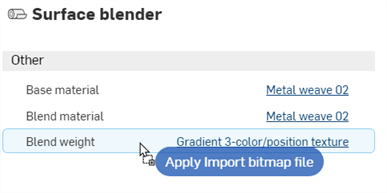
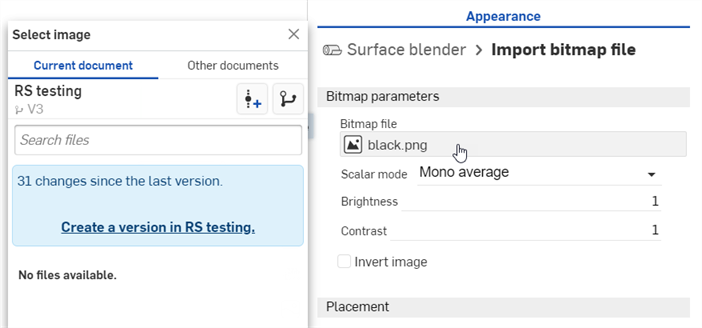
Einen Technik-Tipp zu Überblendungen finden Sie unter Texturen und Überblendungen in Render Studio verwenden.
Dieses Verfahren erklärt, wie einem Bauteil in der Szene ein bestimmtes Volumen und die Funktion des Volumenkoeffizienten hinzugefügt werden. Das Volumen wird dem Bauteil als Aussehen hinzugefügt, während der Volumenkoeffizient eine Funktion ist, die dem Parameter Absorptionskoeffizient des Aussehens hinzugefügt wird.
In diesem Beispiel wird ein leuchtendes Schiffsobjekt in einer Unterwasserszene platziert, wobei das Wasser als Volumen dient.
-
Um Volumen hinzuzufügen, muss die Szene von dem Volumen selbst umschlossen werden. Modellieren Sie ein Bauteil, das das Schiffsobjekt auf allen Seiten umgibt und groß genug ist, um ausreichend Platz zu bieten.
In diesem Beispiel ist die umgebende Box 5 m groß. Das rechteckige „Schiff“ ist 0,6 m lang, 0,075 m breit und 0,05 m hoch. An der vorderen Unterseite des Rechtecks wird eine Bohrung mit einem Durchmesser von 0,025 und einer Tiefe von 0,03 m angebracht, damit sie nicht ganz durch das Rechteck ragt. Schließlich wird innerhalb der Bohrung eine Kugel mit einem Radius von 0,004 m erzeugt, die als Lichtquelle dient. Im Folgenden werden die Elemente (Bauteile) als „Volumen“, „Schiff“ und „Lichtquelle“ bezeichnet.
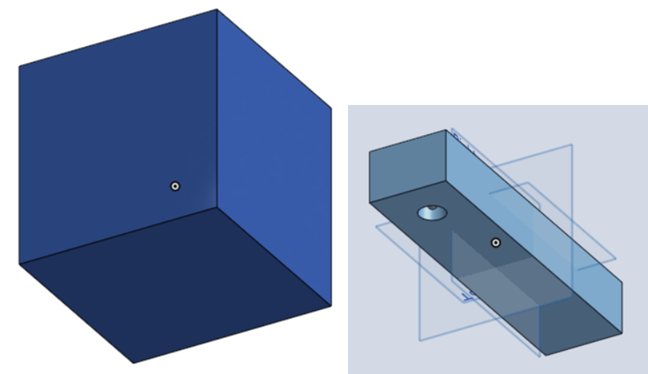
-
Wählen Sie in der Szenenliste den Volumenbauteil aus. Suchen Sie in der Aussehen-Bibliothek nach Volumen, klicken Sie mit der rechten Maustaste auf die Miniaturansicht und wählen Sie im Kontextmenü Zuweisen aus. Dadurch entsteht ein dickes volumetrisches Aussehen, das auf den umgebenden Teil angewendet wird:
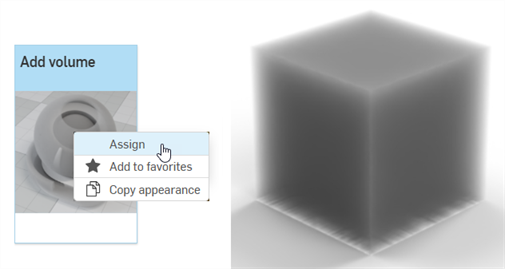
-
Basismaterial: das Material, dem das Volumen hinzugefügt wird. Die Standardeinstellung ist „diffus“.
-
Absorptionskoeffizient: die Wahrscheinlichkeitsdichte (pro Meter im Raum), dass das Licht vom beteiligten Medium absorbiert wird. Der Standardwert ist Weiß (R: 255; G: 255; B: 255). Je höher der Absorptionswert, desto dunkler ist das Medium, da mehr Licht beim Durchgang durch das Medium absorbiert wird.
-
Streukoeffizient: die Wahrscheinlichkeitsdichte (pro Meter im Raum), dass Licht aus seiner aktuellen Richtung gestreut wird. Der Standardwert ist „weiß“ (R: 255; G: 255; B: 255). Ein höherer Streuungswert verteilt mehr Licht im Medium.
-
Gerichtete Verzerrung: Einfluss der Lichtrichtung auf die Streuung. Ein Wert von 0 steht für isotrope Streuung, 1 für Vorwärtsstreuung und -1 für Rückwärtsstreuung. Der Standardwert ist 0.
-
Suchen Sie in der Aussehen-Bibliothek > Ordner „Aussehen-Funktionen“ die Funktion Volumenkoeffizient und ziehen Sie sie dann über den Parameter „Absorptionskoeffizient“ in der Aussehen-Palette (siehe unten links). Passen Sie dann den Parameter „Farbton“ auf R: 139; G: 179; B: 198 an (siehe unten rechts). Dadurch entsteht ein Wasservolumen, das das Schiff enthält.
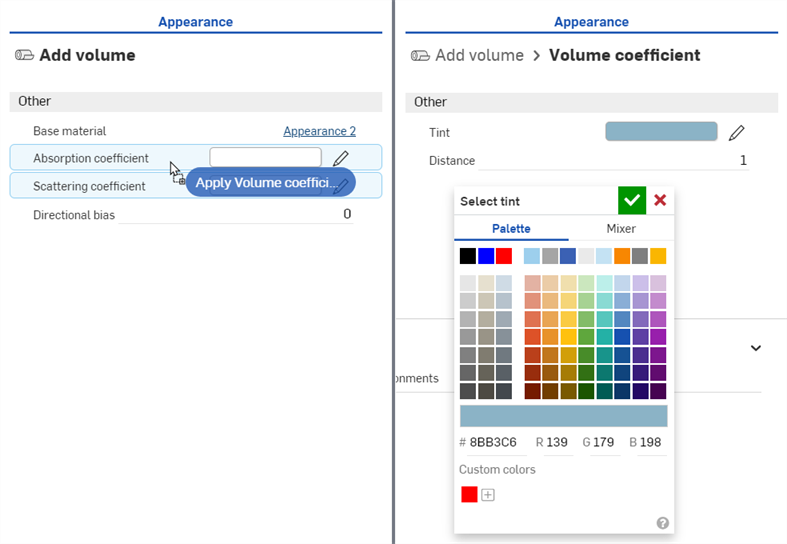
-
Klicken Sie auf den Link Transparent neben dem Parameter „Basismaterial“ und stellen Sie die Transmissionsfarbe auf R: 189; G: 208; B: 231 ein, wie unten gezeigt:
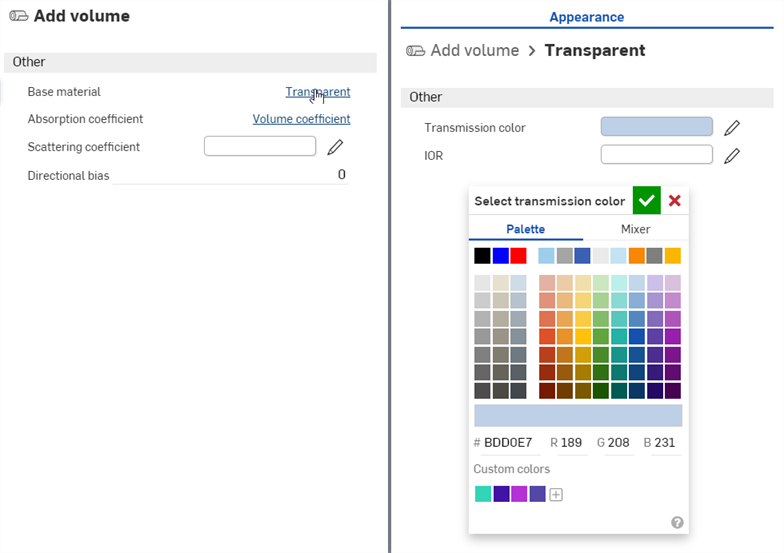
-
Klicken Sie oben in der Aussehen-Palette auf den Link Volumen hinzufügen, um zu den Volumenparametern zurückzukehren. Setzen Sie „Gerichtete Verzerrung“ auf 0,7. Dies hellt die Szene ein wenig auf, damit das Schiff im Wasser zu sehen ist.
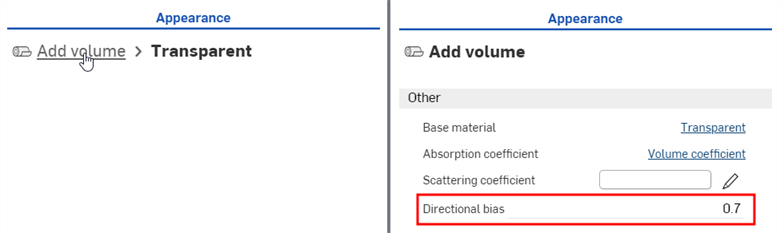
-
Deaktivieren Sie in der Szenenliste den Volumenteil und wählen Sie den Schiffsteil aus. Suchen Sie in der Aussehen-Bibliothek nach dem Aussehen Metall – abgenutzter oxidierter Stahl, klicken Sie mit der rechten Maustaste auf die Miniaturansicht und wählen Sie im Kontextmenü (siehe unten links) die Option Zuweisen aus. Passen Sie in der Aussehen-Palette die folgenden Parameter an: Skala: X: 2 mal Y: 2; Rostfestigkeit: 0,4; Rostmenge: 0,1; Rauheit der Rostreflektion: 0,5; Reflexionsrauheit: 1:
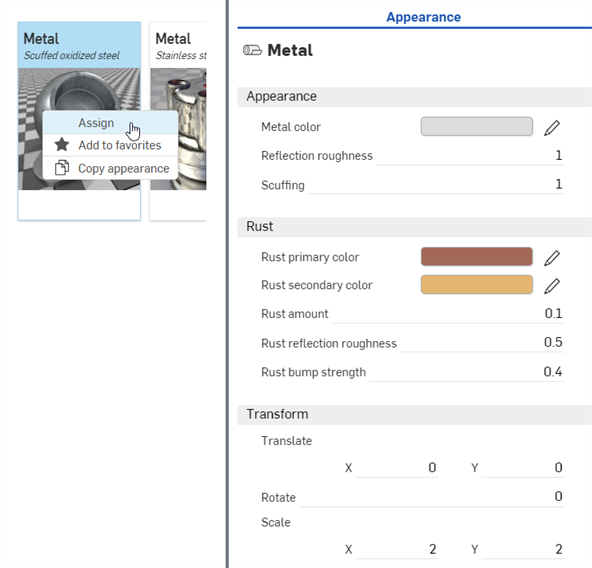
-
Deaktivieren Sie in der Szenenliste den Schiffsteil und wählen Sie den Lichtteil aus. Suchen Sie in der Aussehen-Bibliothek nach Scheinwerfer, klicken Sie mit der rechten Maustaste auf die Miniaturansicht und wählen Sie im Kontextmenü (siehe unten links) die Option Zuweisen aus. Zoomen Sie in das Schiff, um es von unten nach oben zu betrachten. Das Licht ist beleuchtet, aber sehr schwach (siehe unten rechts):
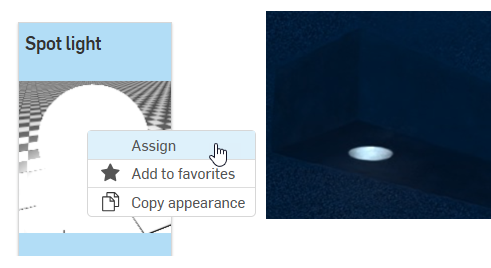
Scheinwerfer-Parameter sind:
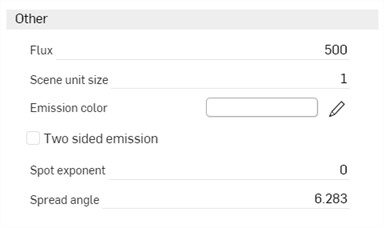
-
Emissionsfarbe: Farbe des Lichts. Wird so neu skaliert, dass sie den Lichtstrom nicht beeinflusst. Der Standardwert ist „Weiß“ (R: 255; G: 255; B: 255).
-
Lichtstrom: der Gesamtlichtstrom (in Lumen), den die Leuchte abgibt. Der Standardwert ist 500. Im Allgemeinen ist es erforderlich, diesen Wert je nach Szene zu erhöhen.
-
Größe der Szeneneinheit: Konvertieren Sie Meter in die Einheit der Szene. Wenn z. B. 1 in der Szene einem Fuß entspricht (US-amerikanische Maßeinheiten), dann ist die Größe der Szeneneinheit 0.30481. Der Standardwert ist 1.
-
Spotexponent: Je höher der Exponent, desto konzentrierter ist die Emission. Der Standardwert ist 0.
-
Streuwinkel: Streuwinkel in RAD. Harter Grenzwert für die Streuung des Scheinwerferlichts. Der Standardwert ist 6.283.
-
Zweiseitige Emission: Ist diese Option aktiviert, erfolgt die Emission auf der Vorder- und Rückseite der Geometrie. Die Standardeinstellung ist „deaktiviert“.
-
-
Setzen Sie den Lichtstrom auf 20000 und die Größe der Szeneneinheit auf 0.8. Das Licht strahlt nun mit höherer Intensität, aber diffus und unscharf.

-
Um das Licht auf einen engeren Strahl zu fokussieren, setzen Sie den Spotexponenten auf 15 und den Streuwinkel auf 2,5.

-
Damit die Lichtfarbe mit dem Wasser verschmilzt, ändern Sie die Emissionsfarbe auf R: 157; G: 189; B: 226. Beachten Sie, dass jeder dieser Parameter an unterschiedliche Spezifikationen angepasst werden kann. Dies ist eine Variante des Szenen-Renderings:

Im Folgenden werden die Parameter für die Palette „Volumendarstellung hinzufügen“ beschrieben:
Modifikatoren sind besondere Aussehen-Optionen, mit denen Sie andere Aussehen anpassen können. Ziehen Sie eine Modifikatordarstellung per Drag-and-Drop auf das Teil oder die Fläche in der Szene, oder ziehen Sie sie per Drag-and-Drop auf den Aussehen-Parameter in der Palette. Diese Modifikatoren überschreiben das vorherige Aussehen nicht. Stattdessen wird der Modifikator dem Basismaterialparameter des neuen Modifikatoraussehens zugeordnet.
Um stattdessen die vorherige Darstellung mit dem neuen Modifikatoraussehen zu überschreiben, wählen Sie das Bauteil oder die Bauteilfläche in der Szenenliste oder im Grafikbereich aus, klicken Sie mit der rechten Maustaste auf die Miniaturansicht des Modifikatoraussehens in der Aussehen-Bibliothek und wählen Sie im Kontextmenü „Zuweisen“ aus.
Alle Modifikatoren befinden sich im Modifikatoren-Ordner der obersten Ebene. Zusätzlich werden Modifikatoren durch ein Modifikator-Symbol (![]() ) links oben in der Aussehen-Miniaturansicht gekennzeichnet:
) links oben in der Aussehen-Miniaturansicht gekennzeichnet:
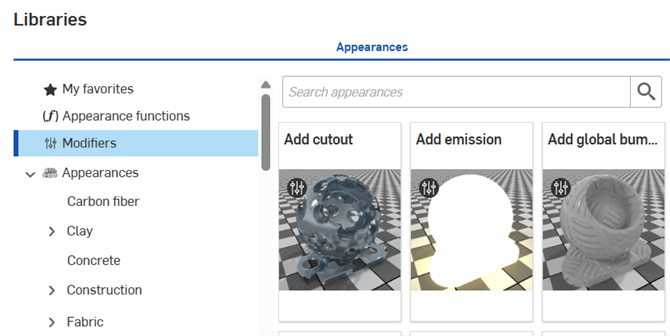
Das Transformieren eines Aussehens ist ähnlich wie das Transformieren eines Bauteils, allerdings wird nur das Aussehen transformiert. Das Bauteil bleibt statisch. In diesem Beispiel wird ein Holztisch verwendet. Das Aussehen des Holzes wird transformiert, damit der Tisch realistischer aussieht.
Aussehen-Optionen verfügen im Allgemeinen über ein Transformationsuntermenü in der Aussehen-Palette mit x- und y-Achsenwerten für Skalieren und Verschieben sowie einem Gradwert für Drehung, wie unten dargestellt:
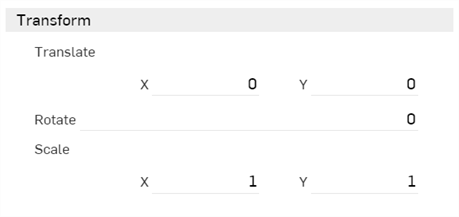
-
Übersetzung: Verschiebt die Auswahl entlang der x- und y-Achse, entsprechend dem Ausgangspunkt der Auswahl. Maßeinheiten werden in Metern angegeben und sind negative oder positive Zahlen.
-
Drehung: Dreht den Winkel der Textur um den Mittelpunkt der z-Achse der Auswahl von -360 bis +360 Grad.
-
Skalieren: Skaliert die Auswahl entlang der x- und y-Achse entsprechend dem Mittelpunkt der Auswahl nach oben (größer) oder unten (kleiner). Die Maße basieren auf der Originalgröße der Auswahl. Ein Maßstab von 1.000 x mal 1.000 y bedeutet beispielsweise, dass der Maßstab 100 % der Originalgröße des Bauteils entspricht. Bruchzahlen von 0,001 bis 1 reduzieren die Größe des ausgewählten Objekts.
-
Erstellen Sie eine Baugruppe aus einer Tischplatte und vier Beinen, so dass es fünf zusammengesetzte Bauteile gibt.
-
Erstellen Sie eine Render-Studio-Szene und fügen Sie die Tisch-Baugruppe ein.
-
Wählen Sie die Tischplatte in der Szenenliste aus. Suchen Sie in der Aussehen-Bibliothek nach Dielen. Klicken Sie mit der rechten Maustaste auf das Aussehen „Holzdiele – Walnuss“ und wählen Sie im Kontextmenü die Option Zuweisen aus. Das Aussehen wird auf die Tischplatte angewendet:
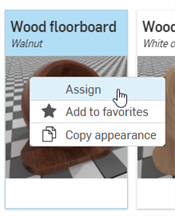
-
Klicken Sie in der Szenenliste unter „Aussehen“ mit der rechten Maustaste auf das Aussehen „Holzdiele“ und wählen Sie im Kontextmenü die Option Umbenennen aus. Benennen Sie das Aussehen in „Top“ um. Dadurch wird auch das Aussehen in der Aussehen-Palette auf der rechten Seite umbenannt.
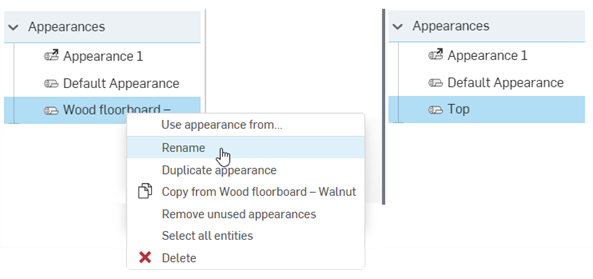
-
Deaktivieren Sie in der Szenenliste die Tischplatte und wählen Sie die Tischbeine mehrfach aus (Strg/Cmd+Auswählen). Klicken Sie mit der rechten Maustaste auf „Dielen – Walnuss“ und wählen Sie im Kontextmenü die Option Zuweisen aus. Das Aussehen wird auf alle vier Tischbeine angewendet.
-
Klicken Sie in der Szenenliste unter „Aussehen“ mit der rechten Maustaste auf das Aussehen „Walnussholzdielen“ und wählen Sie im Kontextmenü die Option Umbenennen aus. Benennen Sie das Aussehen in „Beine“ um.
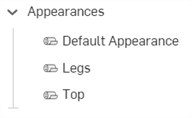
-
Klicken Sie auf die Miniaturansicht des oberen Bildes, um es auszuwählen. Geben Sie im Untermenü „Transformieren“ der rechten Palette einen Maßstab von 3 x 3 ein. Dadurch werden die Dielenrillen entfernt, da das Aussehen-Muster größer als der Tisch ist:
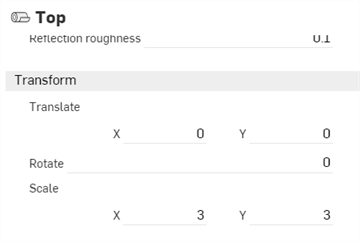
-
Klicken Sie auf die Miniaturansicht des Aussehens Beine in der Aussehen-Bibliothek. Geben Sie im Untermenü „Transformieren“ der Aussehen-Palette einen Wert für die Drehung von 90 Grad ein. So entstehen vertikale Holzbretter entlang der Tischbeinoptik. Da das Aussehen „Beine“ im Ordner „Szenen-Aussehen“ mit allen vier Beinen verknüpft ist, werden alle Beine gleichzeitig als Gruppe transformiert.
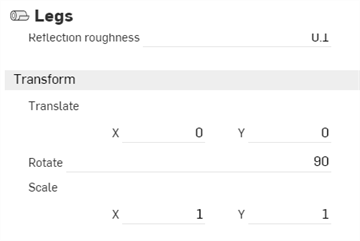

Das Tischmodell mit dem Standardaussehen „Walnuss - Dielen“ (links) und nach der Umwandlung des Aussehens (rechts).
Anpassungen führen möglicherweise nicht immer zu den gleichen Ergebnissen wie im Beispielbild hier, insbesondere bei Transformationsoptionen, die stark von der Modellgröße abhängen. Für das Aussehen ist möglicherweise ein Maßstab erforderlich, der größer oder kleiner als X: 3 x Y: 3 ist.
Für eine detailliertere Steuerung der Aussehen-Transformationen können Sie optional auf jede Bauteilfläche dasselbe oder ein anderes Aussehen anwenden und dann jede Flächendarstellung separat transformieren. Klicken Sie dazu in der Szenenliste auf den Pfeil links neben dem Bauteilnamen, um alle Flächen des Bauteils zu erweitern.
Wenn ein Aussehen auf ein Bauteil oder eine Fläche in einer Szene angewendet wird, wird es im Abschnitt „Aussehen“ unten in der Szenenliste platziert. Auf diese Weise behalten Sie den Überblick über die in der Szene verwendeten Aussehen-Optionen. Wenden Sie dasselbe Aussehen auf mehrere Bauteile an. Wenn ein Bauteil oder eine Fläche ausgewählt wird, für die das Aussehen verwendet wird, und das Aussehen in der Aussehen-Palette bearbeitet wird, werden alle anderen Bauteile und Flächen, die das Aussehen verwenden, gleichzeitig aktualisiert. Es ist nicht erforderlich, das Aussehen jedes Bauteils oder jeder Fläche einzeln zu aktualisieren.
-
Fügen Sie einem Teil oder einer Fläche ein Aussehen hinzu. In der Abbildung unten wurde einem der Schuhe das Aussehen eines blauen Stoffes verliehen.
-
Benennen Sie das Aussehen um. Auf diese Weise können Sie das Aussehen später in der Szenenliste leichter finden, insbesondere wenn es sich um eine komplexe Szene mit vielen Aussehen handelt.
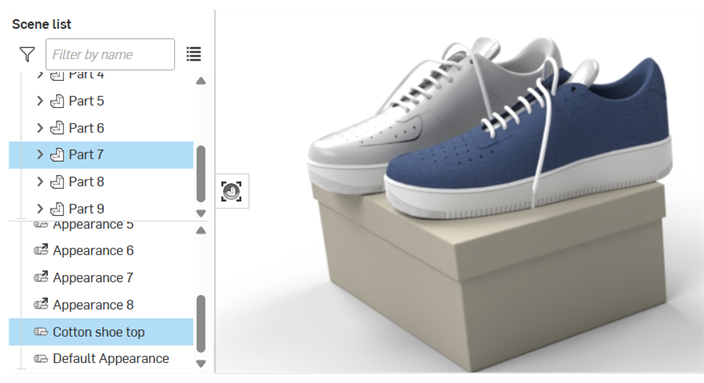
-
Suchen Sie das Aussehen im Ordner „Szene-Aussehen“ in der Aussehen-Bibliothek und weisen Sie das Aussehen beliebig vielen anderen Bauteilen oder Flächen in der Szene zu:

-
Bearbeiten Sie das Aussehen in der Aussehen-Palette. In der folgenden Abbildung wird beispielsweise die Farbe des Schuhmaterials in Grau geändert. Beachten Sie, dass beide Schuhe mit dem neuen Farbattribut aktualisiert werden, auch wenn nur ein Schuh ausgewählt ist:
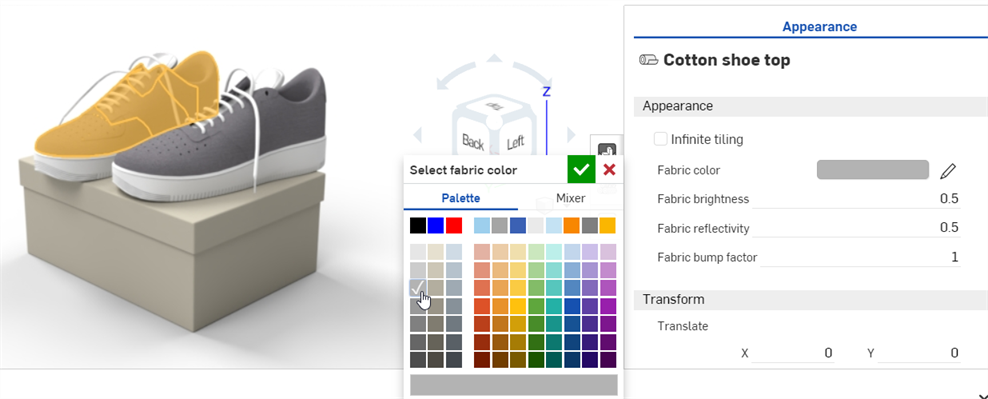
Wenden Sie eine Textur auf einen der Parameter für das Aussehen des Bauteils an. In diesem Verfahren wird erklärt, wie Sie eine Textur auf den Parameter „Diffuse Rauheit“ des Bauteils anwenden.
-
Wählen Sie in der Szenenliste oder im Grafikbereich das Bauteil aus.
-
Erweitern Sie das Untermenü „Basis“ in der Aussehen-Palette, falls es noch nicht erweitert ist.
-
Wählen Sie in der Aussehen-Bibliothek den Ordner „Aussehen-Funktionen“ aus.
-
Suchen Sie die Funktion Schachbrettmuster, klicken Sie darauf, ziehen Sie sie aus der Aussehen-Bibliothek und legen Sie sie auf den Parameter „Diffuse Rauheit“ des Untermenüs „Basis“ in der Aussehen-Palette auf der rechten Seite.
-
Die Textur wird angewendet und automatisch in der Aussehen-Palette geöffnet. Dies wird durch den hierarchischen Breadcrumb-Trail oben in der Aussehen-Palette bestätigt. Passen Sie die Parameter des Schachbrettmusters mithilfe der Untermenüs in der Aussehen-Palette an verschiedene Spezifikationen an:
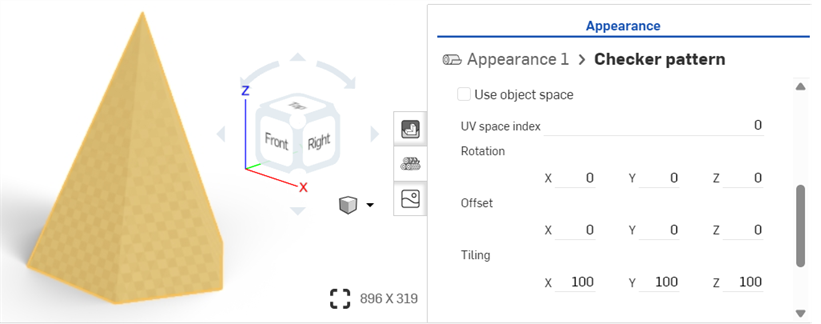
-
Klicken Sie oben in der Aussehen-Palette auf den Breadcrumb-Link Aussehen 1“ (wie in der ersten Abbildung unten dargestellt), um zur Aussehen-Palette des Bauteils zurückzukehren. Um die Textur erneut zu bearbeiten, klicken Sie auf den entsprechenden Link neben dem Parameter „Diffuse Rauheit“ (siehe zweite Abbildung unten):
Bevor Sie die Textur ablegen, sollten Sie beachten, dass viele der Parameter für das Aussehen blau hervorgehoben sind. Dies bedeutet, dass die Textur auf jeden dieser Parameter angewendet werden kann. Ziehen Sie die Miniaturansicht auf den Parameter Ihrer Wahl. Weitere Informationen finden Sie unter Aussehen-Funktionen verwenden.
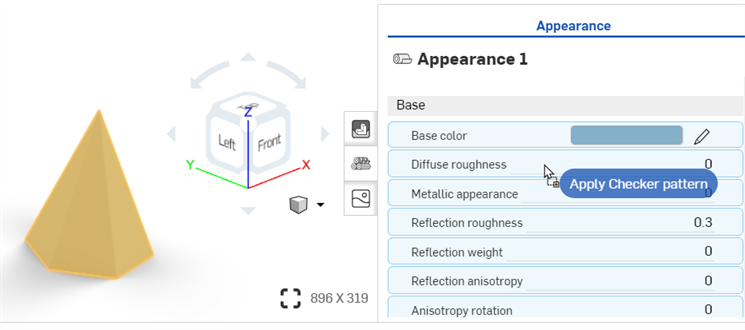

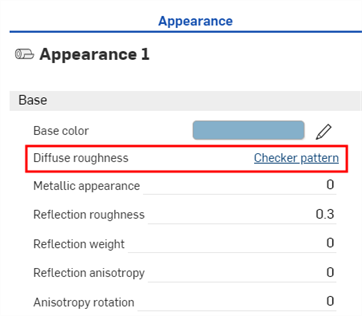
In diesem Verfahren wird erklärt, wie Sie ein benutzerdefiniertes Bild (z. B. PNG oder JPG) als Textur auf den Grundfarbe-Parameter einer Fläche oder eines Bauteils anwenden. Sie können dieses Verfahren jedoch ändern, um die Textur je nach Bedarf auf eine Reihe anderer Aussehen-Parameter anzuwenden.
Alternativ können Sie über die Aussehen-Palette und dann über das Kontextmenü des Aussehen-Parameters ein benutzerdefiniertes Bild als Textur verwenden. Siehe Textur auf einen Parameter anwenden.
-
Wenn Ihr Texturbild noch nicht in Ihr Dokument importiert wurde, klicken Sie auf das Symbol Neue Registerkarte einfügen (
 ) und wählen Sie Importieren aus:
) und wählen Sie Importieren aus: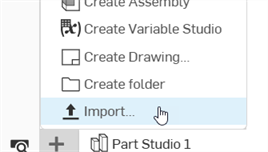
-
Sie erhalten eine Benachrichtigung, wenn die Datei importiert wird:
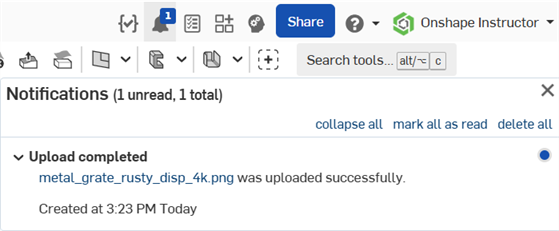
-
Wählen Sie in der Szenenliste oder im Grafikbereich die Flächen und/oder das Bauteil aus.
-
Suchen Sie in der Bibliothek nach dem Aussehen für raue metallische Oberflächen (PBR – Metallic Roughness). Rechtsklicken Sie darauf und wählen Sie im Kontextmenü Zuweisen aus:
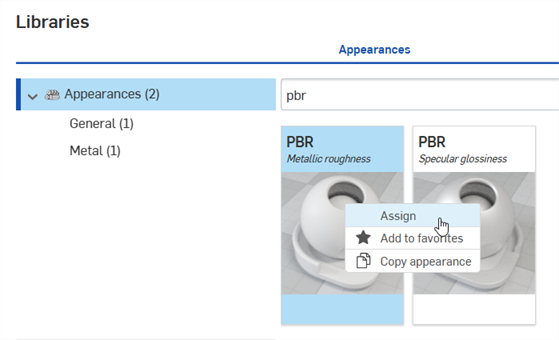
-
In der Aussehen-Palette können Sie einige grundlegende Parameter für das Aussehen einstellen, wie Metallisch, Helligkeit oder Deckkraft.
-
Suchen Sie die Funktion Bitmap-Datei importieren – Bitmap-Textur und ziehen Sie sie auf den Parameter Grundfarbe des Aussehen PBR – Metallic Roughness in der Aussehen-Palette:
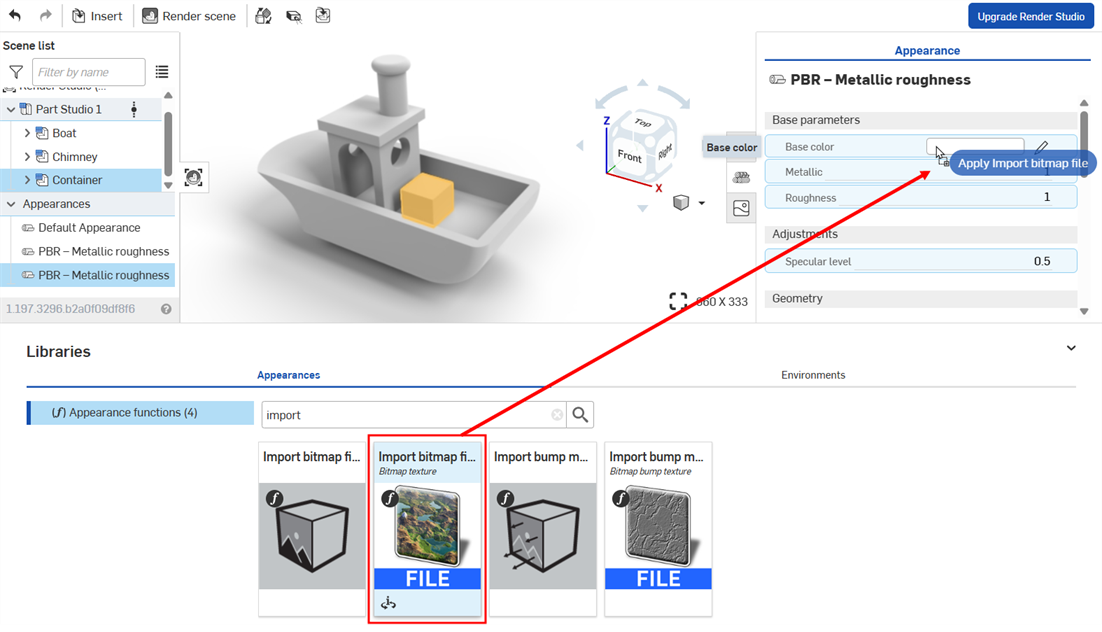
Bevor Sie die Textur ablegen, sollten Sie beachten, dass viele der Parameter für das Aussehen blau hervorgehoben sind. Dies bedeutet, dass die Textur auf jeden dieser Parameter angewendet werden kann. Ziehen Sie die Miniaturansicht auf den Parameter Ihrer Wahl. Weitere Informationen finden Sie unter Aussehen-Funktionen verwenden.
Oder rechtsklicken Sie auf den Parameter und wählen Sie „Bitmap-Datei verwenden“ aus. Wählen Sie dann die importierte Datei aus, um sie auf den Parameter anzuwenden:
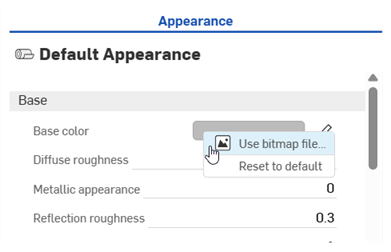
-
Klicken Sie auf die Standard-Bitmap-Datei black.png und wählen Sie das Texturbild aus, das Sie zuvor in Ihr Dokument importiert haben (siehe erstes Bild unten). Die Textur wird auf die ausgewählten Gesichter und/oder Bauteile angewendet (siehe zweites Bild unten):
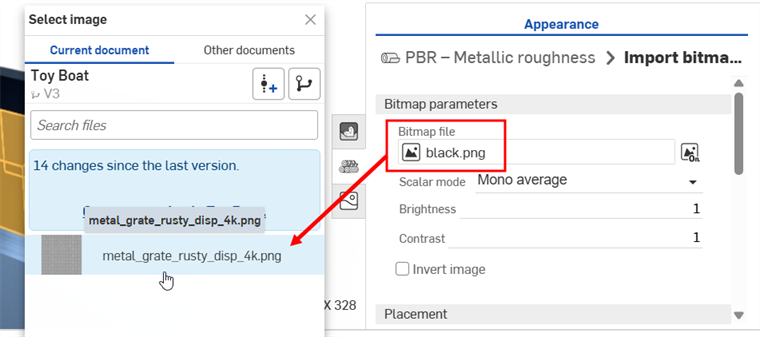

Wenn Sie die Textur importieren, nachdem Sie bereits die Render-Studio-Registerkarte erstellt haben, müssen Sie eine Version Ihres Dokuments anlegen, um über das Dialogfenster zum Auswählen des Bildes auf die Textur zugreifen zu können.
-
Sie können die Textur des Bildes mit Drehung anders ausrichten sowie den Versatz und die Kachelung ändern.
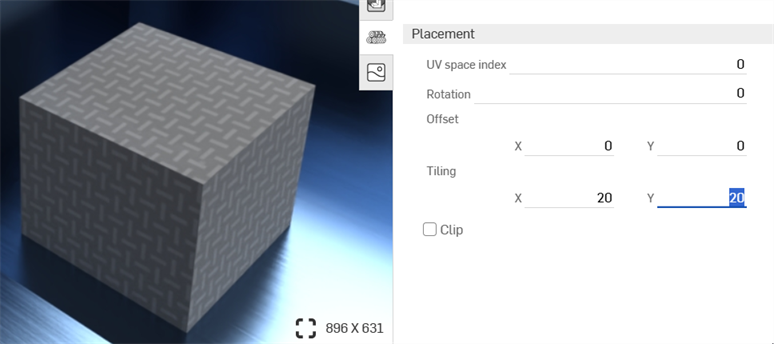
Kachelung auf x: 20; Y: 20 einstellen
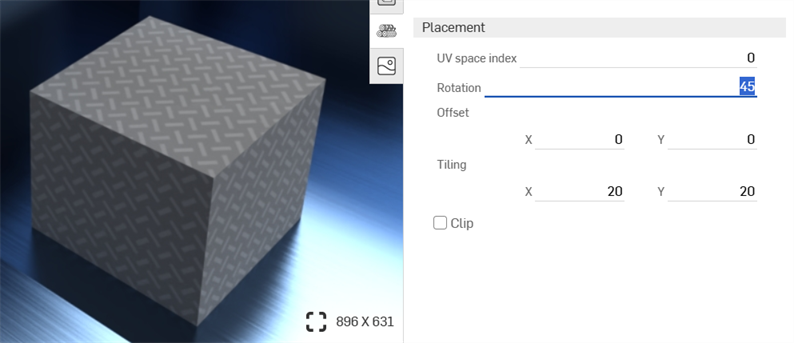
Drehung auf 45 Grad einstellen
-
Klicken Sie in der Symbolleiste auf das Projektor-Symbol (
 ), um das Projektor-Dialogfenster zu öffnen.
), um das Projektor-Dialogfenster zu öffnen. -
Wählen Sie unter Objekte, denen ein Projektor hinzugefügt werden soll, die Flächen und/oder das Bauteil aus, auf die Sie die Textur angewendet haben.
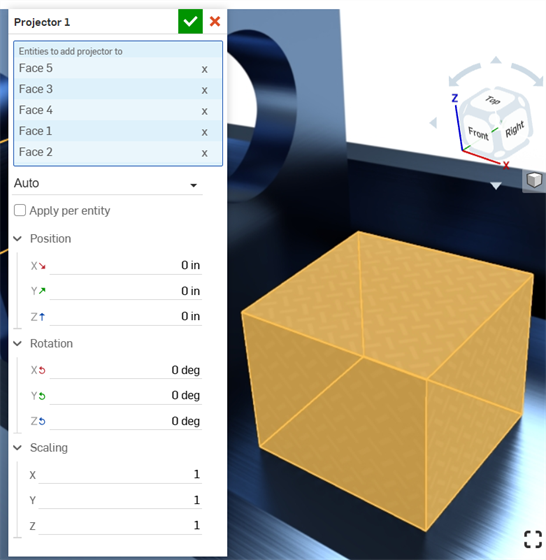
-
Wählen Sie die Optionen Position, Drehung und Skalierung nach Ihren Vorgaben aus.
Eine Bump-Textur (oder Bump-Map) simuliert die Oberflächentextur eines Bauteils. Normal-Maps sind eine spezielle Art von Textur, bei der Unebenheitsdetails (Falten, Rillen, gemusterte Vertiefungen usw.) dem Modell hinzugefügt werden. Wird Licht von der Oberfläche reflektiert, wird eine echte Geometrie simuliert.
Eine Bump-Textur wird nicht direkt auf das Bauteil angewendet, sondern auf den Bumps-Parameter des Bauteil-Aussehens.
-
Wählen Sie das Bauteil in der Szenenliste oder im Grafikbereich aus.
-
Erweitern Sie das Untermenü „Global“ in der Aussehen-Palette, falls es noch nicht erweitert ist.
-
Wählen Sie in der Aussehen-Bibliothek den Ordner „Aussehen-Funktionen“ aus.
-
Suchen Sie die Schachbretttextur-Bump-Map-Funktion, klicken Sie darauf, ziehen Sie sie aus der Aussehen-Bibliothek und legen Sie sie oben auf den Bumps-Parameter in der Aussehen-Palette auf der rechten Seite.
-
Passen Sie nach der Anwendung die Parameter für die Bump-Textur mithilfe der Untermenüs von Aussehen 1 > Schachbretttextur-Bump-Map-Palette an:

-
Klicken Sie oben in der Aussehen-Palette auf den Breadcrumb-Link „Aussehen“ (wie in der ersten Abbildung unten gezeigt), um zur Aussehen-Palette des Bauteils zurückzukehren. Um die Bump-Textur erneut zu bearbeiten, suchen Sie sie im Untermenü „Global“ und klicken Sie auf den entsprechenden Link (siehe zweites Bild unten):
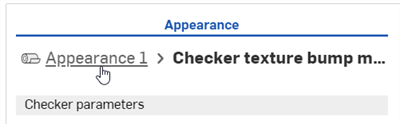
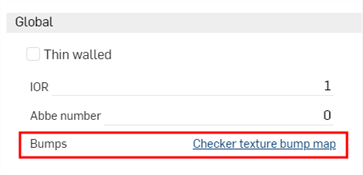
Bevor Sie die Bump-Textur ablegen, beachten Sie, dass nur der Bumps-Parameter blau hervorgehoben ist. Dies zeigt an, dass die Bump-Textur nur auf diesen Parameter angewendet werden kann. Weitere Informationen finden Sie unter Aussehen-Funktionen verwenden.

Eine Bump-Textur (oder Bump-Map) simuliert die Oberflächentextur eines Bauteils. Normal-Maps sind eine spezielle Art von Textur, bei der Unebenheitsdetails (Falten, Rillen, gemusterte Vertiefungen usw.) dem Modell hinzugefügt werden. Wird Licht von der Oberfläche reflektiert, wird eine echte Geometrie simuliert.
Eine Bump-Textur wird nicht direkt auf das Bauteil angewendet, sondern auf den Bumps-Parameter des Bauteil-Aussehens.
-
Wählen Sie das Bauteil in der Szenenliste oder im Grafikbereich aus.
-
Erweitern Sie das Untermenü „Global“ in der Aussehen-Palette, falls es noch nicht erweitert ist.
-
Wählen Sie in der Aussehen-Bibliothek den Ordner „Aussehen-Funktionen“ aus.
-
Suchen Sie die Funktion Bump-Map-Datei importieren und ziehen Sie sie dann per Drag-and-Drop auf das Bumps-Attribut im Untermenü „Global“.
-
Klicken Sie in der Aussehen-Palette auf die Bitmap-Datei (black.png). Dadurch wird das Dialogfenster „Bild auswählen“ geöffnet:
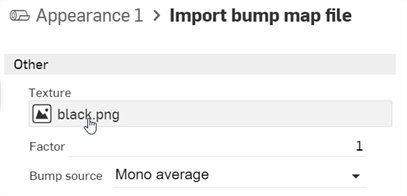
-
Führen Sie einen der folgenden Schritte aus:
-
Wählen Sie eine Bump-Map-Datei aus dem aktuellen Dokument aus
-
Klicken Sie auf Andere Dokumente, um eine Datei in einem anderen Onshape-Dokument zu finden.
-
Klicken Sie unten im Dialogfenster auf den Link Importieren, um eine Bump-Map-Datei (.jpg oder .png) von Ihrem Computer aus zu finden. Wenn diese Option ausgewählt ist, klicken Sie auf die Schaltfläche Öffnen:
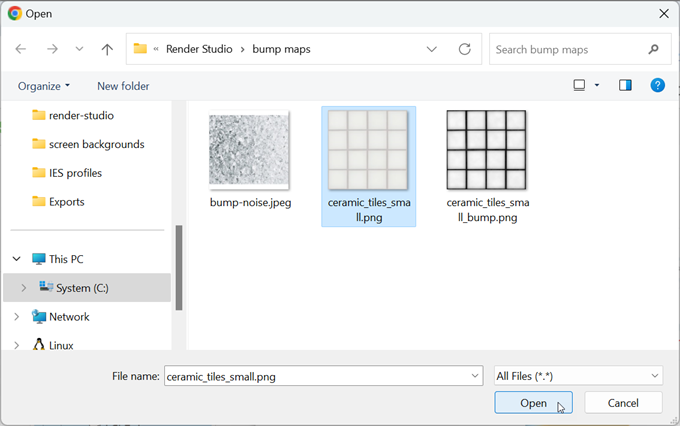
Wenn eine Benachrichtigung angezeigt wird, dass der Upload abgeschlossen ist, können Sie das Bild im Dialogfenster „Bild auswählen“ noch nicht gleich sehen. Das liegt daran, dass die Render Studio-Szene eine Momentaufnahme des Bauteils, des Part Studio oder der Baugruppe zum Zeitpunkt des Imports ist und dieses Bild nach dem Import in das Onshape-Dokument übernommen wird. Eine neue Version ist jetzt erforderlich, um die Szene zu aktualisieren. Klicken Sie im Dialogfenster „Bild auswählen“ auf den Link Version erstellen in [Dokumentname]:
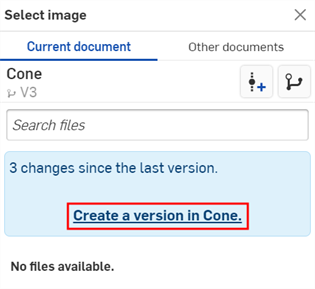
Das Dialogfenster „Version erstellen“ wird geöffnet. Geben Sie die Versionsinformationen ein und klicken Sie auf die Schaltfläche Erstellen.
-
-
Sobald die neue Version erstellt wurde, befindet sich die IES-Datei in „Lichtprofil auswählen“. Klicken Sie darauf, um sie auszuwählen:
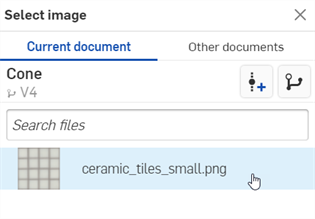
-
Nach der Auswahl wird die Datei in das Bitmap-Dateifeld geladen. Verwenden Sie die Untermenüs „Bitmap“ und „Platzierung“, um die Parameter für die Bump-Textur zu bearbeiten:
-
Parkettierung: dient zum Einstellen der Texturskalierung auf dem Bauteil. Je größer der Wert, desto feiner wird die Textur (mehr Kacheln); je kleiner der Wert, desto gröber wird die Textur (weniger Kacheln).
-
Clip: Wenn diese Option aktiviert ist, wiederholt sich die Textur nicht und alles außerhalb der Textur wird als flach dargestellt.
-
Versatz: Positionssteuerung der Textur auf dem Bauteil
-
Drehung: Steuerung der Drehung der Textur auf dem Bauteil in Grad.
-
Bump-Modus: Legen Sie fest, wie die Textur ausgewertet wird, um die Unebenheiten zu erstellen.
-
Bump-Stärke: zum Einstellen der Intensität der Bump-Map-Erhebungen für die Parkettierung.
Verwenden Sie alternativ die Funktion „Bitmap-Datei importieren“ (im roten Feld unten dargestellt) für komplexere Funktionen zur Texturbearbeitung. Komplexe Grafiken mit Funktionen zur Platzierung von Texturen sind mit file_texture-Maps verknüpft.
Bevor Sie die Bump-Textur ablegen, beachten Sie, dass nur der Bumps-Parameter blau hervorgehoben ist. Dies zeigt an, dass die Bump-Textur nur auf diesen Parameter angewendet werden kann. Weitere Informationen finden Sie unter Aussehen-Funktionen verwenden.

Wenn der Link „Version erstellen“ im Dialogfenster „Bild auswählen“ nicht angezeigt wird, klicken Sie in der Dokument-Palette auf die Schaltfläche „Version erstellen“ (![]() ), um das Dialogfenster „Version erstellen“ zu öffnen. Erstellen Sie die neue Version. Schließen Sie das Dialogfenster „Bild auswählen“ und öffnen Sie es erneut. Das importierte Bild sollte jetzt verfügbar sein.
), um das Dialogfenster „Version erstellen“ zu öffnen. Erstellen Sie die neue Version. Schließen Sie das Dialogfenster „Bild auswählen“ und öffnen Sie es erneut. Das importierte Bild sollte jetzt verfügbar sein.
Weitere Informationen zum Hochladen von Dateien finden Sie unter Dateien importieren.

Es gibt mehrere Aussehen, die das Hinzufügen und Emittieren von Licht von einem Bauteil, einer Oberfläche oder einer Fläche in einer Szene ermöglichen. Welches Aussehen verwendet wird, hängt von der Lichtquelle ab und davon, wie die betreffende Szene beleuchtet werden soll. Das Aussehen der Lichtemission wird im Folgenden beschrieben:
| Licht-Aussehen - Name | Beschreibung |
| Add emission | Fügt einem Material Emissionen hinzu. Weitere Informationen finden Sie unter Licht mit dem Aussehen „Emission hinzufügen“ hinzufügen. |
|
Thermische Emission hinzufügen |
Fügt einem Material eine Emission hinzu. Die Farbe basiert auf einer „Farbtemperatur“. Weitere Informationen finden Sie unter Aussehen „Thermische Emission“ hinzufügen. |
| Emitter mit Lichtquelle – Kerze 1900k | AEC - Leuchten - 1900k-Kerzen-Emitter. Weitere Informationen finden Sie unter Zusätzliche Lichtbeispiele. |
| Lichtquellensender – 7000k, kaltweißer Emitter | AEC - Leuchten - 7000k-Kaltweiß-Emitter. Weitere Informationen finden Sie unter Zusätzliche Lichtbeispiele. |
| Diffuses Bereichslicht | Material für eine Flächenleuchte, die in alle Richtungen diffus abstrahlt. Weitere Informationen finden Sie unter Zusätzliche Lichtbeispiele. |
| Display-Bildschirm | Design - Lichter - Display-Bildschirm (beleuchteter Bildschirm für Displays). Weitere Informationen finden Sie unter Anzeigebildschirm. |
| Lichtquellen-Emitter – 5000k, fluoreszierend | AEC - Leuchten - 5000k-Leuchtstoffröhren-Emitter. Weitere Informationen finden Sie unter Zusätzliche Lichtbeispiele. |
| Emitter der Lichtquelle – 3000k, Halogen | AEC - Leuchten - 3000k-Halogen-Emitter. Weitere Informationen finden Sie unter Zusätzliche Lichtbeispiele. |
| IES light | 2 Erscheinungsbilder: (1) Material für eine Leuchte mit IES-definierten Verteilungseigenschaften und (2) IES- profilgesteuertes Lichtmaterial, das die Originaldaten skaliert, um den angegebenen Lichtstrom zu erzeugen. Weitere Informationen finden Sie unter Benutzerdefiniertes IES-Lichtprofil hinzufügen. |
| Lichtquellen-Emitter – 4000k, natürliches Weiß | AEC - Leuchten - 4000k-Naturweiß-Emitter. Weitere Informationen finden Sie unter Zusätzliche Lichtbeispiele. |
| Photometric light | Material für eine Lichtquelle, die durch ein photometrisches IES-Profil gesteuert wird. Beachten Sie, dass bei Profilen, die absolute Messungen verwenden (z. B. für LED), das Multiplikatorargument auf 1,0 gesetzt werden sollte. Weitere Informationen finden finden Sie unter Zusätzliche Lichtbeispiele. |
| Spot light | 3 Erscheinungsbilder: (1) Material für ein Licht mit einer geformten Emissionscharakteristik, (2) Scheinwerfermaterial mit globaler (an der Objektausrichtung orientierter) Verteilung und (3) glTF 2.0 Scheinwerferquelle. Zwei Scheinwerferbeispiele finden Sie in Scheinwerfer und reflektierende Oberfläche hinzufügen und Volumen hinzufügen und Volumenkoeffizient. |
| Lichtquellen-Emitter – 2700k, warmweiß | AEC - Leuchten - 2700k-Warmweiß-Emitter. Weitere Informationen finden Sie unter Zusätzliche Lichtbeispiele. |
Zusätzlich zu den oben genannten Lichterscheinungen verwenden Sie die Szenen-Palette und dann Halo-Filter hinzufügen.
So können Sie auf einfache Weise jedem Bauteil in der Szene eine Lichtemission hinzufügen:
-
Erstellen Sie im Part Studio oder Ihrer Baugruppe ein Bauteil, das als Lichtquelle dient, und fügen Sie einige Wände um das Bauteil herum hinzu. In diesem Beispiel wird eine Glühlampe mit ein paar Seitenwänden und einem Boden modelliert:
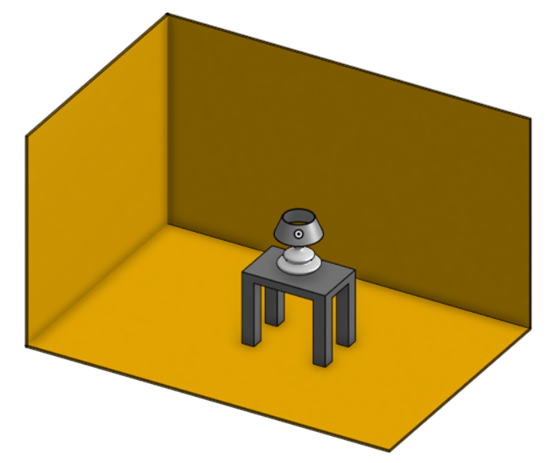
-
Wählen Sie die Wände in der Szenenliste aus.
-
Suchen Sie in der Aussehen-Bibliothek nach Anwenden. Klicken Sie mit der rechten Maustaste auf das Aussehen „Klarlack auftragen“ und klicken Sie im Kontextmenü auf Zuweisen. Dadurch werden reflektierende Oberflächen hinzugefügt, von denen die Lichtemission reflektiert wird:
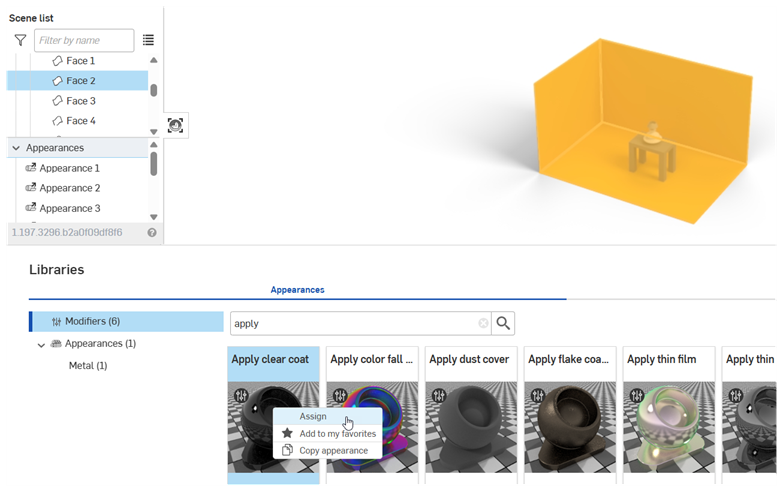

-
Wählen Sie in der Szenenliste oder im Grafikbereich die Glasabdeckung der Glühbirne aus.
-
Suchen Sie in der Aussehen-Bibliothek nach dem Aussehen Dünnglas. Klicken Sie mit der rechten Maustaste auf die entsprechende Miniaturansicht und klicken Sie im Kontextmenü auf Zuweisen.
Im folgenden Beispiel wird dem Schraubensockel ein metallisches Aussehen und dem unteren Glühlampenanschluss ein kupferfarbenes Aussehen zugewiesen. Schließlich werden die Lampe, der Lampenschirm und der Tisch entfernt, um die Emission der Glühbirne besser zur Geltung zu bringen.
-
Wählen Sie in der Szenenliste das Bauteil aus, das für das Filament in der Glühbirne verwendet wird (siehe Abbildung links unten).
-
Suchen Sie in der Aussehen-Bibliothek nach der Option Emissions-Aussehen hinzufügen. Klicken Sie mit der rechten Maustaste auf die entsprechende Miniaturansicht und klicken Sie im Kontextmenü auf Zuweisen (siehe Abbildung in der Mitte unten). Das Filament erscheint zunächst dunkel (siehe Abbildung rechts unten):
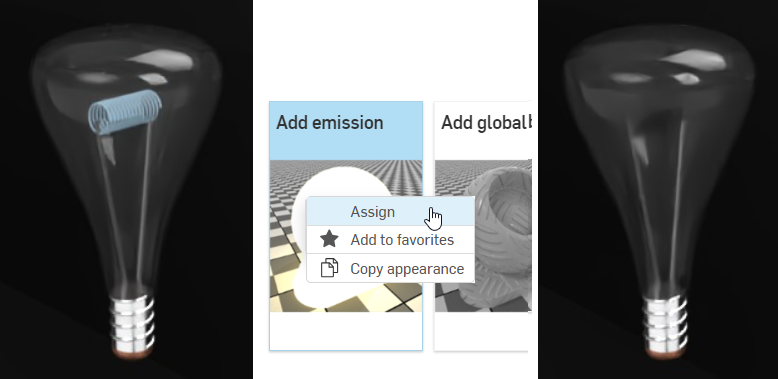
Aussehen-Optionen sind:
-
Basismaterial: das Material, dem die Emission hinzugefügt wird. Die Standardeinstellung ist „diffus“.
-
Intensität: die Helligkeit der Lichtquelle. Der Standardwert ist 1000.
-
Farbe: die Farbe der Lichtemission. Die Standardeinstellung ist „Weiß“ (R: 255; G: 255; B: 255).
-
Einheit für die Emission: Die physikalische Einheit der „Intensität“. Die Standardeinstellung ist Lumen m2. Andere Optionen sind Lumen, Candela und Nit.
-
Einheitenmaßstab: Umrechnungsfaktor der Modeling-Einheiten in Meter. Der Standardwert ist 100.
-
-
Passen Sie in der Aussehen-Palette die Emissionsintensität nach oben an. Beachten Sie, dass dieser Wert stark von den Abmessungen der Szene abhängt. Als Referenz: Die Abmessungen des unten erstellten Raums sind: 2,43 m Länge, 0,97 m Breite und 0,84 m Höhe. Der Intensitätswert ist auf 10000000 festgelegt. Dadurch entsteht ein emittierendes weißes Licht:
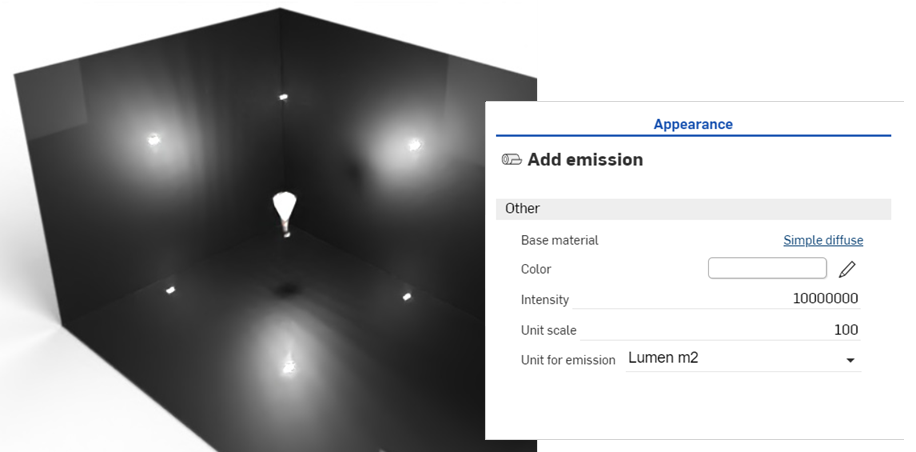
-
Stellen Sie die Farbe ein, um die Wärme oder Kälte der Lichtemission zu steuern. Das folgende Beispiel zeigt, wie sich die Lichtemission ändert, wenn eine neue Farbe ausgewählt wird.
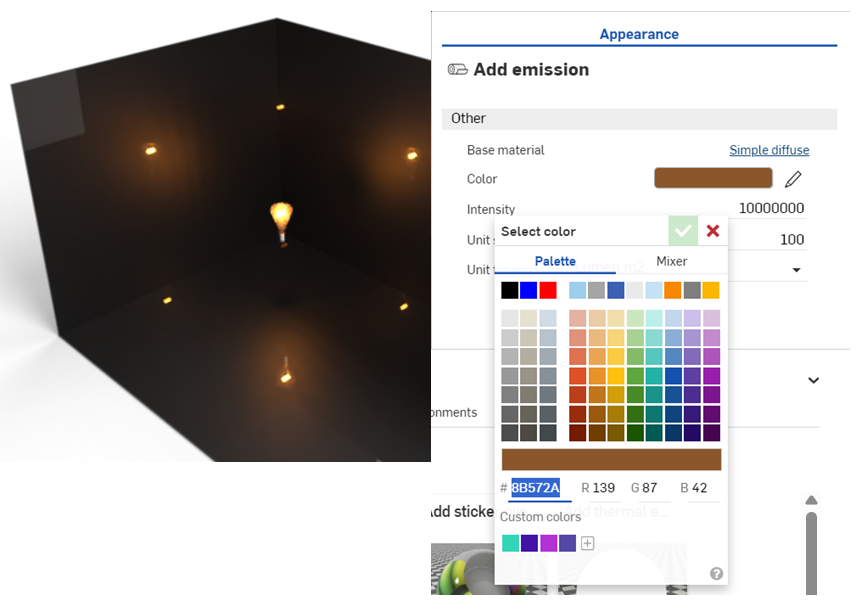
-
Vergrößern Sie die Glühlampe, verringern Sie die Intensität und ändern Sie die Farbe in Blau, um die unten gezeigte Emission zu erzeugen:
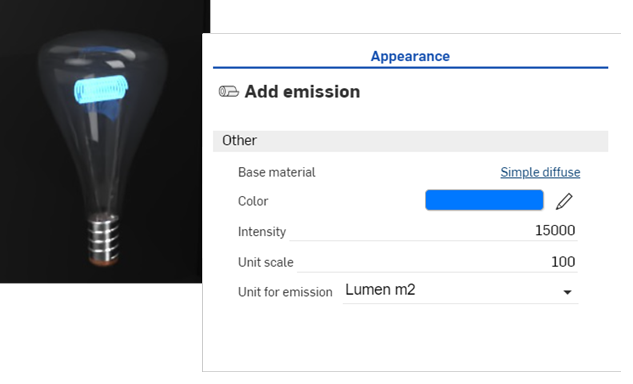
-
Das letzte Beispiel zeigt, wie die Glühbirne in einer fertigen Szene verwendet wird, zu der eine Lampe und ein Tisch gehören. Beachten Sie, wie der Schirm über der Glühlampe die Lichtemission nach oben und unten umleitet und die Emissionen dort dämpft, wo sich der Schirm zwischen der Lichtquelle und den Wänden befindet.


Ähnlich wie das Aussehen „Emission hinzufügen“ fügt das Aussehen „Thermische Emission hinzufügen“ einem modellierten Bauteil, einer Oberfläche oder einer Fläche Licht hinzu. Die Lichtquelle soll jedoch als Wärmequelle dienen. Der Parameter „Farbe“ wird durch den Parameter „Temperatur“ ersetzt, mit dem die Art der Wärmequelle festgelegt wird.
-
Sobald das Bauteil modelliert ist, erstellen Sie eine Szene aus dem Part Studio oder der Baugruppe. Das hier verwendete Beispiel ist eine Ventilbaugruppe:

-
Wählen Sie das Bauteil in der Szenenliste oder im Grafikbereich aus. Dies ist das Bauteil, das als Ursprung der thermischen Emission verwendet wird. Im folgenden Beispiel wird die Dichtung als Emissionsquelle verwendet:
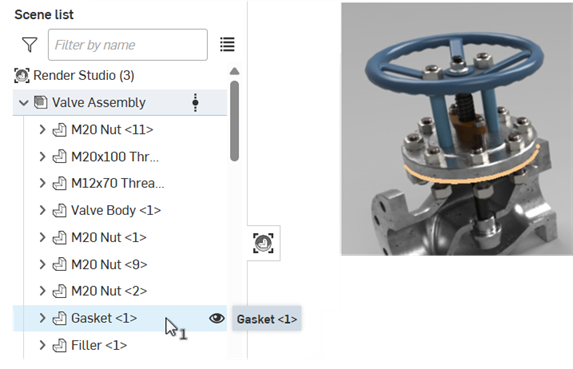
-
Suchen Sie in der Aussehen-Bibliothek nach Thermische Emission hinzufügen. Klicken Sie mit der rechten Maustaste auf die entsprechende Miniaturansicht und klicken Sie im Kontextmenü auf Zuweisen:
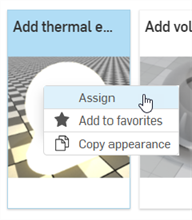
-
Passen Sie in der Aussehen-Palette die Intensität nach oben an. Für diese Szene ist die Intensität auf 10000000 festgelegt. Stellen Sie dann die Temperatur auf 2000 ein. Dadurch entsteht eine orangefarbene Wärmeemission:
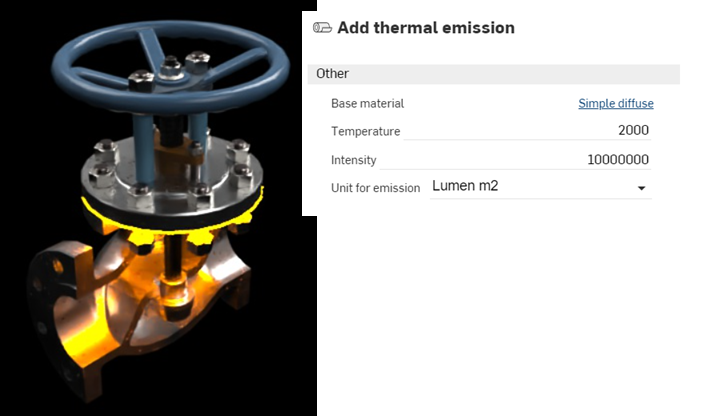
-
Wenn Sie den Wert für die Temperatur auf 65000 einstellen, ändert sich die Farbe der Emission zu Blau, das z. B. zur Anzeige von Wärme aus einer Kohlenwasserstoffquelle, wie Butan- oder Propangas, verwendet werden kann:

Als allgemeine Richtlinie gilt, dass Werte von 0 bis 3500 im rot-orange-gelben Bereich sind, während Zahlen ab 10000 aufwärts im blauen Bereich liegen. Der Standardwert 6500 emittiert die Farbe Weiß.
IES-Lichtprofile beschreiben die Verteilung des Lichts einer Lampe. Diese Daten werden von vielen Herstellern zur Verfügung gestellt, damit Designer das Licht in einem Raum realistisch wiedergeben können.
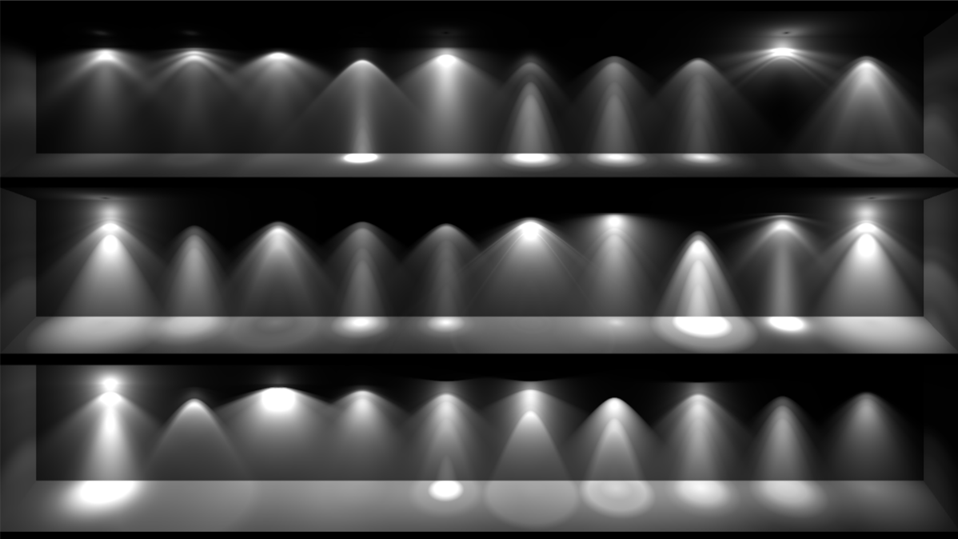
Ein Beispiel für mehrere IES Profile.
Render Studio bietet die Möglichkeit, einer Lichtquelle ein IES-Lichtprofil hinzuzufügen.
-
Wählen Sie das Bauteil oder die Fläche in der Szenenliste oder im Grafikbereich aus.
-
Suchen Sie in der Aussehen-Bibliothek nach Photometrisch. Klicken Sie mit der rechten Maustaste auf die Miniaturansicht „Photometrisches Licht“ und klicken Sie im Kontextmenü auf Zuweisen. Das folgende Beispiel zeigt ein Wohnzimmer mit einer sehr dunklen Umgebung:
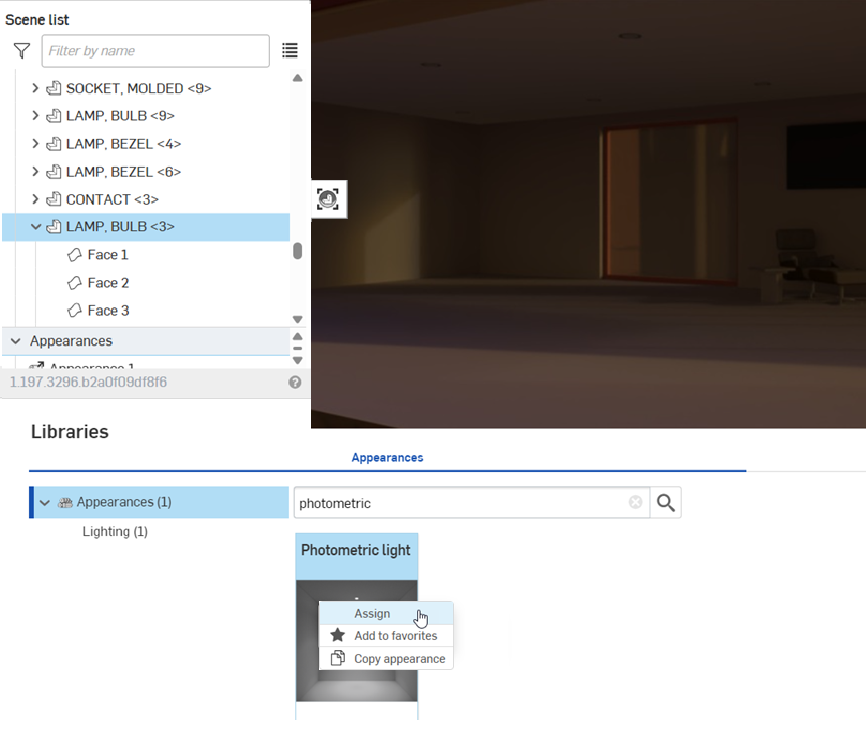
-
Klicken Sie in der Aussehen-Palette > Untermenü „Verteilung“ auf die IES-Datei (downlight.ies). Dadurch wird das Dialogfenster „Lichtprofil auswählen“ geöffnet.
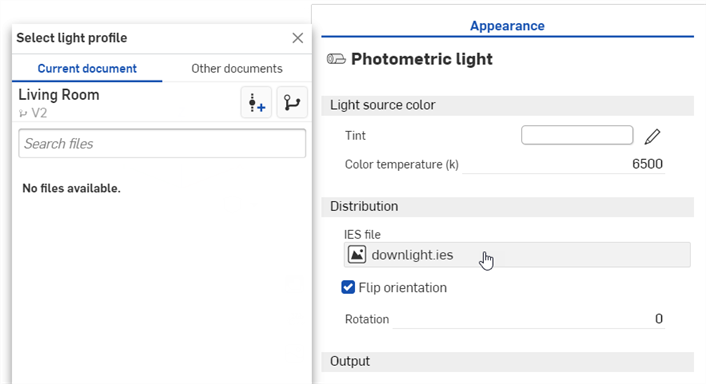
-
Führen Sie einen der folgenden Schritte aus:
-
Wählen Sie eine IES-Datei aus dem aktuellen Dokument aus
-
Klicken Sie auf Andere Dokumente, um eine IES-Datei in einem anderen Onshape-Dokument zu finden.
-
Klicken Sie unten im Dialogfenster auf den Link Importieren, um eine IES-Datei von Ihrem Computer aus zu finden. Wenn diese Option ausgewählt ist, klicken Sie auf die Schaltfläche Öffnen:
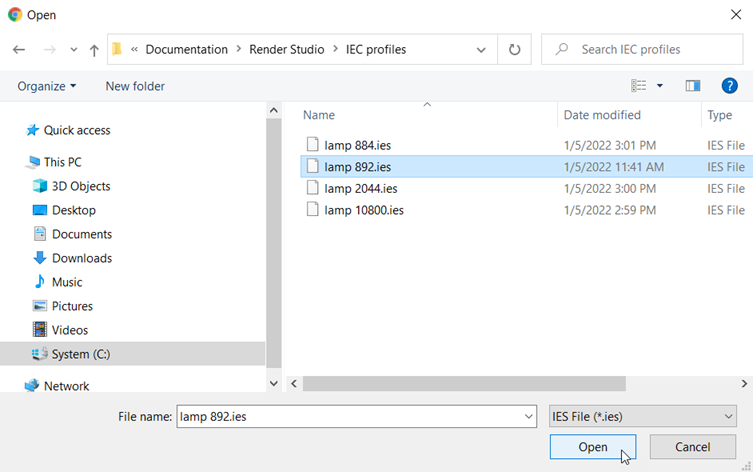
Wenn eine Benachrichtigung angezeigt wird, dass der Upload abgeschlossen ist, können Sie das Bild im Dialogfenster „Bild auswählen“ noch nicht gleich sehen. Das liegt daran, dass die Render Studio-Szene eine Momentaufnahme des Bauteils, des Part Studio oder der Baugruppe zum Zeitpunkt des Imports ist und dieses Bild nach dem Import in das Onshape-Dokument übernommen wird. Eine neue Version ist jetzt erforderlich, um die Szene zu aktualisieren. Klicken Sie im Dialogfenster „Bild auswählen“ auf den Link Version erstellen in [Dokumentname]:
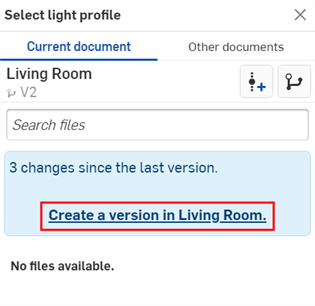
Das Dialogfenster „Version erstellen“ wird geöffnet. Geben Sie die Versionsinformationen ein und klicken Sie auf die Schaltfläche Erstellen.
-
-
Sobald die neue Version erstellt wurde, befindet sich die IES-Datei in „Lichtprofil auswählen“. Klicken Sie darauf, um sie auszuwählen:
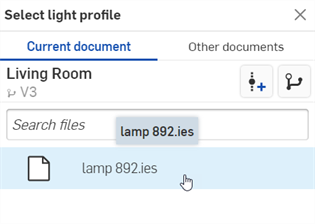
-
Nach der Auswahl wird die Datei in das IES-Dateifeld geladen:
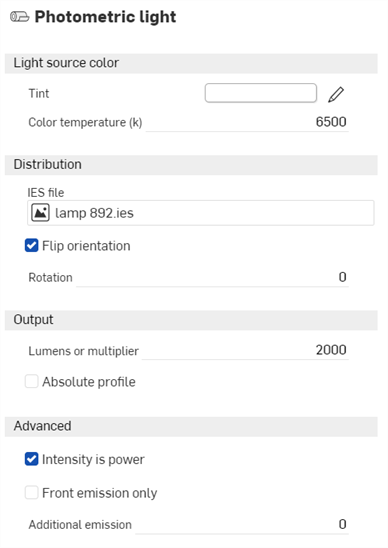
-
Bearbeiten Sie die Parameter in den Untermenüs der Aussehen-Palette. Ändern Sie beispielsweise den Farbton, um die Lichtfarbe zu ändern, und erhöhen Sie die Intensität des Lichts, indem Sie die Lumen- oder Multiplikatorwerte anpassen. In den folgenden Beispielen werden die IES-Profile auf die Einbauleuchten in der Wohnzimmerdecke angewendet:

Wenn der Link „Version erstellen“ im Dialogfenster „Lichtprofil auswählen“ nicht angezeigt wird, klicken Sie in der Dokument-Palette auf die Schaltfläche „Version erstellen“ (![]() ), um das Dialogfenster „Version erstellen“ zu öffnen. Erstellen Sie die neue Version. Schließen Sie das Dialogfenster „Lichtprofil auswählen“ und öffnen Sie es erneut. Das importierte Bild sollte jetzt verfügbar sein.
), um das Dialogfenster „Version erstellen“ zu öffnen. Erstellen Sie die neue Version. Schließen Sie das Dialogfenster „Lichtprofil auswählen“ und öffnen Sie es erneut. Das importierte Bild sollte jetzt verfügbar sein.
Weitere Informationen zum Hochladen von Dateien finden Sie unter Dateien importieren.
Nachfolgend finden Sie zwei Varianten der Beleuchtung. Das erste Bild verwendet ein IES-Profil mit einer breiteren Emissionsverteilung als das obige Beispiel, während das zweite Bild ein IES-Profil verwendet, das einen Halo-Effekt um die Glühbirnen herum erzeugt. Die Emissionsfarbe ist auf Blau eingestellt:


Eine Sammlung von kostenlosen IES-Profilen finden Sie unter https://ieslibrary.com/en/home
Das Bildschirm-Display ist ein ganz bestimmtes Aussehen, das dazu dient, ein Bild auf einem Fernseher, Computer oder einem anderen digitalen Bildschirm zu reproduzieren. Optionen sind:
-
Bild: Öffnet das Dialogfenster „Bild auswählen“, in dem Sie ein Bild suchen können, das dem Display zugeordnet werden soll.
-
Bild wiederholen: Wenn diese Option aktiviert ist, wird das Bild in den UV-Koordinaten wiederholt. Wenn die Option deaktiviert ist, wird ein einzelnes Bild über die UV-Koordinaten hinweg angezeigt. Die Standardeinstellung ist „aktiviert“.
-
Intensität: die Anzeige der Emissionsintensität. Der Standardwert ist 40. Beachten Sie, dass die Lichtquelle bei dieser Darstellung höchstwahrscheinlich schwarz sein wird. Wenn Sie die Intensität auf einen höheren Wert einstellen, sollte die Intensität ausreichen, um die Emission sichtbar zu machen. Dies hängt von der Größe der Szene ab.
-
Bildschirmrauheit: Höhere Rauheitswerte führen zu größeren Glanzlichtern und unschärferen Reflexen. Der Standardwert ist 0.2.
-
Verschieben: steuert die Position des Bildes entlang der x- und y-Achse.
-
Drehen: der Drehwinkel des Bildes in Grad.
-
Skalieren: skaliert die Bildgröße entlang der x- und y-Achse. Größere Zahlen vergrößern. Kleinere Zahlen verkleinern.

Beispiel für Display-Bildschirmlicht (auf die Frontfläche des Wandschirms angewendet)
Intensität: 200000
Die folgenden Lichter verwenden alle dieselben Basisparameter für den Emitter der Lichtquelle. Nur der Wert für die Farbtemperatur variiert:
-
Farbtemperatur: Farbtemperatur, in Kelvin.
-
Lumens (Lichtstrom): der Lichtstrom, in Lumen, den die Leuchte abgibt. Der Standardwert ist 1000.
-
Zweiseitige Emission: In diesem Fall erfolgt die Emission auf der Vorder- und Rückseite der Geometrie. Die Standardeinstellung ist „deaktiviert“.
|
1900k Kerze |
7000k, kaltweiß |
5000k, fluoreszierend |

3000k, Halogen |

4000k, natürliches Weiß |

2700 K, warmweiß |
Die folgenden Optionen sind für diffuses Bereichslicht verfügbar:
Diffuses Bereichslicht:
-
Lichtstrom: der Lichtstrom (in Lumen), den das Licht insgesamt abgibt. Der Standardwert ist 500.
-
Größe der Szeneneinheit: Konvertieren Sie Meter in die Einheit der Szene. Beispiele: 1 in der Szene ist ein Fuß: Größe der Szeneneinheit = 0,30481,0 in der Szene ist ein Zentimeter: Größe der Szeneneinheit = 0,01.
-
Emissionsfarbe: die Farbe des Lichts. Wird so neu skaliert, dass sie den Lichtstrom nicht beeinflusst. Der Standardwert ist „Weiß“ (R: 255; G: 255; B: 255).
-
Zweiseitige Emission: In diesem Fall erfolgt die Emission auf der Vorder- und Rückseite der Geometrie. Die Standardeinstellung ist „deaktiviert“.

Die folgenden Optionen sind für photometrisches Licht:
Photometrisches Licht:
-
Färbung: zusätzliche Färbung für emittiertes Licht (z. B. zur Simulation von Gelen). Der Standardwert ist „Weiß“ (R: 255; G: 255; B: 255).
-
Farbtemperatur: Farbtemperatur, in Kelvin. Der Standardwert ist 6500.
-
IES-Datei: das IES-Lichtprofil, das zur Festlegung der Lichtverteilung verwendet wird. Weitere Informationen finden Sie unter Benutzerdefiniertes IES-Lichtprofil hinzufügen.
-
Ausrichtung umkehren: richtet den Aufwärtsvektor der Lichtprofile, der standardmäßig in y-Richtung ausgerichtet ist, in z-Richtung aus. Die Standardeinstellung ist „aktiviert“.
-
Rotation: dreht die Verteilung um den Aufwärtsvektor des Lichtprofils. Die Standardeinstellung ist „deaktiviert“.
-
Lumens oder Multiplikator: Lichtintensität. Wenn „Absolutes Profil“ deaktiviert ist, ist dies die Lumenleistung der Leuchte. Wenn aktiviert, ist dies ein Multiplikator, der auf die Intensität des nativen Lichtprofils angewendet wird. Der Standardwert ist 2000.
-
Absolutes Profil: legt fest, ob die Intensität die Lumen-Ausgabe des Lichts ist (deaktiviert) oder die native Lichtausgabe multipliziert (aktiviert). Die Standardeinstellung ist „deaktiviert“.
-
Intensität ist Leistung: Wenn diese Option aktiviert ist, wird die Intensität als Leistung interpretiert, d. h. die Leistung wird durch die Fläche der Lichtquelle geteilt, um die Strahldichte zu erhalten. Das bedeutet, dass die Helligkeit der Szene ungefähr gleich bleibt, wenn die Fläche der Lichtquelle vergrößert wird. Die Standardeinstellung ist „aktiviert“.
-
Nur Frontemission: deaktiviert die Ausstrahlung auf der Rückseite eines Bereichslichts. Dies ist für zylindrische Leuchten erforderlich, um zu verhindern, dass die Beleuchtung aus den offenen Zylinderkappen austritt. Technisch gesehen sollte dies auch für kugelförmige Leuchten eingestellt werden, auch wenn bei diesen Leuchten kein Licht austritt. Die Standardeinstellung ist „deaktiviert“.
-
Zusätzliche Emission: wird verwendet, um dem Licht eine Lambertsche Grundemission hinzuzufügen. Nützlich zur Vermeidung von dunklen Lichtquellen bei direkter Betrachtung. Der Standardwert ist 0.

Beispiel für fotometrisches Licht
Lumens oder Multiplikator: 20000; Ausrichtung umkehren: deaktiviert
Transparenz für eine Bauteil-Fläche erstellen:
-
Wählen Sie das Bauteil oder die Fläche in der Szenenliste oder im Grafikbereich aus.
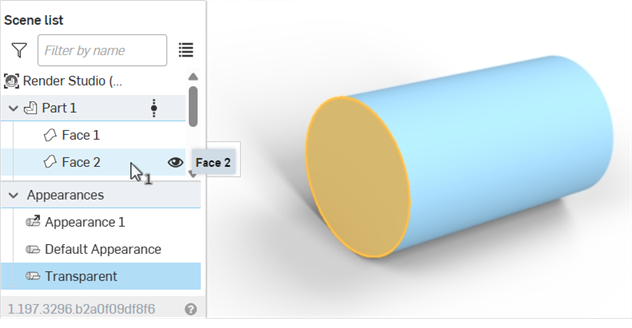
-
Suchen Sie in der Aussehen-Bibliothek nach Transparent. Klicken Sie mit der rechten Maustaste auf die transparente Miniaturansicht und klicken Sie auf Zuweisen:
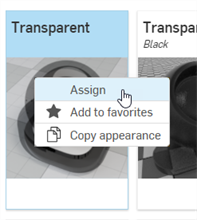
Im folgenden Beispiel wird die Transparenz auf die Vorderseite des Zylinders angewendet. Die Fläche bleibt erhalten, ist aber jetzt für die anderen Flächen durchsichtig:
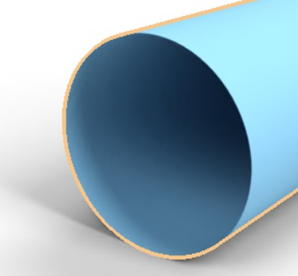
Ein Logo oder einen Text auf einer Oberfläche oder einem Bauteil zu platzieren, kommt in der Praxis relativ häufig vor.
Der hier beschriebene Ansatz ist zwar eine funktionierende Methode, um eine Oberfläche oder ein Bauteil mit einem Aufkleber zu versehen, aber Render Studio importiert jetzt auch automatisch Aufkleber, wenn ein Part Studio mit Aufkleber-Features eingefügt. Dies ist der empfohlene Ansatz. Weitere Informationen finden Sie unter Mit Aufklebern arbeiten.
-
Erstellen Sie ein Modell und bringen Sie es in eine Render Studio-Szene.
-
Wählen Sie das Bauteil oder die Fläche in der Szenenliste oder im Grafikbereich aus:
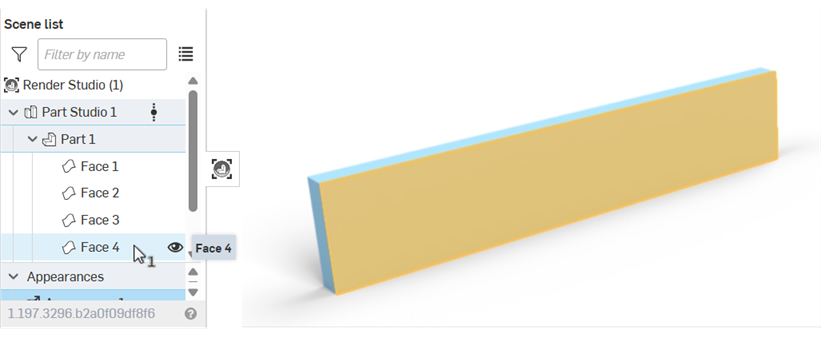
-
Suchen Sie in der Aussehen-Bibliothek nach einem Aufkleber, klicken Sie dann mit der rechten Maustaste auf die Miniaturansicht „Aufkleber-Überlagerung hinzufügen“ und wählen Sie im Kontextmenü die Option Zuweisen aus:
-
Stellen Sie in der Aussehen-Palette die Aufklebermaske auf 1 ein:
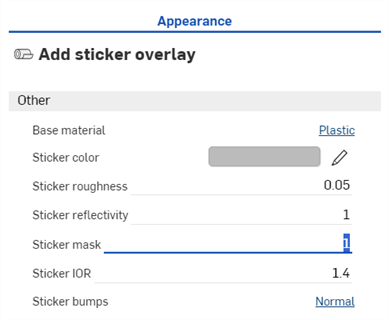
-
Suchen Sie in der Aussehen-Bibliothek > Ordner „Aussehen-Funktionen“ die Funktion Bitmap-Datei importieren – Bitmap-Textur und ziehen Sie sie dann per Drag-and-Drop über den Farbparameter für Aufkleber in der Aussehen-Palette. Auf diese Weise können Sie eine Datei auswählen, die für den Aufkleber verwendet werden soll.
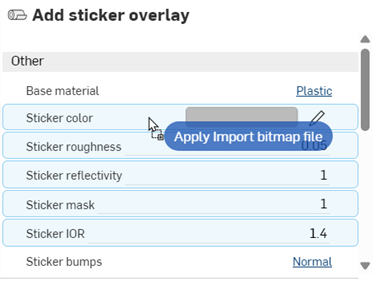
-
Klicken Sie auf die Bitmap-Datei (black.png), um das Dialogfenster „Bild auswählen“ zu öffnen.
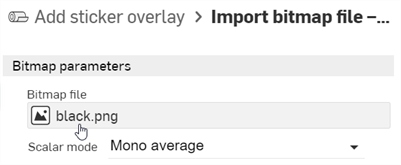
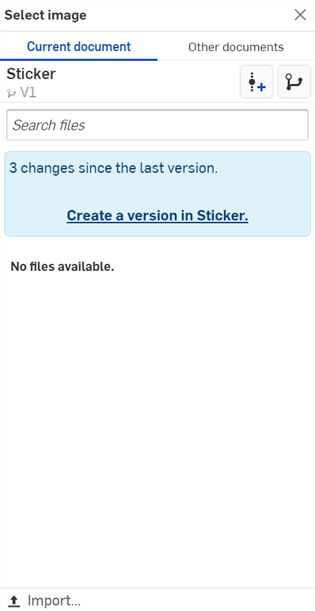
-
Do one of the following:
-
Wählen Sie eine Bump-Map-Datei aus dem aktuellen Dokument aus
-
Klicken Sie auf Andere Dokumente, um eine Datei in einem anderen Onshape-Dokument zu finden.
-
Klicken Sie unten im Dialogfenster auf den Link Importieren, um eine Bump-Map-Datei (.jpg oder .png) von Ihrem Computer aus zu finden. Wenn diese Option ausgewählt ist, klicken Sie auf die Schaltfläche Öffnen:
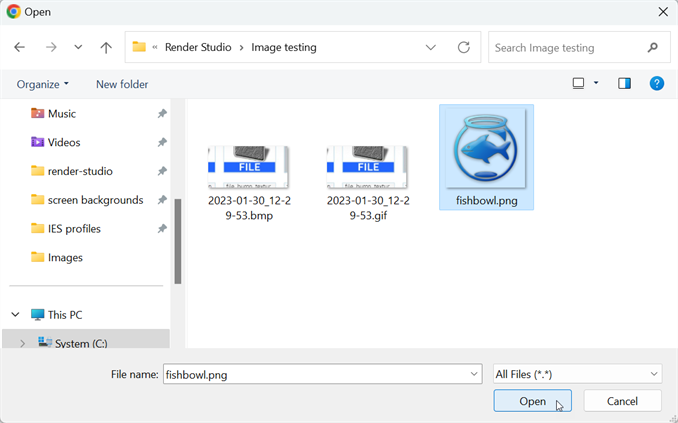
Wenn eine Benachrichtigung angezeigt wird, dass der Upload abgeschlossen ist, können Sie das Bild im Dialogfenster „Bild auswählen“ noch nicht gleich sehen. Das liegt daran, dass die Render Studio-Szene eine Momentaufnahme des Bauteils, des Part Studio oder der Baugruppe zum Zeitpunkt des Imports ist und dieses Bild nach dem Import in das Onshape-Dokument übernommen wird. Eine neue Version ist jetzt erforderlich, um die Szene zu aktualisieren. Klicken Sie im Dialogfenster „Bild auswählen“ auf den Link Version erstellen in [Dokumentname]:
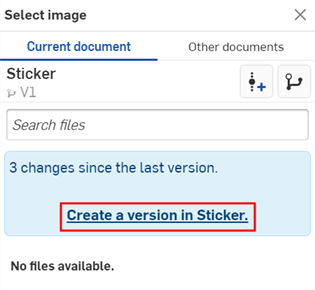
Das Dialogfenster „Version erstellen“ wird geöffnet. Geben Sie die Versionsinformationen ein und klicken Sie auf die Schaltfläche Erstellen.
-
-
Sobald die neue Version erstellt wurde, befindet sich die Aufkleberdatei im Dialogfenster „Bild auswählen“. Klicken Sie darauf, um es auszuwählen:
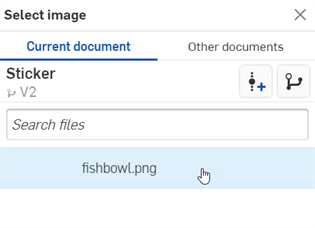
-
Nach der Auswahl wird die Datei in den Bitmap-Dateiparameter geladen. Verwenden Sie die Platzierungsoptionen, um die richtige Position für den Aufkleber festzulegen. Standardmäßig ist die Kachelung so eingestellt, dass sie sich 1 x mal 1 y wiederholt und weder versetzt noch gedreht wird:
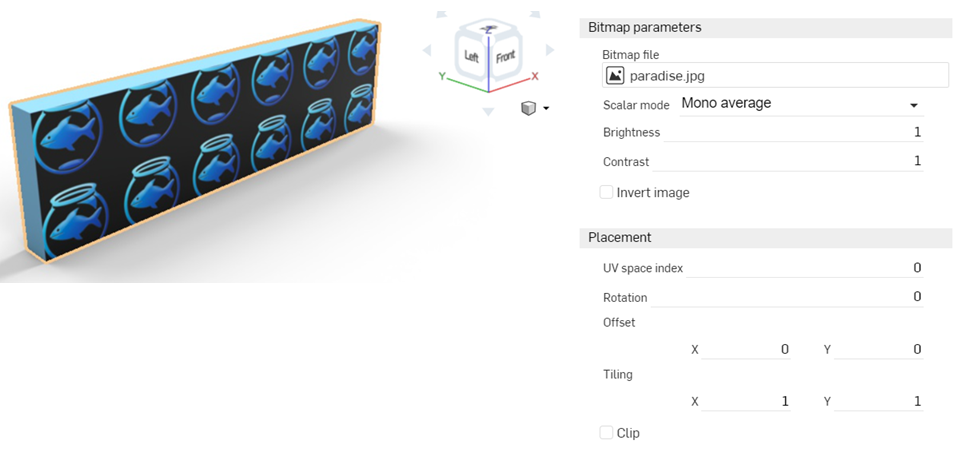
-
Stellen Sie Tiling auf 6 x 6 y ein, um das Bild zu vergrößern, und aktivieren Sie die Option „Ausschneiden“, wodurch der Aufkleber nicht wiederholt wird. Auch hier ist der Aufkleber so versetzt, dass er ganz links auf dem Gesicht zu sehen ist. Notieren Sie sich diese Einstellungen, da sie später beim Auftragen einer Maske benötigt werden.
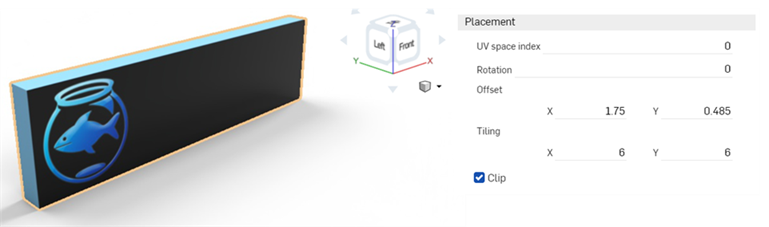
-
Klicken Sie oben in der Aussehen-Palette auf den Link Aufkleber-Überlagerung hinzufügen. Dadurch kehrt die Aussehen-Palette zum übergeordneten Aufkleber zurück.

-
Wenden Sie dieselbe Bitmap-Datei (und dieselben Einstellungen) auf die Maske an. Ziehen Sie die Funktion Bitmap-Datei importieren – Bitmap-Textur aus dem Ordner „Aussehen-Funktionen“ der > Aussehen-Bibliothek und legen Sie sie auf den Parameter „Aufklebermaske“ im Bereich „Aussehen des Aufkleber-Overlays hinzufügen“ in der Aussehen-Palette ab. Geben Sie im Untermenü „Platzierung“ exakt dieselben Einstellungen ein, die Sie zuvor für die Aufkleberdatei eingegeben haben: „Kacheln“, „Ausschneiden“, „Versatz“ und „Drehung“.
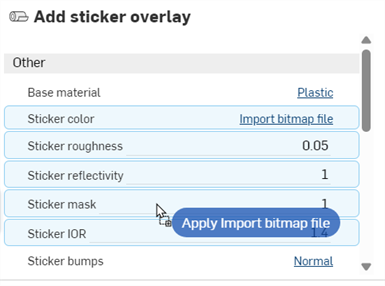
-
Wählen Sie im Dropdown-Menü für den Skalarmodus im Untermenü „Bitmap-Parameter“ die Option Mono-Alpha aus:
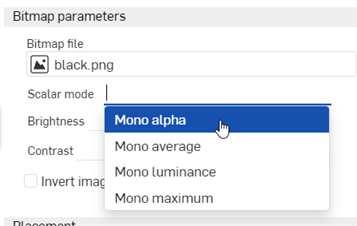
-
Der Standardparameter für das Basismaterial ist Kunststoff. Es kann jedoch jedes beliebige Aussehen auf das Gesicht aufgetragen werden, ohne den Aufkleber zu beeinträchtigen. Suchen Sie in der Aussehen-Bibliothek nach einem Aussehen und ziehen Sie ihn per Drag-and-Drop auf den Parameter „Basismaterial“, um es der Fläche hinzuzufügen:
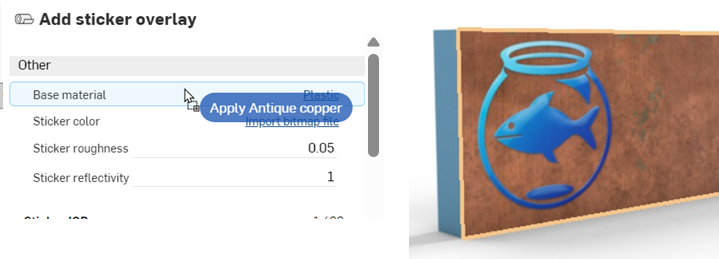
-
Falls gewünscht, kann die Fläche durchsichtig gemacht werden, wobei der Aufkleber an seinem Platz bleibt, wie unten gezeigt:
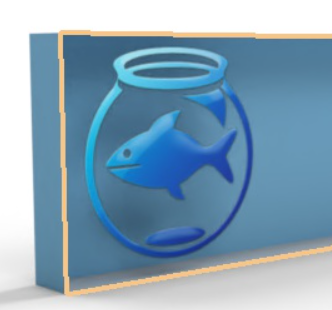
Da auch Aufkleber eine geringe Höhe haben, erstellen Sie eine Fläche mit einer Tiefe von 0,1 mm über der Hauptfläche, auf der der Aufkleber beim Modellieren des Bauteils angebracht wird. Bringen Sie dann den Aufkleber auf dieser Fläche an, wie unten beschrieben. Dies erzeugt realistischere Aufkleberkanten.
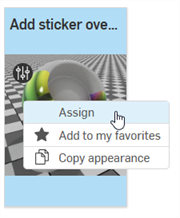
Wenn der Link „Version erstellen“ im Dialogfenster „Bild auswählen“ nicht angezeigt wird, klicken Sie in der Dokument-Palette auf die Schaltfläche „Version erstellen“ (![]() ), um das Dialogfenster „Version erstellen“ zu öffnen. Erstellen Sie die neue Version. Schließen Sie das Dialogfenster „Bild auswählen“ und öffnen Sie es erneut. Das importierte Bild sollte jetzt verfügbar sein.
), um das Dialogfenster „Version erstellen“ zu öffnen. Erstellen Sie die neue Version. Schließen Sie das Dialogfenster „Bild auswählen“ und öffnen Sie es erneut. Das importierte Bild sollte jetzt verfügbar sein.
Weitere Informationen zum Hochladen von Dateien finden Sie unter Dateien importieren.
Um die Aufkleber- und/oder Maskeneinstellungen zu ändern, klicken Sie in der Aufkleberfarbe bzw. in der Aufklebermaske auf den Link Bitmap-Datei importieren und passen Sie dann die Einstellungen an. Damit sowohl der Aufkleber als auch die Maske synchron bleiben, müssen beide Einstellungssätze aktualisiert werden, damit sie übereinstimmen:
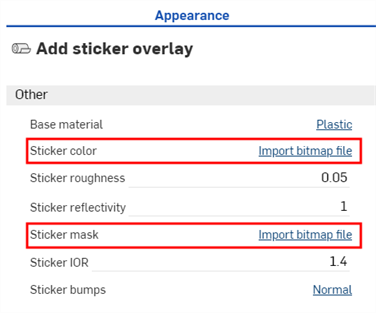
Weitere Informationen finden Sie unter Render-Studio-Beispiele und -Ressourcen.


