Render-Studio-Benutzeroberfläche – Szenen-Palette
![]()
Nur verfügbar für
Die Szenen-Palette befindet sich rechts auf der Seite und zeigt eine bearbeitbare Liste globaler Parameter für die Szenenliste an. Klicken Sie auf das Symbol für die Szenen-Palette (![]() ), um die Palette zu öffnen:
), um die Palette zu öffnen:
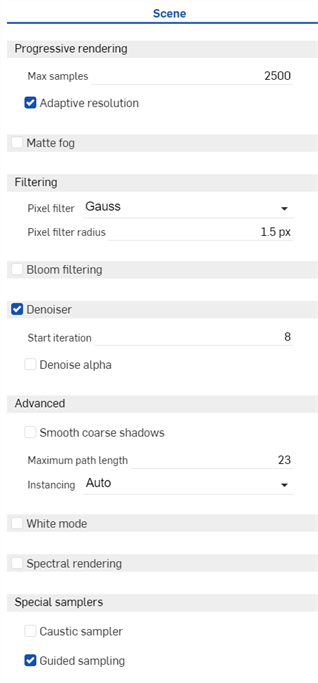
Um die Breite der Aussehen-/Auswahl-Palette anzupassen, bewegen Sie den Mauszeiger über eine Palettenkante. Wenn sich der Cursor in einen doppelseitigen Pfeil verwandelt, klicken und ziehen Sie, um die Größe der Palette zu ändern.
-
Progressives Rendering
-
Maximale Samples: maximale Anzahl von Samples, nach der das Rendering endet.
-
Adaptive Auflösung: Passt die Rendering-Auflösung automatisch an, damit Sie weiterhin interaktiv navigieren können. Dafür wird beim Bewegen des Modells auf dem Bildschirm seine Auflösung verringert (das Modell sieht verpixelt aus) und dadurch lässt sich das Modell schneller bewegen. Wenn Sie das Modell nicht mehr bewegen, wird die Auflösung wieder erhöht. Deaktivieren Sie diese Option, wenn Sie nicht möchten, dass sich die Auflösung beim Navigieren verringert. Je nach Komplexität des Modells kann dies dazu führen, dass sich das Modell langsam bewegt.
-
-
Matter Nebel: Markieren Sie diese Option, um einen entfernungsbasierten Mattnebeleffekt zu aktivieren.
-
Sichtweite: die Entfernung, bei der der Kontrast zwischen hellen und dunklen Objekten gemäß der Koschmieder-Gleichung noch wahrnehmbar ist.
-
Sichtbarkeitsfarbe: Variiert den Sichtbarkeitsbereich pro Farbkanal. Klicken Sie auf das Bearbeitungssymbol, um eine Farbe auszuwählen.
-
Helligkeit: Gibt die Helligkeit des Streulichts an, entweder als absoluten Wert oder als Multiplikator.
-
Helligkeit im Verhältnis zur Umgebung (zum Aktivieren ankreuzen): Wenn diese Option aktiviert ist, wird automatisch bestimmt, dass die Helligkeit des eingestreuten Lichts relativ zur Gesamtbeleuchtungsstärke der Umgebung ist.
-
Helligkeitstönung: die Farbtönung für gestreutes Licht. Klicken Sie auf das Bearbeitungssymbol, um eine Farbe auszuwählen.
-
-
Filtern
-
Pixelfilter: Wählen Sie für Antialiasing zwischen Box-, Dreieck- oder Gauss-Filtern. Diese Filter beeinflussen die Art und Weise, wie mehrere Samples zu einem einzigen Pixel kombiniert werden. Gauss liefert glattere Ergebnisse. Ein Dreieck führt zu schärferen Ergebnissen. Box ist normalerweise nur in bestimmten Situationen nützlich.
-
Pixelfilterradius: der Radius des Filterkerns. Die empfohlenen Werte sind 0,5 für den Box-Filter, 1 für den Dreiecksfilter und 1,5 für den Gauss-Filter.
-
-
Halo-Filter: Überprüfen Sie die geschätzten Blenden- und Leuchteffekte.
-
Radius: maximaler Radius der im Filter verwendeten Unschärfe, angegeben als Bruchteil der Ausgabegröße.
-
Schwellenwert: Helligkeit, bei der Blendung auftritt.
-
Helligkeitsskala: Skalierungsfaktor für die Blendbereiche.
-
-
Denoiser: Stellen Sie sicher, dass der KI-Denoiser das gerenderte Bild verarbeitet.
-
Iteration starten: Verhindert die Rauschunterdrückung der ersten paar Iterationen, wobei der in dieser Option angegebene Wert die erste rauschfreie Iteration ist. Dadurch kann verhindert werden, dass der Leistungsaufwand des Entrauschers die Interaktivität beeinträchtigt, z. B. wenn die Kamera bewegt wird. Außerdem eignen sich die ersten Iterationen aufgrund unzureichender Konvergenz oft nicht als Eingabe für den Denoiser, was zu unbefriedigenden Ergebnissen führt.
-
Alpha-Rauschunterdrückung: Wählen Sie diese Option, um den Alphakanal von RGBA-Bildern zu entrauschen. Andernfalls bleibt er unverändert. Wenn Sie diese Einstellung aktivieren, verdoppelt sich ungefähr die Zeit, die für die Rauschunterdrückung benötigt wird.
-
-
Erweitert
-
Grobe Schatten glätten: Überprüfen Sie diese Option, um die Artefakte des Schattenabschlusses (gezackte Schatten) zu korrigieren, die eine schlecht tessellierte Geometrie aufweisen. Es wird nicht empfohlen, diesen Parameter immer zu aktivieren, da er in einigen geometrischen Konfigurationen zu anderen Schattenproblemen führen kann.
-
Maximale Pfadlänge: Schränkt die maximale Anzahl von Scheitelpunkten (Bounces) von Lichtwegen ein, die zum Ergebnis beitragen. Da mit dieser Einstellung die indirekten Lichteinflüsse unterbunden werden (ein Beispiel wäre der Scheinwerfer eines Autos, der auf viele indirekte Effekte angewiesen ist, um korrekt auszusehen), sollte sie nur angewendet werden, wenn das Rendern auf Kosten der physikalischen Genauigkeit beschleunigt werden muss.
-
Instanzierung: Steuert die Behandlung mehrerer Instanzen von Objekten und ob sie im Speicher dupliziert werden oder nicht. Die Optionen sind: Automatisch, Ein oder Aus.
-
-
Weißmodus: Wählen Sie diese Option aus, um sicherzustellen, dass alle Szenenobjekte dasselbe diffuse Aussehen haben.
-
Farbe: Steuert die Farbe des diffusen Aussehens des Weißmodus. Klicken Sie auf das Bearbeitungssymbol, um eine Farbe auszuwählen.
-
-
Spektrales Rendering: Markieren Sie diese Option, um sie zu aktivieren.
-
Konvertierungsfarbbereich: Für die Konvertierung der Farbdaten muss der Rendering Core den Farbraum kennen, in dem die Umwandlung von Farbdaten in Spektren definiert ist. Unterstützte Farbräume sind CIE XYZ, Rec.709/linear sRGB, Rec.2020, ACES2065-1 und ACEScg.
-
Konvertierungsabsicht: Steuert die Farbraumkonvertierung entweder in Richtung „Natürliche Konvertierung“, bei der die Glätte der Reflektivität vorgezogen wird, oder in Richtung „Originalgetreu“, bei der die Glätte zugunsten einer besseren Kompatibilität mit der Farbwiedergabe aufgegeben wird.
-
Beobachter: Standardmäßig verwendet der fotometrische Rendermodus den CIE 1931 2-Grad-Standardbeobachter als Farbanpassungsfunktionen. Wenn Sie diese Option auf CIE 1964 setzen, werden die Farbanpassungsfunktionen auf den 10-Grad-Standardbeobachter umgestellt.
-
-
Spezielle Sampler
-
Kaustik-Sampler: Stellen Sie sicher, dass der Kaustik-Sampler aktiviert ist, der für bestimmte fortgeschrittene Lichtwege erforderlich ist. Zum Beispiel die Lichtmuster, die von einem Trinkglas auf einen Tisch geworfen werden.
-
Sampling mit Anleitung: Markieren Sie diese Option, um das Sampling mit Anleitung zu aktivieren. Automatisches Sampling mit Anleitung wird verwendet, um sowohl die Qualität des Renderns (insbesondere wenn der Kaustic-Sampler deaktiviert ist) als auch die Konvergenzgeschwindigkeit beim Rendern (beim Rendern einer komplizierten Szene, wie z. B. großen Innenräumen) zu verbessern. Der Standard-Sampler wird um einen speziellen Anleitungs-Cache erweitert, der die Konvergenz komplizierter Lichttransport-Szenarien verbessern soll.
Der Sampler mit Anleitung verbessert nicht in allen Anwendungsfällen die Konvergenzgeschwindigkeit und kann daher die gesamte Renderleistung beeinträchtigen. Dies geht auch mit einem leicht reduzierten Iterationsdurchsatz einher, der in der Regel unter 10 % liegt. Der tatsächliche Nutzen kann je nach Art der zu rendernden Szene stark variieren. Szenen, die einem Plattenspieler ähneln, profitieren nicht so sehr wie Architekturszenen, die sich durch eine komplizierte Beleuchtung und ein kompliziertes Aussehen auszeichnen. Im Allgemeinen sinkt die Anzahl der Wiederholungen pro Zeitbudget, während die Bildqualität bei gleichem Budget steigt.
-
Ein Halo-Filter gleicht das Blenden und Leuchten um eine helle Lichtquelle herum aus.
-
Erstellen Sie ein Modell für die Lichtquelle. Hier wird eine ausgehöhlter Box verwendet, um Lichtreflexionen zu zeigen. Eine Kugel in der Mitte dient als Lichtquelle:
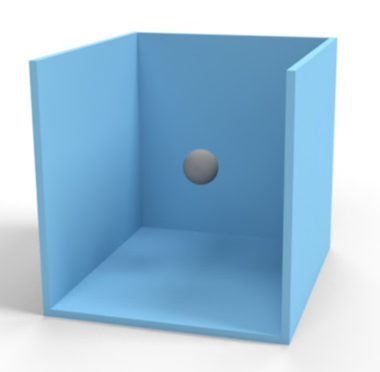
-
Importieren Sie das Modell in eine Render Studio-Szene. Fügen Sie dem Box-Bauteil ein metallisches Aussehen hinzu (Gebürstetes Aluminium – Mittlere Bürstenstärke).
-
Weisen Sie dem sphärischen Objekt eine Lichtquelle zu (diffuses Bereichslicht). Der Hintergrund wird in ein durchgehendes Schwarz geändert, um die Beleuchtung besser zur Geltung zu bringen. Die Licht-Parameter der Aussehen-Palette wurden wie folgt aktualisiert:
-
Fluss: 1000.
-
Größe der Szeneneinheit: 1
-
Emissionsfarbe: #9DCFED (R: 157; G: 207; B: 237) hellblau.
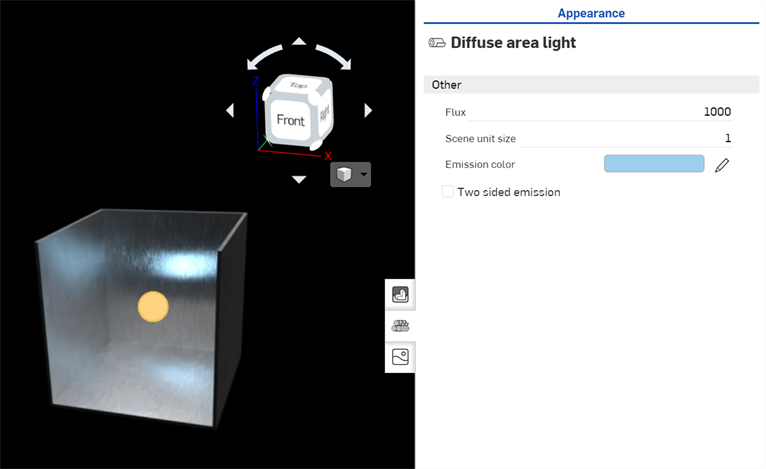
-
-
Wählen Sie alles in der Szene ab (oder drücken Sie die Leertaste).
-
Klicken Sie auf das Symbol für die Szenen-Palette (
 ), um die Szenen-Palette zu öffnen.
), um die Szenen-Palette zu öffnen. -
Überprüfen Sie denHalo-Filter:
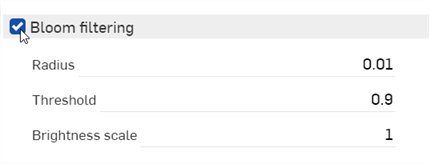
-
Passen Sie die Einstellungen entsprechend Ihren gewünschten Ergebnissen an. Diese Einstellungen werden im Folgenden beschrieben:
-
Radius: steuert die Größe des Halos (der maximale Abstand vom hellen Bereich, in dem sich der Effekt in Prozent der Bildgröße ausbreiten kann). Ein Wert von 0,01 (Standard) bedeutet, dass die maximale Ausbreitung 1 % der Bildgröße beträgt, was ein guter Ausgangspunkt ist. Um die Ausbreitung des Halos zu vergrößern, erhöhen Sie diesen Wert.
-
Schwelle: legt fest, bei welcher Helligkeit der Halo beginnt. Ein Wert von 0,9 (Standardeinstellung) ist für die meisten Anwendungsfälle wahrscheinlich viel zu niedrig, da der größte Teil des Modells normalerweise eine Helligkeit über diesem Wert hat. Dies führt dazu, dass das Modell extrem unscharf wird. Erhöhen Sie den Schwellenwert auf 8000, um einen allgemeinen Ausgangspunkt zu haben. Erhöhen Sie die Einstellung, bis weniger Unschärfe im Modell zu sehen ist. Alle Bereiche unterhalb des Schwellenwerts sind nicht betroffen, während der Halo auf die Bereiche oberhalb des Schwellenwerts angewendet wird.
-
Helligkeitsskala: (optional) verstärkt künstlich den Effekt des Halo-Filters in den hellen Bereichen. Übernehmen Sie den Standardwert 1.000.
-
Die folgende Abbildung zeigt drei verschiedene Halo-Einstellungen für die Szene:
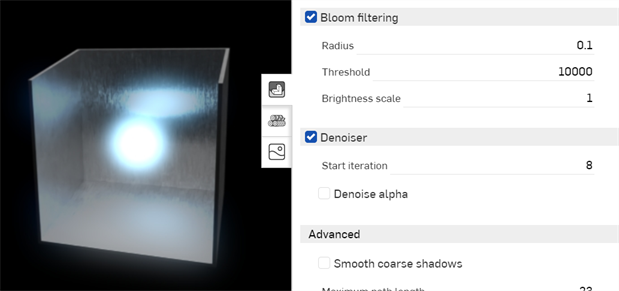
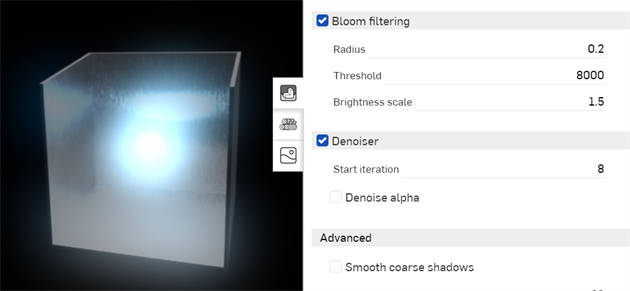
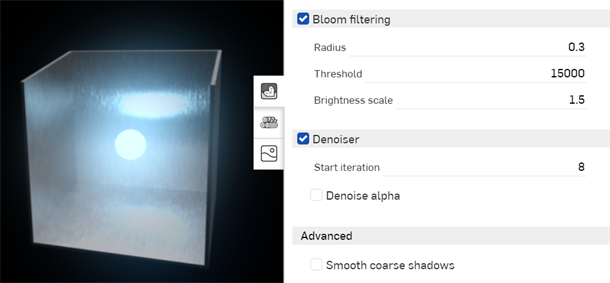
Der Weißmodus ähnelt der Anzeige einer tonförmigen Form des Modells, die in vielen Konstruktionsprozessen in der Fertigung üblich ist. Wenn der Weißmodus aktiviert ist, werden alle Szenenelemente (Bauteile und Objekte) schattiert, sodass ein weißes, diffuses Aussehen entsteht. Auf diese Weise können die Kurven der Bauteile visualisiert werden, ohne dass die Auswirkungen der Lichtdurchlässigkeit oder der von den Bauteilen ausgehenden Emissionen beobachtet werden müssen. Die Umgebungsbeleuchtung wirkt sich immer noch auf die Teile in der Szene aus.
-
Klicken Sie auf das Symbol für die Szenen-Palette (
 ), um die Szenen-Palette zu öffnen.
), um die Szenen-Palette zu öffnen. -
Überprüfen Sie den Weißmodus:
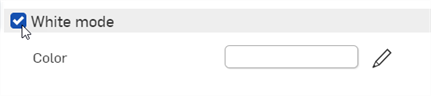
-
Allen Szenenobjekten wurde ein diffuses weißes Aussehen zugewiesen:

Das Bild links zeigt ein Bauteil mit gläsernem Aussehen. Das Bild rechts zeigt dasselbe Bauteil mit aktiviertem Weißmodus.
(Optional) Wählen Sie eine andere Farbe aus, die als Basis dienen soll:
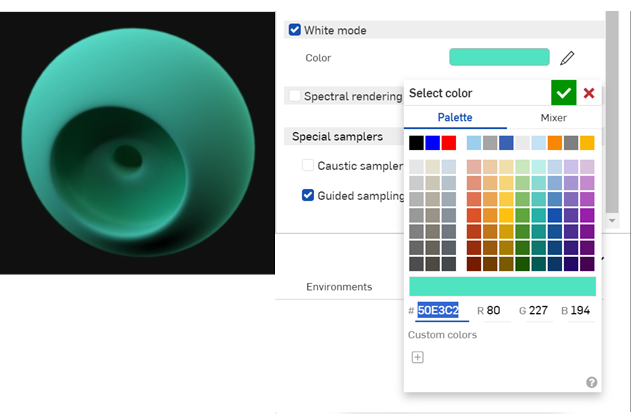
Weitere Informationen finden Sie unter Render-Studio-Beispiele und -Ressourcen.