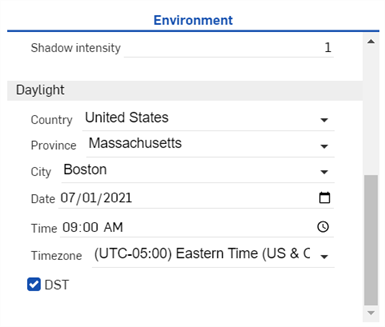Render-Studio-Benutzeroberfläche — Umgebungen-Bibliothek
![]()
Nur verfügbar für
Die Umgebungsbibliothek am unteren Ende der Seite enthält alle Standardumgebungen, die als Hintergrund für das Bauteil-Part Studio, die Baugruppe und die Bauteile in der Szene hinzugefügt werden. Eine Umgebung sorgt auch für die Beleuchtung der Szene.
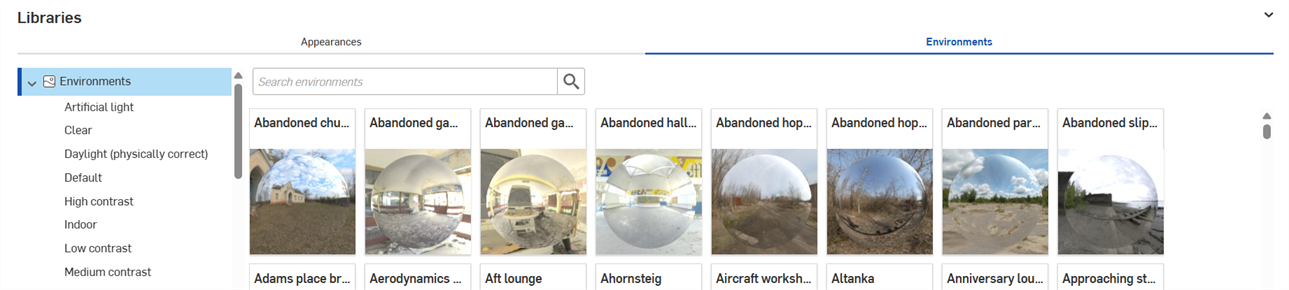
Verwenden Sie das Feld „Suchumgebungen“, um die Umgebungsergebnisse in der Bibliothek einzugrenzen. Bei der Suche werden nur Umgebungen innerhalb des ausgewählten Ordners gefunden. In der Abbildung oben ist beispielsweise der Ordner für künstliches Licht ausgewählt. Geben Sie ein Schlüsselwort in das Feld „Suchumgebungen“ ein und drücken Sie die Eingabetaste. Die Suche ist auf Umgebungen im Ordner für künstliches Licht beschränkt.
Verwenden Sie die Operatoren „und“, „+“ und „oder“ zwischen Wörtern, um die Suche weiter zu verfeinern.
Nach dem Filtern werden die Ergebnisse als Miniaturansichtsliste auf der rechten Seite der Umgebungen-Palette angezeigt. Um die Suche zu löschen, löschen Sie die Stichwörter im Feld „Suchumgebungen“ und drücken Sie die Eingabetaste oder drücken Sie das Symbol „Feld löschen“ (![]() ).
).
Um die Bibliotheken-Palette ein- oder auszublenden, klicken Sie auf den Schalter zum Ein-/Ausblenden (![]() ) in der oberen rechten Ecke der Palette.
) in der oberen rechten Ecke der Palette.
Wenn der gesamte Name der Umgebung nicht sichtbar ist, bewegen Sie den Mauszeiger über den Namen und in einem Tool-Tipp wird der vollständige Name angezeigt:
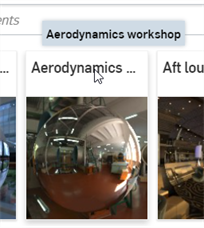
Eine vollständige Liste aller Umgebungen finden Sie unter Render-Studio-Bibliotheken.
Tipps
-
Wenn die Umgebung nicht sichtbar ist, entfernen Sie den Hintergrund. Klicken Sie auf das Symbol
 „Ansichts-Tools“ im Grafikbereich, wählen Sie „Hintergrund“ aus und deaktivieren Sie dann „Hintergrund aktivieren“. Klicken Sie auf x in der oberen rechten Ecke, um das Dialogfenster zu schließen.
„Ansichts-Tools“ im Grafikbereich, wählen Sie „Hintergrund“ aus und deaktivieren Sie dann „Hintergrund aktivieren“. Klicken Sie auf x in der oberen rechten Ecke, um das Dialogfenster zu schließen. -
Um eine Umgebung aus der Szene auszublenden, gehen Sie zu „Ansichts-Tools > Hintergrund“ und versehen Sie „Hintergrund aktivieren“ mit einem Häkchen. Sie können zusätzlich eine andere Volltonfarbe oder ein Bild für den Hintergrund auswählen.
-
If there is no light source in the scene and/or the scene is completely black, set the Lighting intensity attribute in the Environment panel higher. This value varies, depending on the settings established by the environment's creator. As a general rule, try a value between 50,000 and 100,000.
-
Jedem Umgebungen-Parameter in der Umgebungen-Palette ist eine Tool-Tipp-Beschreibung zugeordnet. Zeigen Sie eine Sekunde lang mit der Maus auf einen beliebigen Parameter, um diesen Tool-Tipp anzuzeigen.
-
Um die Höhe der Palette für Aussehen-/Umgebungen-Bibliotheken anzupassen, bewegen Sie den Mauszeiger über eine Palettenkante. Wenn sich der Cursor in einen doppelseitigen Pfeil verwandelt, klicken und ziehen Sie, um die Größe der Palette zu ändern.
-
Das Festlegen eines Umgebungshintergrunds überschreibt die Theme-Einstellung für den Dunkel-Modus für den Grafikbereich.
-
Wenn Sie eine benutzerdefinierte Umgebung hinzufügen, können Sie die beste Qualität mit HDRI-Bildern erzielen.
So fügen Sie eine Umgebung hinzu:
-
Wählen Sie in der Umgebungen-Bibliothek die Umgebung aus, die Sie der Szene hinzufügen möchten.
-
Rechtsklicken Sie und wählen Sie aus dem Kontextmenü die Option Beleuchtung anwenden aus. Dadurch wird nur die Umgebungsbeleuchtung auf das Part Studio oder die Baugruppe angewendet (der Hintergrund bleibt erhalten). Wählen Sie alternativ im Kontextmenü Beleuchtung und Hintergrund anwenden aus. Dadurch wird der Hintergrund entfernt und die Beleuchtung und Umgebung auf die Szene angewendet:
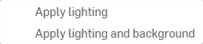
Alternativ können Sie die Umgebung auf einen leeren Bereich der Szene ziehen und dort ablegen.
Tipps
-
Wenn nur Beleuchtung angewendet wird, klicken Sie im Grafikbereich auf das Symbol „Ansichts-Tools“ (
 ), wählen Sie „Hintergrund“ aus, und deaktivieren Sie dann die Option „Hintergrund aktivieren“, um den Hintergrund zu entfernen. Klicken Sie in der oberen rechten Ecke auf X, um das Dialogfenster zu schließen. Wenn die Szene vollständig schwarz wird, öffnen Sie die Umgebungen-Palette und erhöhen Sie den Wert für die Lichtintensität je nach verwendetem Umgebungsbild auf einen Wert zwischen 15.000 und 20.000 oder höher.
), wählen Sie „Hintergrund“ aus, und deaktivieren Sie dann die Option „Hintergrund aktivieren“, um den Hintergrund zu entfernen. Klicken Sie in der oberen rechten Ecke auf X, um das Dialogfenster zu schließen. Wenn die Szene vollständig schwarz wird, öffnen Sie die Umgebungen-Palette und erhöhen Sie den Wert für die Lichtintensität je nach verwendetem Umgebungsbild auf einen Wert zwischen 15.000 und 20.000 oder höher. -
Wenn Beleuchtung und Hintergrund angewendet werden, ist die Option „Beleuchtung anwenden“ nicht verfügbar, sobald das nächste Mal eine neue Umgebung über das Kontextmenü anwendet wird. Sie ist nur verfügbar, wenn der Szene über das Menü „Ansichts-Tools (
 ) > Hintergrund“ zuerst eine Hintergrundfarbe zugewiesen wird.
) > Hintergrund“ zuerst eine Hintergrundfarbe zugewiesen wird.
Beim Erstellen einer Szene werden die Standardumgebung (Standard) und der Standardhintergrund (weiß) verwendet. Wenn eine andere Umgebung hinzugefügt wird, gehen Sie wie folgt vor, um zu dieser Standardeinstellung zurückzukehren:
-
Wählen Sie die Umgebungen-Bibliothek aus und stellen Sie sicher, dass Sie sich im Ordner „Umgebungen“ auf der obersten Ebene befinden.
-
Geben Sie Standard in das Feld „Suchumgebungen“ ein und drücken Sie die Eingabetaste.
-
Rechtsklicken Sie auf die Standard-Miniaturansicht und wählen Sie Beleuchtung und Hintergrund anwenden aus (oder ziehen Sie die Umgebung per Drag-and-Drop auf den Hintergrund der Szene, nicht auf ein Szenenelement, z. B. ein Bauteil):

Es wird die Hintergrundfarbe aus der Umgebung verwendet. Optional können Sie so zum ursprünglichen weißen Hintergrund zurückkehren:
-
Klicken Sie auf das Menü „Ansichts-Tools“
 ) und dann auf Hintergrund.
) und dann auf Hintergrund. -
Wählen Sie „Hintergrund aktivieren“ aus. Standardmäßig ist das Farbfeld weiß (siehe erstes Bild unten). Wenn die Farbe anders ist, klicken Sie auf das Symbol „Farbe bearbeiten“ (
 ) , um die Farbpalette zu öffnen (siehe zweites Bild unten). Geben Sie den Hexadezimalwert #FFFFFF für Weiß ein (oder wählen Sie eine Farbe Ihrer Wahl):
) , um die Farbpalette zu öffnen (siehe zweites Bild unten). Geben Sie den Hexadezimalwert #FFFFFF für Weiß ein (oder wählen Sie eine Farbe Ihrer Wahl):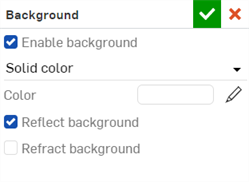

-
Klicken Sie auf das Häkchensymbol (
 ) in der oberen rechten Ecke des Dialogfensters, um Ihre Änderungen zu akzeptieren und den Dialog zu verlassen.
) in der oberen rechten Ecke des Dialogfensters, um Ihre Änderungen zu akzeptieren und den Dialog zu verlassen.
So fügen Sie eine benutzerdefinierte Umgebung zu einer Szene hinzu:
-
Um sowohl die Beleuchtung als auch den Hintergrund des benutzerdefinierten Bilds auf Ihre Szene anzuwenden, klicken Sie im Grafikbereich auf das Symbol „Ansichts-Tools“ (
 ), wählen Sie Hintergrund aus und deaktivieren Sie dann das Häkchen bei Hintergrund aktivieren. Klicken Sie auf das Häkchensymbol (
), wählen Sie Hintergrund aus und deaktivieren Sie dann das Häkchen bei Hintergrund aktivieren. Klicken Sie auf das Häkchensymbol ( ), um den Vorgang zu bestätigen und das Dialogfenster zu schließen. Folgen Sie dann den verbleibenden Schritten unten. Wenn dieser Schritt nicht zuerst ausgeführt wird, wird nur die Beleuchtung aus dem benutzerdefinierten Umgebungsbild auf die Szene angewendet.
), um den Vorgang zu bestätigen und das Dialogfenster zu schließen. Folgen Sie dann den verbleibenden Schritten unten. Wenn dieser Schritt nicht zuerst ausgeführt wird, wird nur die Beleuchtung aus dem benutzerdefinierten Umgebungsbild auf die Szene angewendet. -
Öffnen Sie die Umgebungen-Palette (
 ).
). -
Markieren Sie im Dialogfenster „Benutzerdefiniertes Bild“:
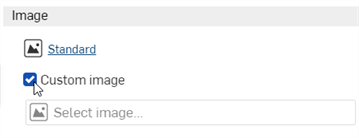
-
Das Dialogfenster „Bild auswählen“ wird geöffnet, in dem Sie eine Bilddatei (.hdr oder .exr) auswählen können. Führen Sie einen der folgenden Schritte aus:

-
Wählen Sie ein Bild aus dem aktuellen Dokument aus
-
Klicken Sie auf Andere Dokumente, um ein Bild in einem anderen Onshape-Dokument zu finden.
-
Klicken Sie unten im Dialogfenster auf den Link Importieren, um ein Bild von Ihrem Computer zu finden. Wenn Sie diese Option ausgewählt haben, klicken Sie auf die Schaltfläche Öffnen:
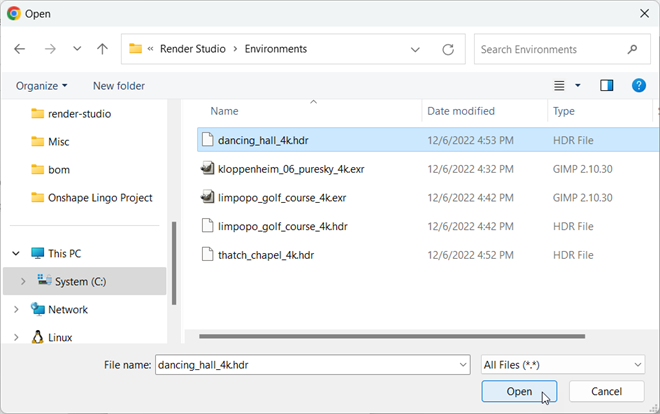
Wenn eine Benachrichtigung angezeigt wird, dass der Upload abgeschlossen ist, können Sie das Bild im Dialogfenster „Bild auswählen“ noch nicht gleich sehen. Das liegt daran, dass die Render Studio-Szene eine Momentaufnahme des Bauteils, des Part Studio oder der Baugruppe zum Zeitpunkt des Imports ist und dieses Bild nach dem Import in das Onshape-Dokument übernommen wird. Eine neue Version ist jetzt erforderlich, um die Szene zu aktualisieren. Klicken Sie im Dialogfenster „Bild auswählen“ auf den Link Version erstellen in [Dokumentname]:

-
-
Klicken Sie im Dialogfenster „Bild auswählen“ auf das Bild, um es auszuwählen und in die Szene laden zu lassen:
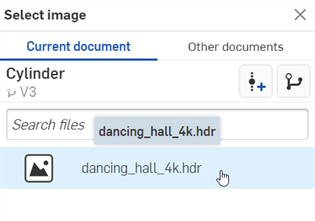
-
Wenn die Szene zu dunkel oder zu schwarz ist, erhöhen Sie in der Umgebungen-Palette den Wert für die Lichtintensität auf einen Wert zwischen 15.000 und 20.000 oder höher. Dies hängt weitgehend vom verwendeten Bild ab.
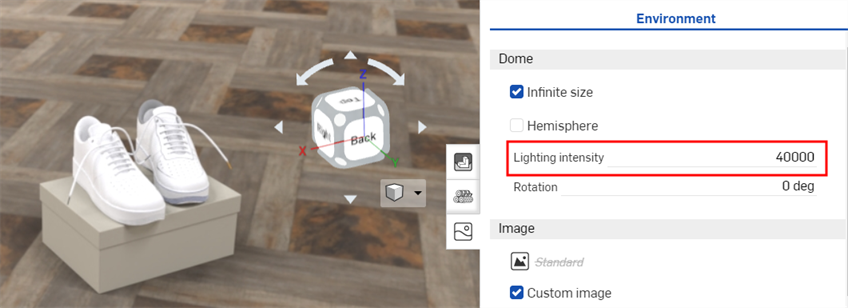
Wenn der Link „Version erstellen“ im Dialogfenster „Bild auswählen“ nicht angezeigt wird, klicken Sie in der Dokument-Palette auf die Schaltfläche „Version erstellen“ (![]() ), um das Dialogfenster „Version erstellen“ zu öffnen. Erstellen Sie die neue Version. Schließen Sie das Dialogfenster „Bild auswählen“ und öffnen Sie es erneut. Das importierte Bild sollte jetzt verfügbar sein.
), um das Dialogfenster „Version erstellen“ zu öffnen. Erstellen Sie die neue Version. Schließen Sie das Dialogfenster „Bild auswählen“ und öffnen Sie es erneut. Das importierte Bild sollte jetzt verfügbar sein.
Weitere Informationen zum Hochladen von Dateien finden Sie unter Dateien importieren.
Tipps:
-
Sie können zwar .jpg- oder .png-Dateien verwenden, die beste Qualität jedoch erzielen Sie mit HDRI-Bildern (.hdr oder .exr).
-
Eine Sammlung von kostenlosen Umgebungen finden Sie unter https://polyhaven.com/hdris,
Benutzerdefinierten Hintergrund zu einer Szene hinzufügen:
-
Hintergrund aus dem Dropdown-Menü der Ansichts-Tools auswählen:
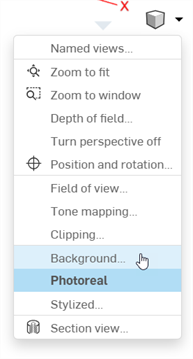
-
Wechseln Sie im Dialogfenster „Hintergrund“ von Volltonfarbe zu Bild:
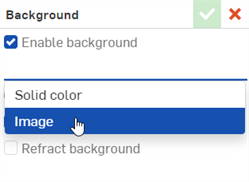
-
Der Dialogfenster „Bild auswählen“ wird geöffnet, in dem Sie eine Bilddatei (.jpg oder .png) auswählen können. Führen Sie einen der folgenden Schritte aus:
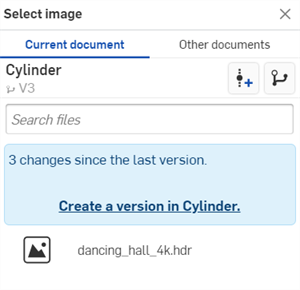
-
Wählen Sie ein Bild aus dem aktuellen Dokument aus
-
Klicken Sie auf Andere Dokumente, um ein Bild in einem anderen Onshape-Dokument zu finden.
-
Klicken Sie unten im Dialogfenster auf den Link Importieren, um ein Bild von Ihrem Computer zu finden. Wenn Sie diese Option ausgewählt haben, klicken Sie auf die Schaltfläche Öffnen:
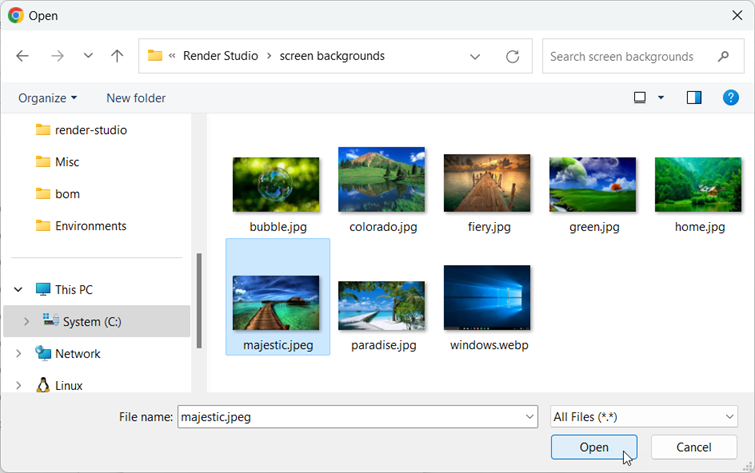
Wenn eine Benachrichtigung angezeigt wird, dass der Upload abgeschlossen ist, können Sie das Bild im Dialogfenster „Bild auswählen“ noch nicht gleich sehen. Das liegt daran, dass die Render Studio-Szene eine Momentaufnahme des Bauteils, des Part Studio oder der Baugruppe zum Zeitpunkt des Imports ist und dieses Bild nach dem Import in das Onshape-Dokument übernommen wird. Eine neue Version ist jetzt erforderlich, um die Szene zu aktualisieren. Klicken Sie im Dialogfenster „Bild auswählen“ auf den Link Version erstellen in [Dokumentname]:

-
- Klicken Sie im Dialogfenster „Bild auswählen“ auf das Bild, um es auszuwählen und in die Szene laden zu lassen:
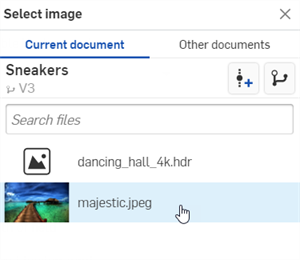
-
Select any additional options, such as the image Scale (Fill, Fit, or Stretch), Tone mapping, Depth of field, Reflect or Refract background:
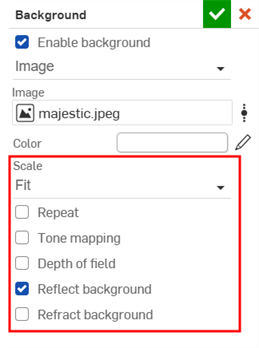
Wenn der Link „Version erstellen“ im Dialogfenster „Bild auswählen“ nicht angezeigt wird, klicken Sie in der Dokument-Palette auf die Schaltfläche „Version erstellen“ (![]() ), um das Dialogfenster „Version erstellen“ zu öffnen. Erstellen Sie die neue Version. Schließen Sie das Dialogfenster „Bild auswählen“ und öffnen Sie es erneut. Das importierte Bild sollte jetzt verfügbar sein.
), um das Dialogfenster „Version erstellen“ zu öffnen. Erstellen Sie die neue Version. Schließen Sie das Dialogfenster „Bild auswählen“ und öffnen Sie es erneut. Das importierte Bild sollte jetzt verfügbar sein.
Weitere Informationen zum Hochladen von Dateien finden Sie unter Dateien importieren.
Tipps:
-
Obwohl Sie .hdr- oder .exr-Dateien verwenden können, erzielen Sie die besten Ergebnisse mit .jpg- oder .png-Bildern.
In einigen Umgebungen werden Ort und Zeit verwendet, um den Stand der Sonne als Lichtquelle festzulegen, was sich auf die Beleuchtung und den Hintergrund der Szene auswirkt. Zum Beispiel:
-
Wählen Sie die Umgebungen-Bibliothek aus und stellen Sie sicher, dass Sie sich im Ordner „Umgebungen“ auf der obersten Ebene befinden.
-
Geben Sie Preetham in das Feld „Suchumgebungen“ ein und drücken Sie die Eingabetaste .
-
Rechtsklicken Sie auf die Preetham-Miniaturansicht und wählen Sie Beleuchtung und Hintergrund anwenden aus (oder ziehen Sie die Umgebung auf den Hintergrund der Szene und nicht auf ein Szenenelement, z. B. ein Bauteil):
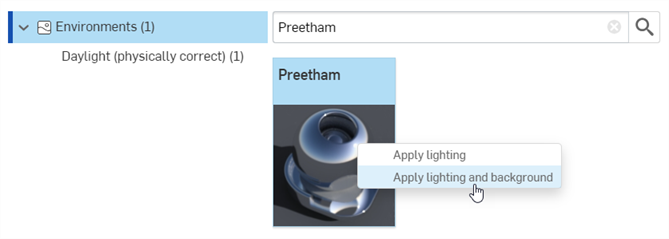
-
In der Umgebungen-Palette befinden sich die Standort- und Zeiteinstellungen der Szene unten im Bereich Tageslicht:
-
Stadt auswählen: New York, Datum: 07/01/2021, Zeit: 9:00, und Zeitzone: UTC-05:00. Die Sonne und Schatten richten sich nach Ort und Zeit Ihrer Wahl aus:

-
Wenn Sie am selben Tag zu einer anderen Uhrzeit, z. B. 16:30 Uhr, wechseln, wird eine Sonnenuntergangsansicht angezeigt, bei der Licht und Schatten entsprechend angepasst sind:

Weitere Informationen finden Sie unter Render-Studio-Beispiele und -Ressourcen.