Onshape has created a new document concept within the CAD industry. Instead of creating and working files, Onshape provides documents in which you can create, import and organize not just your CAD data, but also all supporting data and information that is pertinent to your CAD projects.
To be more specific, Onshape documents can contain parts, assemblies, drawings, imported data, images, and more. These types of data are stored in their own tabs within a document. For example, Part Studio tabs are where you do modeling like creating parts. Assembly tabs hold subassemblies and assemblies, Drawing tabs contain drawings, and so on. Onshape doesn't dictate what can and cannot be in a document. You can put many parts and assemblies in a document or just one part or just one modular subassembly if you wish. You can also use parts or assemblies from one document in another document. This latter strategy is referring to as linking documents. For more information, see Linking Documents.
![]()
![]()
![]()
Some unique aspects of using Onshape documents are:
- You can sketch, build, and assemble parts (solid bodies) in the same document - All of your work is able to be done in a single document with complete parametric history.
- You can keep all project-related information in one document - Onshape documents can contain any kind of data: sketches and multiple parts (solid bodies) organized in one or many Part Studios, subassemblies and assemblies organized into one or many Assemblies, drawings, and any other type of information or file you want to import (including CAD data from another system). All of these elements are shown in separate tabs in an Onshape document.
- You can collaborate with many users in one document - There's no need to copy documents and send them to coworkers or suppliers: share your document with as many other users as needed and collaborate in the same document at the same time.
When a user shares a document with multiple users, all users have the ability to view (and edit, depending on permissions) the same document (even the same parts) simultaneously.
The document owner has the ability to assign permissions to each user for a specific document, and also revoke those permissions at any time. Ownership is determined at the time of document creation and varies by the type of account:
- In Enterprise accounts, documents are automatically and always owned by the enterprise.
- In Professional company accounts, documents are automatically and always owned by the company.
- All other accounts are single user and each user owns the documents they create.
- Users belonging to more than one professional-level account select the owner company at the time they create the document.
Why is ownership important? Owners of documents have every permission on the document by default, including the ability to transfer ownership of that document to another user. Creators of a document in a Professional company or enterprise account have every permission on the document, except to transfer ownership.
You have the option to keep all of your project data in one Onshape document. By default, documents contain a Part Studio and an Assembly (you may create as many as you like of both in one document). These are the tabs located at the bottom of the browser window when a document is open. When you open a document, the last tab you accessed before closing the document is opened (made active) by default.
Click a document's name on the Documents page to open it.
Sketch and create parts in Part Studios, and assemble those parts in Assemblies. Note that you are able to create many parts in one Part Studio and Assemblies may contain subassemblies as well. In addition to these types of data, you may also import other files into Onshape which will appear each in their own tab, some examples are:
- PDFs
- CAD files
- Images
- Drawings
You can also:
- Duplicate a tab
- Copy a Part Studio and paste it into another document
- Export an entity (sketch, planar face, part, Part Studio, drawing)
- Create a drawing of a particular part or entire Part Studio or Assembly
- Delete a tab
- Control the order of the tabs (drag and drop)
- Organize tabs into folders (drag and drop)
If your document is becoming very large (approaching 100 tabs), you should consider breaking the document into multiple documents, and then linking them. This can improve Performance. See linking Documents for more information.
For more recommendations on organizing documents, see Product Structure Organization Tips in the Onshape Learning Center (Onshape account required).
Onshape's Document Management model allows branched editing, merging, and the ability to restore a document to any point in its editing history through the Versions and history feature.
You can, at any time, create a read-only version of the document. If you need finer control within a document, for example over a single part or subassembly, you can split the part or subassembly out into separate documents, then reference (link) them back to the main project design document. For more information on linking documents, see Linking Documents.
You can, at any time, revert a document to a previous point in its history; every action made in a document is saved in the history of the document. You can also review a point in a document's history before restoring to that point. Easily reverse the action since the entire history is always available.
Onshape is designed specifically with collaboration in mind. Depending on the type of account you have, documents you create may be:
- Private - Owned, visible and editable only by you
- Shared - Private documents that you enable other users to view, edit, or edit and share
- Public - Documents you make available for viewing and copying by all Onshape users
Sharing and permissions may be reversed; all documents that are shared may be unshared and all documents you make public may be made private again (except for Free accounts, those documents are always and only public). The Make public option is not available for Enterprise.
You can also delete documents you own, restore them from Trash, or permanently delete them from Trash.
For more information on sharing and collaborating, see Sharing and Collaboration.
Until you settle on a strategy for organizing your data within Onshape that suits your business needs, we have a few tips:
- Start off using each document as a container for any and all data related to a single, unique design project. Anything that you plan on reusing across multiple projects should live in its own document.
- Fewer parts in a single Part Studio means easier management and better performance. Before creating a second part in a Part Studio, ask "are these parts geometrically related to each other?" If the answer is no, build the second part in another Part Studio. Remember you can add as many Part Studios as you want in the same document (same with all types of tabs).
- Use single Part Studio for multiple parts when the parts have a high degree of geometric interdependency.
- Standard and purchased parts should be linked in to documents as needed and not recreated.
The home page in Onshape is the Documents page. This page (after you sign in to your account) lists the documents that you have access to, including documents you have created as well as those that have been shared with you, and all documents that have been made public.
Click Create > Document (shown below) to create a new document.
![]()
Click the Onshape logo (![]() )
in the top left corner of the browser window (anywhere in the user interface) to return to the Documents page.
)
in the top left corner of the browser window (anywhere in the user interface) to return to the Documents page.
The home page in Onshape is the Documents page. This landing page (after you sign in to your account) lists the documents that you have access to: documents you have created as well as those that have been shared with you, all documents that have been made public, and Onshape's own Tutorial & Samples documents.
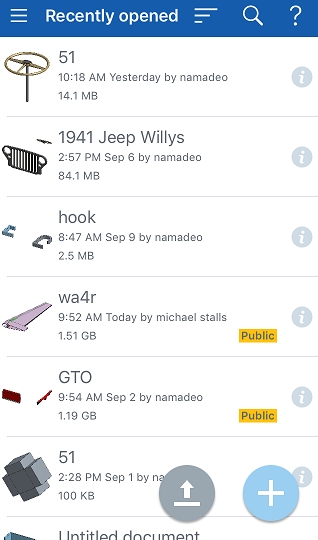
Tap the New Document button in the lower right to create a new document.
The home page in Onshape is the Documents page. This landing page (after you sign in to your account) lists the documents that you have access to: documents you have created as well as those that have been shared with you, all documents that have been made public, and Onshape's own Tutorial & Samples documents.
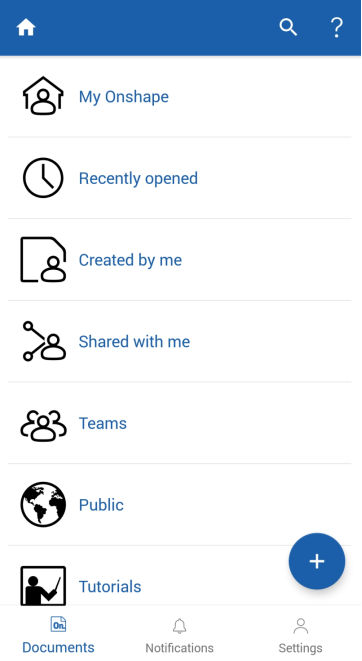
Tap the New Document button in the lower right to create a new document.